Как отключить триммер в сони вегас
Обновлено: 30.04.2024
Для того чтобы сделать по-настоящему качественный ролик или презентацию нужно использовать профессиональный пакет по обработке видео, проще говоря, видеоредактор. Выбор таких приложений невелик, и лучшим из них, без сомнения, является Sony Vegas Pro 13, скачать русскую версию которого можно через торрент в самом низу странички абсолютно бесплатно. По функционалу приложение способно удовлетворить любого пользователя. Поддерживается видеопоток разрешением до 4096х4096. Естественно, Сони Вегас работает с любыми форматами файлов как видео, так и графическими.
- присутствует подробная инструкция по эксплуатации;
- поддерживаются все видеоформаты;
- есть очень много сайтов с видеоматериалом по работе с Sony Vegas;
- доступно огромное множество эффектов и переходов;
- все инструменты редактирования очень удобно расположены;
- программный интерфейс можно гибко настраивать.
Установка программы
Напомним – скачать крякнутый Sony Vegas Pro 13 64 бит на русском можно в самом низу этой странички, а пока давайте разберемся с вопросом установки.





- Идет распаковка всех нужных для установки файлов. Ждем ее завершения.

- Теперь начал устанавливаться и сам Sony Vegas Pro.


Для того чтобы программа Sony Vegas Pro установилась правильно и работала как следует, нужно запускать и инсталлировать дистрибутив только от имени администратора. В противном случае полный функционал может быть нарушен.
Обзор программы
Итак, мы разобрались как правильно установить видеоредактор Сони Вегас Про 13, теперь настал черед поговорить о нем подробнее. Как только программа будет запущена, мы увидим окно загрузки.

Рассмотрим основную рабочую область Sony Vegas Pro, по умолчанию она состоит из 7 секторов. Каждый из них вы можете увидеть на скриншоте ниже.

Окно проекта
В данном окне у нас отображаются все файлы, будь то картинки, видео или музыка, которые принимают участие в проекте. Внизу окошка есть вкладки, которые переключают область в другие режимы, например:
- проводник;
- переходы;
- видео спецэффекты;
- генераторы мультимедиа.

В рамках окна проекта, которое содержите его медиафайлы, мы рассмотрим каждую вкладку.
Проводник
Это проводник, как можно было понять из названия, который для удобства оснащается двумя окнами: дерево каталогов и их предпросмотр. Именно отсюда можно вставлять любые файлы в проект.

В процессе работы мы заметили один недостаток интегрированного проводника Sony Vegas, когда была открыта папка, содержащая около 500 объектов, программа попросту затупила примерно на 10 – 15 секунд. Причем процессор у нас далеко не самый слабый.
Переходы
Данный раздел нужен для добавления на дорожку красивых эффектов при переходе между отрезками видео. Выбор пресетов очень велик, все они для удобства отсортированы по категориям.

Видео спецэффекты
Точно так же, как и видеопереходы, на дорожку можно накладывать один из сотен эффектов, которые могут в совокупности дать невероятный результат.

Генераторы мультимедиа
Это меню генераторов, они способны создавать картинку разного типа. Например, шахматная доска. Настроив ее прозрачность и добавив на основное видео, можно получить интересный эффект.

Каждый из пресетов, переходов или генераторов, который мы будем использовать, можно гибко настраивать и тем самым превращать шаблонный профиль в неповторимый эффект.

Триммер
Это инструмент для точной и удобной обрезки видео. Пользоваться им гораздо проще чем обрезкой на таймлайне.

Окно предпросмотра
Тут отображается наше видео, вернее, результат его обработки. Присутствуют и некоторые элементы для управления дорожкой.
- свойства видео в проекте;
- предпросмотр на внешнем мониторе;
- спецэффекты выходного видео;
- активация раздельного экрана;
- режим предпросмотра;
- сетка;
- и кнопки навигации, включая запись.

Если ваш ПК или ноутбук не отличается хорошей производительностью, уменьшите качество предпросмотра, скорость проигрывания значительно увеличится. В противном случае видео в окошке может подтормаживать.
Микшер
Микшер нужен для тонкой настройки звуковой составляющей нашего видео. Тут есть общий уровень громкости, который, естественно, можно менять. Присутствуют индикаторы в виде столбиков и дополнительные кнопки.
Мастер звука в Сони Вегас Про 13 содержит такие управляющие элементы:
- свойства аудиопроекта.
- выходной сигнал с понижающим микшированием;
- ослабленный выходной сигнал;
- консоль микшера;
- спецэффекты;
- настройки автоматизации;
- приглушить;
- соло.

Настройки дорожки
В данном окошке находятся все настройки, которые могут напрямую влиять на нашу дорожку. Видео или аудио.
- развернуть или свернуть дорожку;
- номер дорожки;
- отключение размытия движения;
- окно движения дорожки;
- спецэффекты;
- настройки автоматизации;
- приглушить;
- соло.

- сворачивание и разворачивание;
- номер дорожки;
- подготовка к записи;
- инверсия фазы;
- спецэффекты;
- приглушить;
- соло;
- датчик выходного сигнала;
- баланс и панорамирование.
Таймлайн
Тут визуально отображается наш ролик и другие видео, которые используются в проекте. Есть два ползунка, один прокручивает таймлайн или меняет масштаб отображения, а второй перемещает область воспроизведения.
Также присутствуют другие инструменты:
- запись;
- кнопки навигации (пауза, воспроизведение, стоп и т. д.);
- режим обычного редактирования;
- редактирование выделенной области;
- редактирование огибающей;
- лупа;
- удалить, подрезать зафиксировать;
- работа с маркерами;
- режим прилипания;
- настройка кроссфейдеров;
- автосдвиг;
- фиксация огибающей.

Достоинства и недостатки
Как и у любой другой программы, у Sony Vegas Pro 12, 13 и 14 есть положительные и негативные стороны. Давайте рассмотрим их.
- разобраться с программой довольно просто, Sony Vegas Pro содержит полное руководство пользователя и всплывающие подсказки на русском языке;
- поддерживаются все видео и графические форматы. Также можно добавлять любые аудиофайлы;
- хорошая поддержка в сети, на том же Ютубе есть видеоуроки, которые описывают все приемы работы в Sony Vegas и функции программы;
- огромное количество аудиоэффектов, видеопереходов и пресетов для настройки картинки;
- все кнопки программы расположены удобно, долго искать тот или иной инструмент не придется;
- весь пользовательский интерфейс можно гибко настраивать;
- режим экспорта готово файла тоже конфигурируется до мелочей. Даже присутствует настройка, позволяющая задать свой профиль кодирования для каждого видео;
- при кодировании проекта применяется вычислительная мощность графического адаптера, тем самым скорость рендеринга повышается в разы, а процессор компьютера разгружается;
- присутствует алгоритм программной стабилизации картинки;
- поддерживается прямой экспорт на YouTube.
- Сони Вегас Про 13 не работает на операционной системе Windows XP. Для нормального его функционирования нужна как минимум Windows Vista. Также поддерживаются Windows 7, Windows 8 и Windows 10;
- последняя русская версия работает исключительно на 64-битной архитектуре;
- высокая стоимость. Цена Sony Vegas Pro составляет от 300$ (немного ниже вы сможете скачать программу бесплатно);
- нормально работает только на многоядерных процессорах с тактовой частотой не ниже 2 ГГЦ, 4 Гб ОЗУ и установленной библиотекой QuickTime версией от 7.1.6. В некоторых случаях может понадобиться дополнительное ПО;
- кодирование больших разрешений занимает очень много времени.
Дополнительная информация
В нашей тестовой лаборатории побывало много софта, в том числе и несколько видеоредакторов. Говоря об аналогах, можно вспомнить лишь Premier Pro от Adobe. Сказать однозначно — кто из них лучше, нельзя, обе программы хороши. Выбирать вам, единственное, что мы можем утверждать – Sony Vegas Pro отличное решение для профессиональной обработки видео, которое справится с любой задачей.
Скачиваем Сони Вегас Про 13
Немного ниже есть кнопка, по которой вы можете бесплатно скачать последнюю русскую версию Sony Vegas Pro 13 через торрент. Взламывать программу не нужно, все уже сделано, просто скачайте ее и установите по инструкции, которую мы привели выше.
Часто по работе и не только сталкиваюсь с задачами видеорендера. И, я думаю, каждый, кто хоть когда-нибудь монтировал что-то, сталкивался с четырьмя самыми распространёнными проблемами:
Столкнулся с этим и я, и решил сделать себе памятку, которая, быть может, ещё кому-то пригодится. Начнём по порядку.
Сразу обозначу, что я осуществляю монтаж в Sony Vegas 13 Pro, на его примере и пишется это руководство, но это не помешает вам применить матчасть для любой другой программы видеомонтажа.
Скачиваем кодек, выключаем Сони Вегас если он запущен, устанавливаем кодек (возможно понадобится сделать это от имени администратора) и запускаем Сони Вегас. Если всё прошло нормально, в настройках рендера проекта в списке должен появиться кодек Xvid. Его и стоит выбирать при рендере:
Теперь надо определиться, что у нас должно получиться на выходе, и согласно этому настроить сам кодек. У меня, например, чаще всего на выходе должно быть видео в разрешении Full-HD (1920×1080), поэтому я настраиваю свой кодек так:
Остальные настройки кодека можно оставить по умолчанию. Если вы новичёк они вам не нужны, а если профессионал — то вряд ли вы вообще станете читать эту статью.
С такими настройками кодека после рендера у вас должно получиться видео достойного качества и при этом занимать места больше, чем нужно, оно не будет. Ещё на размер сильно влияет частота кадров, но ей посвящён следующий пункт, там и скажу, какую правильно выставлять частоту кадров. Ещё можно пережать аудио в mp3, это делается просто, интуитивно понятно и в два клика, поэтому об этом я отдельно рассказывать не буду. Перейдём к следующему пункту.
Процесс создания любого кино начинается с процесса съёмки. Устройство, на которое снималось изначальное видео, тоже выдаёт вам в итоге материал с определённой частотой смены кадров. И в идеале нужно в настройках рендера выбрать ту частоту смены кадров, которая использовалась при съёмке, тогда вероятность появления всяких глюков после рендера сводится к минимуму (по крайней мере по причине неправильно выбранной частоты смены кадров).
Что призойдёт, если вы снимали с частотой 25 кадров, а рендерите с частотой 50 кадров в секунду? Программа монтажа сама дорисует вам недостающее количество кадров. А вот как аккуратно она их дорисует — большой вопрос. Так что далеко не всегда больше значит лучше.
Часто мы не знаем, какая частота кадров была в исходном материале. Что делать? А ничего не поделаешь, придётся экспериментировать и рендерить несколько раз до тех пор, пока результат вас не устроит.
Когда я в первый раз боролся с призрачными тенями после рендера мне помогла именно эта настройка. Ресэмплирование включается для улучшения сжатия видео, поэтому после его выключения, скорее всего, размер файла на выходе у вас немного увеличится.
После того, как вы сделаете всё, как в этой статье, то всех перечисленных проблем у вас в итоговом файле быть не должно.
Для того чтобы сделать по-настоящему качественный ролик или презентацию нужно использовать профессиональный пакет по обработке видео, проще говоря, видеоредактор. Выбор таких приложений невелик, и лучшим из них, без сомнения, является Sony Vegas Pro 13, скачать русскую версию которого можно через торрент в самом низу странички абсолютно бесплатно. По функционалу приложение способно удовлетворить любого пользователя. Поддерживается видеопоток разрешением до 4096х4096. Естественно, Сони Вегас работает с любыми форматами файлов как видео, так и графическими.
- присутствует подробная инструкция по эксплуатации;
- поддерживаются все видеоформаты;
- есть очень много сайтов с видеоматериалом по работе с Sony Vegas;
- доступно огромное множество эффектов и переходов;
- все инструменты редактирования очень удобно расположены;
- программный интерфейс можно гибко настраивать.
Установка программы
Напомним – скачать крякнутый Sony Vegas Pro 13 64 бит на русском можно в самом низу этой странички, а пока давайте разберемся с вопросом установки.





- Идет распаковка всех нужных для установки файлов. Ждем ее завершения.

- Теперь начал устанавливаться и сам Sony Vegas Pro.


Для того чтобы программа Sony Vegas Pro установилась правильно и работала как следует, нужно запускать и инсталлировать дистрибутив только от имени администратора. В противном случае полный функционал может быть нарушен.
Обзор программы
Итак, мы разобрались как правильно установить видеоредактор Сони Вегас Про 13, теперь настал черед поговорить о нем подробнее. Как только программа будет запущена, мы увидим окно загрузки.

Рассмотрим основную рабочую область Sony Vegas Pro, по умолчанию она состоит из 7 секторов. Каждый из них вы можете увидеть на скриншоте ниже.

Окно проекта
В данном окне у нас отображаются все файлы, будь то картинки, видео или музыка, которые принимают участие в проекте. Внизу окошка есть вкладки, которые переключают область в другие режимы, например:
- проводник;
- переходы;
- видео спецэффекты;
- генераторы мультимедиа.

В рамках окна проекта, которое содержите его медиафайлы, мы рассмотрим каждую вкладку.
Проводник
Это проводник, как можно было понять из названия, который для удобства оснащается двумя окнами: дерево каталогов и их предпросмотр. Именно отсюда можно вставлять любые файлы в проект.

В процессе работы мы заметили один недостаток интегрированного проводника Sony Vegas, когда была открыта папка, содержащая около 500 объектов, программа попросту затупила примерно на 10 – 15 секунд. Причем процессор у нас далеко не самый слабый.
Переходы
Данный раздел нужен для добавления на дорожку красивых эффектов при переходе между отрезками видео. Выбор пресетов очень велик, все они для удобства отсортированы по категориям.

Видео спецэффекты
Точно так же, как и видеопереходы, на дорожку можно накладывать один из сотен эффектов, которые могут в совокупности дать невероятный результат.

Генераторы мультимедиа
Это меню генераторов, они способны создавать картинку разного типа. Например, шахматная доска. Настроив ее прозрачность и добавив на основное видео, можно получить интересный эффект.

Каждый из пресетов, переходов или генераторов, который мы будем использовать, можно гибко настраивать и тем самым превращать шаблонный профиль в неповторимый эффект.

Триммер
Это инструмент для точной и удобной обрезки видео. Пользоваться им гораздо проще чем обрезкой на таймлайне.

Окно предпросмотра
Тут отображается наше видео, вернее, результат его обработки. Присутствуют и некоторые элементы для управления дорожкой.
- свойства видео в проекте;
- предпросмотр на внешнем мониторе;
- спецэффекты выходного видео;
- активация раздельного экрана;
- режим предпросмотра;
- сетка;
- и кнопки навигации, включая запись.

Если ваш ПК или ноутбук не отличается хорошей производительностью, уменьшите качество предпросмотра, скорость проигрывания значительно увеличится. В противном случае видео в окошке может подтормаживать.
Микшер
Микшер нужен для тонкой настройки звуковой составляющей нашего видео. Тут есть общий уровень громкости, который, естественно, можно менять. Присутствуют индикаторы в виде столбиков и дополнительные кнопки.
Мастер звука в Сони Вегас Про 13 содержит такие управляющие элементы:
- свойства аудиопроекта.
- выходной сигнал с понижающим микшированием;
- ослабленный выходной сигнал;
- консоль микшера;
- спецэффекты;
- настройки автоматизации;
- приглушить;
- соло.

Настройки дорожки
В данном окошке находятся все настройки, которые могут напрямую влиять на нашу дорожку. Видео или аудио.
- развернуть или свернуть дорожку;
- номер дорожки;
- отключение размытия движения;
- окно движения дорожки;
- спецэффекты;
- настройки автоматизации;
- приглушить;
- соло.

- сворачивание и разворачивание;
- номер дорожки;
- подготовка к записи;
- инверсия фазы;
- спецэффекты;
- приглушить;
- соло;
- датчик выходного сигнала;
- баланс и панорамирование.
Таймлайн
Тут визуально отображается наш ролик и другие видео, которые используются в проекте. Есть два ползунка, один прокручивает таймлайн или меняет масштаб отображения, а второй перемещает область воспроизведения.
Также присутствуют другие инструменты:
- запись;
- кнопки навигации (пауза, воспроизведение, стоп и т. д.);
- режим обычного редактирования;
- редактирование выделенной области;
- редактирование огибающей;
- лупа;
- удалить, подрезать зафиксировать;
- работа с маркерами;
- режим прилипания;
- настройка кроссфейдеров;
- автосдвиг;
- фиксация огибающей.

Достоинства и недостатки
Как и у любой другой программы, у Sony Vegas Pro 12, 13 и 14 есть положительные и негативные стороны. Давайте рассмотрим их.
- разобраться с программой довольно просто, Sony Vegas Pro содержит полное руководство пользователя и всплывающие подсказки на русском языке;
- поддерживаются все видео и графические форматы. Также можно добавлять любые аудиофайлы;
- хорошая поддержка в сети, на том же Ютубе есть видеоуроки, которые описывают все приемы работы в Sony Vegas и функции программы;
- огромное количество аудиоэффектов, видеопереходов и пресетов для настройки картинки;
- все кнопки программы расположены удобно, долго искать тот или иной инструмент не придется;
- весь пользовательский интерфейс можно гибко настраивать;
- режим экспорта готово файла тоже конфигурируется до мелочей. Даже присутствует настройка, позволяющая задать свой профиль кодирования для каждого видео;
- при кодировании проекта применяется вычислительная мощность графического адаптера, тем самым скорость рендеринга повышается в разы, а процессор компьютера разгружается;
- присутствует алгоритм программной стабилизации картинки;
- поддерживается прямой экспорт на YouTube.
- Сони Вегас Про 13 не работает на операционной системе Windows XP. Для нормального его функционирования нужна как минимум Windows Vista. Также поддерживаются Windows 7, Windows 8 и Windows 10;
- последняя русская версия работает исключительно на 64-битной архитектуре;
- высокая стоимость. Цена Sony Vegas Pro составляет от 300$ (немного ниже вы сможете скачать программу бесплатно);
- нормально работает только на многоядерных процессорах с тактовой частотой не ниже 2 ГГЦ, 4 Гб ОЗУ и установленной библиотекой QuickTime версией от 7.1.6. В некоторых случаях может понадобиться дополнительное ПО;
- кодирование больших разрешений занимает очень много времени.
Дополнительная информация
В нашей тестовой лаборатории побывало много софта, в том числе и несколько видеоредакторов. Говоря об аналогах, можно вспомнить лишь Premier Pro от Adobe. Сказать однозначно — кто из них лучше, нельзя, обе программы хороши. Выбирать вам, единственное, что мы можем утверждать – Sony Vegas Pro отличное решение для профессиональной обработки видео, которое справится с любой задачей.
Скачиваем Сони Вегас Про 13
Немного ниже есть кнопка, по которой вы можете бесплатно скачать последнюю русскую версию Sony Vegas Pro 13 через торрент. Взламывать программу не нужно, все уже сделано, просто скачайте ее и установите по инструкции, которую мы привели выше.
Я поймал очень крутой клип о том, что произошло за промежуток времени менее секунды. Тем не менее, я обнаружил, что Вегас больше не позволит мне замедлять клип. Кто-нибудь может показать мне, как замедлить движение в Sony Vegas 14?
Привет, я использую Sony Vegas Pro 10, и я хотел бы замедлить некоторые части моего видеоклипа. Как лучше всего применять Sony Vegas Pro 10 для замедленной съемки?
Многие люди сообщают о сбоях или вопросах о замедлении видеоклипов в Sony Vegas, а некоторые поднимают вопрос о том, есть ли ограничение по замедлению Sony Vegas или нет. К счастью, вы можете легко решить проблему, прочитав следующие решения в течение нескольких минут.
Теперь давайте начнем путешествие по замедлению видео в высоком кадре с Sony Vegas Pro здесь.
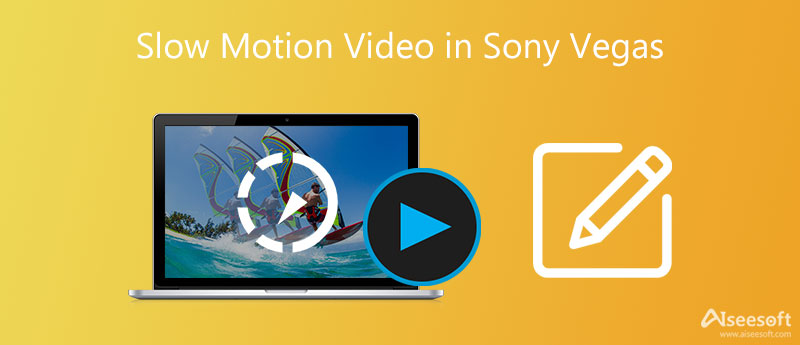
Часть 1: 3 метода для Sony Vegas Slow Motion Effect
Вот 3 полезных решения для создания замедленного видео в Sony Vegas. В результате вы можете легко добавить замедленную съемку и другие эффекты замедленного движения.
Способ 1. Установите частоту кадров воспроизведения вручную
Запустите Sony Vegas Pro на вашем компьютере с Windows. Импортируйте целевое видео в его основной интерфейс. Позже щелкните этот видеоклип правой кнопкой мыши. Выбирать Свойства чтобы получить новое всплывающее окно.
Найдите Воспроизведение вариант. Затем вы можете установить конкретную частоту кадров в фиксированном поле. Что ж, вы можете настроить другие параметры в Видео Событие раздел тоже. После этого нажмите OK для применения эффекта замедленного движения в Sony Vegas.

Примечание: Имейте в виду, что существуют ограничения на замедление или ускорение видеоклипов. Вы можете ускорить просмотр видеоклипа в Sony Vegas ProSony Vegas Pro до четырех раз. Следовательно, максимальная скорость медленного движения составляет четверть раза.
Способ 2: отрегулируйте скорость выбранного видео клипа
Щелкните правой кнопкой мыши видеоклип, который нужно замедлить. Тогда выбирай Вставить / удалить конверт из раскрывающегося меню. Нажмите Скорость из подменю. В результате вы увидите зеленую линию внутри выбранного видеоклипа.
Теперь вы можете перетащить линию, чтобы свободно регулировать скорость. Кроме того, вы можете дважды щелкнуть временную шкалу. Затем вручную отрегулируйте точки привязки и скорость видео. Кроме того, вы также можете щелкнуть правой кнопкой мыши в любой точке, чтобы применить видеоэффекты. Например, вы можете получить Плавное затухание, резкое затухание и другие режимы затухания из всплывающего меню.

Примечание: Вы можете не заметить, что длина клипа будет автоматически меняться при замедлении видео. Так что не забудьте отрегулировать другие части зажима для баланса.
Способ 3: перетащите растянуть обрезку, чтобы замедлить видео в Sony Vegas

Примечание: После того, как вы замедлили видео через частоту кадров воспроизведения, вы можете попробовать этот метод, чтобы применить эффект замедленного воспроизведения Sony Vegas. В результате вы можете получить больше эффектов замедленного движения.
Часть 2. Лучшая альтернатива Sony Vegas - Как легко редактировать видео в высоком качестве
На самом деле, Aiseesoft Video Converter Ultimate также позволяет пользователям редактировать видео и аудио файлы с помощью окна предварительного просмотра в реальном времени, замедлять и ускорять видео. Вы можете легко получить множество мощных фильтров редактирования.
Таким образом, этот альтернативный видеоредактор Sony Vegas подойдет как новичкам, так и профессионалам. Если вы хотите легко настраивать видеоклипы в высоком качестве, вам определенно не стоит пропустить эту программу для редактирования видео.

- Редактируйте скорость видео с разными скоростями, такими как 0.25X, 0.5X, 0.75X, 4X, 8X и т. Д.
- Конвертируйте более 1000 видео и аудио форматов на ПК с Windows и Mac.
- Редактируйте любое видео или аудио с мощными функциями.
- Повысить качество видео, яркость и устранить шум видео.
- Обеспечьте окно предварительного просмотра в реальном времени, чтобы отслеживать каждое незначительное изменение.
Шаги, чтобы легко конвертировать и редактировать видео в высоком качестве
Получите бесплатную загрузку Video Converter Ultimate. После установки запустите эту альтернативу Sony Vegas. Позже выберите Добавить файл вверху, чтобы импортировать видеоклип. Ну, вы также можете перетащить целевое видео с рабочего стола прямо на его основной интерфейс.

Выберите Редактировать для доступа к инструментам редактирования видео в новом окне. В течение этого времени вы можете выбрать определенную опцию для входа на его страницу, и есть окно предварительного просмотра в реальном времени, в котором мгновенно отображаются ваши изменения. Более того, вы также можете применять эффекты редактирования видео в пакетном режиме. Так что нажмите Применить or Применить ко всему чтобы сохранить ваши изменения.
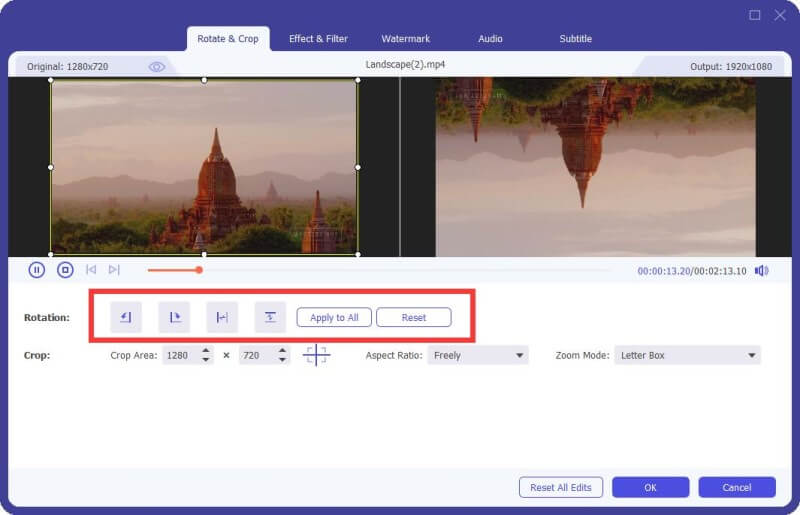

Выберите Профиль внизу, чтобы установить выходной видео или аудио формат. Затем нажмите Параметры Кроме того, при необходимости можно настроить параметры профиля и качество выходного видео. Более того, вы можете объединить несколько видеоклипов вместе, нажав Объединить в один файл ниже. Наконец, нажмите Конвертировать для экспорта отредактированного видео.

Примечание: Вы можете щелкнуть Клип на верхней панели инструментов, чтобы обрезать видео на части быстро.
Часть 3: Часто задаваемые вопросы о Sony Vegas
Sony Vegas бесплатна?
Нет. Vegas Edit стоит 10.39 долларов в месяц, Vegas Pro - 15.99 долларов в месяц, а Vegas Post - 23.00 доллара в месяц. Но у него есть 30-дневная бесплатная пробная версия, чтобы пользователи могли испытать некоторые функции.
Sony Vegas все еще актуален?
да. 24 мая 2016 года Sony продала Вегас компании MAGIX. И в настоящее время MAGIX по-прежнему поддерживает и развивает Вегас.
Может ли Sony Vegas работать на Mac?
Нет. Хотя Sony Vegas хорошо известна как программа для редактирования видео, она доступна только для ОС Windows.
Ну, вот и все, как применить эффект медленного движения Sony Vegas тремя различными способами, и вы также можете получить альтернативный видеоредактор, чтобы легко получить большинство функций Sony Vegas.
Не стесняйтесь обращаться к нам, если у вас возникнут какие-либо трудности во время процесса замедления Sony Vegas, и вы также можете записать другие хорошие решения в комментариях ниже.
Что вы думаете об этом посте.
Рейтинг: 4.9 / 5 (на основе голосов 306) Подпишитесь на нас в
Хотите бесплатно скачать Sony Vegas? Не можете найти подходящую альтернативу Sony Vegas Pro? Просто прочитайте и получите необходимую информацию здесь.
Эта статья содержит часто задаваемые вопросы о переходах Sony Vegas. Так что просто прочитайте этот урок и получите необходимую информацию.
Эта статья показывает вам лучшее решение для преобразования MKV в MP4 и других форматов, таких как AVI / FLV / RMVB / WMV / MPEG с MKV в MP4 Converter.

Видео конвертер Ultimate
Video Converter Ultimate - превосходный видео конвертер, редактор и энхансер для преобразования, улучшения и редактирования видео, DVD и музыки в 1000 форматов и более.
Читайте также:

