Как подключить джойстик к плойке 4
Обновлено: 16.05.2024
- При первом использовании контроллера его нужно зарегистрировать как пару в системе PS4™.
- Одновременно можно использовать до четырех контроллеров. Когда вы нажимаете кнопку PS, световая панель начинает светиться тем цветом, который назначается пользователю. Цвет определяется порядком, в котором пользователи нажимают кнопки PS на своих контролерах. Первый пользователь получает синий цвет, второй – красный, третий – зеленый, четвертый – розовый.
Регистрацию контроллера (как пары) необходимо выполнить при его первом использовании, а также в том случае, если вы хотите использовать контроллер на другой системе PS4™. Включите систему и подсоедините к ней контроллер с помощью кабеля USB.
Если вы собираетесь использовать два или более контроллеров, каждый контроллер нужно зарегистрировать отдельно.
Зарядка
Батарея контроллера заряжается, когда вы подключаете контроллер к системе PS4™ с помощью кабеля USB. Система должна быть включена или находиться в режиме покоя. Уровень заряда батареи можно проверить на экране, который отобразится, если нажать и удерживать кнопку PS.
В режиме покоя световая панель медленно мигает оранжевым. По завершении зарядки световая панель выключится.
- Для зарядки полностью разряженной батареи потребуется примерно 2 часа.
- Заряжайте контроллер при температуре от 10 °C до 30 °C. В других условиях зарядка контроллера может быть менее эффективной.
- Чтобы контроллер сохранил работоспособность, полностью заряжайте его хотя бы раз в год.
- Срок службы батареи зависит от режима использования контроллера и условий, в которых используется и хранится контроллер.
- Для зарядки от системы в режиме покоя выберите любой другой вариант, кроме [Выключить] в меню (Настройки) > [Настройки энергосбережения] > [Выбрать функции, доступные в режиме покоя] > [Питание к разъемам USB].
Основные функции кнопок
Действия, выполняемые с помощью сенсорной панели
С помощью сенсорной панели и кнопки сенсорной панели можно выполнять различные действий, список которых зависит от используемых данных.
| Нажать | Коснитесь сенсорной панели и сразу уберите палец. |
|---|---|
| Нажать дважды | Нажмите два раза подряд. |
| Перетащить | Проведите пальцем по сенсорной панели, затем уберите палец. |
| Провести | Прикоснитесь к сенсорной панели, затем быстро и резко проведите пальцем к краю сенсорной панели. |
| Коснуться и удерживать | Коснитесь сенсорной панели и не убирайте палец. |
| Сдвинуть пальцы / раздвинуть пальцы | Коснитесь двумя пальцами сенсорной панели и затем сдвиньте или раздвиньте пальцы. |
| Щелкнуть | Нажмите на кнопку сенсорной панели. |
| Щелкнуть дважды | Дважды быстро нажмите на кнопку сенсорной панели. |
Изменение настроек
Чтобы изменить громкость динамика и другие настройки контроллера, выберите (Настройки) на экране функций, затем выберите [Устройства] > [Контроллеры].
Привет всем игроманам! Бывало ли у вас такое, что дуалшок внезапно переставал определяться приставкой? Мы расскажем, почему не подключается джойстик к PS4. А ещё поможем его заново настроить.
Какую роль выполняет индикатор контроллера
Для начала позвольте рассказать пару слов об индикаторе контроллера. Его туда добавили не для красоты. В некоторых играх он мигает или светится во время геймплея.
Но вне игры он тоже выполняет некоторый функционал. Например, когда подключают одновременно от одного до 4 геймпадов к консоли, каждый начинает подсвечиваться разным цветом. Так визуально можно понять, у кого какой джойстик.
Индикатор моргает, когда дуалшок находится на зарядке, светится во время сопряжения. Также подсветка показывает, что он подключён к приставке.
То есть с помощью индикатора можно понять, работает ли устройство корректно или нет.

Возможные причины сбоя
Итак, вы купили новый геймпад или подключили второй к приставке, а он не работает. Что могло привести к сбою?
На самом деле причин существует несколько:
- Произошёл сбой сети;
- Геймпад не смог синхронизироваться с приставкой;
- Дуалшоку что-то мешает подключиться и сбивает сигнал;
- Контроллер поломался.
Что же делать во всех этих ситуациях, а главное, как определить причину?
Не волнуйтесь, мы за этим здесь, чтобы вам помочь.

В первом и во втором случае достаточно сделать следующее:
- Проверить соединение с сетью.
- Основной геймпад (если такой есть) подключить через кабель usb. После чего нажать на клавишу PS.
Если первые два пункта не помогли, то попробуйте ресетнуть контроллер. Делается это двумя способами:
- Зажмите одновременно кнопочки на джойстике PS и Share. Подождите где-то секунд 10. Геймпад замигает белым и синим цветами. Так он запускает синхронизацию. Приставка в этот момент издаст писк.
- Если это не помогает, то ресетните dualshock при помощи специальной кнопочки.
Перед этим важно, чтобы консоль была выключена.
Кнопку специально спрятали, чтобы нельзя было случайно нажать. Находится она под L2 рядом с болтиком.
Найдите что-то мелкое типа булавки, зубочистки или скрепки. Аккуратно ткните в отверстие. При этом нужно тоже задержать кнопку до звукового сопровождения.
Так вы сбросите настройки джойстика.
После чего геймпад снова подсоедините при помощи usb-шнура к ПС4. Включите консоль, а после всплывающей подсказки нажмите на PS.
После этого дуалшок должен подключиться к соньке, а его индикатор засветится голубым.

Что делать, если контроллер начинает мигать
Что делать, если контроллер всё равно не подключается к PS4? Или перестал работать прям посреди игры, а индикатор активно заморгал. Попробуйте сделать следующее:
-
Проверьте, не лежат ли у вас на пути между геймпадом и консолью посторонние предметы.
Нет ли чего-то сбивающего сигнал. Это может случиться, если джойстик подключён по bluetooth.
Второй причиной может служить низкий заряд батареи. Хоть приставка и извещает об этом, всё-таки проверьте не сел ли геймпад.

Экстренные меры
Почему же даже после всего этого консоль никак не реагирует на дуалшок? После очередного нажатия на PS, тот продолжает мигать белым или синим цветом? А потом и вовсе гаснет?
Причина может быть только одна. Скорее всего джойстику пришёл конец. У него либо окончательно сдох аккумулятор, либо какая-то ещё запчасть вышла из строя.
Вы, конечно, можете самостоятельно разобрать dualshock. Проверить, всё ли в порядке. Но лучше просто отвезите его в сервисный центр Sony.
Если гарантийный срок ещё не закончился, они починят или заменят на новый дуал совершенно бесплатно. Возьмут только за запчасти, если они понадобятся. Но придётся подождать недельки две.
Не хотите заморачиваться с ремонтом? Гарантия давно закончилась? Тогда сходите за новым контроллером.
Помните, лучше приобретать аксессуары для Playstation в фирменном магазине Сони или у его прямых дистрибьюторов.

Выводы
Надеемся, что у вас никогда не возникнет таких вопросов, как почему не подключается джойстик к PS4. Если хотите знать, как настроить и подключить дуалшок на вашем ПК, загляните сюда.
Репостните столь полезную статью в соцсети. А также оцените лайком, если информация вам помогла.

Современные игровые приставки дают возможность пользователям массу развлечений в различных игровых проектах, отличающиеся масштабностью и процессом игры. Главной особенностью устройства PlayStation является возможность участия в игре более двух человек. Сделать это можно путём подключения к современному телевизору приставки для игр, а к ней – два джойстика для каждого из игроков. Находясь в одной комнате, можно получить удовольствие как от живого общения, так и от захватывающей игры. Что необходимо сделать перед началом процесса, так это выполнить подключение второго джойстика к PS4.
Как играть двумя джойстиками на PS4
Большинству пользователей процесс подключения второго геймпада кажется простым делом, но в действительности часто игроки сталкиваются с проблемой подключения дополнительного устройства, требующего активации. Для этого ниже и представлена соответствующая инструкция.
Подключение второго джойстика к ps4
После подключения приставки к телевизору необходимо к ps4 подключить джойстики. Первый джойстик считается главным и подключается сразу, а со вторым часто возникают сложности, связанные с активацией устройства и создании нового аккаунта. Ниже приведена инструкция по подключению и активации второго джойстика.
Только после этого пользователи смогут вместе участвовать в игровом процессе. По приведенной выше инструкции можно настраивать только официальные модели DualShok 4.
Подключение второго джойстика к ps4 фифа
Подключённый второй джойстик автоматически распознаётся в игре и доступен в настройках. Также появится и дополнительная учётная запись второго игрока (или гостевая).
Настройка второго джойстика на ps4

Существует возможность подключения второго джойстика не беспроводным способом, а посредством специального USB кабеля, один коннектор которого подключается к порту приставки, а другой – к разъёму геймпада. Затем для автоматической настройки подключённого устройства необходимо удерживать кнопку PS (около 10 секунд).
Инструкция подключения второго джойстика к ps4 через Bluetooth
Не работает второй джойстик на ps4
При подключении второго джойстика по инструкции устройство может не реагировать на действия пользователя. Происходит такая проблема из-за:
- Невозможности подключения контроллера к PS по беспроводным каналам. Причиной такой ситуации может оказаться разряд устройства. Для этого выполняется проверка уровня заряда, при недостаточности которого устройство ставится на подзарядку. При полном заряде неработающее устройство подключается по USB кабелю. Если устройство успешно заработало, то нужно смотреть настройки беспроводного соединения.
- Работа устройства через USB кабель невозможна, но при этом джойстик способен работать по беспроводным каналам. Причиной является неисправность порта или кабеля. Для проверки исправности разъёма подключается другой геймпад. Если устройство заработало, то причиной является проблемы с портом неработающего геймпада. Чтобы проверить его работоспособность, нужно неработающий джойстик подключить к компьютеру. Если порт перегорел, то придётся либо обращаться в мастерскую, либо довольствоваться только беспроводным подключением.
- Джойстик не работает ни по кабелю, ни по беспроводным каналам. Для начала проверяется, насколько заряжено устройство и при недостаточном заряде устройство ставится на подзарядку. При полном заряде причиной отказов работать являются проблемы в настройке аккаунта. Придётся регистрировать его заново. Для этого геймпад подключается через USB кабель, после чего пользователь нажимает и удерживает около 10 секунд кнопку PS, пока не появится окно настроек. В этом окне создается новый аккаунт, и восстанавливается управление геймпадом.
- При полном отказе приставки реагировать на джойстик придётся переключиться в специальный режим (Recovery Mode). Для его открытия нажимается и удерживается кнопка питания в течении 7 секунд (пока не раздастся звуковой сигнал). После открытия этого режима джойстик подключается через USB кабель. При этом установится соединение и откроется меню настроек. Далее геймпад перезагружается и его работоспособность восстанавливается.
Если и в безопасном режиме джойстик не заработал, значит он неисправен. Тогда нужно воспользоваться услугами мастеров из сервисного центра. Лучше не пытаться самому решить проблему, поскольку несанкционированное вскрытие устройства влечёт за собой отказ от гарантийного обслуживания.
Во что играть на Sony PlayStation 4 двумя джойстиками

Сейчас имеется много разнообразных игр, рассчитанных на нескольких игроков. Ниже представлен перечень наиболее популярных игр, в которые неинтересно играть одному.
При играх на ps4 имеется режим Split screen, при котором происходит разделение экрана на две части, на одной из них отображены действия одного игрока, на другом – второго.
Напоследок следует напомнить, что при невозможности самому найти причину потери работоспособности как джойстика, так и самой консоли, не следует пытаться решить ситуацию по методу проб и ошибок. Ведь так можно только усугубить ситуацию. Лучше обратиться в сервисную мастерскую к квалифицированным инженерам.

В этой статье мы рассмотрим, как подключить джойстик, если хочется играть вдвоём, поговорим о возможном количестве джойстиков, которое можно присоединить к ПС4 и как это делается, а также о проблемах при подключении геймпада.
Подключение парой
Для того чтобы консоль правильно работала в паре с джойстиком, между ними должна быть установлена определённая связь. Для того же, чтобы такая связь установилась, нужно подключить геймпад проводным соединением (А — это USB-разъём на игровой станции, B — USB-разъём на контроллере, C — родной кабель-шнур от джоя).
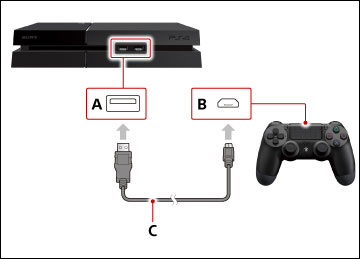
Подключение консоли PS4 и джойстика
Очень важным моментом является то, что при потере родного кабеля фирмы Сони и замене его покупным (другой фирмы) такая операция по созданию (регистрации) пары в системе PS4 будет, скорее всего, невозможна (по этому поводу есть много случаев, описанных в сети).
Второй важный момент состоит в том, что установка пары возможна только (!) по проводу, то есть посредством USB-соединения (для первичного знакомства станции с контроллером).
Для регистрации нескольких пар в системе ПС4 каждый из желающих (количеством не более четырёх) поочерёдно производит подключение своего джойстика к включённой консоли.
Сама регистрация производится нажатием кнопки PS (каждым участником со своего девайса).
В процессе самой регистрации после нажатия PS световая панель загорается цветом, назначаемым следующему очередному участнику. Порядок выдаваемых цветов такой: синий, красный, зелёный и розовый.
Посторонние контроллеры
Существует также возможность присоединения к игровой приставке PlayStation 4, вообще, любого контроллера. Это несложно.
Перед тем как подключить любой геймпад к PS4, вам нужно просто-напросто выбрать одно из специальных устройств, предназначаемых как раз для решения этой задачи.
Некоторые из них представлены ниже.
Cronusmax
По информации из сети способен законнектить любой контроллер с любой приставкой. Во всяком случае проверена способность его к подсоединению друг с другом детищ Майкрософт и Сони в любом направлении. С ПС4 работает без проводного соединения. В остальных же случаях требуется кабель. Цена на торговых площадках стартует от сорока долларов.

Контроллер для PS4 Cronusmax
Titan One
Практически аналогичен предыдущему. В том числе и беспроводной работой с PS4. Отличается частыми обновлениями и ценой от 55 долларов США.

Контроллер для PS4 Titan One
Ознакомившись с нашей статьёй, вы уже знаете, на что именно обратить внимание, если не подключается джойстик к PS4, и как можно подключить к этой консоли любой другой геймпад.
Читайте наши следующие статьи, оставляйте свои комментарии, задавайте интересующие вас вопросы.

В чем разница между DualShock 4 первой и второй версии
 |
В 2016 году Sony выпустила Pro версию PlayStation 4 и заодно обновила геймпад DualShock 4 до второй версии. Внешне нововведения получились чисто косметическими: верхняя поверхность стала полностью матовой, без глянцевых вставок, а световая панель теперь видна не только с торца, но и подсвечивает тачпад. С точки зрения тактильных ощущений никаких существенных отличий от старого геймпада не обнаружилось. Внутри тоже поменялось не так уж много, по сути добавилась возможность передачи дополнительных данных по USB. Проще говоря, при подключении по проводу новый геймпад научился выводить звук напрямую с подключенной гарнитуры. Также немного увеличилось время автономной работы, хотя встроенный аккумулятор остался тем же.
Как подключить
 |
Подключение в Steam
В конце 2016 года в Steam официально появилась поддержка DualShock 4. Для геймпада стало доступно все многообразие настроек, которое раньше было реализовано только для родного Steam контроллера. Настраивается джойстик абсолютно так же, но с поправкой на то, что у DualShock 4, в отличие от официального контроллера Steam, классический правый стик и классическая крестовина.
 |
Настройки почему-то спрятали в недра Steam, поэтому найти их с непривычки не так-то просто.
После этого можно будет выбрать некоторые настройки геймпада вроде цвета и яркости подсветки. По сути на этом все, теперь Ваш DualShock 4 настроен и всегда будет работать в Steam. С играми уже в библиотеке Steam для привязки контроллера ничего делать не нужно. Скачанные или купленные игры откуда-то еще сначала нужно будет вручную добавить в библиотеку Steam.
Подключение с помощью сторонних утилит
 |
Как альтернатива Steam на ПК есть популярные софтины DS4Windows или InputMapper, которые решают все проблемы совместимости c ПК и даже больше. С помощью этих программ геймпад будет четко работать во всех играх, где есть поддержка XInput. Также они позволяют использовать встроенный тачпад в качестве мыши (для DS4 V2), регулировать подсветку, использовать гироскоп для назначения на него различных действий.
Рассмотрим подключение на примере DS4Windows так как она самая удобная, гибкая и не отягощена вшитой рекламой.
В принципе это все. Теперь Dualshock 4 будет виден любой игре, как XInput контроллер вроде дефолтного Xbox 360 геймпада. Дальше при желании можно добавить DS4Windows в автозапуск Windows, чтобы не включать его каждый раз, и в случае необходимости поменять базовое управление геймпада. Также можно включить подсветку, добавить автоотключение неактивного джойстика, настроить сенсорную панель (для DS4 V2) и т. д. И что еще лучше, для разных игр можно сделать различные профили с настройками и моментально переключаться между ними. В Steam, к сожалению, нет таких углубленных возможностей для настройки.
Подключение с помощью официального адаптера от Sony
 |
Беспроводное подключение одновременно и проще, и сложнее. Проще, потому что Sony в 2017 году выпустила фирменный Bluetooth-адаптер Sony DualShock 4 USB Wireless Adapter, с которым геймпад сразу же подхватывается компьютером и работает на все 100%. То есть и тачпад, и датчик движения, и подсветка, и вывод звука тут работают так же, как при подключении к консоли. Большим его плюсом стала надежная работа без возни с драйверами и проблем с подключением, как у дешевых китайских Bluetooth-адаптеров.
Но нюансы все же есть. При подключении через адаптер система видит геймпад, как проводной, а сам адаптер представлен системе как 3 разных девайса (геймпад, наушники и микрофон). Такой способ подключения хорош, если у вас один геймпад в системе. Если у вас подключено несколько геймпадов, то возможна путаница с определением в играх основного геймпада т. к. игры думают, что беспроводной адаптер является основным джойстиком.
Сам процесс подключения довольно прост
- Втыкаем Sony Wireless Adaptor в ПК,
- Нажимаем кнопку включения на адаптере
- Зажимаем на геймпаде кнопки PS и Share на несколько секунд.
- Обычно через 3 секунды световая панель начинает мигать, сигнализируя о подключении, а затем просто засветиться не моргая бледно-голубым светом.
- Готово
Подключение с помощью любого Bluetooth-адаптера
 |
У решения от Sony есть 2 проблемы. Первая — его сложно найти в продаже. Вторая — он дорогой, почти в полцены от самого DualShock и в 4 – 5 раз дороже обычного Bluetooth-адаптера. Не знаем, что тут причина, а что следствие, но на профильных форумах игроки обсуждают именно простые адаптеры. С их помощью можно подключить до четырех геймпадов (но без звука на гарнитуре), зато качество связи остается на совести производителя свистка.
Если у вас в ПК или ноутбуке есть встроенный беспроводной модуль, то можно попробовать начать с него. Главное, чтобы там были нормальные драйвера и сами модули имели зону уверенного приема хотя бы в пару метров. Если нет, то для Windows младше десятой версии лучше всего заходят варианты с Bluetooth не ниже 2.1 и чипом от Broadcom. Как правило в недорогих моделях чаще всего встречаются чипы BCM2070 и BCM20702. Например, Asus USB-BT400. Если у вас Windows 10, то сойдет любой адаптер, с любым чипом, но не младше Bluetooth 2.1 + EDR.
 |
Процесс подключения ничем не отличается от других беспроводных девайсов.
В случае обычного Bluetooth-переходника для беспроблемной работы желательно использовать ОС Windows не младше восьмой-десятой версии, так как в них значительно переработан Bluetooth стек. Для полноценной настройки пада все равно понадобится DS4Windows.
Читайте также:


