Как сделать скрин с плойки
Обновлено: 09.05.2024
Скриншот (от англ. screenshot ) — это снимок экрана вашего компьютера или мобильного устройства, который можно получить с помощью стандартных средств или специальной программы:
Общие рекомендации для ОС Windows
Нажмите на клавиатуре кнопку Print Screen (иногда она называется PrntScrn , PrtScn , PrtScr или PrtSc ) — в буфер обмена будет скопирован снимок всего экрана.
Если вы работаете на ноутбуке, нажмите сочетание клавиш Fn + PrtScn .
Чтобы сделать скриншот только активного окна, нажмите сочетание клавиш Alt + PrtScn . На ноутбуке используйте сочетание клавиш Fn + Alt + PrtScn .
Примечание. В Windows 8.1 и 10 вы можете нажать сочетание клавиш Win + PrtScn , чтобы быстро снять скриншот всего экрана и автоматически сохранить его в папке Снимки экрана в вашей библиотеке изображений.
Изображение будет вставлено из буфера обмена в графический редактор.
Запустите программу из меню Пуск : наберите слово ножницы в поисковой строке и нажмите на название программы.
Программа запускается из меню Пуск → Все программы → Стандартные .
Запустить программу из меню Пуск можно другим способом: наберите слово ножницы в поисковой строке и нажмите на название программы.
В окне программы нажмите кнопку Создать и выберите нужную область: прямоугольную или произвольную форму, сделайте снимок отдельного окна программы или всего экрана.
В окне редактирования полученного изображения вы можете сделать подпись, используя инструмент Перо , или выделить текст с помощью Маркера .
macOS
Чтобы сделать скриншот в macOS, нажмите сочетание клавиш ⌘ Cmd + Shift + 3 . На рабочем столе появится файл со снимком всего экрана.
Если вы хотите сделать снимок конкретной части экрана, нажмите сочетание клавиш ⌘ Cmd + Shift + 4 и выделите курсором нужную область экрана.
Чтобы сделать скриншот только активного окна, нажмите сочетание клавиш ⌘ Cmd + Shift + 4 , а затем нажмите Пробел .
Чтобы сохранить скриншот в буфер обмена, при его создании дополнительно удерживайте кнопку Ctrl .
Платформа iOS позволяет сделать скриншот стандартными средствами начиная с версии 2.x. Полученные снимки сохраняются в стандартном приложении Фото . Способ снятия скриншотов зависит от модели устройства iOS.
iPad, iPhone SE–8 Нажмите и удерживайте пару секунд кнопки Включение/Выключение и Домой . iPhone X–XR Нажмите и удерживайте пару секунд кнопки Включение/Выключение и Повышение громкости .
Android
Чтобы снять скриншот, нажмите и удерживайте пару секунд кнопки Уменьшение громкости и Питание . Полученные снимки сохраняются в стандартном приложении Галерея .
Примечание. Снять скриншот на мобильном устройстве под управлением Android можно разными способами — в зависимости от производителя устройства и версии платформы. Для некоторых моделей смартфонов (например, Samsung Galaxy S7, некоторые HTC с кнопкой Домой ) нажмите и удерживайте кнопки Питание и Домой .
На любой клавиатуре предусмотрена специальная кнопка для снятия скриншотов. Она называется "Print Screen", а иногда "PrntScrn", "PrtScn", "PrtScr" или "PrtSc".
Как сделать
Если у вас компьютер, нажмите кнопку "Print Screen".

Если у вас ноутбук, нажмите одновременно две кнопки: "Print Screen" и "Fn".

Если хотите сделать скриншот только активного окна (программы), нажмите одновременно "Alt" и "Print Screen" на компьютере; "Alt", "Print Screen" и "Fn" — на ноутбуке.

Скриншот сохранится в буфер обмена. Теперь можно вставить его в письмо, фоторедактор или Word (нажать одновременно кнопки "Ctrl" и "V").
Как сохранить скриншот в отдельный файл
После того, как сделали скриншот, нажмите кнопку "Пуск" > "Все программы" > "Стандартные" > "Paint".
Нажмите одновременно две кнопки: "Ctrl" и "V". На экране появится ваш скриншот.
Нажмите одновременно две кнопки: "Ctrl" и "S".
Появится окно для сохранения. Напишите имя файла и выберите место его для сохранения. Тип файла лучше использовать JPEG.
Способ второй: программа "Ножницы"
Такая программа есть в Windows 7, 8, 8.1, 10.
Как сделать

Или в поле поиска напишите "Ножницы" (в Windows 7 и 8 поле поиска появляется при нажатии кнопки "Пуск", в Windows 10 — при нажатии кнопки с лупой).
Программа запустится и вместо курсора мыши появится крестик. Выделите нужный кусок экрана.
Скриншот сохранится в буфер обмена. Теперь можно вставить его в письмо, фоторедактор или Word (нажать одновременно кнопки "Ctrl" и "V"). Также на скриншоте можно что-то написать или нарисовать (значки в виде карандаша и фломастера).
Как сохранить скриншот в отдельный файл
Нажмите на значок дискеты.
Появится окно для сохранения. Напишите имя файла и выберите место его для сохранения. Тип файла лучше использовать JPEG.
Где найти скриншоты
В той папке, которую выбирали при сохранении. Лучше хранить скриншоты в папке "Изображения".
Сперва разберем те инструменты, которые есть в Windows, а потом – некоторые утилиты сторонних разработчиков.
Скриншот всей области экрана
Чтобы сделать скриншот всей области экрана, вам не нужно устанавливать дополнительное ПО. Просто используйте сочетание горячих клавиш Windows+Print Screen (она же PrtScr):

Преимущество этого способа в том, что сделанный снимок сразу же сохраняется на жесткий диск. Очень ускоряет работу со всеми скриншотами. Минус – нельзя выбрать область экрана.

Вот скриншот, который мы открыли в графическом редакторе и обрезали до необходимого размера вручную:

Чтобы сделать скриншот только активного окна, используйте сочетание клавиш Print Screen+Alt. Затем откройте любой графический редактор и вставьте снимок при помощи сочетания горячих клавиш Ctrl+V. Сохраните.
Скриншот заданной области экрана
Подготовьте область экрана, которую необходимо сфотографировать. Нажмите сочетание горячих клавиш Windows+Shift+S. Инструмент предложит выбрать область экрана для захвата:

Snip and Sketch позволяет захватить экран, используя 4 вида форм: прямоугольный фрагмент, произвольной фрагмент, оконный и полноэкранный фрагмент:

Чаще всего вам будет нужен обычный прямоугольник. Выбираем его, нажимаем правую кнопку, и необходимая нам область экрана копируется в буфер обмена:

Теперь его можно копировать в любой графический редактор и сохранять на жесткий диск.
Бесплатный встроенный инструмент macOS
Чтобы создать скрин на macOs, зажмите комбинацию клавиш Shift + Command + 5. Откроется небольшое меню. Здесь можно настроить скриншот:
- снимок всего экрана;
- снимок выбранного окна;
- снимок выбранной области;
- запись всего экрана;
- запись выбранной области.

Есть дополнительные параметры: место сохранения, таймер (чтобы скрин сделался с задержкой), отображение курсора и так далее.
Кстати, когда скрин будет готов, во встроенном фоторедакторе можно выделить нужную область картинки.
Возможны три варианта выделений: с затемнением ненужной области, с обводкой цветом или с увеличением заданной области.

Для этого зайдите в редактор изображений и выберите графическую фигуру:

Lightshot
Lightshot – удобная бесплатная утилита для захвата экрана, которая работает на всех версиях Windows и macOS.
Чтобы сделать скриншот области экрана, устанавливаем и запускаем Lightshot.
Подготавливаем экран и нажимаем Print Screen. Утилита предложит указать область экрана для захвата:

Выделяем необходимую область экрана, зажимая правую кнопку мыши. Приложение автоматически показывает, какое разрешение получится у скрина (левый верхний угол выделения). Чтобы изменить разрешение, увеличьте или уменьшите область выделения:

Если вы сделали некорректный скриншот, нажмите клавишу Escape.
Чтобы сохранить изображение, кликните по иконке:

Все скриншоты Lightshot по умолчанию сохраняет на рабочий стол.
SnagIt
Утилита для захвата скриншотов рабочего стола для Windows и macOS, но с кучей дополнительных возможностей. Программа платная: вечная лицензия обойдется вам в 50 долл. За эти деньги SnagIt научился:
- распознавать и захватывать изображения, веб-страницы, видео, текст;
- накладывать фильтры для всех захватываемых изображений;
- конвертировать изображения;
- захватывать экран с таймером;
- захватывать экран по любой клавише.
Благодаря SnagIt вы можете скринить веб-страницы целиком, даже если они занимают несколько экранов и требуют прокрутки.
Чтобы сделать скриншот, скачайте и установите SnagIt. Подготовьте область экрана, которую нужно сфотографировать, и нажмите клавишу Print Screen. Откроется вспомогательное окно программы:

Все настройки разнесены по 3-м разделам: режим All-in-one, параметры для скриншотов (Image) и параметры для видео (Video). Так как нам нужно сделать статический скриншот – выбираем Image.
В разделе Image доступно 3 режима: ручной выбор участка, окно целиком, полный экран целиком.
Если нужно сделать скриншот заданного размера, в строке Selection, выбираем значение Region:

Обратите внимание: SnagIt позволяет захватить не только изображение экрана, но и текст отдельно.
Кликаем по кнопке Capture или нажимаем клавишу Print Screen. Выбираем область для захвата изображения. Удобно, что сразу отображается предварительное разрешение скриншота. Делаем скриншот. Находим его по следующему пути: %LOCALAPPDATA%\TechSmith\Snagit\DataStore
Monosnap (расширение для Google Chrome)
Monosnap – популярный инструмент для захвата экрана. Кроме расширения для браузера есть и stand-alone-версия, которая работает не только на Windows, но и на macOS.
В Monosnap доступны только спартанские возможности: можно сделать скриншот полного экрана или его отдельной области. Также есть поддержка меток + можно перенести файлы в облако.
Рассмотрим, как сделать скриншот необходимого размера в Monosnap подробнее.
Скачиваем расширение в Google Chrome. Запускаем. Сразу обратите внимание на иконку в расширениях:


Чтобы ускорить работу при захвате выбранной области экрана, воспользуйтесь сочетанием горячих клавиш Shift+Alt+5.
Откроется новое окно, где нужно будет выбрать область экрана для захвата:

Обратите внимание на неплохой графический редактор, который есть в Monosnap. Он позволит сразу отредактировать скриншот. Например, удалить с него какие-либо элементы, заблюрить участок изображения, нарисовать линии и другие фигуры.
Monosnap – полностью бесплатный инструмент.
Как подогнать картинку под нужный размер в Photoshop
Сделать скриншот заданного размера несложно, а времени экономит много: не нужно потом заходить в графический редактор и изменять картинку там.

Размер изображения можно выводить в любых удобных единицах, например, в пикселях:

Как видим, можно подогнать текущее изображение под готовые форматы печати (если вы планируете распечатать скриншот в дальнейшем):

Или вручную задать ширину / высоту / разрешение:

Если вам нужно изображение конкретного размера, внимательно подгоняйте под него свою картинку. Если пропорции вашего скрина не соответствуют заданным, картинка исказится.

Теперь уточняем пропорции. Указываем те, которым должен соответствовать новый вариант скриншота:


При необходимости уточните формат, качество экспортируемого изображения и другие параметры.
Как подогнать скриншот под необходимый размер
Сперва создайте новый проект:

Укажите необходимый размер изображения:


Откроется окно выбора файла. Находим скриншот:

Теперь подгоняем его под наш шаблон, задержав курсор мыши:

Если изображение меньше или больше рабочей области, зажмите курсором одну из четырех угловых точек и растяните картинку. Имейте в виду: лучше не растягивать картинку вверх, вниз или в стороны, чтобы не исказить скрин.
5 Оценок: 1 (Ваша: )
Столкнулись с необходимостью сделать скриншот? Современный рынок софта может предложить множество программ, где можно осуществить как съемку, так и редактирование изображений.
В этой статье мы подробно рассмотрим, как сделать снимок экрана компьютера с помощью специальных приложений или онлайн сервисов, а также рассмотрим идеальную альтернативу для тех, кто ищет замену обычному скриншотеру.

Как сделать скриншот на компьютере и ноутбуке
Необходимо сфотографировать рабочий стол или действия в браузере? Для оформления скрина есть несколько инструментов: стандартные опции системы, специальный софт и веб-платформы. Далее мы расскажем, как сделать скриншот на компьютере или ноутбуке.
Как сделать скриншот на ПК с помощью средств системы
Снять экран можно без программ, используя встроенные опции системы. Они позволят сфотографировать весь монитор или указанную часть.
Способ 1. Клавиша Print Screen
На всех устройствах присутствует кнопка, позволяющая захватить экран и сохранить фото в буфер обмена. Для съемки всего дисплея:
1. Нажмите на Print Screen. Ее обозначение может различаться в зависимости от клавиатуры (возможно сокращение PrtScn). На старой клавиатуре стандартное положение Принт Скрин: в верхнем правом углу рядом с Pause Break и Scroll Lock.

Расположение кнопки
Для доступа к опции на небольших клавиатурах нажатия одной клавиши может быть недостаточно. Также может потребоваться зажать Fn или Shift.

Примените отмеченное сочетание
2. При нажатии PrtScn вы отправляете снимок в буфер обмена. Затем его можно поместить на чистый холст в фоторедакторе или загрузить в мессенджеры.
Способ 2. Сочетание клавиш Windows+Print Screen
Чтобы картинка сохранилась на компьютер, используйте сочетания клавиш:
1. Зажмите Windows+Print Screen. На ноутбуке может потребоваться предварительно нажать на Fn. Затем одновременно зажмите Windows и Принт Скрин. Дисплей на мгновение потемнеет и автоматически поместит файл на диск C.

Расположение кнопок

Расположение фотографий
Чтобы сделать принтскрин, следуйте инструкции:

Расположение ПО на Виндовс 10
2. В новом окне выберите нужный режим съемки: полноэкранный, активное окно или выделенная прямоугольная область.
3. Снимок будет автоматически загружен в фоторедактор. Если требуется, перед сохранением вы можете рисовать поверх картинки.

Если нужно стереть лишнее, используйте ластик
4. Кликните на значок сохранения. Итог можно экспортировать как PNG и GIF-файл.
Как сделать скриншот с помощью онлайн-сервиса
Скриншоты можно делать прямо в браузере с использованием простых сервисов. Они позволят обработать полученные кадры и отправлять ссылки на изображения.
Простой онлайн-сервис для создания скринов дисплея или отдельного окна. Он содержит функции для настройки фотографии: кадрирование, закраска части снимка, рисование, добавление стрелок, текста или рамок. Скрин будет храниться на сервере в течение 14 дней, если его никто не просматривает.
Чтобы сфотографировать монитор, выполните простые действия:

Дождитесь завершения загрузки

Интерфейс редактора

Выберите место на устройстве и введите название
1. Открыть ресурс и указать URL-адрес страницы, которую нужно сохранить. Установите размер материала и формат файла.
2. Дождитесь завершения обработки и экспортируйте документ на компьютер.
SnipBoard
Простое решение, позволяющее быстро сфотографировать весь монитор:
1. Перейдите на страницу SnipBoard. Откройте окно, которое хотите снять, и зажмите клавиши Alt+PrtSc. Вставьте материал в сервис.

Главное меню
2. Вы сможете обрезать кадр, наложить рисунок и текст.

Фоторедактор SnipBoard
Как создать снимок экрана с помощью программ
Если вы часто делаете скрины и вам необходимы опции для редактирования фото, то лучше воспользоваться компьютерными программами. Они могут работать оффлайн и сохранять результат во всех популярных разрешениях.
ФотоСКРИН
Удобное приложение для выполнения съемки монитора и обработки принтскринов. Содержит встроенный фоторедактор и позволяет экспортировать итог в PNG, JPG, BMP. Можно бесплатно скачать и установить на устройства с Windows 10, 8, 7, XP.
Как сделать снимок экрана? Следуйте простой пошаговой инструкции:
1. Загрузите дистрибутив ФотоСКРИНа с официальной веб-страницы и пройдите стандартные этапы инсталляции. Затем запустите ПО.
2. Для выделения части рабочего стола зажмите PrtSc. Если нужно сфотографировать весь дисплей, используйте комбинацию Shift+PrtSC.
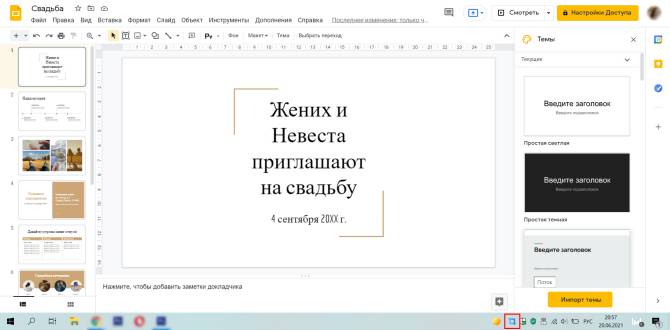
Также можно кликнуть на значок ПО

Окно фоторедактора
4. Перенесите результат на сервер или выведите его на диск в нужном формате.

Используйте отмеченные функции
Lightshot
Удобная веб-платформа для оформления копии рабочего стола. Ресурс можно использовать не только в браузере, но и установить стационарную версию на оборудование с Windows и Mac. Благодаря ему вы сможете сделать снимок определенного участка, обрабатывать картинки, искать похожие кадры.
Перейдите на сайт Lightshot и установите скриншотер. Затем следуйте инструкции:
1. Запустите ПО. Стандартная кнопка для захвата — Принт Скрин. Перед сохранением вы можете рисовать поверх кадра, добавить фигуры и подписи.
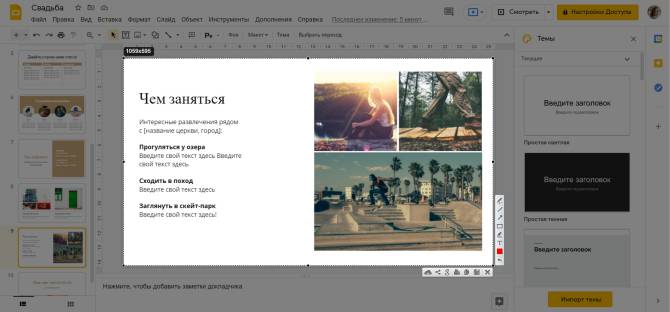
Интерфейс инструмента
2. Отправьте материал в соцсети, распечатайте или экспортируйте на ПК.
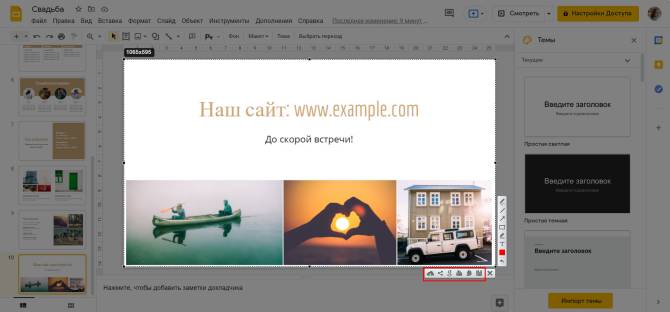
Укажите тип экспорта
Сервис для обмена скриншотами и файлами по сети для Виндовс, Мак и Линукс. Для использования программного обеспечения:
1. Загрузите дистрибутив Joxi с официального сайта и запустите его. Для установки потребуется создать аккаунт. Пройдите стандартные этапы инсталляции и откройте софт. Выберите тип съемки: полноэкранный режим или фрагмент.
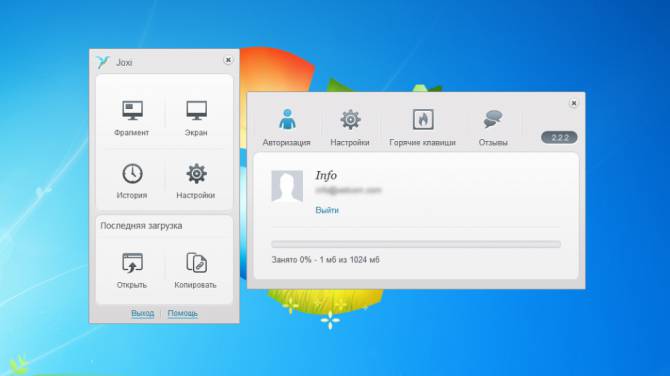
Сделайте принтскрин
Альтернатива: программа для записи видео с экрана
Если вам необходимо не только сделать изображение рабочего стола, но и записать видео, потребуется воспользоваться специальной программой. Экранная Камера позволит захватить действия на мониторе со звуком, выполнить запись голоса, а затем обработать ролик во встроенном редакторе.
С помощью приложения вы сможете:
- Снимать игры, онлайн-трансляции, фильмы и конференции.
- Записать весь дисплей, указанный фрагмент или открытое окно.
- Захватить звуки системы и микрофона.
- Запланировать видеосъемку на определенную дату.
- Удалить лишние моменты из видеоклипа.
- Создать вступительную и финальную заставки.
- Наложить фоновую музыку и озвучку.
- Наложить фоновую музыку и озвучку.
- Экспортировать файл в популярных форматах и настроить его параметры.
Время видеосъемки в рекордере не ограничено. Также вы сможете ставить запись на паузу, переносить данные на DVD и загружать видеоматериал на YouTube. Скачайте приложение бесплатно и приступите к видеозаписи прямо сейчас!
Заключение
Теперь вы знаете, как делать скриншоты с помощью различных инструментов. Вы можете произвести съемку без установки софта, используя встроенные средства Виндовс или онлайн-сервисы. Однако они не позволят точно настроить параметры захвата и качественно обработать изображение. Оптимальным решением будет компьютерное приложение, например, ФотоСКРИН. Оно дает возможность обрезать кадр, наложить фигуры и подписи, сохранить материал на сервер или в локальную память. Вы можете загрузить ПО бесплатно.
Если вам нужно также записать видеоданные с экрана, то воспользуйтесь программой Экранная Камера. Она отличается удобным русскоязычным интерфейсом и встроенным видеоредактором. Вы сможете обрезать лишние моменты, добавить музыку и заставки, экспортировать итог в популярном формате.
Читайте также:

