Как стримить на плойке
Обновлено: 17.05.2024
Новая консоль Sony PlayStation 5 довольно хороша. Он поставляется с новым контроллером с расширенными тактильными и адаптивными триггерами, новой кнопкой создания, а также поддержкой игр с частотой 120 Гц и многим другим. Итак, если вы много играли на PlayStation 5, почему бы не продемонстрировать миру свои навыки? Итак, вот как вы можете транслировать игры на Twitch со своей PS5.
Стриминг игр для PS5 на Twitch
PlayStation 5 позволяет с легкостью транслировать ваши любимые игры на Twitch. После того, как вы все настроили, вы можете буквально нажать на две кнопки до потоковой передачи, когда захотите.
В этой статье я расскажу вам все о настройке Twitch на PS5, изменении настроек трансляции и многом другом. По сути, после прочтения этой статьи вы будете готовы начать потоковую передачу своих игр для PS5 и делиться ими со своим сообществом на Twitch.
Как всегда, вы можете использовать приведенное ниже содержание, чтобы перейти к любому разделу, который вам нравится.
Свяжите PS5 с Twitch
Первое, что вам нужно сделать, это связать свою учетную запись Twitch с PS5. Для этого выполните следующие действия.
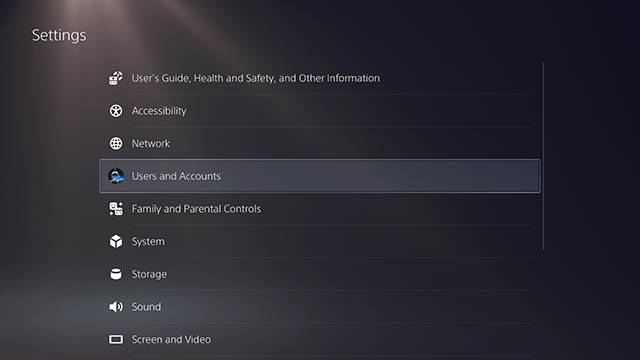
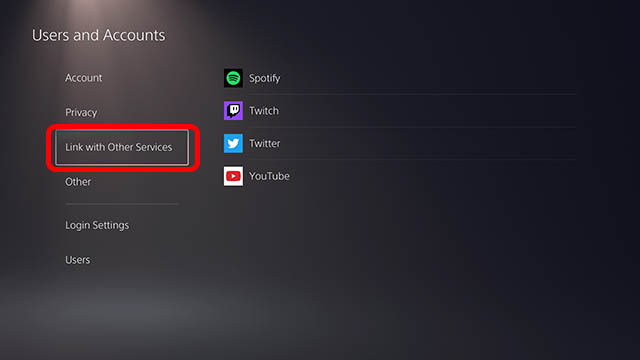
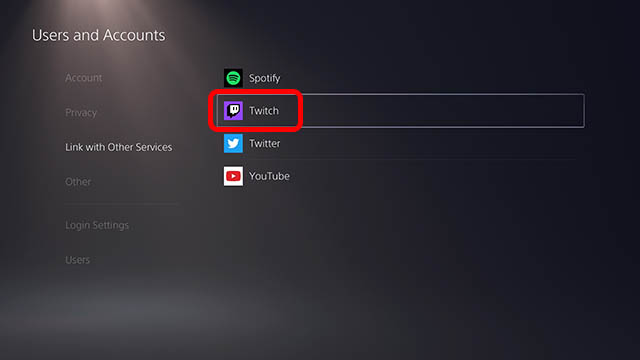
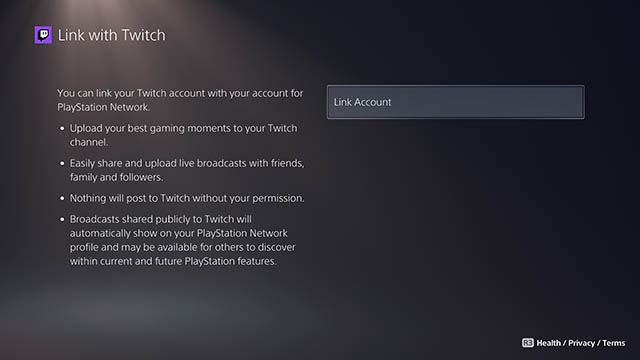
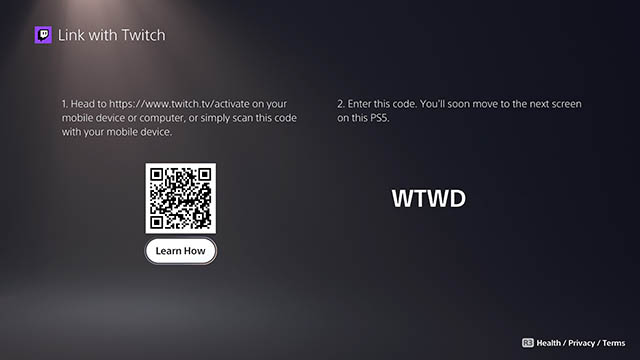
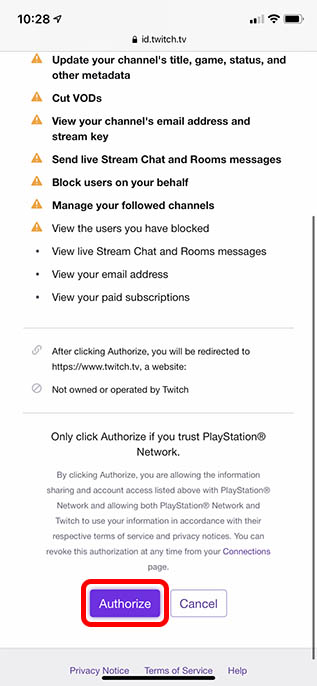
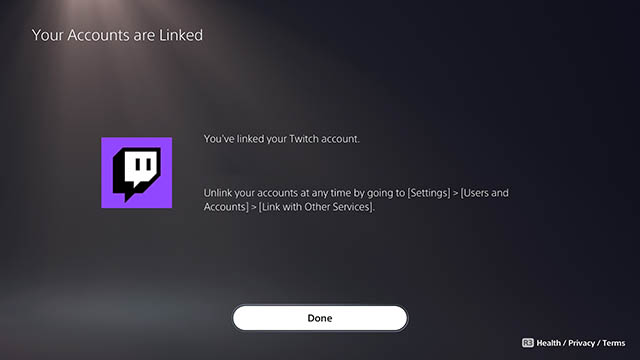
Стрим на Twitch с PlayStation 5
Теперь, когда ваша учетная запись связана с консолью, вы можете начать потоковую передачу игр для PS5 на Twitch. Вот как это сделать.
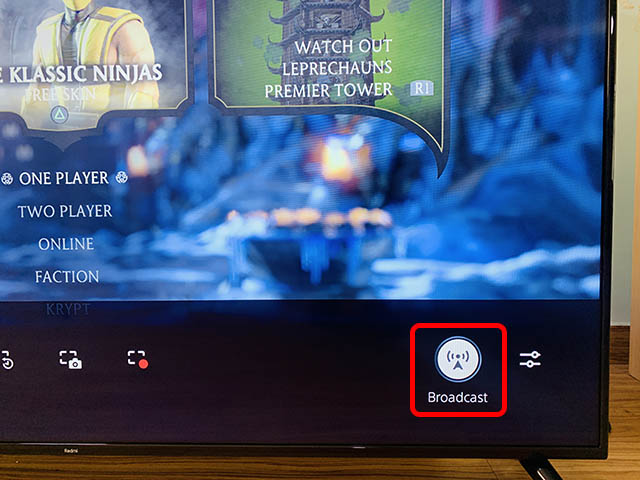

Довольно просто, правда? Все ваши подписчики теперь могут видеть, как вы транслируете свои любимые игры для PS5 на Twitch, и даже общаться с вами через чат Twitch.
Изменить параметры трансляции на PS5
Хотя у вас есть возможность переименовать свой поток в меню трансляции, что, если вы хотите изменить другие настройки потока? Что ж, вы тоже можете это сделать, и вот шаги, которые вам нужно выполнить:
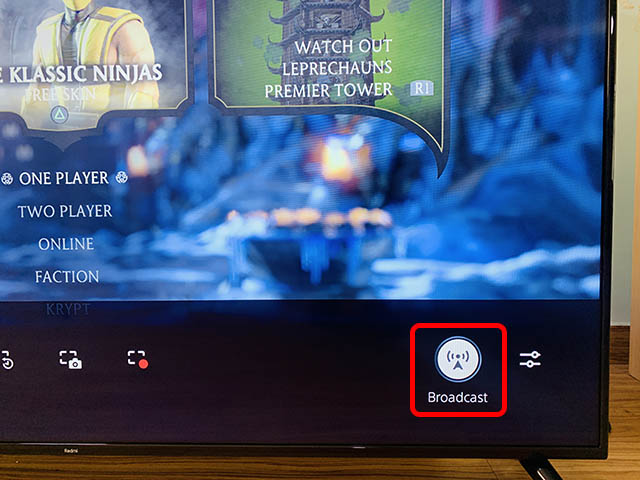
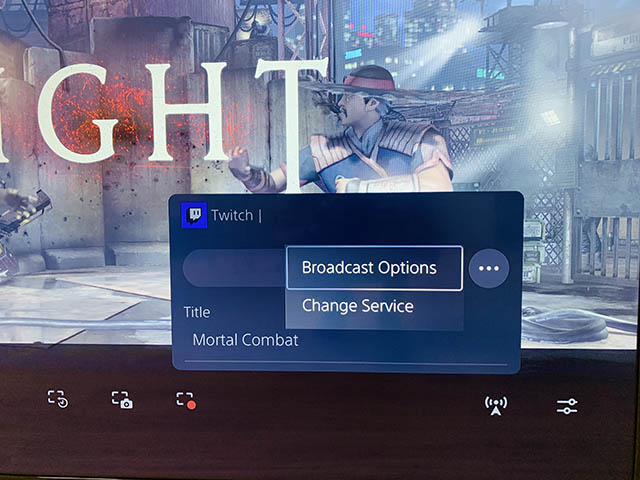
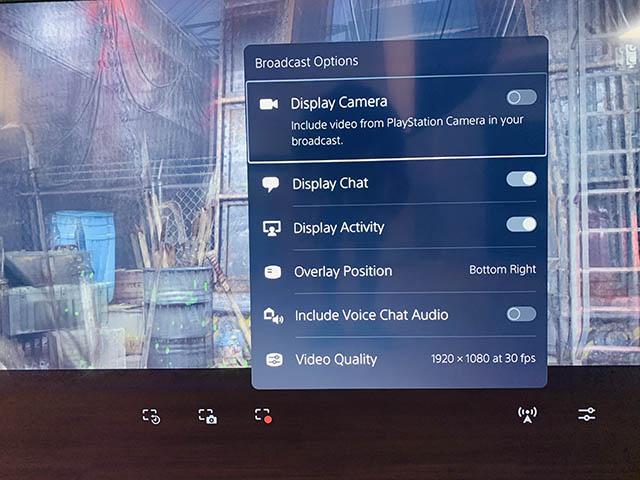
- Что касается доступных параметров качества видео, оно варьируется от 720p при 30 кадрах в секунду до 1080p при 60 кадрах в секунду. Вы можете выбрать качество потока в зависимости от пропускной способности вашего интернета.
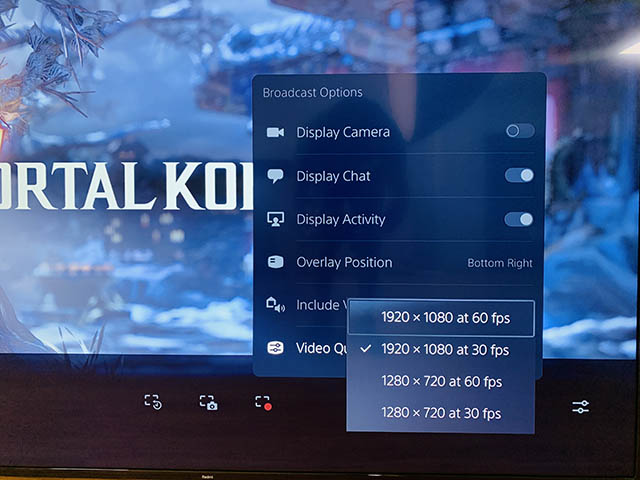
Как остановить потоковую передачу игр для PlayStation 5
Как только вы закончите трансляцию игры, вы также должны остановить трансляцию. Вот как это сделать.
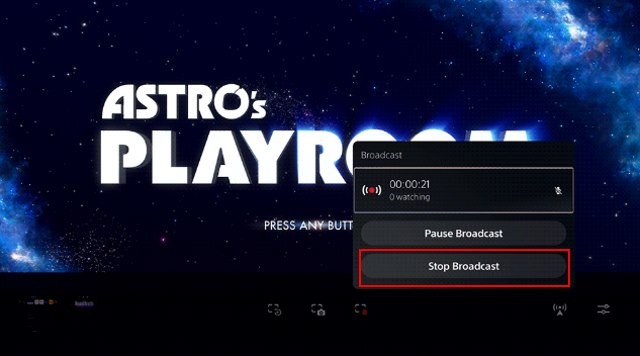
С легкостью транслируйте игры для PS5 на Twitch
Вот как вы можете транслировать игры для PlayStation 5 на своем канале Twitch. Очевидно, это означает, что вам необходимо иметь учетную запись на Twitch. Если вы этого не сделаете, вы можете создать его бесплатно. Я также рекомендую использовать мобильное приложение Twitch, чтобы быстро изменять настройки потоковой передачи на лету, пока вы играете на своей консоли.
Итак, вы собираетесь начать трансляцию на Twitch? Дайте нам знать об этом в комментариях. Вы также можете связаться с нами в разделе комментариев, если у вас возникнут проблемы с настройкой Twitch на вашей PS5, и мы постараемся вам помочь.
Казалось бы, кому в 2020 году может понадобиться карта захвата видео? Всем давно известно, что в видеокартах стоят отдельные чипы кодирования видео, которые снимают почти всю нагрузку с процессора и не влияют на fps в игре. Консоли же, в свою очередь, давно уже могут стримить по нажатию одной кнопки. Аналогичная ситуация и с записью видео для YouTube: одно нажатие — и ролик готов.
Увы, всё это справедливо лишь до тех пор, пока ты не начинаешь заниматься этим всерьёз. С этого момента проблемы всплывают одна за другой: оказывается, далеко не всё можно записать встроенными средствами видеокарты. Консоли почему-то не любят транслировать своё меню. А уж если ты захотел добавить в стрим себя любимого, да ещё и картинку получить не с мыльной вебки, а с зеркалки, то вообще пиши пропало.
Ещё веселее становится, когда ты начинаешь задумываться о качестве картинки и хочешь получить в записи и 4K, и 60 fps, и HDR, которые стали ещё актуальнее с приходом PlayStation 5 и Xbox Series X, — для всего этого как раз и нужна карта захвата. Она не только решает вышеперечисленные проблемы, но и обеспечивает банальное удобство и надёжность: ты сразу видишь, что и как у тебя записывается, сам настраиваешь качество, сохраняешь всё сразу на нужный накопитель, лично контролируешь объёмы записи и на автомате именуешь ролики так, как надо тебе.
Live Gamer 4K

Начнём с самого топа — Live Gamer 4K: это внутренняя плата с интерфейсом PCI Express x4. Габариты у неё небольшие, электроника скрыта за кожухом с выштампованными вентиляционными отверстиями. В верхний торец встроена RGB-подсветка, которая управляется из фирменного приложения.
Интерфейсы для подключения — HDMI 2.0, что сразу намекает на поддержку 4K и 60 fps. Подключается Live Gamer 4K в разрыв между видеокартой/консолью и монитором, а это значит, что, пока карта занимается записью, на монитор поступает чистый сигнал без каких-либо задержек. То есть все ваши смерти в Demon’s Souls будут связаны именно с кривыми руками, а не с задержками из-за записи.
Собственно, записывать картинку Live Gamer 4K умеет на пределах сегодняшних возможностей этого сегмента рынка карт захвата: речь о заветных 4K частотой 60 fps с поддержкой HDR. Правда, одна минута такого ролика весит почти гигабайт, но это неизбежная плата за качество. К слову, видеосигнал карта захватывает и кодирует собственными силами, почти не нагружая процессор и видеокарту. Кодеки у неё самые распространённые — H.264 и H.265, — так что их съест любая программа для монтажа видео, хоть DaVinci, хоть Premiere, хоть Vegas. К слову, если понизить разрешение, то в 1080p эта карта способна записывать видео с частотой вплоть до 240 кадров в секунду. Понятное дело, что ни YouTube, ни Twitch такие ролики просто не поймут, зато им будут очень рады в том же Premiere. Конечно, во время монтажа ему придётся несладко, зато с таким исходным материалом можно круто замедлять видео и разбирать буквально каждую мелочь в игре. Любителям гайдов по файтингам, спортивным симуляторам и той же Demon’s Souls точно пригодится.
Live Gamer BOLT

Live Gamer BOLT — это фактически копия предыдущей карты, но для тех, кто променял огромный стационарный ПК на компактный и мощный ноутбук. Ну или для тех, кто по каким-то причинам стримит и играет на выездных сессиях. Потому что BOLT — это тоже топовая карта компании, но только уже не внутренняя, а внешняя.
Способности записи аналогичные: 4K, 60fps и HDR или Full HD при 240 кадрах в секунду. Единственная технологическая сложность — подключение. К сожалению, протянуть такой объём данных по обычному USB 3.1 Gen.1 невозможно, поэтому плате требуется USB Type-C 3.2 Gen.2 c поддержкой Thunderbolt 3 (по факту тот же самый PCIe x4, но во внешнем формате). А это автоматически накладывает множество ограничений на сами ноутбуки. Взять дешёвую офисную машину и воткнуть в неё быстрый SSD уже не получится: Thunderbolt в такие не ставят.
Так что для самой дорогой платы AverMedia придется прикупить и хороший ноутбук. Впрочем, с такими требованиями к картинке приходят обычно не с бухты-барахты, а с уже чётким пониманием, что именно эта область деятельности тебя будет кормить, и все твои вложения точно окупятся. Так что жаловаться тут грех.
Live Gamer Ultra

Во-первых, это внешнее решение и работает оно на USB 3.1 Gen.1. А этот стандарт сегодня используют, кажется, даже в стиральных машинках. Во-вторых, эта плата также подключается в разрыв между источником и телевизором и держит честные 4K при 60 fps, да ещё и c HDR. В-третьих, её максимальные возможности по записи — это 4K/30p или Full HD/120p c HDR.
Да, на фоне прошлых моделей возможности кажутся весьма скромными, но так могут сказать лишь приверженцы всего самого-самого. В обычной жизни Ultra перекрывает практически все потребности пользователя. Хотите построить студию и подключить 4К-камеру к трансляции на YouTube? Пожалуйста, карта это обеспечит. Хотите просто стримить игру в 4K? Тоже без проблем. Нужны ролики высокого качества для сборки видео? И это пожалуйста — причём если ограничиваться Full HD, то тоже можно замедлять поток и разбирать геймплей детально.
Live Gamer DUO

Live Gamer DUO — по-своему уникальное решение. По прямым техническим характеристикам она отстаёт от всех вышеописанных карт: максимальные возможности по захвату картинки ограничиваются Full HD при 60 fps. Однако речь идёт о захвате с двух устройств сразу.
Понятно, что записывать две консоли разом вряд ли кому-то придёт в голову (хотя кто его знает), но с такой картой можно одновременно забирать сигнал с приставки и, например, камеры. А это значит, что силами одного устройства можно устроить дома настоящую мини-студию. Самое классное, что карта может пропускать сквозь себя сигнал вплоть до 4К при 60 кадрах в секунду. Другими словами, несмотря на то, что пишет она в 1080p, играть можно и в более высоком разрешении: на живые впечатления от игры она никак не повлияет.


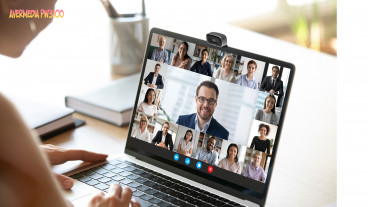
Вебкамер у компании три штуки: это Live Streamer CAM 513, а также Live Streamer CAM 313 с PW310O. Все работают по USB, но первая вытягивает картинку в 4K/30p, а вторые две — в Full HD/60p. При этом все камеры комплектуются программой CamEngine, в которой собраны все цветовые настройки, включая баланс белого, экспозицию и размытие фона.
Когда вы бороздите просторы виртуального мира с PlayStation VR, не возникает ли у вас желания поделиться ощущениями с другими людьми? Twitch – самая большая платформа для геймеров на планете, предназначенная для трансляции своих игровых приключений друзьям, семье или совершенно незнакомым зрителям.
Стриминг виртуальной реальности немного отличается от стриминга обычной консольной игры, главным образом потому, что вы не видите ничего, что происходит за пределами гарнитуры. Вы не можете видеть чат, вы не можете самостоятельно контролировать свой стрим и тому подобное. Но все же есть простые способы поделиться игровым процессом с использованием PlayStation VR. Вот что вам нужно знать для организации трансляции.
Как вести трансляцию прямо с PlayStation 4

Если у вас есть PlayStation 4 и PlayStation VR у вас уже есть все что нужно для потоковой передачи на Twitch. Поддержка прямого вещания встроена прямо в консоль, поэтому все что от вас требуется, это убедиться, что вы вошли в систему и запустить трансляцию.
Рассмотрим запуск трансляции в англоязычном меню (изображения помогут разобраться в процессе тем, кто совсем не знает язык):
- Из главного меню перейдите в раздел Settings.
- Прокрутите вниз до Sharing and Broadcasts.
Использовать карты захвата

Для организации более качественных и функциональных стримов вам понадобится карта захвата. Так как потоковое видео все равно будет транслироваться с PlayStation 4, вы не сможете получить видео с более высоким качеством или разместить свое лицо, так как PlayStation Camera будет использоваться для VR.
Хорошо подойдут Elgato HD60S или HD60 Pro, если вы используете настольный компьютер. Вы получите не только отличную карту захвата, но и бесплатное программное обеспечение, позволяющее работать с PlayStation VR и запускать стримы на Twitch.
Программное обеспечение Elgato Game Capture очень удобно в использовании и идеально подходит для начинающих стримеров, которые хотят попробовать себя. Интерфейс хорошо продуман и не содержит сложных настроек, требующих глубоких познаний. Приведенный выше видеоролик содержит быстрый обзор всех функций. Elgato Game Capture можно использовать с PlayStation 4 так же, как с Xbox One. У вас есть простые элементы управления базовыми настройками стрима: работа со звуком, оверлеем или веб-камерой.
Помимо этого, если вы хотите получить дополнительные возможности, Elgato безупречно работает со сторонним программным обеспечением, таким как XSplit или OBS. После того, как вы предоставили любой из этих программ доступ к вашему каналу Twitch, вы можете приступить к настройке дизайна и характеристик стрима вашей мечты и затем просто запустить трансляцию.
Несколько советов
В итоге, какой бы метод вы ни выбрали, теперь вы готовы поделиться своими удивительными приключениями с гарнитурой PlayStation VR со всем миром!

Не так давно я приобрел консоль PS4 Slim. Стримить с самой консоли я не хотел по множеству факторов: нет оповещения о подписчиках и донате, слабые настройки стрима и многое другое. Поэтому было решено приобрести дополнительно карту видеозахвата.
Я около недели выбирал карту видеозахвата и остановил свой выбор на Live Gamer Portable (LGP) Lite GL310.

Технические характеристики Live Gamer Portable (LGP) Lite:
- Системные требования - Windows 8 (32/64 бит), Windows 7 (32/64 бит), Intel Core 2 Duo 2.8 ГГц, AMD Athlon 64X2 Dual Core 3.0 ГГц, 4 ГБ ОЗУ.
- Поддержка видеорежимов - 720p, 1080p и 1080i.
- Максимальное разрешение - 1920x1080.
- Разъемы - HDMI, mini jack 3.5mm, mini usb 2.0.
Как подключить карту видеозахвата к PS4
Схема подключения карты захвата видео Avermedia LGP Lite к консоли и телевизор указана на рисунке ниже.

После успешного подключения карты (кнопка будет гореть синим), обновите прошивку устройства и установить необходимый софт для захвата картинки с консоли.
И не забудьте , что сперва нужно обновить прошивку, а потом уже устанавливать остальное программное обеспечение: приложение и драйвер, движок потоковой передачи. Все дистрибутивы вы можете скачать с официального сайта по это ссылке .

Как подключить карту Avermedia LGP Lite к OBS Studio
Запустите OBS Studio (ОБС), желательно 32-битную версию, потому как у меня на 64 не отображалось в источниках LGPLite Stream Engine.
Чтобы добавить видеозахват с карты в поле "Источники" добавьте "Устройства захвата видео" -> LGPLite Stream Engine.
ВАЖНО! Если картинка с консоли не появилась и просто черный экран, то скорее всего у вас включен HDCP. Зайдите на своей консоли в "Настройки" - > "Система" и уберите отметку в поле "Включить HDCP".

Если же у вас не выводит звук с консоли на стрим, то в настройках источника Lgp stream измените "Режим вывода звука" на "Вывод системного аудио (DirectSound)". Это позволит воспроизводить звук с консоли на ваше "Устройство воспроизведения".

Если вам интересно как это работает, то добро пожаловать на мой стрим . Каждый четверг и пятницу у меня "Консольный вечер", где я прохожу как новинки, так и старенькие эксклюзивы на PS4 Slim.
Читайте также:

