Блендер как применить модификатор
Обновлено: 18.05.2024
В этом уроке вы узнаете:
- Азы симуляции физики твердых тел
- Как сделать цепь с реалистичной физикой
- Как разбить кучу кубов шаром на цепи
Эта статья является переводом
Видео Урок:
Создание цепи
Удалите в сцене все, а затем добавьте кольцо (Add>Mesh>Torus). В режиме редактирования выберите верхнюю половину
Передвиньте вершины вверх, так чтобы объект выглядел как звено в цепи
Скопируйте звено (Shift+D) и разместите выше как на скриншоте
Поверните второе звено по оси Z на 90 градусов (R>Z>90)
Скопируйте оба звена и расположите как на скриншоте
Нажмите Shift+R несколько раз для повторения последней операции, чтобы создать остальную цепь
Включение физики твердых тел
Выберите любое звено. Затем переходите в панель Physics а там Rigid Body. Измените Collision shape на Mesh (потому что наши звенья пересекаются)
Теперь выберите все звенья, но последнем выберите то на которого уже есть Rigid Body. Откройте Т-панель (T) и найдите панель Rigid Body Tools. Нажмите Copy from Active чтобы скопировать настройки для остальных выделенных объектов.
Симуляция твердых тел использует исходную точку как центр массы объекта. Так что очень важно сбросить ее положение в центр каждого объекта (Shift+Ctrl+Alt+C)
Теперь добавим плоскость и расположим ее ниже цепи. Включим ей Rigid Body в меню физики и тип выставим Passive. Таким образом она не будет двигаться, но сталкиваться с активными объектами
Если нажать Alt+A вы увидите, как цепь падает на пол. Это значит, что вы все сделали правильно.
Мы хотим чтобы цепь раскачивалась. Значит нам нужно чтобы верхнее звено было неподвижным. Выделите его а затем в панели физики Rigid body снимете флаг с параметра Dynamic. Нельзя использовать
Пассивный тип, как в случае с полом, потому что у нас пересекающиеся объекты.
Если нажать Alt+A сейчас, цепь будет свисать на верхнем звене.
Создание разрушающего шара и раскручивание его
Выделите нижнее звено и добавьте обычную UV Sphere в режиме редактирования. Таким образом они будут единым объектом.
Выделите верхнее звено и перенесите туда 3д курсор (Shift+S). Затем смените pivot point на 3D cursor
Выделите всю цепь вместе с шаром и поверните ее примерно на 75 градусов
Если нажмете Alt+A то увидите как шар раскачивается вперед и назад
Чтобы увеличить ударную силу шара увеличим его массу до 30кг
Это скорее всего разорвет цепь в процессе анимации
Чтобы усилить цепь, назначьте звеньям вес в районе 3-5кг (чем меньше тем лучше – экспериментируйте). Не забывайте нажимать Copy to Active в Т-панели (T), чтобы применить изменения ко всем звеньям
Добавление предметов для разрушения
Что за разрушение без чего то что можно разнести? В этом дружелюбном уроке мы будем разносить кубики, но вы можете сделать это с чем угодно. =)
Добавьте куб и расположите его на поверхности плоскости
Перейдите в меню физики и включите Rigid Body, назначьте ему вес 0,1кг (100гр)
Добавьте Array модификатор и создайте 8 дублей. Сделайте небольшой зазор между копиями (1.020) чтобы избежать проблем с симуляцией
Добавьте еще два модификатора Array используя те-же настройки, но для осей Y и Z
Примените все модификаторы. Это сделает все кубы реальными мешами
Нажмите P и выберите пункт Loose Parts чтобы сделать каждый отдельный куб отдельным объектом
Сбросьте все исходные точки в центры кубов
Если запустите анимацию, то увидите это
Отлично! Добавьте текстуры, свет, motion blur и получите такую картину. Теперь идите и разнесите что-нибудь!
Что вы думаете о новом формате уроков? Нравятся ли вам субтитры? Делать свои видео-уроки очень трудно, так что в дальнейшем я собираюсь заниматься только переводами.
В Blender модификаторы с помощью заложенного в них алгоритма изменяют объект без необходимости его правки в режиме редактирования. Результат применения модификаторов обычно сложнее, чем трансформаторов, которые мы изучали до этого. При этом, если модификатор не применен окончательно, а только добавлен к объекту, то последний при правке остается прежним. Нам лишь отрисовывается результат применения модификатора, но сам объект не изменяется.
В Blender доступ к модификаторам осуществляется через редактор свойств (Properties).
Навигационная панель Properties состроит из вкладок в виде иконок. Модификаторы находятся там, где изображен гаечный ключ. При переходе в заголовке будет название выделенного объекта. Именно к нему будет применяться модификатор. Ниже находится раскрывающийся список Add Modifier. В Blender модификаторов много, у каждого из них свои особенности и настройки. В этом уроке будет рассмотрен Boolean.
Отметим, к объекту можно применять несколько модификаторов.
Булевые, или логические, операции (boolean operations) являются предметом математической логики. Однако они нашли широкое применение в компьютерной графике, не только в Blender. Используются три операции Boolean:
Результатом пересечения двух mesh-объектов является область их перекрытия. При объединении происходит соединение объектов в один. В случае вычитания один объект вырезает из другого ту область, которую перекрыл.
Объединение в результате применения модификатора Boolean и в результате Ctrl+J (или добавления одного меша в режиме редактирования другого) – не одно и тоже. Если объекты перекрывались, то в случае простого объединения грани в области пересечения сохраняются. В случае булевого объединения – нет.
Меши слева объединены с помощью Ctrl+J, а справа использовался модификатор Boolean. Включен режим отображения каркаса (Z → Wireframe, или через группу кнопок типов затенения, находящихся справа в заголовке 3D Viewport).
Хотя в булевой операции участвуют два объекта, один из них – главный – тот, к которому применяется модификатор и который будет изменен. Второй объект играет роль своего рода инструмента модификации, он не меняется и по завершении операции остается прежним. Если в нем нет необходимости, его удаляют.
Поэтому перед выбором модификатора надо выделить главный mesh-объект. После добавления Boolean в главном регионе редактора Properties появится панель с настройками:
С помощью переключателей Intersect, Union, Difference выбирается операция. В поле Object вставляется имя второго объекта. Сделать это можно либо кликнув на кубик, либо на пипетку, после чего указать нужный объект.
Далее, если объекты не были установлены так, как надо, можно двигать любой из двух для получения желаемого результата.
В конце в выпадающем списке в строке с названием модификатора следует выбрать Apply (применить) и отодвинуть или удалить второй объект. В случае данного Boolean без применения не обойтись. Иначе, передвигая или удаляя второй объект, вы будете лишаться необходимого эффекта.
Практическая работа
Создайте модель полой внутри колбы.
Подсказка. Сначала объединяются конус и цилиндр. Затем создается их копия, которая уменьшается. Полость внутри колбы получается путем вычитания из большего объекта меньшего.
Курс с инструкционными картами к части практических работ:
android-приложение, pdf-версия
В этом уроке поговори о том, как работает модификатор булевых операций.
Чаще всего этот модификатор применяется для создания сложных объектов из более простых.
Доступ к модификаторам булевых операций можно получить через окно Свойств. Иконки сверху позволяют переключаться между различными разделами окна.
Переключитесь в раздел Модификаторы (Modifieds) и нажмите на кнопку Add Modifier. Вы увидите варианты модификаторов, которые можно добавить к объекту. Выберите модификатор Boolean.
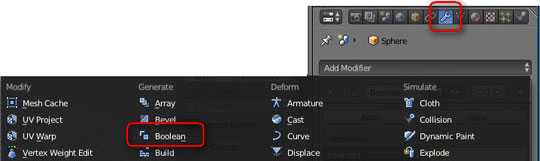
Способы действия модификатора:
- Intersect (Пересечение). Результатом является объект, образованный пересечением двух исходных объектов.
- Union (Объединение). Результатом является объект, образованный объединением двух исходных объектов.
- Difference (разность). Результатом является объект, образованный вычитанием второго из первого, т.е. от первого объекта отрезается часть, которую перекрыл второй объект. Что из чего будет вычитаться, зависит от того, какой объект был выделен первым.
Примеры применения модификатора булевых операций для Куба и Цилиндра (вид сверху).
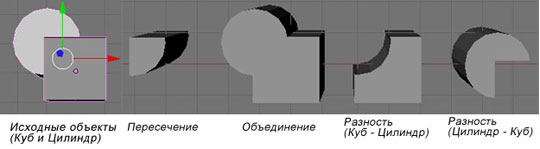
Практическая работа
Задание 1. Добавьте в сцену Куб и Сферу и выполните над ними операции пересечения, объединения и разности.
Имейте ввиду, что объект-результат появляется на том же месте, что и исходные объекты. Чтобы лучше было видно получившийся в результате объект, нужно его переместить в сторону.
Будьте внимательны и почаще сохраняйте вашу работу! В отличие от других программ, Blender не показывает диалог сохранения файла при закрытии программы — он просто закрывается, возможно, с потерей не сохранённых вами данных.
Отмена неверных действий :
CTRL- Z — отменит одно действие (в режиме редактирования или объектном).
CTRL- SHIFT- Z — повторит последнее отмененное действие.
Ход выполнения работы
2. Закрасим в синий цвет (рис 6-1, а).
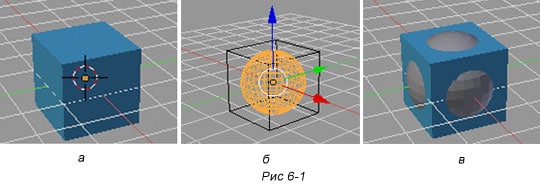
- Выделите Куб ЛКМ
- В окне Свойства перейдите в раздел Материалы (Material) .
- На закладке Diffuse (настройка основного цвета) щелкните по цветовому прямоугольнику. Откроется редактор цвета.
- Отрегулируйте интенсивность цвета вращением колесика мыши. Выберите синий цвет.
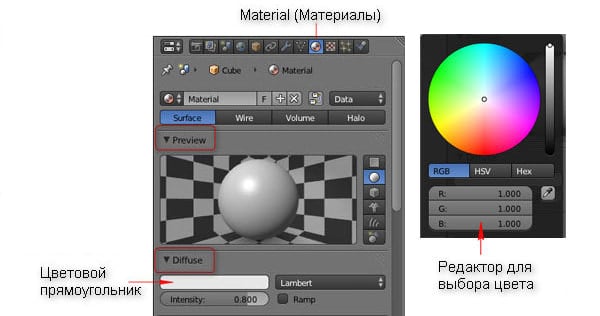
3. Добавьте в сцену Сферу. Центр у нее будет там же, где и у Куба, поэтому ее видно не будет.
4. Для лучшего обзора объектов переключите режим отрисовки объектов в сцене на Каркасный (Wireframe) (рис 6-1, б). Режимы доступны в выпадающем Меню Отрисовки внизу окна 3D-вида.

Основные режимы Каркасный (Wireframe) и Сплошной (Solid) переключаются нажатием клавиши Z.
5. Вернитесь в режим Solid (Сплошной), нажав Z.
6. Увеличьте размер сферы так, чтобы ее было видно за пределами куба (рис 6-1, в).
- Выдерите сферу на панели Навигации.
- Нажмите клавишу S, чтобы войти в режим масштабирования.
- Увеличьте сферу так, как показано на рис. 6-1, в
- Нажмите ЛКМ, чтобы принять изменения
6. Сделаем три копии объектов.
- Выделите объекты прямоугольником — нажмите клавишу B и заключите объекты в рамочку.
- Продублируйте выбранные объекты, создав еще две копии (Shift + D). Двигая мышь отделите копии от исходных объектов.
7. Для первой пары исходных объектов создайте пересечение (рис 6-2, а).
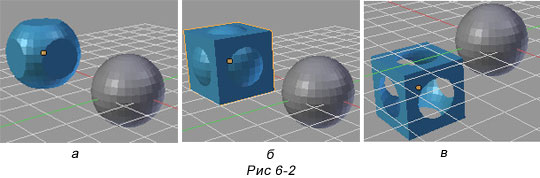
Для этого:
- Выделите Куб ПКМ
- В окне Свойства перейдите в раздел Модификаторы (Modifieds) .
- Щелкните кнопку Add Modifier и в списке модификаторов выберите Boolean. Добавиться стек модификаторов для куба.
- Из списка Операции (Operation) выберите Intersect (Пересечение).
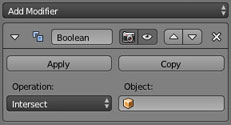
Новый объект появиться в том же месте, где находятся исходные объекты. Переместите его в сторону. (Нажмите G и перемещайте мышь).
Мы получили из нашего куба и сферы новый объект, имеющий сложную форму, который является пересечением исходных объектов.
8. Для второй пары исходных объектов создайте объединение объектов (рис. 6-2, б), для третьей пары — разность Куб – Сфера (рис. 6-2, в). Используйте для этого оставшиеся способы действия модификатора Union (Объединение), Difference (Разность) из списка Operation.
9. Сохраните файл (F2).
Задание для самостоятельного выполнения
Посмотрите на рисунок ниже. Из каких примитивов и с использованием каких булевых инструментов можно получить такие объекты в Blender? Создайте их.
Materials available in the currently open blend-file can be investigated by clicking on the Materials icon in the Properties editor Header. In this section we look at how to assign or remove a material to/from the Active Object in Blender, either by:
- создание нового материала,
- переиспользование существующего материала или
- удаление материала.
Также мы дадим вам подсказки о практическом использовании материалов.
Создание нового материала¶
Когда создаётся новый объект, он создаётся без привязанного материала. Создать объекту материал вы можете следующим способом:
- Выберите объект.
- В редакторе свойств нажмите на кнопку объекта.
- Click on the Materials button in the Properties editor header.
Появится панель настроек затенения. Она содержит следующие элементы:

Добавление нового материала

Панель материалов с новой записью
- В блоке активного матерала откроется новый материал.
- На промежуточной панели появятся дополнительные кнопки.
- Новый материал добавится в список доступных материалов.
- Новый материал добавится в список слотов материалов объекта для активного объекта (или данных объекта – смотрите далее).
- Новый материал появится в области предпросмотра .
- Появится ряд панелей, на которых вы сможете установить свойства нового материала.
Кнопки на панели нового материала¶
Ниже представлена подробная информация о дополнительных кнопках, появляющихся на панели материала при создании нового активного материала:
Активный материал Список с просмотром. Материал Блок данных материала для выбранного слота материала.
Узел Использовать или нет узлы. Данные Определяет, будет ли материал связан с объектом или с данными объекта. Тип материала Это меню содержит четыре варианта, определяющих, как объект будет визуализироваться.
Переиспользование существующих материалов¶
Blender is built to allow you to reuse anything, including material settings, between many objects. Instead of creating duplicate materials, you can simply reuse an existing material. There are several ways to do this using the Materials data-block menu:
Одиночный объект – когда выбран объект, нажмите на сферу, расположенную слева от имени материала. Появится выпадающий список со всеми материалами, доступными в текущем blend-файле. Чтобы использовать конкретный, просто нажмите на него.
Выбор существующего материала
Удаление материала¶
Для удаления материала выберите его и нажмите на крестик (X) на записи в списке активных материалов.
Хотя материал немедленно пропадёт, действие удаления зависит от того, используется ли этот материал где-либо ещё.
Если материал связан с объектом и существуют другие использующие его объекты, то он будет убран из этого объекта (но всё равно останется на всех остальных объектах).
Несколько материалов¶
Обычно различные цвета или узоры на объекте достигаются путём добавления текстур к вашим материалам. Однако, в некоторых приложениях вы можете получить несколько цветов на объекте путём назначения различных материалов на разные грани объекта.

Добавление нового материала
To apply several materials to different faces of the same object, you use the Material Slots options in the Materials header panel.

Меню материалов в режиме редактирования
Рабочий процесс по назначению второго материала некоторым граням объекта, уже имеющим базовый материал, следующий:
Также вы можете сделать этот новый материал копией существующего материала, путём добавления блока данных:
Читайте также:

