Блендер ошибка установки значения
Обновлено: 18.05.2024
Blender это замечательный бесплатный 3d пакет, который делает возможным и доступным осуществление гигантского количества проектов, и, как человек, прошедший путь от абсолютного новичка в 3d до преподавателя данной программы в учебном центре "Специалист" в Москве, я могу поделиться несколькими типами, которые помогут преодолеть несколько несложных, но каверзных моментов, которые хоть и очень просты, но далеко не очевидны, и могут заставить просидеть несколько часов в поиске решения проблемы.
Перевод программы и подсказок
Перевод программы и подсказок - Blender, как и почти все программы является англоязычной, но в настройках (preferences) мы можем сделать его интерфейс русскоязычным. Переводить его полностью на русский язык я бы не советовал, т.к. названия всех терминов и команд почти необходимо знать на английском языке для дальнейшего развития, и, так или иначе, много из них заимствовано великим и могучим русским языком и используется всеми и повсеместно (нормали, фейсы, вертексы и т.д.). А вот перевод подсказок действительно может упростить процесс входа в программу и снять много вопросов в процессе их появления. Окошко с подсказкой возникает при наведении курсора мыши на любой элемент blender.
Для того чтобы активировать подсказки, если они не работают, нужно зайти в меню Edit-Preferences-Interface. Поставить галочку напротив Tooltips.
Для активизации перевода подсказок в том же разделе открываем выпадающее меню Translation, ставим русский язык, и галочку напротив Affect Tooltips.
Забагивание области просмотра
Следующая проблема с которой я постоянно сталкивался это забагивание области просмотра - при попытке панорамировать вид\приблизиться\отдалиться от объекта, blender упорно отказывается это делать, точнее делает это очень медленно . Тут помогает функция Frame, которая перезахватывает выбранный объект во вьюпорте и данная проблема устраняется.
Находится эта функция в меню View-Frame selected.
Clipping
Некст проблема это clipping - при попытке работать с объектом на близком расстоянии область обрезает часть нашего объекта, и мешает нам работать.
устраняется заходом в боковое меню нажатием кнопки N, и во вкладке view в выпадающем меню view, уменьшаем значение Clip Start (Например 0,001)
Нормали
Следующая проблема это нормали - будь то незнание того - что это? или незнание того - как их привести в правильное положение. Проблемы с нормалями возникают например при попытке запечь карты деформации, во время скульптинга, при попытке нажать Shade smooth и тд.
-Нормали это вектор перпендикулярный плоскости полигона, который указывает блендеру куда ему отражать свет. Направлен этот вектор только в одну сторону, то есть если нормаль вашего полигона развернута внутрь объекта, как часто случается в blender, то из за этого у вас будут проблемы на каком-то этапе работы.
Как мы можем видеть на данном изображении - все нормали объекта, кроме трех выделенных, повернуты наружу, а три выделенные - внутрь. При обычном режиме затенения Shade flat - этого не видно, но если я включу режим затенения shade smooth, то результат будет совсем иным.
Проверить направление нормалей своего объекта я могу перейдя в edit mode, и в выпадающем меню overlays поставить галочку напротив Face orientation . Тогда все нормали повернутые наружу будут отображаться синим цветом, а направленные внутрь - красным. В этом же меню Overlays я могу включить отображение нормалей как векторов.
Развернуть нормали нам помогут функции Mesh-Normals-Flip (или recalculate outside)
Flip - развернет выделенные полигоны.
Также мы можем выделить все полигоны объекта (шорткат А) и нажать Recalculate outside чтобы blender автоматически пересчитал все наши полигоны наружу.
За направлением нормалей лучше следить.
Двойные вертексы
Двойные вертексы - часто в процессе моделирования и оперирования командой Extrude могут создаться вертексы, которые стоят друг в друге и будут портить нашу топологию, это может нам аукнуться на этапах UV развертки, создания рига и тд. Чтобы избежать этого, на промежуточных этапах работы можно выделять всю свою модель в режиме работы с вершинами и нажимать Mesh-clean up-merge by distance. Двойные вертексы будут объединяться.

Карты нормалей
Карты нормалей запеченные в других программах (substance painter, Zbrush) дают странный результат в Blender .
Проблема в том что карты нормалей, в вышеперечисленных, и не только, программах, запекаются c использованием DirectX, а blender работает с OpenGL. Если говорить простым языком то нам нужно развернуть зеленый канал на карте нормалей. Делается это следующим образом:
Надеюсь, что данный пост поможет людям, осваивающим блендер, проскочить несколько часов поиска решения проблем!

2. Запустить из консоли, выхлоп скопипастить сюда.
freebsd 11.1 release, AMD64, Radeon HD 6550D, blender 2.78c_9, ставил из пакетного менеджера OctoPkg (GUI-обёртка вокруг pkgng)
Запустить в консоли и выложить сюда лог ошибки.
Вангую ошибки обнаружения опенжиеля

Совет немного тупой, но, ставь любой линукс и просто запускай скачанный бленду без установки пакетов, он идёт забандленный всеми нужными либами и прочими депендами.
Bruce_Lee ★★ ( 03.12.17 18:19:16 )
Последнее исправление: Bruce_Lee 03.12.17 18:20:12 (всего исправлений: 1)

. и меняй видюху на невидиевскую. Вместе с ноутом, есессно.
Во во, как я и думал. Проверяй как там у тебя видео работает, на каком драйвере. Он тебе картинку умеет показывать, а про опенжиель, проблема. Читай бсдшные мануалы, из линуксоидов мало кто поможет

для чего менять видюху, он же не собирается на ней рендерить.
как заставить blender работать на freebsd? B xorg.conf, естественно есть:
Смотри логи в /usr/var/log/X.0.log, или как оно на бсде называется. Там ты увидишь (или нет) каким драйвером пользуются иксы.
Mesa вообще, установлена?

как заставить blender работать на freebsd?
Хз. Не пользуюсь ни фряхой, ни АМД-шными видюхами.
стоят пакеты mesa-dri, mesa-libs. попробую поставить другие, найденные по запросу mesa
Не ставь наугад, проверяй логи и ищи инфу.
вот оно что. GLX ищет nvidia-драйвер, а у меня radeon, он установлен, прописан в xorg.conf и работает. Значит надо как-то указать драйвер в GL, но как?
Спрашивай у бздешников, раз читать мануал не хочешь.

Blender и на софтверном рендеринге можно запустить

Какая конкретно модель видяхи?
Radeon HD 6550D

Ты тоже проигнорировал тег freebsd? XD

Упс. Да. А что, он там просто так не заведётся?
P.S.: Наверное, первый раз за этот год, увидел топик про фряху :)
Модуль radeonkms загружен? Порт x11-drivers/xf86-video-ati установлен? В xorg.conf есть:
iron ★★★★★ ( 04.12.17 00:27:30 )
Последнее исправление: iron 04.12.17 00:27:50 (всего исправлений: 1)
извините за нубский вопрос, но как узнать загружен ли модуль? на остальные вопросы - ответ да
Упс. Да. А что, он там просто так не заведётся?
я думаю, это зависит от того установлены ли драйвера, натроен ли gl, ведь и в линуксе и в виндовсе если нет драйверов нужных то не будут работать приложения использующие 3d-рендеринг
модуль загружен, xf86-video-ati установлен, правда из пакетов. в конфиге всё есть как вы написали
как заставить blender работать на freebsd?
А слой совместимости с линуксами так и не допилили?
Дык ты от юзера запускай, не из su (или чего там у тебя)
у меня установлн пакет libGLU - это OpenGL lib
читал, но видимо что то упустил или недопонял раз уж проблему не решил сам
Мда, с кедами на фряхе и со старинной АМД? И как это все работает?
Ты левый драйвер ставил и у тебя остался мусор от него.
Запость куда-нить на pastebin содержимое /var/log/Xorg.0.log
Судя по логу, blender-у нужен работающий GLX экстеншин, который работает в связке с NVIDIA дровами. То ли он так собран, то ли он не умеет работать с дровами/карточками radeon. Попробуй собрать его с исходников. Возможно при сборке он определит что у тебя нет NVIDIA дров/карточки и соберется с нужными mesa либами.
Спасибо за помощь! У меня правда при выполнении этих действий возникли ерроры когда устанавливались зависимости, но это уже выходит за рамки данной темы, буду дальше сам разбираться
Эта программа предназначена для трёхмерного моделирования. Если сравнивать Blender с аналогичными дорогостоящими программами, такими, как Maya или 3Ds Max, то он будет немного уступать им. При этом возможностей программы достаточно для решения большинства задач в сфере 3D моделирования.
Как установить Blender на компьютер
Blender – бесплатная программа, она работает на всех основных платформах и имеет открытый исходный код. В ней предусмотрено наличие русского интерфейса. Простота и продуманность программы, наличие всех основных возможностей для работы сделали программу популярной не только среди новичков, но и для профессионалов в этой сфере.
Вот поэтапный процесс загрузки и установки:
Однако предварительно нужно проверить, чтобы компьютер соответствовал минимальным системным требованиям:
- Должна быть установлена одна из следующих операционных систем: Windows 7, 8.1, 10 или Linux или Mac OS версии 10.13 или выше.
- На компьютере должно быть не меньше 4 ГБ оперативной памяти.
- Минимальные требования к процессору: DualCore, 2ГГц с поддержкой SSE
- Дисплей 1280х720.
- Необходимо наличие графической карты с 1 ГБ оперативной памяти. Она должна поддерживать OpenGL версии 3.3.
Эти требования относятся к последней версии. Если у пользователя более слабый компьютер, он может воспользоваться одной из прежних версий.
Настройка
После установки нужно сразу перевести подсказки на русский язык. Это позволит сделать интерфейс более понятным. Чтобы увидеть подсказки, пользователь должен поместить курсор мышки над интересующим его элементом и подержать в течение нескольких секунд.
Для выбора языка подсказок выполняют такие действия:
Интерфейс можно перевести на русский, но этого лучше не делать, так как предоставленная документация сделана на английском языке. Ей будет удобнее пользоваться при установленном по умолчанию англоязычном интерфейсе.
Иногда бывает так, что пользователь установил большое количество настроек, но не уверен, что всё сделал правильно. В такой ситуации можно сбросить параметры к заводским настройкам. В таком случае нужно выполнить такие действия:
Внимание! Сделанные настройки содержатся в файле userpref.blend. Его в Windows можно найти в каталоге C:\Users\[Имя пользователя]\AppData\Roaming\Blender Foundation\Blender\2.79\config\, а в Linux — в /home/[Имя пользователя]\/.config/blender/2.79/config/.
В этих директориях находится файл startup.blend, который тоже стоит сохранить. В нём зафиксирована начальная сцена для работы. Её сохранение важно в том случае, когда пользователь сделал собственную стартовую сцену.
Удаление Blender
Удаление программы происходит стандартным образом. Для этого в Windows нужно сделать следующее:
После удаления программы не остаётся каких либо файлов или изменений в операционной системе.
Как пользоваться программой
Эта программа немногим уступает платным аналогам. При этом её объём не превышает 150 МБ. Blender предоставляет пользователям следующие возможности:
- Выполнение трёхмерного моделирования. Здесь имеется большое количество предустановленных моделей различной степени сложности. На их основе можно создавать те конструкции, которые нужны пользователю. Допускается создание фигур с использованием кривых Безье, имеющихся примитивов, NURBS-кривых, полигонов. Есть возможность использовать метасферы. При конструировании доступно использование различных булевых операций с фигурами. Доступно применение модификаторов.
- Создание анимаций не является основной функцией программы, однако здесь представлены все основные функции для работы с ними. Доступны: скелетная анимация, инверсная кинематика, использование ограничителей и другие функции. Работа выполняется с использованием встроенных инструментов. Можно анимировать мелкие частицы, доступна работа с мягкими объектами.
- Имеются эффективные инструменты для работы с текстурами. Доступно наложение нескольких текстур на один объект. Пользователь может работать с UV-маппингом, функцией частичного настраивания и настройкой шейдеров.
- В программе имеется большое количество инструментов для рисования. Существует выбор из различных кистей для рисования в окне программы.
- Имеющие инструменты визуализации позволяют организовать презентацию созданного продукта. Доступен экспорт в наиболее популярные форматы, которые могут восприниматься аналогичными программами.
- В программе имеется встроенный редактор видео, обеспечивающий все основные функции для работы.
- В программе имеется собственный игровой движок. Он позволяет создавать интерактивные объекты, которые способны вести диалог. Есть возможность таким образом создавать собственные игры, пользуясь инструментарием Python API.
Инструкция для новичков:
Возможности этой программы делают ей полезной для профессионалов, которые с её помощью могут эффективно решать часть своих задач. Blender также может использоваться начинающими пользователями для работы в сфере трёхмерного моделирования.
Итоги
Программа Blender предоставляет все основные возможности для выполнения трёхмерного моделирования, а также большое количество дополнительных функций. Она завоевала популярность как среди специалистов, так и среди тех, кто хочет освоить работу в этой сфере. Программа частично уступает платным аналогам, однако за долгие годы доказала надёжность и качество своей работы. Перед установкой пользователь должен убедиться. Что его компьютер соответствует системным требованиям программы.
Команды, перечисленные ниже, позволят Вам сделать откат отменить неверное действие, повторить последнее действие, или позволяет Вам выбрать для восстановления на определенный момент, путем выбора из списка последних действий, записанных Blender.
Отмена¶
Если вы хотите отменить последнее действие, просто нажмите Ctrl-Z
Смотри Редактирование параметров раздел отмена, чтобы изменить значения по умолчанию.
Возврат¶
Чтобы откатить, отменить действие, нажмите Ctrl-Shift-Z
Повтор последнего¶
Повтор последнего - это Сокращенное от повторить (Ваше) последнее (действие). Откат F6 последнего действия дает Вам контекстные всплывающие окна, основанные на ваших прошлых действиях, такие как режим и окно, в котором используется Blender.
Например, если последним действием было вращение в режиме режим объекта, в окне отобразится последнее значение, где вращение изменилось на угол (см. рисунок: повтор последнего - вращение), где вы можете изменить ваши действия обратно полностью, введя 0 (ноль) в числовом поле. Есть и другие полезные опции, исходя из ваших действий контекста. Вы можете не только отменить действия, но менять их полностью используя доступные опции.
Если вы находитесь в режиме режим редактирования, окно будет также изменять его содержание на основе последних предпринятых Ваших действий. В нашем втором примере (справа), последние действия это движение вершин; мы сделали масштабирование на грани, и, как видите, содержимое всплывающего окна разное, потому что контекст разный (режим редактирования). Смотри рисунок: Вернуть последнее - Масштабирование
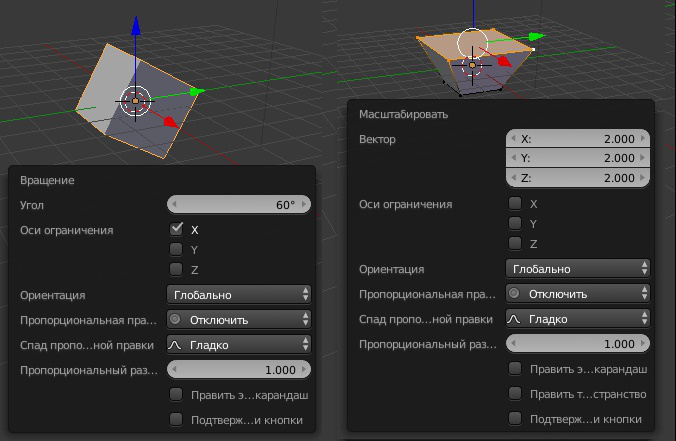
Фото слева: повтор последнего поворота (в объектном режиме, на 60 градусов)
Фото справа: повтор последнего - масштаб (в режиме редактирования, изменение размеров грани)
Операции с использованием повтор последнего
Некоторые операции производить особенно полезно, использовать результаты предыдущей операции, если Вы настроили их параметры в меню F6 . Взять, например, добавление в круга. Если уменьшить количество вершин до 3-х, вы получите идеальный равносторонний треугольник.
Читайте также:

