Брелок в блендере как сделать
Обновлено: 18.05.2024
Перевод не претендует на дословный, кое-что пришлось сократить или немного поменять, ибо текстовый формат отличается от формата видео. Продолжения не будет, так как появились баги, которые мне лень исправлять урок оказался очень длинный, а когда я приступала к переводу, то не заметила еще кучи частей. Так что оставлю его в таком виде.
Разбиваем и ломаем объекты при помощи аддона Cell Fracture.
Разламывание на куски, раскалывание и различное разрушение объектов — одна из распространенных задач в визуальных эффектах. Не важно, разбиваете ли вы машину, сносите здание, или творчески совершаете любое другое подобное действие, это — непростая задача, которая требует много работы и практики для получения реалистичного результата.
Данный туториал учит тому, как при помощи аддона Cell Fracture разбить объект на части. Этот прекрасный аддон позволит вам получить желаемый результат благодаря управлению большим количеством параметров.
Вы узнаете, как сломать объект по паттерну "voronoi", как задать узор растрескивания и его плотность, и как сделать так, будто разбитые черепки падают на землю с помощью движка Blender Game.
Cell Fracture - это отличный инструмент для того, чтобы разрушить ваши объекты, так что давайте просто откроем Блендер и посмотрим, что он умеет. Для начала нам нужно включить этот аддон (user preferences -> add-ons, введите в строке поиска "cell").


После установки аддона у нас в Object Tools появилась новая кнопка, давайте нажмем ее. Мы видим множество свойств и настроек, которые мы можем регулировать.

Но давайте сначала выделим наш объект и посмотрим, что будет, если мы просто нажмем "OK" с дефолтными настройками. Принцип работы аддона заключается в том, что он создает ограничительный блок вокруг объекта и применяет к нему алгоритм "voronoi", и использует полученные ячейки для разбиения объекта при помощи булевых модификаторов.

Сейчас мы не видим, чтобы наш объект сильно изменился, но если мы откроем второй слой, то обнаружим на нем новые объекты. Это происходит потому, что пункт "Next Layer" отмечен галочкой. Таким образом, исходные объекты находятся на первом слое, осколки - на втором.

---------------------------------------- ---------------------------------------- ---------------------------------------- ---------------------------------------- --
Примечание переводчика:
Если у вас возникли проблемы с построением разбитой чашки, а именно возникновение лишних дубликатов и артефактов, то нужно выделить чашку и в режиме редкатирования пересчитать нормали. Галочку "inside" нажимать НЕ нужно. Не забудьте перед этим отменить неудачно полученные результаты работы аддона Cell Fracture.

---------------------------------------- ---------------------------------------- ---------------------------------------- ---------------------------------------- --
Итак, мы сумели очень простым способом получить из нашего объекта чудесные базовые осколки, которые примерно одного размера, но этот аддон предоставляет гораздо больше возможностей.
Давайте выделим и удалим их, и вернемся на первый слой. Если вы хотите получить что-то более интересное, я рекомендую применить к объекту модификатор "SubSurf", чтобы увеличить количество полигонов. Если вы это сделаете, то у вас появится больше граней, с которыми можно работать.


На первой панели вы можете регулировать плотность осколков.
Вам нужно определить Piont Source (источник), я использовал Grease pencil.

Но давайте сначала посмотрим, как он работает. Как я говорил выше, Cell Fracture использует алгоритм "voronoi" для создания "voronoi"-ячеек. Эти ячейки используются для создания основных трещин, и вы можете, например, подключить систему частиц, и затем алгоритм "voronoi" находит эти линии (границы) раздела (на рисунке - красные линии). Затем аддон создает "voronoi"-ячейки и использует их для дробления вашего объекта.

Вы также можете использовать Grease pencil для рисования линий, здесь я использовал круги. Как это работает: промежуточные параллельные трещины, а также трещины, идущие в центр, создают структуру наподобие паутины. Вы также можете нарисовать вокруг кругов немого точек, благодаря которым появятся трещины между кругами и точками и между точками типа как в системе частиц. Таким образом произойдет что-то типа этого:

Вы можете управлять плотностью разломов, изменяя плотность ваших частиц или точек, нарисованных Grease pencil.
Итак, давайте вернемся в Blender и посмотрим, что произойдет, если мы используем Grease pencil. Нажмите "N", выберете "New Layer", затем "Surface", чтобы рисовать на объекте.

Зажмите "D" и нарисуйте круги и точки вокруг них, чтобы получить паутинообразный рисунок осколков.

В тех местах, где пуля проходит дальше по ходу своего движения, сделайте то же самое.

На ручке необязательно рисовать замкнутый круг, с полукругом тоже будет работать.

Чтобы получить такой же реалистичный эффект, как на видео, мы нарисуем несколько точек для создания больших осколков.

Вы можете добавить новый материал для внутренней части осколков, что очень удобно, и я также использовал это в видео - как вы можете заметить, "изнанка" осколков немого шероховатое (диффузное) и желтоватое.

Для того, чтобы получить такой результат, вам нужно применить или добавить слот нового материала объекта перед тем, как генерировать трещины. Давайте добавим новый материал и назовем его "insight". Теперь мы готовы запускать разбиение.

Если вы хотите использовать рисунок в качестве точечного источника, вам необходимо выбрать Grease pencil (Восковой карандаш). Вы также можете ограничить количество осколков, например, для видео я использовал 200.
Для материала, который мы будем использовать, выберете слот 1 (index1, см. рис. выше). Примените материал к внутренним граням, остальные настройки оставьте без изменений. Нажмите OK и наблюдайте магию.

Как вы видите, у нас получились "паутинки" в тех местах, где были круги, на остальной чашке распределились осколки побольше.
Прямо сейчас все все осколки выделены, и мы можем этим воспользоваться: нажмите "Ctrl+G", чтобы сгруппировать их. Назовите группу "shards".

Давайте проверим, правильно ли применился материал. Сейчас он просто серый, давайте для теста добавим цвет. Таким образом мы видим, что материал применился успешно.

Последняя замечательная сторона этого аддона состоит в том, что вы можете применить физику к вашим осколкам. Он заново центрирует origin и добавляет массу в зависимости от объема осколка. Давайте откроем Blender game mode -> панель Physics. Там мы увидим, что вес меняется в зависимости от размера (объема) выделенной части, и это очень крутая фича.

Другую интересную вещь вы можете заметить, если увеличите масштаб - аддон добавляет зазор между осколками, и это не ошибка.

Он устанавливается margin (допуском), сейсас он установлен на 0.001 блендеровских едениц. Это обеспечивает более стабильную симуляцию, т.к. если бы он был установлен на 0, то частички начали бы пересекать друг друга. Так что это очень хороший способ сделать вашу симуляцию стабильней.

Завершая этот урок, давайте посмотрим, что будет, если мы запустим симуляцию.
Добавьте и увеличьте плоскость в качестве поверхности земли, включите режим wireframe, затем нажмите "P". Нам нужно увеличить physics steps (шаги физики) для того, чтобы некоторые маленькие осколки не падали сквозь землю. Нажмите "P" снова, чтобы записать анимацию.


Как вы видите, теперь у нас есть чудесная симуляция. Теперь физика записана, так что мы можем проиграть ее.
На этом мы завершаем знакомство с аддоном Cell Fracture, надеюсь, вы чему-нибудь научились и можете начать делать офигенные визуальные эффекты с его помощью. Если у вас остались вопросы, можете задавать их под этим уроком, буду рад ответить.
До встречи в следующей части.

Добавление и удаление – одни из самых важных действий в Blender. Несмотря на то, что научиться им довольно просто, есть ряд фишек, которые помогут каждому в процессе изучения программы.
Добавление объектов в Blender
Самым простым способом что-либо добавить в Blender’е – нажать на кнопку “Add” в левой верхней части окна предпросмотра, выбрать тип добавляемого объекта и сам объект.
Альтернативой может быть нажатие горячей клавиши Shift+A, которая выдаст то же самое меню:

Все объекты всегда появляются на месте 3D курсора. О других не менее важных его функциях можно почитать в материале про выбор и изменение объектов.

Помимо примитивных фигур в списке мешей есть некая Monkey. Это обезьяна, и её зовут Сюзанна. Она, так сказать, маскот Blender’а, его визитная карточка.
На практике Сюзанну можно использовать при тестировании материалов, текстур, анимаций и освещения.

Как удалить объект?
Для начала вам нужно выбрать объект для удаления.
Три основных способа удаления
- Перейдите в Object и найдите Delete в конце списка. Нажмите.
- Клавиша X на клавиатуре. После нажатия появится запрос подтверждения, на него нужно будет кликнуть или нажать D.
- Клавиша Delete на клавиатуре. Удаляет без подтверждения.
Эти способы распространяются на все редакторы, в которых можно что-либо удалять. Но важно понимать, что в некоторых из них (например, в Edit Mode), всё может существенно отличаться.
Удаление объекта в Edit Mode
При удалении объекта в режиме редактирования появляется следующее меню:

Здесь можно выбрать, что удалять – вершины (vertices), ребра (edges) или грани (faces).
Если выбрать удаление вершин, то все соединенные с ними грани и ребра будут также удалены:

Если выбрать удаление рёбер, то будут также удалены все грани, которые были сформированы удалёнными ребрами, однако вершины останутся на месте, даже если будут висеть в воздухе:

Если же удалять грани, то всё, что внутри, будет удалено, но границы с вершинами и ребрами останутся на месте:

Only Edges & Faces удалит ребра и грани, оставив только вершины. Да, даже если они будут просто в пустоте:

Only Faces удалит грани, а ребра и вершины по границам оставит:

Опции Dissolve постараются стереть, растворить и ликвидировать вашу геометрию так, словно она никогда не существовала.

Collapse Edges & Faces будет пытаться “сжать” или обрушить вашу так, чтобы создать новую форму. Для примера можно выделить две вершины и применить эту опцию:

Последняя опция – Edge Loops – противоположна экструдированию. Если коротко, то она будет уничтожать всю выбранную геометрию вплоть до следующей петли рёбер. Наиболее понятно это отображено здесь:

У Edit Mode одни из самых сложных опций удаления в программе, так что если вы поняли, как они работают, то с подобными операциями в других редакторах вы наверняка справитесь.

Запускаем программу Blender, закрываем стартовую страницу и переходим к процессу создания объекта.






После чего, удалим внутренние полигоны, где будет происходить соединение балок.

Выделим грани, на месте которых будут полигоны.

Проделам эти действия с каждыми гранями, где должны быть полигоны.


Перейдём в режим редактирования, и переместим его полигону акурат середине каждой грани первого объекта.

Как сделать ящик цветной? Или как создать материалы?
Осталось накинуть материалы, дабы ящик представлял из себя действительно ящик, а не белый кусок при рендере. Для этого, выбираем получившийся объект, и в самом крайнем правом окне переходим на вкладку с материалами.



Тоже делаем с внутренней частью ящика.

В результате у нас получился игровой объект. Лоу-польный ящик, который можно использовать в играх, или же в создании артов.
Пожалуй, каждый хочет обладать предметами или аксессуарами, которые подчеркивают индивидуальность человека. Часто, брелок — отлично справляется с этой задачей. В интернете есть много видео на тему, как сделать брелок, а также различной информации.

Потому, что сложно подобрать что-то индивидуальное, и многие хотят изготовить себе этот аксессуар самостоятельно.

На фотографиях ниже можно познакомиться с разными вариантами уникальных и красивых брелков, которые можно сделать себе или подарить близким в праздничный день (день рождения, годовщина или другой праздник).






Краткое содержимое
Выбор подходящего материала
Выбор материала — самый первый и главный шаг при изготовлении любого брелка. Материал должен быть качественным, чтобы максимально продлить использование красивого предмета. Некоторые наделяют брелок таинственными значениями: талисман на удачу, оберег или защита от порчи с сглазами.

Перечень материалов, из которых может быть изготовлен брелок: офисная бумага, нитки для шитья, ткань, бисер для вышивания, пластилин для лепки, разные резинки или ленточки, камни обереги.

Также подойдут разные крючки, отрезки от ремешков, бутылочные пробки, веревочки, карандаши и многое другое. Изображения некоторых материалов можно посмотреть ниже.

Брелок своими руками для машины
Есть много различных вариантов брелоков для автомобилей. По этой инструкции можно сделать брелок с номером машины, чтобы придать ему особую индивидуальность и принадлежность к определенному автомобилю.

Основной рабочий инструмент — напильник (напильник по металлу подойдет лучше всего). Также, понадобятся канцелярские ножницы, ножик, кисть для рисования (небольшого диаметра). Если кисточки нет, можно воспользоваться ватной палочкой.



Выбор напильника зависит от материала, который будет использоваться в основе.
- Если в основе применяется фанера, необходим напильник для работы по дереву.
- При выборе фанеры, особое внимание необходимо уделить ее прочности и толщине.
- Лист фанеры, толщиной 5-6 мм — оптимальный вариант.
Делаем заготовку брелока с номером авто
Сначала необходимо вырезать заготовку, похожую на номер авто (прямоугольную) из металла или фанерного листа.
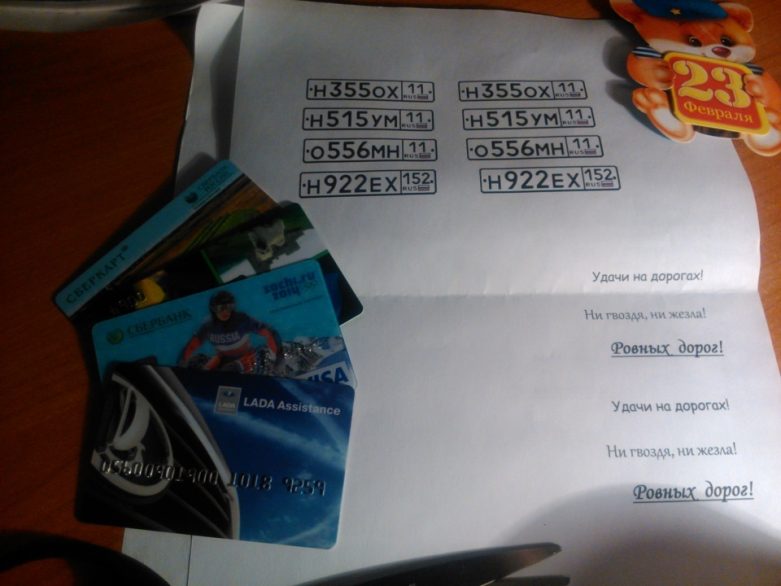
Органическое стекло также может использоваться в качестве основного материала. Изделие из него примет аристократически красивый и неповторимый вид.

У вырезанного прямоугольника обязательно необходимо обработать края напильником, затем мелкозернистой наждачной бумагой.
Так мы исключаем попадание заноз, маленьких остатков металла в кожу, защищаемся от травм. Пример показан на фотографиях ниже.

Когда заготовка полностью готова, на принтере распечатывается государственный номер автомобиля, для которого делается брелок, наклеивается. Лишние выступы обрезаются ножницами.

Ламинирование бумаги увеличит срок эксплуатации. Изделие будет защищено от влаги, обветривания и случайных повреждений.

Приклеивается номер на заготовку с помощью двухстороннего офисного скотча или специального клея для дерева или металла. Когда брелок готов, у его края просверливается небольшое отверстие, чтобы продеть кольцо. К этому кольцу будет крепиться ключ или дополнительная атрибутика.

Реалистичную выпуклость изделию придает покрытие толстым слоем лака. Хорошо подойдет автомобильный лак. Пример готового аксессуара можно посмотреть на фотографии ниже.
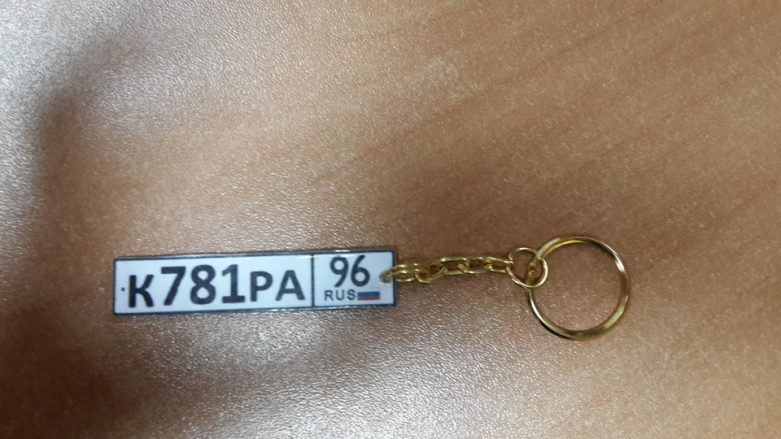
Какие еще бывают брелки
Автомобильный брелок в виде государственного номера для авто — не единственный вариант изделия, которое можно сделать самостоятельно. Внешний вид, назначение, используемые материалы — ограничиваются только фантазией автора.

Выше разбирался ответ на вопрос: как сделать автомобильный брелок своими руками. Однако, можно изготовить изделие из бисера, бумаги или других подручных материалов, которые посчастливится найти дома.
Ниже представлены фотографии различных брелоков из разных материалов, которые под силу сделать любому новичку. Например, разбирается алгоритм: как сделать брелок из бисера своими руками.

Изготовление брелков из бисера
Данное изделие может выполняться в разных формах, цветах, темах. Выбор которых полностью зависит от фантазии автора.

Перед началом изготовления, новичок может воспользоваться готовым примером создания или придумать собственный (предварительно, нарисовать на бумаге). Какой бы вариант не был выбран, принцип создания будет примерно одинаковым.



Подготовительный этап
Перед тем, как браться за то, чтобы сделать брелок своими руками, необходимо нарисовать схему или найти готовую схема для изготовления таких изделий. Затем, подготавливаются необходимые материалы, чтобы в процессе работы не отвлекаться на их поиск.

Перечень необходимых материалов:
- Набор бисера из одного или нескольких цветов, в зависимости от выбранной расцветки;
- Леска, на которую будет надеваться бисер;
- Канцелярские ножницы;
- Схема, чтобы изделие получилось точно таким, как задумывалось сначала;
- Кольцо для брелоков, на которое будут одеваться ключи.



Создание брелка после подготовки
В интернете много схем по изготовлению брелков на разные темы. Мастер без труда может найти подходящую схему на тему: как сделать брелок из бумаги и бисера.

Ниже на фотографии представлен вариант схемы по созданию изделия из бисера в виде цветочка.
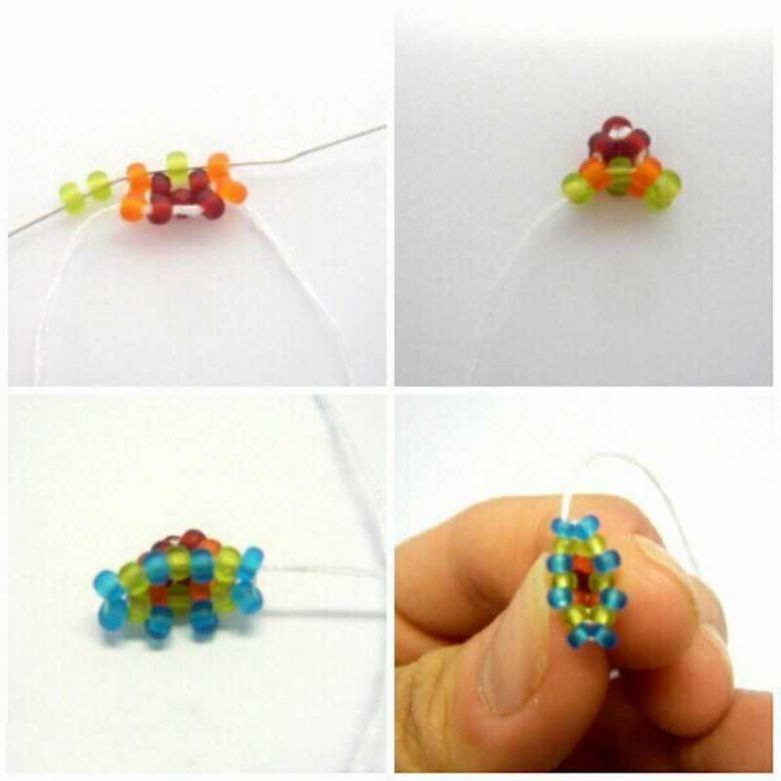
- Отрезается леска, которая изгибается пополам;
- На первый конец продевается бисер до середины, второй продевается через нее.
- Следующий ряд надевается на бисеринку больше. Такая манипуляция обеспечивает естественность будущему цветку.
- После середины количество бусин в ряду уменьшается. Пример можно посмотреть на картинке ниже.
- Сердцевину цветка можно сделать с помощью большой бусины яркого цвета (желтый, красный или другой).
- В завершение все элементы скрепляются между собой, а сердцевина закрепляет конструкцию.

Такое изделие можно легко прикрепить на предметы одежды, ручную кладь или к кольцу для переноса ключей. Для новичка не составит труда его изготовить, потому что в алгоритме описаны все нюансы: как легко сделать брелок из бисера.
По такому же принципу можно изготовить изделие из любых подручных материалов.
Читайте также:

