Ctrl j не работает блендер
Обновлено: 05.05.2024
Очень важную роль в блендере играет управление с клавиатуры. Конечно, всю ту же функциональность можно получить и через меню, но иногда в некоторых ситуациях быстрее, а то и просто удобнее использовать клавиатуру.
Итак небольшой референс для самых часто используемых клавиш в блендере.
Левая кнопка мыши — установить позицию 3д курсора (он может использоваться как место для добавления новых объектов, как центр вращения и т.д.) или закончить действие (как и пробел).
Правая кнопка мыши — выделение (как объектов в Object mode так и вершин, ребер и граней в режиме редактирования меши, и в любых других местах ) а также отмена текущего действия (перенос, поворт, изменение размера)
Колесо мыши при прокрутке — зум в том окне над которым находится мыш (в любом типа вида).
Колесо мыши при нажатии — вращение в 3д виде и перемещение вида в любом другом.
Основные кнопки
+нажатие колесо мыши - перемещиние 3д вида (у меня допустим стоит наоборот: без шифта - перемещение, с шифтом - вращение, это можно поменять в настройках блендера если раздвинуть вниз вид с меню File)
- в зависимости от данного состояния может быть: 1. добавить объект в сцену 2. закончить действие (например перемещение)
- закончить действие (например перемещение)
+ включить/выключить визуальные хелперы для перемещения, вращения и изменения размера или все вместе
- переключение в режим редактирования объекта (для мешей и арматур) и обратно
+ - переключение в режим weight paint для меши и в posing mode для артматуры
- простое квадратное выделение, его особенность в блендере в том, что он добавляет выделение к уже выделенному (работает и во всех режимах: Object mode, Edit mode, UV Face Select, Pose Mode и т.д.). Если при выделении нажимать колесико мыши вместо левой кнопки, выбранные объекты перестают быть выбранными (deselect). Повторное нажатие клавиши - превращает квадратное выделение в круглое. Радиус регулируется колесиком мыши.
- grab, свободное перемещение объекта, действуют такие модификаторы как: ctrl - выравнивать по сетке, shift - более точное перемещение. Также действуют модификаторы осей при нажатии , или . То же самое получается если "схватить" объект правой кнопкой мыши и потащить, при этом также действуют все модификаторы.
- rotate, вращение, все те же модификаторы что и для перемещения
- scale, изменение размера, все те же модификаторы что и для перемещения
, и работают в Object mode, Edit mode, UV Face Select, Pose Mode и т.д. а также во всех видах где требуется какая либо манипуляция с элементами (например в UV/Image Editor)
+ - duplicate, создаёт дубликат выделенного
+ - duplicate linked
+ - undo
+ - redo
- удалить выделенное
- вызывает меню unwrap (для этого должен быть включен режим UV Face Select)
- добавить кадр анимации
+ проиграть анимацию
стрелки влево/вправо - переключатся между кадрами анимации
- переключение между wireframe и solid отображением объектов в 3D View
Кнопки в Edit Mode
Действуют все выше перечисленные.
+ для добавления кости (если редактируется арматура), и для дублирование выделенного+смещение, если редактируется меш
- создать грань из трех (четырех) выделенных вершин
- extrude
+ - поменять расположение треугольников в кваде
- меню редактирования
- отделить выделение от объекта
Команды, перечисленные ниже, позволят Вам сделать откат отменить неверное действие, повторить последнее действие, или позволяет Вам выбрать для восстановления на определенный момент, путем выбора из списка последних действий, записанных Blender.
Отмена¶
Если вы хотите отменить последнее действие, просто нажмите Ctrl-Z
Смотри Редактирование параметров раздел отмена, чтобы изменить значения по умолчанию.
Возврат¶
Чтобы откатить, отменить действие, нажмите Ctrl-Shift-Z
Повтор последнего¶
Повтор последнего - это Сокращенное от повторить (Ваше) последнее (действие). Откат F6 последнего действия дает Вам контекстные всплывающие окна, основанные на ваших прошлых действиях, такие как режим и окно, в котором используется Blender.
Например, если последним действием было вращение в режиме режим объекта, в окне отобразится последнее значение, где вращение изменилось на угол (см. рисунок: повтор последнего - вращение), где вы можете изменить ваши действия обратно полностью, введя 0 (ноль) в числовом поле. Есть и другие полезные опции, исходя из ваших действий контекста. Вы можете не только отменить действия, но менять их полностью используя доступные опции.
Если вы находитесь в режиме режим редактирования, окно будет также изменять его содержание на основе последних предпринятых Ваших действий. В нашем втором примере (справа), последние действия это движение вершин; мы сделали масштабирование на грани, и, как видите, содержимое всплывающего окна разное, потому что контекст разный (режим редактирования). Смотри рисунок: Вернуть последнее - Масштабирование
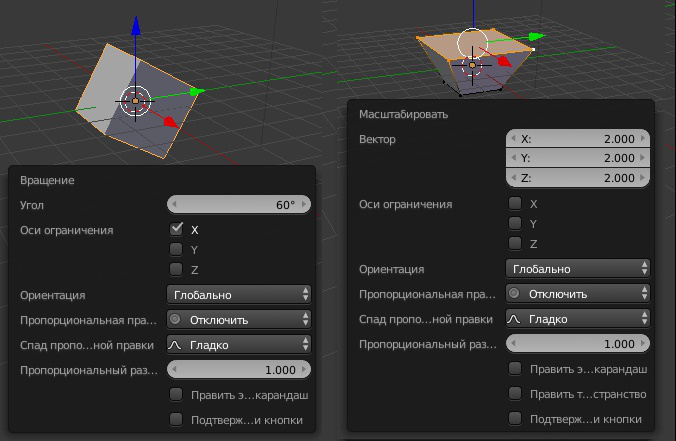
Фото слева: повтор последнего поворота (в объектном режиме, на 60 градусов)
Фото справа: повтор последнего - масштаб (в режиме редактирования, изменение размеров грани)
Операции с использованием повтор последнего
Некоторые операции производить особенно полезно, использовать результаты предыдущей операции, если Вы настроили их параметры в меню F6 . Взять, например, добавление в круга. Если уменьшить количество вершин до 3-х, вы получите идеальный равносторонний треугольник.
Хотя это не полный список, на этой странице показаны общие горяче клавиши, используемые в стандартной таблице горячих клавишь Blender.
Глобальные горячие клавиши¶
Общие клавиши редактора¶
Эти ключи доступны для всех редакторов, таких как 3D Viewport, UV и Graph Editor.
| A | Выбрать все. |
| Alt-A | Снять выделение. |
| Ctrl-I | Инвертировать выделение. |
| H | Скрыть выделенное. |
| Alt-H | Показать скрытые предметы. |
| T | Показать панель инструментов. |
| N | Показать боковую панель. |
3D Viewport Keys¶
| Tab | Режим редактирования. |
| Ctrl-Tab | Переключение режимов в кругового меню. (toggles Pose Mode for armatures). |
| 1 - 3 | Переключить на вершины / ребра / грани меша ( Shift extends, Ctrl expands). |
| AccentGrave | 3D View навигационное круговое меню. |
| Ctrl-AccentGrave | Toggle gizmos. |
| Shift-AccentGrave | Режим Хотьбы / Полета. |
Настройки¶
Выбрать с¶
Controls which mouse button, either right or left, is used to select items in Blender. If Left is selected the RMB will be a context sensitive menu, if Right is selected the LMB will place the 3D Cursor.
Select All Toggles¶
Causes selection to de-select all when any selection exists.
Spacebar Action¶
Controls the action of Spacebar . These and other shortcuts can be modified in the keymap preferences .
Играть Starts playing through the Timeline , this option is good for animation or video editing work. Инструменты Opens the Toolbar underneath the cursor to quickly change the active tool. This option is good for if doing a lot of modeling or rigging work. Поиск Opens up the operator search . This option is good for someone who is new to Blender and is unfamiliar with the menus and shortcuts.
3D вид¶
This allows keys to have a secondary drag action.
Tab
| tap: | Toggles Edit Mode. |
|---|---|
| тянуть: | Object mode pie menu. |
| tap: | Toggles wireframe view. |
|---|---|
| тянуть: | Display mode pie menu. |
| tap: | First person Fly/walk mode . |
|---|---|
| тянуть: | View axis pie menu. |
Navigation pie menu.
Use this on systems without a numeric keypad.
GizmosTransform gizmos pie menu.
Use this for quickly switching between transform gizmos.
Platform Specific Keys¶
macOS¶
The Cmd key is assigned instead of Ctrl on macOS for all but a few exceptions which conflict with the operating system.
как рендеринг запустить наоборот, т.е. от последнего кадра к первому?
Простите, но я так и не нашел в интернете внятной информации про ноды. Нигде не сказано как сохранять ноды и импортировать их в последующем в другой бленд файл.
Через импорт материала.

33 лучших бесплатных урока на Blender 3D
Сделайте удивительные вещи, используя бесплатный 3D инструмент Blender , выполнив следующие обучающие примеры от ведущих 3D-художников . Хотите попробовать нечто новое с Blender , бесплатным кроссплатформенным инструментом для создания 3D ? Тогда эти уроки для Вас! В этой статье , собраны лучшие пошаговые уроки по Blender со всей сети . Вы улучшите ваши навыки по моделированию , анимации , рендерингу и композитингу , когда выполните проекты и получите советы от ведущих 3D конструкторов . Надеемся, Вы найдете здесь то , что затронет ваше воображение - и не забудьте об этом сообщить в комментариях внизу страницы .

Создание реалистичной травы в Блендере
В этом уроке будет использоваться рендер Cycles , но вы можете взять и использовать технику в Blender Internal , но тогда Вы не сможете точно следовать по шагам при создании материалов. Лично я Cycles нашел простым и более быстрым для достижения реалистичного результата. Добавление любого вида травы на сцену займет большое количество вычислительной мощи . Я покажу Вам некоторые уловки, чтобы сэкономить память и сделать время меньше, но нет никакого хорошего способа обойти тот факт , что трава должна быть очень плотной , чтобы выглядеть реалистичней.

Создание 3D модели плана этажа с архитектурным видом в Blender
В этом уроке вы узнаете, как создать 3D модель плана этажа с 2D- архитектурного чертежа . Будет показано вам несколько простых , но эффективных методов для построения стен, окон и дверей после основной схемы интерьера в Blender. В завершении мы добавим материалы и текстуры , и сделаем окончательный рендеринг сцены. Оригинальный урок
Читайте также:

