Ctrl r не работает блендер
Обновлено: 02.05.2024
Хотя это не полный список, на этой странице показаны общие горяче клавиши, используемые в стандартной таблице горячих клавишь Blender.
Глобальные горячие клавиши¶
Переименовать активный элемент.
Контекстное меню файл.
Зарезервировано для действий пользователя.
Отредактируйте последнюю операцию.
Зарезервировано для действий пользователя.
Показать окно рендера.
Рендеринг текущего кадра.
Быстрый доступ (избранное).
Максимизировать текущую область.
Ctrl - Alt - Spacebar
Переключить текущую область в полный экран.
Ctrl - PageUp / Ctrl - PageDown
Следующая/предыдущая рабочая область.
Toggle animation playback.
Tool switching with hotkeys ( Shift - Spacebar for play).
Поиск действий ( Shift - Spacebar for play).
Shift - Ctrl - Spacebar
Воспроизведение анимации (реверс).
Общие клавиши редактора¶
Эти ключи доступны для всех редакторов, таких как 3D Viewport, UV и Graph Editor.
Показать скрытые предметы.
Показать панель инструментов.
Показать боковую панель.
3D Viewport Keys¶
Переключение режимов в кругового меню. (toggles Pose Mode for armatures).
Переключить на вершины / ребра / грани меша ( Shift extends, Ctrl expands).
3D Viewport navigation pie menu.
Platform Specific Keys¶
macOS¶
The Cmd key can be used instead of Ctrl on macOS for all but a few exceptions which conflict with the operating system.
List of additional macOS specific keys:
Настройки¶
Controls which mouse button, either right or left, is used to select items in Blender. If Left is selected the RMB will be a context sensitive menu, if Right is selected the LMB will place the 3D Cursor.
Controls the action of Spacebar . These and other shortcuts can be modified in the keymap preferences .
Starts playing through the Timeline , this option is good for animation or video editing work.
Opens the Toolbar underneath the cursor to quickly change the active tool. This option is good if you’re doing a lot of modeling or rigging work.
Opens up the Menu Search . This option is good for someone who is new to Blender and is unfamiliar with the menus and shortcuts.
Activate Gizmo Event
The activation event for gizmos that support drag motion.
Allows immediate activation, preventing click events being passed to the tool.
Allows click events to pass through to the tool, adding a small delay.
Select All Toggles
Causes selection shortcut A to deselect all when any selection exists.
Alt Click Tool Prompt
Tapping Alt shows a prompt in the Status Bar prompting a second keystroke to activate the tool.
3D вид¶
Navigation pie menu, useful on systems without a numeric keypad.
Transform gizmos pie menu, useful for quickly switching between transform gizmos.
Middle Mouse Action Orbit
Rotates the view around a pivot point, Shift - MMB is used for panning the view.
Shifts the view towards the mouse, Shift - MMB is used for orbiting the view.
Alt Middle Mouse Drag Action Relative
Set the view axis where each mouse direction maps to an axis relative to the current orientation.
Set the view axis where each mouse direction always maps to the same axis.
Tab for Pie Menu
Causes Tab to open a pie menu (swaps Tab and Ctrl - Tab ).
Pie Menu on Drag
This allows keys to have a secondary drag action.
Toggles Edit Mode.
Object Mode pie menu.
Toggles wireframe view.
Display mode pie menu.
View axis pie menu.
Extra Shading Pie Menu Items
Show additional items in the shading menu ( Z key).
© Авторские права : This page is licensed under a CC-BY-SA 4.0 Int. License
Blender - популярный редактор трехмерной графики. Свою популярность он завоевал доступностью (лицензия GNU) и благодаря высокой скорости работы в нем при использовании горячих клавиш. Здесь приведены базовые горячие клавиши (hot-keys for Blender), позволяющие решить большинство насущных задач 3D-моделирования.


" data-tooltip-class="reaction_award_hover"> 1


" data-tooltip-class="reaction_award_hover"> 1

| 4,138 | уникальных посетителей |
| 505 | добавили в избранное |



















Комбинация клавиш Shift + F позволяет более точно позиционировать вид из камеры. Выводя курсор мышки за пределы появившегося в центре прямоугольника, Вы указываете направление поворота камеры. Клавишами W,S,A,D производится перемещение камеры вперед, назад, влево и вправо. Колесиком мышки можно регулировать скорость перемещения вперед и назад (также для этого можно использовать клавиши +/-).
Если Вы произвели изменения лишь на небольшом участке Вашей сцены, то можно сделать рендер лишь этого участка. Для этого перейдите на вид из камеры, нажмите сочетание клавиш Shift + B и в области камеры выделите произвольный прямоугольник. Он подсветится красной пунктирной линией. Теперь, при нажатии F12, будет производиться рендеринг лишь данного участка сцены. Чтобы все вернуть как было, нужно снова нажать Shift + B и выделить произвольную область вне зоны камеры.
Выделив две и более вершины, нажмите сочетание клавиш Alt + M, и в появившемся меню выберите один из пяти пунктов слияния выделенных вершин.
В случае, если требуемый объект находится позади другого объекта, нажмите Alt + ПКМ, и выберите из появившегося списка необходимый Вам объект.
Для того, чтобы увеличить размер любого окна до размеров окна самого blender, просто нажмите Ctrl + стрелка вверх/вниз. Вернуть все в исходное положение можно таким же способом.
Увеличиваться будет то окно, в котором в момент нажатия находится курсор мыши.
Для быстрого переключения между рабочими пространствами можно использовать Ctrl + стрелка вправо/влево. Таким образом, чтобы переключиться на рабочее пространство Compositing, достаточно один раз нажать Ctrl + стрелка влево.
как рендеринг запустить наоборот, т.е. от последнего кадра к первому?
Простите, но я так и не нашел в интернете внятной информации про ноды. Нигде не сказано как сохранять ноды и импортировать их в последующем в другой бленд файл.
Через импорт материала.

33 лучших бесплатных урока на Blender 3D
Сделайте удивительные вещи, используя бесплатный 3D инструмент Blender , выполнив следующие обучающие примеры от ведущих 3D-художников . Хотите попробовать нечто новое с Blender , бесплатным кроссплатформенным инструментом для создания 3D ? Тогда эти уроки для Вас! В этой статье , собраны лучшие пошаговые уроки по Blender со всей сети . Вы улучшите ваши навыки по моделированию , анимации , рендерингу и композитингу , когда выполните проекты и получите советы от ведущих 3D конструкторов . Надеемся, Вы найдете здесь то , что затронет ваше воображение - и не забудьте об этом сообщить в комментариях внизу страницы .

Создание реалистичной травы в Блендере
В этом уроке будет использоваться рендер Cycles , но вы можете взять и использовать технику в Blender Internal , но тогда Вы не сможете точно следовать по шагам при создании материалов. Лично я Cycles нашел простым и более быстрым для достижения реалистичного результата. Добавление любого вида травы на сцену займет большое количество вычислительной мощи . Я покажу Вам некоторые уловки, чтобы сэкономить память и сделать время меньше, но нет никакого хорошего способа обойти тот факт , что трава должна быть очень плотной , чтобы выглядеть реалистичней.

Создание 3D модели плана этажа с архитектурным видом в Blender
В этом уроке вы узнаете, как создать 3D модель плана этажа с 2D- архитектурного чертежа . Будет показано вам несколько простых , но эффективных методов для построения стен, окон и дверей после основной схемы интерьера в Blender. В завершении мы добавим материалы и текстуры , и сделаем окончательный рендеринг сцены. Оригинальный урок
Подробное руководство по горячим клавишам (HotKeys) в Blender 3D. Все основные команды в Blender 3D.
Горячие клавиши для моделирования в Blender
TAB - В окне 3D вида переключает Объектный режим на режим Редактирования и наоборот. Если создавать объект в режиме Редактирования, то объект объединится с предыдущим, а в Объектном - нет.
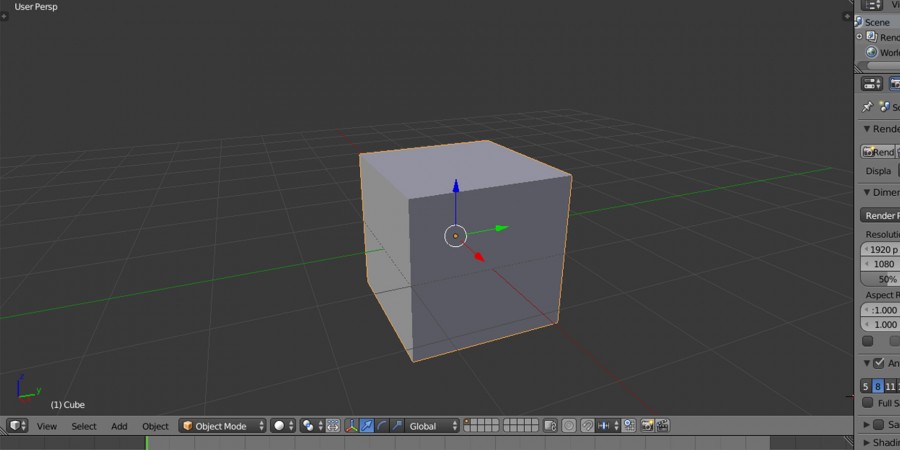
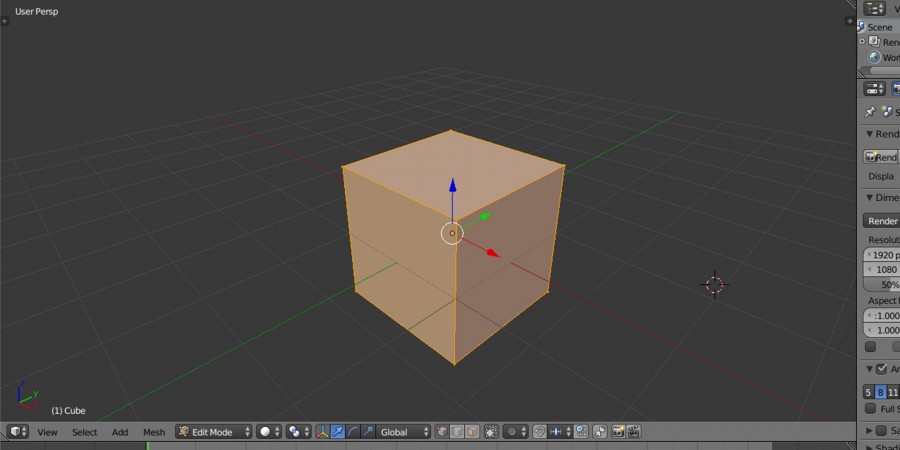
A - В Объектном режиме выделяет все объекты, повторное нажатие снимает выделение. В режиме Редактирования выделяет все вершины, а повторное использования этой горячей клавиши снимает выделение со всех вершин.

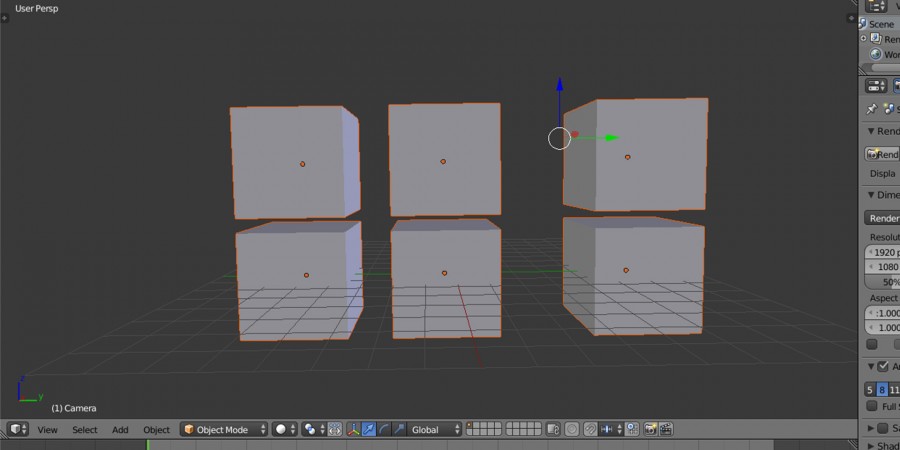
B - В Объектном режиме выделяет объекты Прямоугольником. В режиме Редактирования выделяет вершины таким же образом, повторное использование добавит к выделенным вершинам те вершины, которые были выделены прямоугольником.
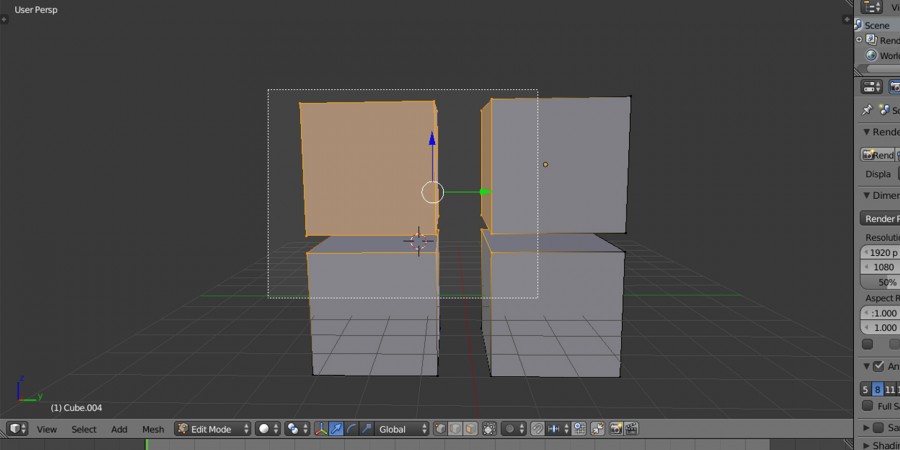
C - Выделяет объекты или вершины произвольным Кругом.
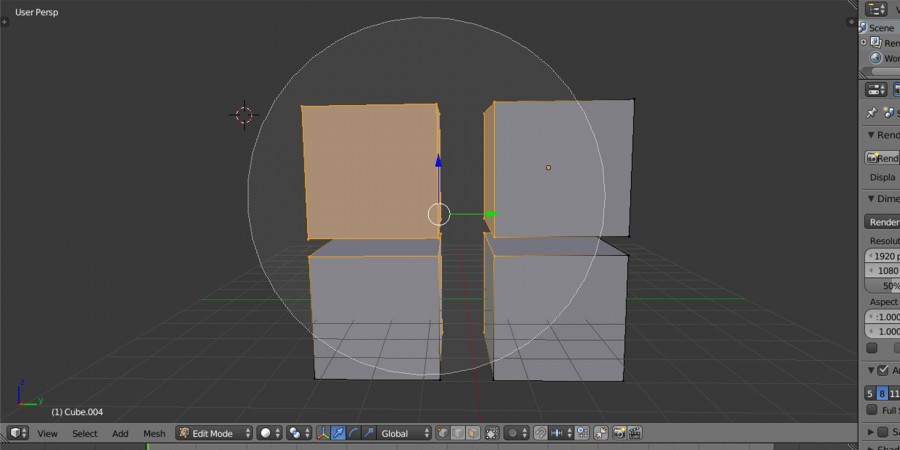
Цифры NumPad - Переключение режимов просмотра объекта. Клавиша "5" переключает с перспективного режима просмотра на ортогональный и наоборот, "1" - Вид спереди, "3" - Вид справа, "7" - Вид сверху, "9" - Вид снизу, "2", "4", "6", "8" - передвигает камеру, Клавиша "." - приближение к выбранному объекту, "+" - приближает камеру к объекту, "-" - отдаляет камеру от объекта, "0" - переключение просмотра 3D объекта на камеру.
R - Вращение объекта, вершин, граней. R + X, Y, Z позволяет вращать объект или вершину относительно осей X, Y, Z соответственно.
S - Масштабирование объекта или вершины. S + X, Y, Z позволяет масштабировать объект или вершину по оси X, Y, Z соответственно.
G - Перемещение объекта или вершины. G + X, Y, Z позволяет перемещать объект или вершину по оси X, Y, Z соответственно.
SHIFT - Выделение объектов с зажатой клавишей SHIFT.
Клавиши Мышки - Левая клавиша мышки (ЛКМ) управляет курсором, Правая клавиша мышки (ПКМ) выделяет объект, зажатая клавиша колесика мышки передвигает камеру просмотра и изменяет фокусное расстояние. SHIFT + ПКМ - выделяет несколько объектов. SHIFT + Колесико Мышки - передвижение 3D проекции экрана.
Пробел - вызывает меню поиска, работает как для 3D вида, так и для остальных.
SHIFT + D - Копирование объектов в Объектном режиме или дублирование вершин в режиме Редактирования.
E - экструдирование выделенных вершин в режиме Редактирования.
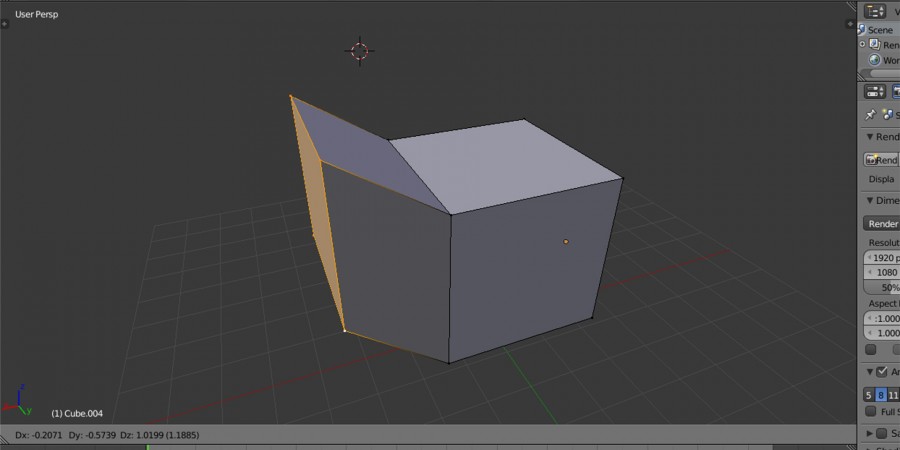
O - В режиме Редактирования вызывает режим пропорционального редактирования вершин.
U - В режиме Редактирования вызывает меню UV Mapping, в котором вы можете сделать следующее: Unwrap, Smart UV Project, Lightmap, Follow Active Quads, Cube Projection, Cylinder Projection, Sphere Projection, Project from View, Project from View (Bounds), Reset.
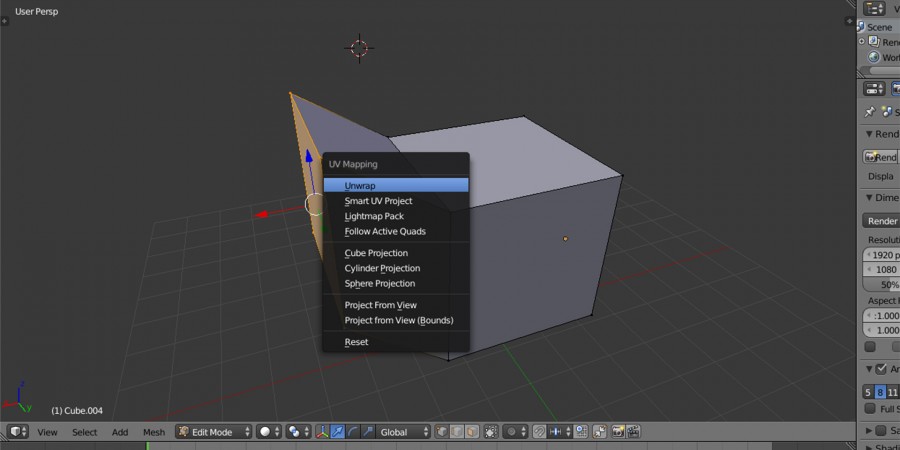
Z - переключение режима Solid на режим Wireframe и наоборот.
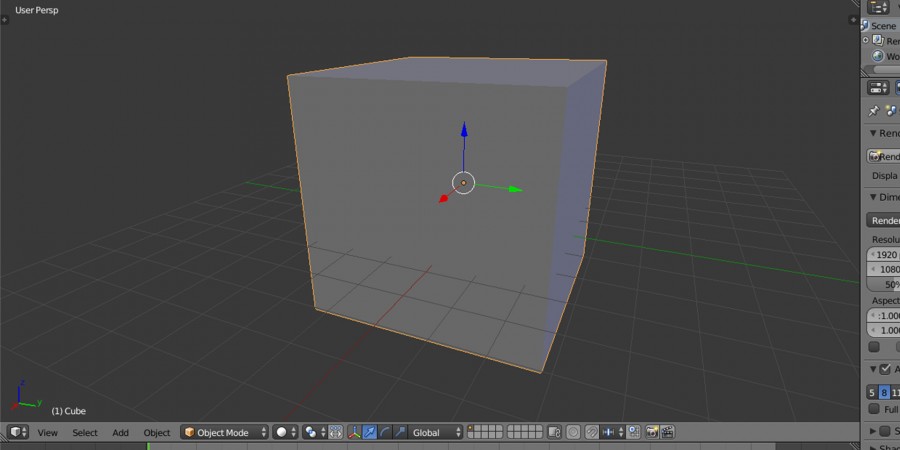
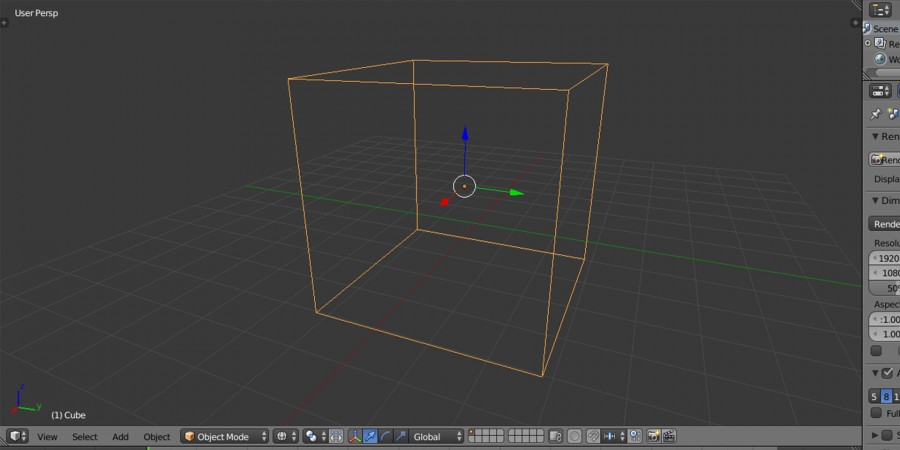
Ctrl + Z - отмена действия (Работает как в Объектном режиме, так и в режиме Редактирования). CTRL + SHIFT + Z - вернуть отмененное действие (Redo). CTRL + ALT + Z - вызывает меню истории.
ALT + Z - Переключение заполненного отображения в затемненное и наоборот.
N - Вызывает окно выделенного объекта. Данные в этом окне зависят от выделенного объекта, например: Transform, Grease Pencil, View, 3D Cursor, Display, Shading, Motion Tracking, Background Images.
P - запускает игру в объектном режиме, в Movie Clip Editor клавиша P разбивает видео на кадры.
X - удаление объекта в Объектном режиме, удаление вершин в режиме Редактирования. То же, что и Delete.
F - создание ребра между 2 выделенными вершинами в режим Редактирования. Между 3 или 4 вершинами создается грань.
T - вызывает окно, в котором находятся такие вкладки: Tools, Create, Relations, Animation,Physics, Grease Pencil.
ALT + A - проигрывание анимации в Timeline.
CTRL + P - создание связи между выделенными объектами. ALT + P - разрыв связи между выделенными объектами.
W - вызов меню Specials, в котором находится Subdivide и прочие.
H - в режиме Редактирования скрывает вершину. Для обратного появления вершины нажмите ALT + H.
ALT + C - конвертирование мешей, текста и кривых. Чтобы преобразовать текст в меш, нажмите ALT + C.
SHIFT + Пробел - полноэкранный режим окна, на котором сейчас стоит курсор.
Горячие клавиши рендера сцены
F12 - рендер сцены. Чтобы настроить камеру под ваши нужды, нажмите 0 для переключения на камеру, нажмите SHIFT + F для управления камерой. Клавиши WASD перемещают камеру вперед, влево, назад, вправо соответственно. "+" - ускоряет скорость камеры, "-" - замедляет скорость камеры. Также можно использовать колесико мышки. Клавиша J переключает результаты рендеринга. Сделав рендер сцены, нажмите J, затем сделайте ещё один рендер сцены, нажмите J, таким образом можно сохранить до 8 различных рендеров. Посмотреть их можно во вкладке Slot 1 (2, 3. ). Сочетание клавиш SHIFT + B позволяет сделает рендер только определенной части изображения. Чтобы делать рендер всего изображения, опять нажмите SHIFT + B.
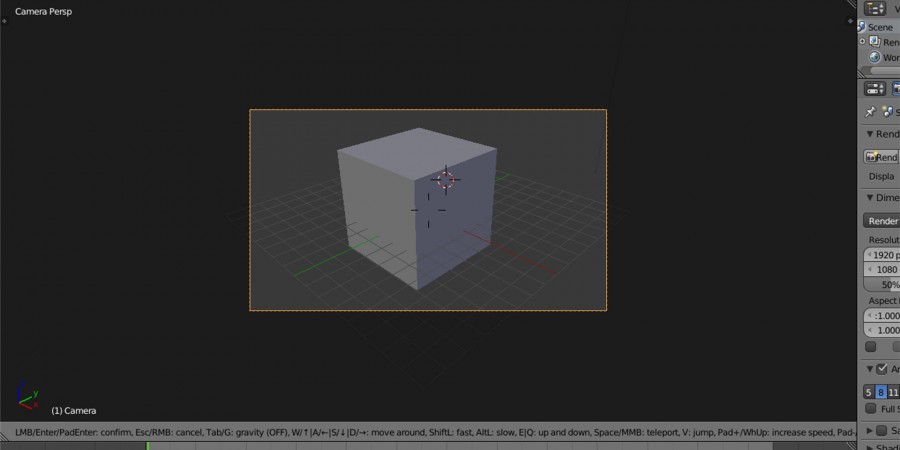
Другие команды Blender
Чтобы объединить 2 или более выделенных вершин, нажмите ALT + M. В появившемся меню выберите At First, чтобы объединить вершины в месте, где была первая выделенная вершина, At Last, чтобы объединить вершины в месте, где была выделена последняя вершина, At Center, чтобы объединить в центре, At Cursor - в месте, где находится курсор.
CTRL + TAB - вызывает меню выделения в режиме Редактирования: Vertex (Вершины), Edge (Ребра), Face (Грани). Также можно выделить все 3 режима, перейдя в режим Редактирования и с зажатой клавишей SHIFT + ЛКМ выбрать данные 3 режима.
Горячие клавиши окон
ALT + F11 - переведение программы Blender в полноэкранный режим, повторное нажатие сочетание клавиш ALT + F11 - переведение в обычный режим. CTRL + ALT + W - дублирование программы блендер. Используется для нескольких мониторов, например: один монитор под моделирование, второй под рендер.
Читайте также:

