Как экспортировать анимацию в блендере
Обновлено: 16.05.2024
На данный момент существует версия плагина для Blender 2.77, которая (по состоянию на июль 2016 года) находится в разработке, следовательно, пожелания и замечания очень приветствуются.
Вступление
Итак, всем доброго времени суток. Перерыв весь интернет, нигде не нашёл плагина, который позволял бы импортировать\экспортировать модель из Blender 3D, разве что наткнулся на фразу ". пускай "Питоновцы" (Python - язык, на котором написан Blender 3D) сами пишут скрипт экспорта в .object, Blender'ом вряд ли кто сейчас полюзуется. " и был 3.8.4
5) Плагины для работы с X-Ray форматами в MilkShape 3D
6) X-Ray SDK
Примечание 1: почему Blender версии 2.49? Потому что версии выше, уже содержащие плагины по экспорту формата smd, экспортирует smd, которые очень криво читаются программой Milkshape 3D 3.8.4
Примечание 2: перед работой желательно скопировать текстуры, которые использует модель в папку с установленным X-Ray SDK, а именно в level_editor\gamedata\textures\.
Импорт модели .ogf в Blender 3D и её подготовка
Для начала импортируем необходимую нам модель для правки. Для этого откроем программу Milkshape 3D, импортируем, сохраняем в формат .ms3d.
Далее открываем Blender 3D с установленными выше плагинами, жмём File -> Import -> Milkshape 3D (.ms3d)

На скриншоте изображена модель рук с восстановленным скелетом. Я просто опишу, как я добился модели "чисто рук", без пистолета, иначе завалю скринами.
Значит, импортировал модель рук и пистолета со скелетом из формата .ms3d. Затем удалил старый криво импортированный скелет модели и создал новый скелет только для рук, более понятный. При этом с самой модели удалил меш пистолета и глушителя.
Итак, остались только руки с заново созданным скелетом.
Примечание 3: я переделал с нуля скелет потому, что при импорте в Милку составляющие модель худа меши могут накладываться на скелет абы как, и сам СДК будет принимать его по-своему.
С импортом модели самого оружия - а я решил создать свой худ пулемёта РП-74 (он же ПКМ) - делаем то же самое. И импортируем модель из формата .ms3d в тот же файл с руками. Модель самого пулемёта я взял из ЧН, удалил кость, привязывающую пулемёт к новым рукам (это кость wpn_body).
Проделав нехитрые манипуляции, я подогнал размер модели оружия к размерам рук (можно и наоборот), а также подогнал сам скелет оружия под подогнанную к рукам модель оружия.

Примечание 4: общее число костей — костей рук и оружия в скелете — не должно превышать 64. Это ограничение движка. Для ЧН и ЗП ситуация иная, есть на это отдельная статья.
Настраиваем саму модель - устраняем дефекты сглаживания, правим UV-развёртку, настраиваем "развесовку" групп вершин к костям. Если нужно, конечно.
Примечание 5: центр модели должен совпадать с общим центром арматуры (скелета), иначе при экспорте можете получить "эффект вытянутых пальцев".
Примечание 6: желательно, чтобы одна анимация отрисовывалась не в одном и том же файле, а в отдельном файле во избежание несчастных случаев с самой моделью и порчи других анимаций.
Всё, наша модель со скелетом готовы. Можно анимировать. Как анимировать - это уже вопрос по самой программе.

ВНИМАНИЕ! При анимировании модели старайтесь избегать таких приёмов, как масштабирование и ей подобных - Milkshape и формат .smd не понимают его.
Экспорт анимированной модели в Milkshape
Если вы уже окончательно решили, что ваша модель и её анимации готовы для отправки в Зону, то следуйте дальше.
Нужно нашу модель с анимацией экспортировать теперь в формат .smd (тут-то и пригодился плагин для Blender'а). Формат .smd устроен так, что при сборке в одну модель, содержащей в себе анимацию, нужно экспортировать саму модель со скелетом отдельно, и анимации тоже отдельно. И это, пожалуй, единственный широко доступный формат, который понимают известные 3d-редакторы и конвертеры для игр.
Изначально формат .smd, да и сама программа Milkshape задумывались для работы с моделями игр серии Half-Life, но решили немного их расширить.
Чтобы экспортировать саму модель, пока без анимаций, в режиме Object Mode кликаем сначала на саму модель, и, не снимая выделения с неё, щёлкаем по скелету. Далее в Blender'е жмём File -> Export -> Half-Life 2 (.smd) or (.vta). Выбираем из раскрывшегося меню Static Mesh, экспортируем.
Теперь, чтобы экспортировать анимацию, опять же выделяем модель и арматуру (скелет), жмём File -> Export -> Half-Life 2 (.smd) or (.vta), только теперь экспортируем как Animated Mesh и именуем соответсвенно, чтобы прописать их в игре. И так проделываем со всеми остальными анимациями.
После того, как вы полностью экспортировали и саму модель со скелетом, и анимации, каждую по отдельности, можете закрыть Blender и переходим в Milkshape 3D.
Экспорт модели в СДК
Когда открыли Милку, импортируем сначала саму модель в формате .smd: File -> Import -> Half-life SMD. В параметрах импорта указываем меш (Triangles) и кости (Skeleton), но кости не переименовываем. Указываем необходимые текстуры, экспортируем модель в формат .object, причём необходимо явно задать расширение: имя_модели.object.

Далее импортируем анимации: File -> Import -> Half-life SMD -> ставим галку только напротив Skeleton. Просматриваем анимацию, если есть сомнения (кнопка просмотра в правом нижнем углу). Если просмотрели анимацию, выходим из режима просмотра анимации. Экспортируем анимацию в формат .skl, также указываем расширение: имя_анимации.skl. То же проделываем с другими анимками.
После того, как экспортировали модель и все анимации, смело закрываем Милку. Открываем Actor Editor из X-Ray SDK.
Экспорт модели в игру.
Открываем Actor Editor. Жмём File -> Load, ищём нашу модельку в формате .object. Подгружаем нашу модель.
Теперь черёд анимаций. Открываем во вкладке Motions в поле Object items, нажимаем Append и ищем нашу анимацию в формате .skl. И по очереди загружаем остальные анимации.

Примечание 7: ВАЖНО! После того, как подгрузили модель со скелетом, убедитесь, что она повёрнута "дулом от вас", т.е. спиной, (как на скриншоте выше) иначе в конфигурационных фйлах придётся заморачиваться с настройками разворота. Если разворот сбивает анимация, то отредактируйте её, иначе в игре анимация будет проигрываться не так, как задумано.
Примечание 8: ВАЖНО! Если при просмотре анимации в СДК вы видите такие артефакты, как исчезающие или дёргающиеся пальцы или что-то подобное, переэкспортируйте анимацию из Milkshape, а кривую анимку удалите, нажав на неё а затем на кнопку Delete рядом с кнопкой Append. Если же анимация сложная (как в моём случае), то редактировать проблемные кости придётся в Blender'е и экспортировать в Милку, а оттуда в СДК. Если проблемные кости не исправляются, то их, только их аккуратно нужно переанимировать в Milkshape, после чего экспортировать проблемную анимацию в СДК.
Примечание 9: ВАЖНО! Для таких анимаций, как перезарядка, выстрел, показ\прятание оружия нужно поставить ограничение на проигрывание циклов. Просто выделите подобную анимацию, и в её свойствах поставьте галку напротив Stop at end.
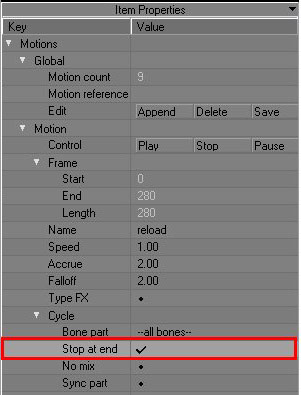
И НАКОНЕЦ! После того, как собрали модель с анимациями, уже теперь можно экспортировать в формат игры .ogf.
С моделью оружия от третьего лица всё гораздо проще. Нужно лишь переконвертировать её из оригинального .ogf (в моём случае из ЧН), перевести его в .object при помощи конвертера от bardak'а, загрузить этот .object в СДК и просто экспортировать снова в .ogf - это для устранения конфликта движка с моделью.
Заключение
После всей этой мути уже смело можно ковыряться в конфигах - на это есть отдельная статья. На первый раз кажется очень тяжело, что лучше уж заплатить несколько тысяч за лицензионный 3DS MAX или Maya. Но поверьте, когда увидите сиё творение в игре, сразу простите себе все обиды за потраченное время :)

Приходилось ли вам анимировать в каком-нибудь программном обеспечении, при этом желая вернуться к вашему удобному блендеру, чтобы можно было визуализировать в любимом Cycles? . Или, может быть, вы аниматор Maya, который не хочет платить за лицензию Арнольда, чтобы получить красивый рендер для своего рила? Хочу предложить решение всех ваших проблем.
На самом деле это очень просто.
Итак, у нас есть анимационное упражнение, которое я анимировал для задания во время обучения в Pepe-School-Land. Анимация делалась в Maya, я выбрал риг Malcom от Anim School, и отрендерил в Blender с движком Cycles.
Вам нравится? Надеюсь, что вы поставите лайк на vimeo, поделитесь комментариями и т.д. . В любом случае, я расскажу вам, чему научился в этот раз.
Чтобы было понятно, я использовал Maya 2017 и night build Blender 2.79 (к тому времени, когда вы прочтете это 2.79, вероятно, станет стандартом).
Создайте сцену майя, выберите риг и повеселитесь!

После нескольких часов анимации вероятно у вас получится что-то получше, но вот что вышло у меня.
Хорошо, что нам нужно сейчас знать так это то, что есть два основных способа экспорта вашей анимации из Maya в Blender через Alembic. Первый попроще, заключается в том, чтобы экспортировать всю сцену в alembic, чего для легких ригов будет вполне достаточно.
Но с более сложными ригами, такими как malcom, меня это сильно раздражает, потому что у него много спрятанных вещей и типов волос, и поэтому для сравнения, если бы я экспортировал всю эту сцену, файл alembic (.abc ) весил бы 700 Мб, но я выбрал только то, что мне было нужно, и это всего 30 Мб . Так что второй способ будет быстрее в производительности.
Итак - выберите только те объекты сетки, которые вам нужны, и камеру:

Вряд ли вы действительно захотите запоминать список всех частей, которые экспортировали, поэтому, если вам нужно экспортировать снова, создайте быстрое выделение через Create> Sets> Create Quick Select Set .

Итак, теперь мы готовы экспортировать.


Да. Я экспортировал ABC для этого более 25 раз, может больше. Но я остановился на номере 25, потому что понял, что проще заменить тот же файл, чтобы мне не приходилось начинать все в блендере каждый раз снова. Об этом чуть позже.
Итак, начните новую сцену в блендере, удалите все и перейдите в File -> Import -> Alembic (.abc)

Выберите свой файл .

Вуаля - это все! Теперь есть камера, анимация персонажей и все такое, правда блендер не может распознать материалы mental ray или Arnold через alembic, но не волнуйтесь, запускаем Cycles.
Сейчас вы можете просто сосредоточиться на настройке освещения, выбираем Cycles, из списка рендер-движков.

Теперь добавляем по вкусу свет, материалы и используем всю силу Cycles!
Хотите узнать больше о том, как я осветил и отрендерил этот шот? Сообщите мне, и я тоже напишу об этом.










Реклама
Пользователей
Сейчас на форуме
Реклама
Автор Тема: [3d, Anim]Blender Exporter (работа с анимацией) (Прочитано 7606 раз)
0 Пользователей и 1 Гость просматривают эту тему.











3D-рисование для Procreate наконец-то здесь, и создатели очень взволнованы и готовы приступить к работе. Однако найти и перенести 3D-ресурсы для использования в Procreate 5.2 не так просто. Не волнуйтесь, мы объясним, как экспортировать 3D-модели из Blender и Forger в Procreate на iPad. В этом руководстве мы расскажем обо всем, от пошагового процесса до надежных расширений.
Кроме того, напоминаем, что их можно использовать на любых новых iPad за последние 3-4 года, включая новые iPad mini 6 и M1 iPad Pro. После импорта вы можете раскрашивать и использовать эти 3D-объекты в своих произведениях искусства. Но сначала давайте узнаем, как экспортировать 3D-модели из Blender и Forger в нужные форматы для использования в Procreate.
Экспорт 3D-моделей из Blender и Forger в Procreate (2021 г.)
Blender — это ведущий бесплатный инструмент для 3D-моделирования, скульптуры и разработки, популярный в Windows и macOS. Между тем, пользователи iPad предпочитают использовать Forger, который входит в семейство Cinema 4D и является одним из самых популярных приложений для 3D-скульптуры на iPad.
Список 3D-расширений, поддерживаемых Procreate
По состоянию на ноябрь 2021 года Procreate поддерживает только форматы файлов OBJ, USD и USDZ для 3D-моделей. Это популярные форматы 3D-файлов, но каждый из них имеет свои ограничения.
- USD или USDZ: Universal Scene Description — официальный формат файла Pixar Animation Studios. Они хранят важные многоуровневые данные, включая геометрию, UV-отображение, тени, анимацию и данные на уровне поверхности. Найти 3D-файлы и программное обеспечение, поддерживающее этот формат, непросто из-за их ограниченной экосистемы. Формат USDZ для 3D-файлов имеет встроенную поддержку текстур материалов.
- OBJ: В отличие от USD, 3D-файлы в этом формате определения геометрии довольно распространены и их легко найти. Это более простой формат файла, который включает структуру объекта, отображение текстуры и трехмерные координаты объекта. При экспорте или импорте файлы OBJ не содержат существующих цветов или текстур. Но из-за простоты и совместимости большинство пользователей сосредотачиваются на этом расширении при экспорте.
Как экспортировать 3D-файлы из Blender в Procreate
Прежде чем мы начнем, откройте Blender на вашем Mac или компьютере с Windows и загрузите 3D-файл, который вы планируете экспортировать. Если вы не знаете, приложение Procreate можно использовать только для рисования, но не для моделирования 3D-объектов. Поэтому убедитесь, что ваш объект находится в окончательной форме. В нашем случае мы используем общую трехмерную фигуру, чтобы продемонстрировать шаги в этом руководстве.
Примечание :Blender также предоставляет больше редактируемых параметров свойств, связанных с вашим файлом, от его масштаба до UV-сопоставления. Вы можете выбрать их по своему вкусу.
Как экспортировать 3D-файлы из Forger в Procreate [самый простой способ]
Экспорт файлов в Forger намного проще, чем в Blender, по двум причинам. Во-первых, у него более чистый пользовательский интерфейс и более простые элементы управления. Во-вторых, Forger не требует передачи файлов между устройствами, поскольку он доступен на iPad. Итак, загрузите или создайте 3D-файл, который вы хотите нарисовать, в Procreate и приступайте к работе.
Экспорт 3D-объектов из Blender и Forger в Procreate
Теперь, имея возможность экспортировать 3D-модели из Blender и Forger для Procreate, вы на полпути к финишной черте. Чтобы рисовать 3D-файлы в Procreate, вам необходимо научиться импортировать и экспортировать 3D-модели в Procreate. Наше связанное руководство окажется полезным, поскольку оно подробно объяснит весь процесс. Благодаря популярному обновлению 3D Procreate 5.2 открыла для своих пользователей море возможностей. Среди них функция просмотра 3D-моделей в AR с помощью Procreate.
По состоянию на 2021 год существует несколько альтернатив Procreate на Android, но ни одна из них не поддерживает просмотр AR или хорошее 3D-рисование. Но если у вас уже есть совместимый iPad, все, что вам нужно сделать, это загрузить новое обновление Procreate 5.2 и начать рисовать. Если у вас возникнут проблемы при тестировании новых функций, оставьте свои вопросы в комментариях ниже, и кто-нибудь из нашей команды поможет вам.
Читайте также:

