Как отключить рендеринг в блендере
Обновлено: 17.05.2024
Рендер — вот оно сладкое слово для каждого моделлера. Это момент истины, заключительный этап работы над проектом. И хотя создание сцены завершено, от правильной настройки системы обработки зависит очень многое. Малейшая неточность и результат будет испорчен. А ведь визуализация даже одного кадра может длиться часами.
В этой главе вы узнаете, что такое рендер, как его настраивать, как сбалансировать качество и быстроту для достижения наилучшего результата.
8.1. Основы обработки
На протяжении всей книги вы часто встречали слово "рендер" и даже выполняли быстрый прогон сцены с помощью клавиши .
Рендер (Render) — это система визуализации проекта и сохранение результата в виде графических или видеофайлов. В то же время рендером называется собственно результат обработки.
В мире существует много систем визуализации 3D и некоторые из них поддерживаются программой. Поэтому различают встроенные рендеры и сторонние. В этой версии Blender уже имеется три встроенных обработчика, которые можно найти и выбрать в меню Engine (Движок), расположенном в заголовке главного окна программы (рис. 8.1).
Рис. 8.1. Встроенные рендеры Blender
Blender Render — это самый первый визуализатор программы, он используется по умолчанию;
Blender Game — движок для визуализации сцены в режиме реального времени. Blender — это не только программа для создания 3D, но и мощный игровой конструктор. Выбирайте этот пункт, если вы создаете игру или приложение реального времени;
Cycles Render — новый рендер, появившийся в версии программы 2.61. Разработчики пророчат ему великое будущее и в дальнейшем предполагают использовать его по умолчанию. Движок сырой, но имеет очень хорошие возможности.
Помимо встроенных обработчиков вы можете использовать некоторые другие.
Наиболее популярными являются: YafRay , LuxRender , Pov-Ray , Rendermfarm .
Эти движки подключаются к программе с помощью встроенного механизма плагинов.
Каждый рендер хорош по-своему, у каждого есть свои сильные и слабые стороны. Так, к примеру, новейший Cycles имеет возможность ускорения просчета за счет ресурсов графического GPU (видеоплаты). YafRay советуют использовать для сцен, содержащих материалы с преломлением и отражением. Но нужно знать, что в большинстве случаев сцену и материалы объектов придется подгонять под требования конкретного рендера. Поэтому в данной главе будет рассмотрен лишь стандартный Blender Render . Его возможностей вполне достаточно для визуализации сложнейших сцен.
Обработчик Blender способен сохранять результат в различных форматах графических и видеофайлов. Так, при нажатии клавиши выполняется обработка одного текущего кадра, который можно сохранить на диск. Это делается либо с помощью меню Image | Save As Image в окне результата обработки, либо просто нажав клавишу . По умолчанию программа предложит сохранить картинку в формате PNG. А вот изменить его можно в настройках рендера (рис. 8.2).
В верхней части панели Render присутствуют две большие кнопки, которые позволяют запустить процесс обработки — это Image (Картинка) и Animation (Анимация). Уже по названию понятно, что за что отвечает. Процесс обработки Blender демонстрирует в окне Image Editor , которое автоматически запускается при старте. Но вы можете выбрать иной тип вывода в меню Display .
Однако перед обработкой сначала нужно правильно определиться с выбором выходного формата и качеством картинки. Вообще, подобные вещи лучше делать на самом первом этапе создания сцены. Так как даже банальное изменение разрешения картинки может привести к необходимости корректировки объектов в сцене и анимации.
Настройки изображения выполняются на закладке Dimensions (Размеры) (рис. 8.3).
При запуске программа предлагает обрабатывать картинку в разрешении Full HD, т. е. 1920 на 1080 пикселов. Это, конечно, великолепно, но в большинстве случаев излишне. Вы можете вручную установить разрешение в полях Resolution . Только учтите, что необходимо правильно установить соотношение сторон ( Aspect Ratio )
Система рендеринга Blender
и частоту кадров ( Frame Rate ). Ведь существуют определенные стандарты телевизионного вещания (на них ориентируются форматы видео). Так, у нас в стране используется PAL, который имеет разрешение 720×576 пикселов с частотой 25 кадров в секунду. В странах Европы популярен NTSC с совсем другими пропорциями и частотой, а ведь есть еще всевозможные варианты HD. Если вы не знаете конкретных данных необходимого стандарта, то лучше воспользоваться заготовками Blender в меню Dimensions . Здесь есть практически все популярные телевизионные стандарты разных стран.
Рис. 8.2. Настройка рендера
Рис. 8.3. Настройки разрешения
После того как вы определились с разрешением картинки, нужно выбрать, в каком формате будет сохранен результат. Это делается на закладке Output (Выход)
По умолчанию Blender сохраняет результат в папке Tmp. В зависимости от операционной системы, она может находиться в разных местах. Вы можете указать другой путь, щелкнув по кнопке с характерным рисунком папки.
Главный выбор осуществляется в меню File Format (Формат файла) (рис. 8.5).

Данная статья посвящена настройке прозрачности и альфа-канала текстур в бесплатном 3D редакторе Blender, а именно:
- в визуализаторе Blender Render;
- в визуализаторе Cycles Render;
- в режиме игрового движка Blender Game.
Все вышеперечисленные визуализаторы и движок включены в стандартный набор Blender и не требуют установки.
1. Подготовка сцены
Для работы понадобятся:
- модель, на примере которой будет производиться настройка прозрачности и альфа-канала (в данном случае это подстаканник, в котором находится стакан);
- текстура с прозрачной областью, например, в формате PNG (в данном случае используются текстура с решеткой для подстаканника), а так же текстура для стакана без альфа-канала, которую сделаем просто прозрачной.
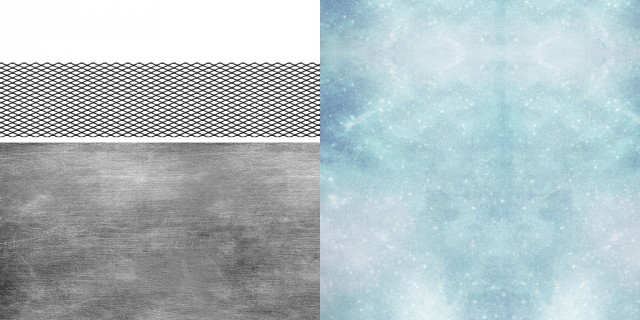
Запускаем Blender, добавляем модель, производим ей развертку, и накладываем подготовленные текстуры, а так же настраиваем необходимое освещение и камеру.
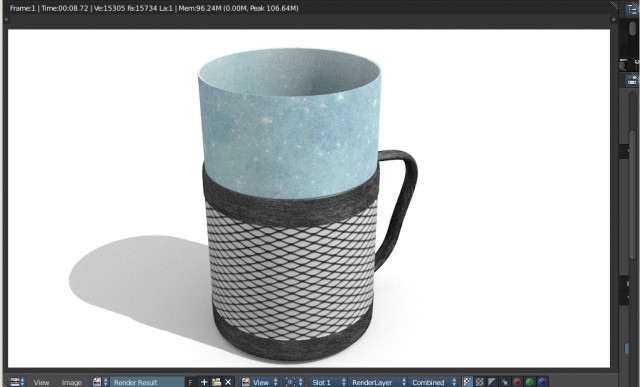
Как видно из приведенного примера, при стандартных настройках материалов альфа-канал текстуры на подстаканнике не отображается.
2. Настройка прозрачности и альфа-канала текстур в Blender Render
Переходим в режим рендеринга Bleder Render для настройки материалов модели. Начнем со стакана, то есть прозрачного материала.
2.1 Настройка прозрачности в Blender Render

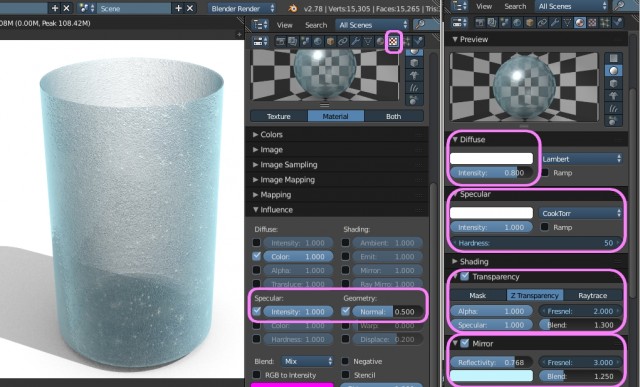
2.2 Настройка альфа-канала в Blender Render
Теперь перейдем к настройке альфа-канала текстуры подстаканника.
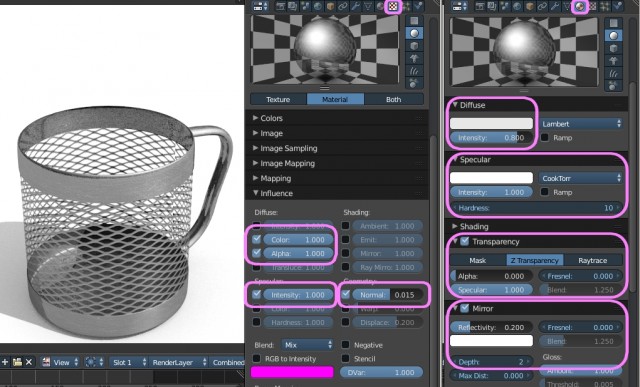
Финальный рендер вместе со стаканом выглядит следующим образом:

. Настройка прозрачности и альфа-канала текстур в Cycles Render
Переходим в режим рендеринга Cycles Render для настройки материалов модели. Прозрачность в Cycles Render реализуется добавлением шейдеров прозрачности и смешивания. Начнем аналогично предыдущему случаю с прозрачного материала, то есть со стакана.
3.1 Настройка прозрачности в Cycles Render
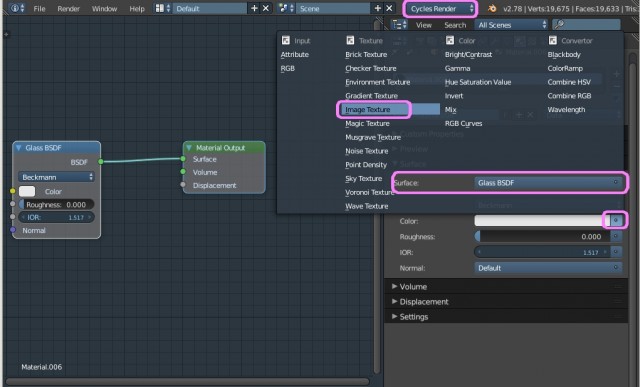
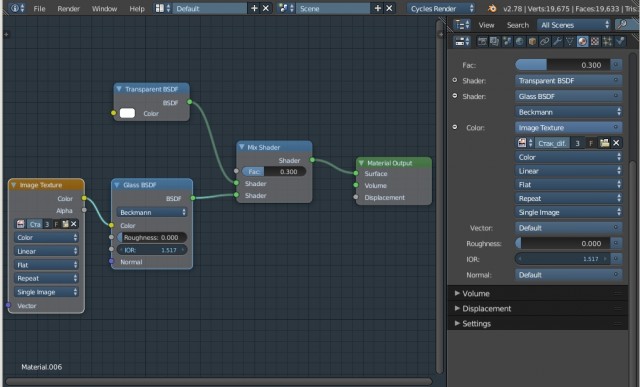
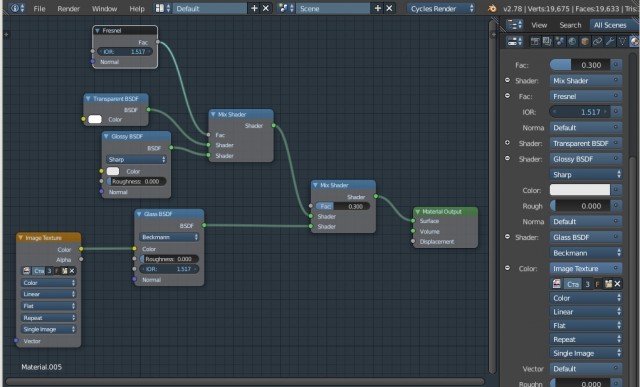
Материал прозрачного гладкого стекла готов. Рендерим и получаем следующий результат:
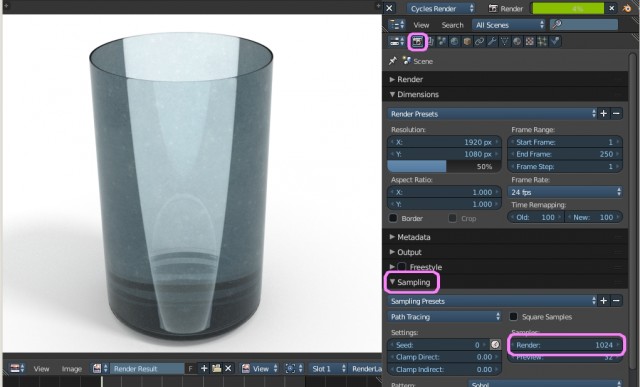
3.2 Настройка альфа-канала в Cycles Render
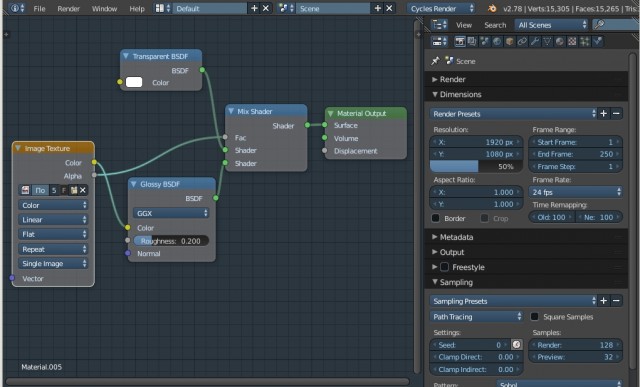
В итоге прозрачность на текстуре будет отображаться. Рендерим и получаем следующий результат:
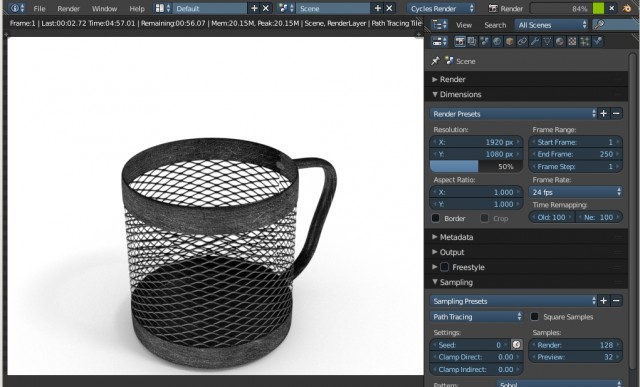
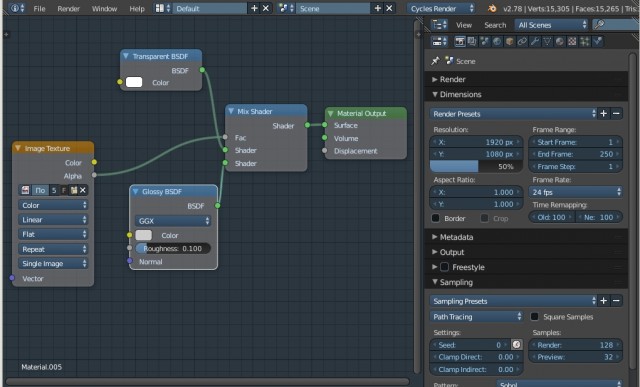
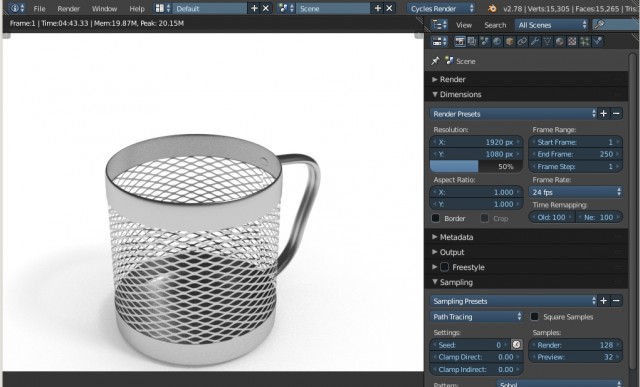
Финальный рендер вместе со стаканом выглядит следующим образом:

4. Настройка прозрачности и альфа-канала текстур в режиме игрового движка Blender Game
Переходим в режим игрового движка Blender Game для настройки материалов модели. Начнем, как и в прошлый раз с прозрачного материала стакана.
4.1 Настройка прозрачности в Blender Game
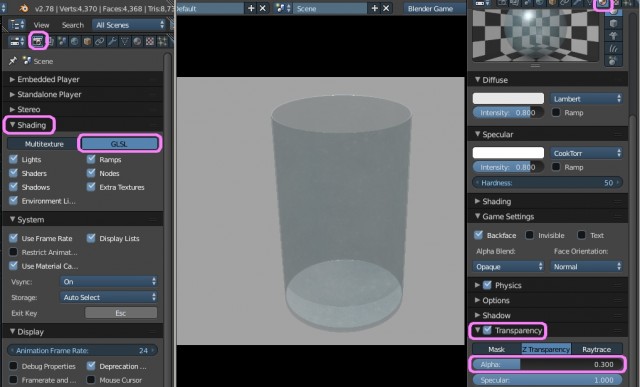
4.2 Настройка альфа-канала в Blender Game
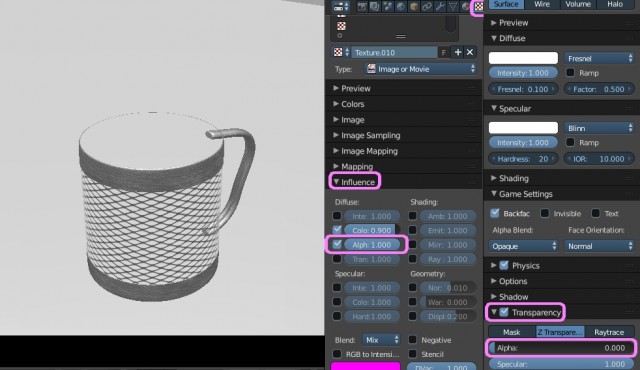
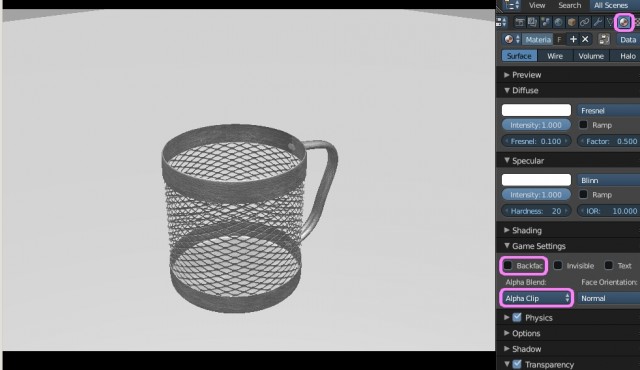
В итоге получим следующий результат вместе со стаканом:

Рекомендуем почитать другие статьи по Blender на нашем сайте:
Перепечатка и использования данного материала без прямой обратной ссылки категорически запрещена!
Blender - это полностью бесплатное и открытое 3D программное приложение для творчества от Blender Foundation, поддерживаемое широким сообществом разработчиков и студий. RebusFarm, как рендер-ферма для Blender, предлагает им множество версий Blender, а также движки рендеринга, такие как Cycles CPU, Cycles GPU и EEVEE.
Программное обеспечение рендер-фермы Blender версии 3.0
Загрузите программное обеспечение рендер-фермы для Windows или Mac
RebusFarm наделит вас несметной мощью рендер-фермы Blender с помощью ПО Rebus Farminizer. Никогда рендеринг еще не был так прост, быстр и надежен, как с облачным рендерингом RebusFarm, приложение которого интегрируется в ваше ПО Blender. Усовершенствованный плагин позаботится обо всех ваших ассетах и настройках рендеринга и сделает весь процесс простым и легким. Обращайтесь в нашу службу поддержки в любое время, если у вас будут вопросы по рендер-ферме Blender.
У вас MAC?У вас WINDOWS?

Поддерживаемые версии Blender
- Blender 2.79b
- Blender 2.80
- Blender 2.81
- Blender 2.82
- Blender 2.83
- Blender 2.90
- Blender 2.92
- Blender 2.93
Поддерживаемые движки рендеринга
- Cycles
- EEVEE
- Standard Blender engine
Если у вас есть вопросы о нашем программном обеспечении или конкретных версиях, напишите нам по адресу Этот адрес электронной почты защищён от спам-ботов. У вас должен быть включен JavaScript для просмотра. . Наша служба поддержки будет рада вам помочь!
Особенности RebusFarm для Blender
Популярные проекты RebusFarm с Blender
Рендеринг окружения | Дамьен Пенуа (Damien Peinoit)
BLENDER | 3DS MAX | ZBRUSH | V-RAY | SPEEDTREE | FOREST PACK
Дамьен Пенуа, французский специалист по CG, который работает в ILM, уже засветился в таких блокбастерах, как Аквамен, Детектив Пикачу, Дивизион и Хало. Рендеринг для его видеопособий был сделан всего за несколько часов на рендер-ферме Blender, с помощью которой ему удалось сэкономить много времени.
CG-дизайнер и гражданин мира | Глеб Александров
BLENDER | PUREREF | MYPAINTAPP | MESHROOM | SCULPTRIS | SCULPTGL
Глеб Александров, известный как Creative Shrimp, - популярный Blender-художник, инфлюенсер, YouTube-блоггер, инструктор и большой поклонник открытого ПО. Для него рендер-ферма Blender может стать поворотной точкой и помочь при работе с жесткими дедлайнами.

Видеопособие по рендерингу на рендер-ферме в Blender
Как использовать Blender с RebusFarm

Глава 7: Настройки Окна Рендера

Окно Рендера это то место, где вы можете указать программе каким образом отрисовывать Вашу сцену. Что вы хотите получить в итоге: изображение .jpg или видео-ролик? Какой размер отображения сцены Вы хотите получить? Хотите ли Вы использовать самое высокое качество отображения? Может вы хотите использовать эффекты размывания или трассировки лучей (Raytracing)? И последнее, в каком формате вы хотите сохранить полученное отображение сцены (рендер)? Все это мы сможем настроить в Кнопках Рендера. Естественно, чем выше качество выдаваемого отображения (рендера) и чем больше размер - тем медленнее будет происходить отрисовка(рендер). Мы рассматривали основы анимации и рендеринга на 2 и 3 странице этого мануала. Что ж, давайте начнем изучение опций настройки рендера. Кликните по кнопке "Scene", а затем "Render".
Интерфейс и Настройки Рендера
Вам необходимо изучить эти многочисленные опции, для того что бы уметь сохранять Вашу работу как изображение или видео-ролик. Некоторые из этих функций будут подробно описаны в следующих главах. А сейчас мы просто хотим узнать, как сохранить отрисованную сцену в формате изображения JPEG (.jpg) или видео формате Windows (. avi).

1. Место Сохранения и Название файла - Нажмите на маленькую иконку с изображением папки, что бы указать место сохранения и название для сохраняемого файла. Это очень хорошая идея для сохранения видео формата .Avi.
2. Кнопка Рендер - Вызывает окно, в котором отрисовывается Ваша сцена. Альтернатива горячей клавиши "F12".
3. Движок Рендера - Blender поддерживает использование других движков рендера. "Blender Internal" - встроенный движок рендера в Blender.
4. Дополнительные настройки - Сейчас нас интересует только кнопки "Shadow" (Тень) и "Ray". Активизируйте "Shadow", если Вы освещаете сцену с помощью, лампы Spot. О кнопке Raytracing мы поговорим в следующей главе.
5. Кнопка Анимации - Нажмите на эту кнопку если Вы делаете анимацию или образцы файлов анимации.
6. Размер X и Y - это итоговый размер отображенного изображения или анимации. Здесь вы можете указать размер вручную или выбрать заданный размер.
7. Предопределенные Размеры Отображения - При нажатии одной из этих кнопок, будет установлен определенный размер X и Y. Я обычно выбираю тип "NTSC", который устанавливает размер отображения 720 x 480 пикселей. Этот размер считается стандартным разрешением для DVD в США и Японии.
8. Позиция Окна Рендера - Эти кнопки определяют, где будет отображаться окно рендера, когда вы нажимаете кнопку "F12" или "Render" . Если Вы хотите изменить положение этого окна, сначало закройте его(если оно у вас открыто), а затем с помощью этих кнопок измените положение. Если теперь сделать рендер, окошко отобразиться в новой позиции.
9. OSA (сглаживание, антиалиасинг) - OSA улучшает качество отрендеренного изображения. Обычно используется значение для OSA - "8". Это значение обеспечит хорошее качество, без особых потерь времени на отрисовку.
10. Motion Blur (Размытость движения) - Используйте эту опцию если вы делаете быстро двигающийся объект и хотите подчеркнуть его движение "эффектом смазанности"(blur).
11. Размер окна рендера в процентах - Пока мы не будем изменять эти настройки. Если Вам кажеться, что размер окна рендера меньше, чем он должен быть, проверьте - включен ли у Вас режим 100% размера. Этими кнопками Вы можете легко изменять размер окна рендера в процентном соотношении.
12. Кнопка Play (Проигрывание) - после того, как Вы сделали анимацию в Blender, ее можно просмотреть нажав на эту кнопку.
13. Начальный и Конечный Кадр - Здесь вы можете настроить с какого кадра будет начинаться и каким заканчиваться ваша анимация.
14. Список Допустимых Форматов Файлов - Здесь вы выбираете формат файла, в котром вы хотите сохранить вашу итоговую отрисовку сцены. Выберите JPEG - если вы хотите сохранить отрендеренное изображение, как картинку или же один из .AVI форматов для того, что бы сохранить анимацию.
15. Количество кадров в секунду (FPS) - Очень важно настроить значение FPS перед тем как начать делать анимацию. Нормальное значение количества кадров в секунду от 25 до 30. Новички-аниматоры часто имеют проблемы со скоростью анимации. Движение в анимации происходит или слишком быстро, или же слишком медленно. Правильный расчет скорости анимации приходит с практикой.
Рендер Изображения формата JPEG (.jpg)
Для того чтобы сделать JPEG изображение, настройте необходимые опции описанные выше. Очень важно выбрать в Списке Допустимых Типов Файлов формат JPEG (пункт 14). Вы можете настроить самое высокое качество изображения (OSA), так как при рендере единственного изображения фактор времени на отрисовку не так важен, как при отрисовке множества кадров анимации. Нажмите "F12" или кнопку "Render". Когда рендер изображения закончится, нажмите "F3". После этого должно открыться окно, в нем можно указать путь к директории в которую вы хотите сохранить изображение, а так же имя для файла. Не забудьте указывать формат .jpg после имени файла, что бы изображение сохранилось правильно. Операционная система Windows не будет знать, как обращаться с изображением без расширения .jpg.
Вверх страницы
© 2007 Юлия Корбут некоторые права соблюдены. По любым вопросам о материалах сайта, а также по вопросам о правах на материалы обращайтесь:
© 2007 Julia Korbut some rights reserved. With any legal questions feel free to contact me:
Читайте также:

