Как открыть файлы компаса в блендере
Обновлено: 19.05.2024
В Компас-3D при запуске создании нового файла программа просит выбрать тип создаваемого файла. Выбор типа зависит от того, каких целей нужно добиться – создать 3d модель, чертеж, эскиз или просто текстовый файл. Первоначальный выбор типа очень важен, так как впоследствии изменить его будет нельзя, а значит выбирать нужно сразу подходящий.
Видеокурс по этой теме
Видеокурс направлен на освоение основ конструирования в САПР КОМПАС-3D. Обучение проводится на примере создания моделей узлов и сборки из них промышленного прибора, разбор особенностей моделирования и визуализации результатов в…
Основные форматы файлов в Компас-3D
Для начала разберемся из каких вариантов мы можем выбрать и для чего каждый из них предназначен:
- *.frw – самый простой формат для создания графики “фрагмент”. В нем можно создавать только двухмерные графические объекты, размерные линии и текст, а также вставлять стандартные объекты из библиотеки. Можно использовать, например, для хранения типовых узлов, эскизов, черновиков.
- *.cdw – данный формат используется для хранения двухмерных чертежей с оформлением. В отличии от .frw, есть возможность автоматически вставлять и редактировать оформление листа, неуказанную шероховатость, тех. требования и многое другое.
- *.kdw – текстовый документ. В нем можно только работать с текстом и таблицами. Отсутствует возможность работать с графическими инструментами.
- *.spw – файл спецификации. Предназначен для создания спецификации. Есть возможность привязать файл модели или чертежа для автоматического создания спецификации.
- *.m3d – файл содержащий трехмерную модель и позволяющий ее редактировать.
- *.a3d – файл сборки. В этот файл можно добавлять и позиционировать отдельные детали (.m3d), а также детали из библиотеки стандартных изделий для создания окончательного сложного изделия.
- *.t3d – файл технологической сборки. Немного отличается от обычной сборки тем, что содержит технологические данные: размеры с учетом допусков, центровые отверстия, отверстия для крепления.
Форматы файлов для сохранения 3D-моделей
Использование данных файлов на постоянной основе не желательно, так как при переносе теряется часть данных, например могут пропасть этапы построения в дереве модели. Для настройки параметров импортирования, после выбора типа файла в окне сохранения, нужно выбрать Сохранить с параметрами.

Окно выбора типа файла при сохранении
IGES *.igs *.iges (Initial Graphics Exchange Specification) – созданный в США и опубликован Национальным институтом стандартов и технологий в 1980 г. При помощи данного формата можно передавать каркасы моделей и поверхности моделей любой сложности. При преобразовании сохраняет внешний вид и функции объектов.

Окно экспорта файла в IGES
ACIS *.sat (Standard ACIS Text, однако существуют и другие версии того, что на самом деле означает ACIS и является ли это вообще акронимом) – был разработан Spatial Corporation (ранее Spatial Technology), входящей в состав Dassault Systemes. Файл содержит данные о модели в текстовом формате ASCII и может быть открыт текстовым редактором. Не поддерживается некоторыми системами, например: 32-битными Windows 8; 8.1; 10 и 32-битными Mac OS X10.7.5 и 10.10. Один из минусов – не поддерживает настройку экспорта, есть возможность сохранять только с параметрами по умолчанию.
STEP *.stp *.step (Standard for Exchange of Product data) – универсальный формат для многих программных комплексов. Основная цель данного стандарта – создание файла с параметрами и характеристиками не зависящими от того или иного программного обеспечения. На сегодняшний день STEP признан международным стандартом.

Окно экспорта файла в STEP
Parasolid *.x_t – ядро геометрического моделирования, разрабатываемое и поддерживаемое Siemens PLM Software и основанное на профессиональном расширении STEP. Может поддерживать огромные сборки в сотни тысяч компонентов. Другой формат – Parasolid binary .x_b — двоичный формат, менее зависимый от аппаратных средств и не дающий ошибок при преобразовании. Также как и ACIS не позволяет настроить параметры экспорта.
STL *.stl – (stereolithography) свое название получил от названия технологии трехмерной печати – стереолитографии, так как изначально применялся именно в этой технологии. Информация об объектах хранится как список треугольных граней, описывающих ого поверхность и их нормалей. Может хранить данные в текстовом (ACSII) или двоичном формате. Из недостатков формата можно отметить – не очень высокая точность объектов, а также большой объем файла для сложных моделей.

Окно экспорта файла в STL
VRML *.wrl (Virtual Reality Modelling Language) – переводится как “язык моделирования виртуальной реальности”. Особенностью данного формата является то, что он дает разработчику проектировать 3d модели, но также позволяет добавлять и обрабатывать гиперссылки на звуковые, видео, html-файлы и другие объекты. Однако на сегодняшний день эти особенности почти не используются, так как вытеснены более современными форматами передачи видео и аудио данных.

Окно экспорта файла в VRML
JT *.jt – открытый формат файла, предназначенный для визуализации 3D моделей и ориентирован на отображение больших сборок. Был разработан в середине 1990-х годов и поддерживаемый компанией Siemens PLM Software. Совместим с различными различных САПР системами, такими как NX, Solid Edge, CATIA, Creo Elements/Pro, Autodesk Inventor и др.

Окно экспорта файла в JT
С3D *.c3d (Coordinate 3D) – был создан фирмой C3D Labs, которая в свою очередь была сформирована в 2012 году из АСКОН. Файл сохраняет модель в двоичном формате и содержит данные геометрических объектов для трехмерной модели, такие как кривые, точки, триангуляция, сборки и тела. Также не поддерживает ручную настройку экспортирования файла.
Графические форматы файлов для сохранения файлов Компас-3D.
Кроме специальных форматов, в Компас-3D есть возможность сохранять документы в такие форматы, как: JPEG, PDF, TIFF, GIF и другие, для дальнейшего редактирования, например в графическом редакторе или отправке в типографию. Рассмотрим эти форматы более подробно. Для выбора параметров экспорта, в правой части окна нужно нажать кнопку Параметры. Этот вариант подходит для сохранения форматов DWG, DXF и PDF.

Запуск окна выбора параметров экспортирования
Для остальных вариантов нет отдельной кнопки для запуска настроек экспорта, окно открывается после нажатия на кнопку Сохранить.
DWG, DXF – (drawing и Drawing eXchange Format) – форматы используемые такими программами как: AutoCAD, CorelCAD, BricsCAD, nanoCAD, IntelliCAD. Есть возможность настройки многих параметров экспортирования, таких как: формат текста, слоев, типов линий и др. Здесь мы не будем рассматривать подробно настройки экспорта, так как ранее это было подробно описано в видео уроке

Окно настройки параметров экспортирования в DWG
BMP – (Bitmap Picture) – формат, созданный корпорацией Microsoft, в связи с этим его поддержка интегрирована в операционные системы Windows по умолчанию, а значит может открываться на любом устройстве с установленной Windows, но при этом отсутствует возможность выбора параметров экспортирования.

Окно настройки параметров экспортирования в BMP
GIF – (Graphics Interchange Format) – растровый формат графических изображений. Способен хранить сжатые данные без потери качества в формате не более 256 цветов. Вследствии чего не очень хорошо подходит для сохранения изображения для использования в презентациях.

Окно настройки параметров экспортирования в GIF
JPEG – (Joint Photographic Experts Group) – один из самых популярных форматов для хранения растрового изображения. Сохраненные в этом формате изображения имеют небольшой объем, благодаря эффективному методу сжатия, но по этой-же причине не очень подходят для использования в широкоформатной печати, особенно цветных изображений.

Окно настройки параметров экспортирования в JPEG
PNG – (portable network graphics) – растровый формат хранения графической информации, использующий сжатие без потерь, поэтому хорошо подходит для последующего редактирования в графических редакторах.

Окно настройки параметров экспортирования в PNG
TIFF – (Tagged Image File Format) – также формат хранения растровых графических изображений. Часто используется в типографиях, так как имеет очень хорошие характеристики хранения цветовых параметров файла, но при этом требуется больше места на компьютере для хранения файлов в этом формате.

Окно настройки параметров экспортирования в TIFF
TGA – был разработан компанией Truevision. Хорошо подходят для последующего редактирования, но также имеют достаточно большой размер при сохранении.

Окно настройки параметров экспортирования в TGA
EMF – (Enhanced Metafile) – также как и BMP, был разработан компанией Microsoft. Представляет собой метафайл, позволяющий приложению визуализировать графику или изображение. Может содержать как растровую, так и векторную графику.

Окно настройки параметров экспортирования в EMF
PDF – (Portable Document Format) – открытый формат электронных документов, изначально разработанный фирмой Adobe Systems. В первую очередь предназначен для представления полиграфической продукции в электронном виде, так как хранит достаточное количество информации об объекте для качественной печати.

Окно настройки параметров экспортирования в PDF
Excel – файл, содержащий данные в виде таблицы, может быть открыт в программе Office Excel. Не имеет никаких настроек и экспортируется с настройками по умолчанию и без элементов оформления лист. Для экспортирования спецификации лучше подойдет способ, который мы рассмотрели в уроке по работе со спецификациями.
TXT – содержит текстовые данные и может быть открыт в любом текстовом редакторе, даже в стандартном блокноте Windows. Также не имеет никаких настроек экспорта.
Таблица совместимости файлов
| Трехмерные модели и сборки | Двухмерные файлы чертежа и фрагмента | Спецификация | Текст | |
|---|---|---|---|---|
| DWG; DXF | – | V | V | – |
| STEP | V | – | – | – |
| IGES | V | V | V | – |
| ACIS | V | – | – | – |
| Parasolid | V | – | – | – |
| STL | V | – | – | – |
| VRML | V | – | – | – |
| JT | V | – | – | – |
| C3D | V | – | – | – |
| BMP | V | V | V | V |
| GIF | V | V | V | V |
| JPEG | V | V | V | V |
| PNG | V | V | V | V |
| TIFF | V | V | V | V |
| TGA | V | V | V | V |
| EMF | V | V | V | V |
| V | V | V | V | |
| Excel | – | – | V | – |
| TXT | – | – | – | V |
В этом уроке мы рассмотрели форматы файлов, которые используются в Компас-3D для более эффективного взаимодействия со смежными проектными организациями, заказчиками, типографиями и т.д. И теперь, в зависимости от поставленных задач, можно выбрать наиболее подходящий для этого формат хранения документации.
Тема данной статьи – компас сохранить как. Удивительно, но и сохранение в компасе у людей вызывает массу вопросов. Казалось бы, нет ничего проще, но, если у людей возникают вопросы, то я с удовольствием постараюсь на них ответить.
Компас сохранить как
Меня часто спрашивают, как сохранить чертёж в компасе. Скажу сразу, что у части людей, задающих этот вопрос, закончился период, данный на ознакомление с компасом, поэтому и не работает функция сохранения. Для остальных читателей расскажу 3 простых способа, как это сделать. В очередной раз, для примера, буду использовать чертёж домика. Также покажу несколько форматов сохранения, по которым мне задавали вопросы.
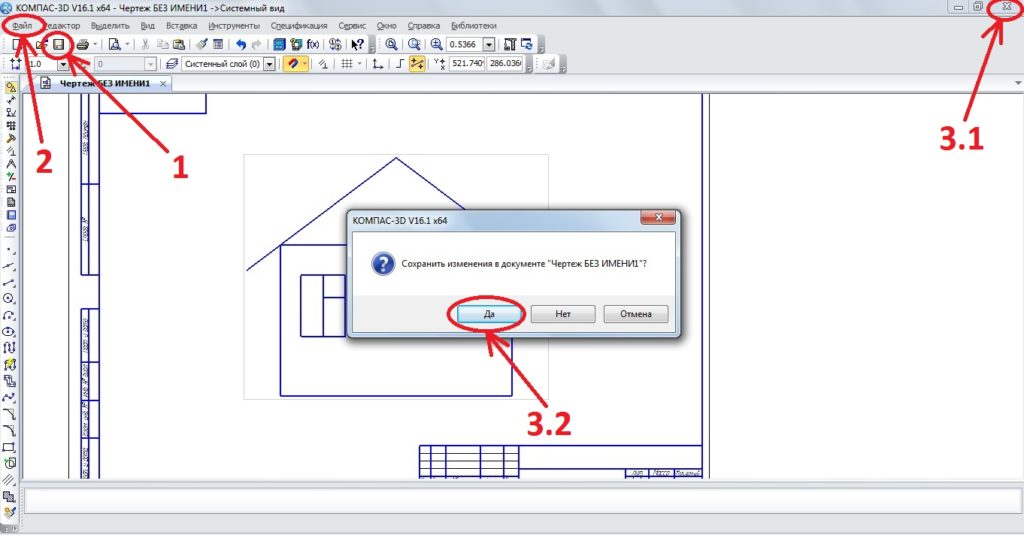
На картинке представлено 3 способа, сейчас расскажу о каждом. Отмечу сразу, что результат первых двух способов будет совершенно одинаковый, у третьего немного другой. Поэтому я и поставил цифры 1,2 и 3 в порядке предпочтения. Где 1 – самый простой и быстрый способ, 3 – тоже очень простой, но ведёт к закрытию программы.
Способ 1. В верхней панели выбираем иконку в виде дискеты и нажимаем на неё. Программа Вам выдаст вот такое окно.
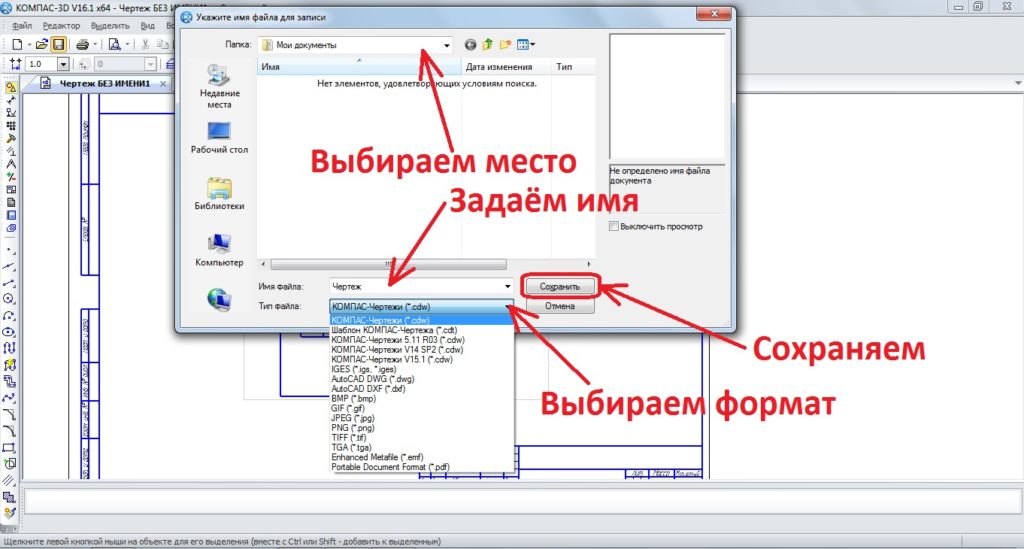
Здесь мы определяемся с местом сохранения, вводим имя нашего чертежа, выбираем формат и сохраняем. Сразу скажу – данный простой способ действует для любых файлов компаса.
Сохранить файл в компасе можно в различных форматах. Первое, что меня спрашивают, в каком формате сохраняет компас? Если не изменять формат, то по умолчанию компас сохраняет в формате cdw чертежи, spw спецификации, m3d детали и a3d сборки. Следующий вопрос как в компасе сохранить в dxf – это формат Автокада, в таком формате можно сохранять чертежи, фрагменты и спецификации. Иными словами, в компас сохранить в dxf можно двухмерные файлы. Для этого нужно просто выбрать формат (На картинке выше показано, как выбирать формат).
Файл компас сохранить в jpg можно аналогичным образом, с одной лишь разницей – в JPEG можно сохранить любой файл компас 3d, хоть чертёж, хоть 3D сборку, хоть спецификацию, хоть фрагмент. И ещё один вопрос, насчёт форматов сохранения – компас сохранить в stl может только трёхмерный файл, это деталь и сборка.
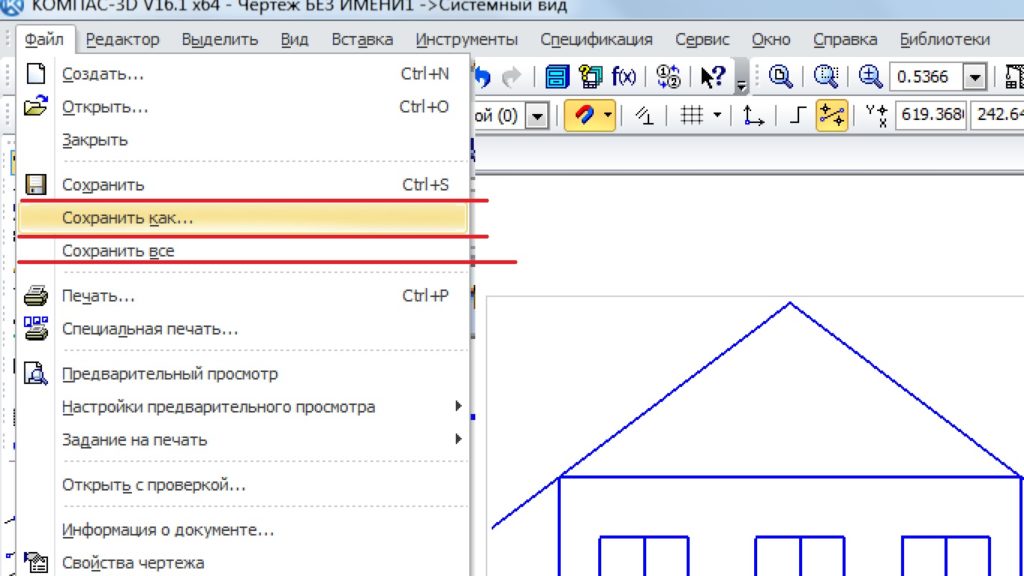
Как видите, ничего сложно в процессе сохранения нет. Процесс сохранения не будет работать, если нет лицензии на программу и закончен ознакомительный период, а также, если файл уже открыт другим пользователем, но это актуально только для компаний, где несколько компьютеров имеют доступ к одним и тем же файлам. Для простого пользователя сохранение также может не сработать, если файл открыт два раза в компас 3D, или ещё в какой-нибудь программе.
Теперь Вы знаете, как сохранить деталь в компасе, как сохранить модель в компасе, как сохранить спецификацию, поэтому мне остаётся только пожелать Вам успехов в дальнейшем изучении этой программы и сохранения только лучших чертежей и моделей!
В прошлом обзоре бесплатных программ для работы с трехмерной графикой, я описал наиболее известные бесплатные программы, которые не уступают коммерческим аналогам. У меня нет опыта работы с этими программами. Я начинаю изучение трехмерной графики с нуля. Для себя я выбрал Blender. О его интерфейсе сегодня и пойдет речь.
Экран Blender’a
После запуска Экран Blender‘a вы увидите следующее окно:

Вы смотрите на сцену, состоящую из куба, лампы и камеры (вид сверху). Куб -стандартный меш-объект, созданный в этой сцене, для того, чтобы после тестового Рендера на получившейся картинке можно было увидеть объект, а не пустое изображение. Лампа создана, чтобы осветить сцену. И наконец Камера нужна для того, чтобы было откуда смотреть на сцену.
Старые версии Blender могут запускаться с различными сценами по умолчанию (плоскость вместо куба и лампы), но идея остается той же.
Трехмерный курсор, находящийся в середине куба используется для определения места, где будут добавляться другие объекты. Вы можете перемещать 3D-курсор, кликая левой кнопкой мыши по окну.
![]()
Если вы переместите куб на неактивный слой — он исчезнет из поля видимости. Для того, чтобы сделать слой видимым — просто кликните по нему. А для того, чтобы сделать несколько слоев видимыми — удерживая Shift кликайте по иконкам этих слоев.

Типы Окон
Blender имеет различные типы окон, и каждое окно может принять любой тип. Например, ваш экран при запуске программы имеет 3 окна, верхнее окно — Панель Инструментов, среднее — 3D Окно и нижнее — Окно Кнопок. Вы можете изменить тип каждого из этих трех окон. Доступные типы окон изображены на рисунке, представленном ниже.
Самые интересные для нас типы окон, на данный момент:
File/Image Browsers (Обозреватель Файлов/Картинок) — Появляется автоматически при сохранении файла или
картинки;
Node Editor (Редактор Нодов) — применяемые эффекты при рендеринге
Buttons Window (Окно Кнопок) — Различные Опции и
Настройки Объекта;
User Preferences (Пользовательские Настройки) — Меню
и опции;
Video Sequence Editor (Редактор Видео Последовательности) — Объединение клипов и эффектов;
UV/Image Editor (Редактор Изображений/UV) — Для разработки текстур, в частности для игр;
Action Editor (Редактор Действий) — Для Анимации;
Ipo Curve Editor (Редактор Ipo Кривых) — Также используется для анимации;
3D View (3D Просмотр) — Для просмотра и работы с моделями;
Окно Пользовательских Настроек
Если вы наведете ваш курсор на линию, отделяющую Окно 3D Вида от Окна Пользовательских настроек (вверху), нажмете Левую Кнопку Мышки (ЛКМ) и будете тянуть эту линию вниз — то вы сможете увидеть множество настроек и опций в верхней части экрана:

Окно Пользовательских Настроек
На данном этапе нас интересуют следующие настройки окна (пользовательских настроек) User Preferences:
Если вы хотите сохранить эти настройки — нажмите Ctrl U и выберите в появившемся меню Save User Defaults. Вы также можете сохранить настройки через меню File -> Save Default Settings.
Открытие, Сохранение и Прикрепление Файлов
Команда Сохранения
Когда вы впервые начинаете работать с Blender, кажется почти невозможным понять, как сохранить свою работу. Интерфейс работы с файлами практически аналогичен старому MS-DOS. Кроме того, каждый раз, когда вы сохраняете работу поверх существующего файла, предыдущий файл копируется с именем .blend1. Это позволяет всегда иметь резервную копию файла при случайных сбоях. Вот что вы увидите, нажав Ctrl + S:

Сохранение работы в Blender
Команда Прикрепить или Связать (Append or Link)

Команда Прикрепить или Связать
Упаковка Данных
Импорт Объектов
Одной из сильных сторон Blender является способность программы работать с типами файлов, созданными в других 3D программах. Самые популярные описаны ниже:
- Файлы VRML (.wrl) Множество программ имеют возможность экспорта сцен в формат VRML. Хороший пример — SolidWorks. Эти файлы импортируются в Blender без проблем, в большинстве случаев.
- Файлы .DXF Этот очень популярный формат используют для экспорта такие программы как AutoCAD и SoftPlan. Опять же, Blender легко работает с этим форматом.

С каждой новой версией Blender, список форматов импорта/экспорта увеличивается. Это делает Blender более совместимым с другими разнообразными 3D программами моделирования и анимации. Наверняка вы найдете в списке формат файла с которым работают другие
ваши программы.
Когда вы импортируете один .blend файл в другой .blend файл не забывайте пользоваться командой Append. Это даст вам возможность выбирать элементы, которые вы хотите импортировать. Обычно вам требуется взять из другого файла лишь объекты (Objects) без камеры и освещения.

В CAD системах для механиков основной единицей измерения является "мм". Для возможности приёма информации в Blender 2.5 в масштабе 1:1 от программ: Qcad, Autocad ( .dxf) и программ 3D : Catia, Unigraphics, FreeCad ( .stl) принял за основу следующие параметры на панели "Units" это "Metric", "Scale: 0,001" .
Одним из интересных особенностей является, то что можно ввести в файл blender нужную текстовую информацию в виде картинки. Этой картинкой может быть "техническое задание"; "необходимая информация для разрабатываемого изделия; " описание вариантов разрабатываемого изделия" и многое другое, что посчитает нужным конструктор . Хранить такие данные в одной папке с файлом ( то есть в одной директории) влечёт за собой увеличения количества файлов и возможность потери их.
Для возможности хранения текстовой информации в файле Blender необходимо выполнить следующее:
1. Получить информацию в виде картинки ( то, что мы хотели видеть в файле) с расширением .jpg. Например требуется ввести фотографию обьекта с тактико-техническими данными. Фотографию раскрываем в программе "Gimp" и выполняем текстовую часть. Есть кнопочка "А"в панели инструментов "Gimp" , служащая для создания и редактирования текстовых слоёв. При выборе этой кнопки появляется панелька на которой можно выбрать шрифт, высоту шрифта, межстрочечное расстояние и многое другое. После настройки параметров вносим необходимый текст и сохраняем картинку с текстом с расширением .jpg. Если не требуется изображение, то можно напечатать на чистом листе.
Готовую текстовую информацию на листе можно сканировать и ввести в компьютер.
2. В файле Blender раскрыть модуль UV/Image Editor и в Image открыть нашу текстовую картинку.
3. После этого войти в меню файл и нажать кнопку External Data/Pack into.blend file.
Наша информация будет храниться в нашем файле. Если мы вновь захотели увидеть наше текстовое послание , то надо просто в модуле Image Editor нажать на пиктограмму картинки и выбрать нужную картинку.

В отличии от других программ 3D таких как Catia, КОМПAС-3D, Solid Works и др. в Блендер детали имеют сетку, которую часто приходиться редактировать для качественного отображения деталей. Для этого имеется инструмент Merge для редактирования вершин сетки. Выделяя две вершины можно их слить в одну вершину или или впервую или в последнюю, или там где курсор, или . .
Имеется также другой разнообразный инструмент для качественного редактирования сетки.

Для удобства работы с большими сборками в Блендер предусмотрена возможность скрывать ненужные детали в обьектном режиме и во время редактирования. Имеется в Object Mode и в Edit Mode опции выбирая которые можно скрыть выбранные детали или скрыть все детали кроме выбранных.После выполнения всех работ можно показать все обьекты.
Читайте также:

