Как открыть vox файл в блендере
Обновлено: 20.05.2024
В областях IT, связанных с трёхмерной графикой, можно часто встретить модели в формате OBJ. Файл рассматриваемого формата представляет собой текстовый файл, содержащий только геометрию 3D-объектов, т.е. хранит позиции вершин, нормали к вершинам и текстурные координаты. Информация о материалах хранится в файле MTL, на который в начале файла даётся ссылка с помощью директивы mtllib.
Формат описания 3D-графики OBJ является весьма популярным, поскольку отличается простотой описания и поддерживается практически всеми 3D-редакторами. Прежде чем рассмотреть, какие программы открывают OBJ, следует отметить, что порой целью открытия файла является не просмотр модели, а, например, ознакомление со списком названий объектов, или подсчёт количества вершин. Эти и другие действия можно выполнить, открыв файл в обычном текстовом редакторе, например, Notepad++.
Итак, рассмотрим, чем же открыть файлы с расширением OBJ? Вот самые популярные программы, с помощью которых вы легко сможете посмотреть 3d-модель.
Как открыть OBJ в Blender?



Внимание! Для того, чтобы помимо полигонов отображались и текстуры, необходимо чтобы в файле OBJ были верно прописаны пути до MTL-файла, а в MTL-файле верно указаны пути до картинок.
Как открыть OBJ в 3D Max?
Как открыть OBJ в Sketchup?

Как открыть формат OBJ в Архикаде?
В Archicad нет возможности напрямую открыть файл OBJ. Чтобы просмотреть модель в Архикаде потребуется:



Как открыть OBJ в MeshLab?




Как открыть OBJ онлайн?

Blender известен как бесплатный 3D-пакет с открытым исходным кодом. Его можно использовать для создания анимационных фильмов, визуальных эффектов, графики, 3D-печатных моделей, интерактивных 3D-приложений и видеоигр. Blender поддерживает весь трехмерный конвейер - моделирование, такелаж, анимацию, симуляцию, рендеринг, композитинг и отслеживание движения, а также создание игр. Но, как пользователь Blender, вы можете не понимать, что Blender - хороший видеоредактор.

Blender имеет много основных возможностей для редактирования видео, которые помогут вам редактировать видео. Вы можете использовать его для редактирования видео, улучшения качества видео и конвертирования видео форматов. Здесь возникает вопрос, как сделать Blender для редактирования видео? В этом посте мы покажем вам, как редактировать видео в Blender. Более того, мы познакомим вас с лучшей альтернативой Blender для настройки вашего видео. Просто продолжайте читать, чтобы найти то, что вам нужно.
Часть 1: Редактирование видео в Blender
Blender разработан с удобным интерфейсом, который позволяет легко редактировать видео. Даже если вы не знакомы с интерфейсом Blender, вы можете начать редактирование видео Blender в кратчайшие сроки.
Шаг 1 Открытый блендер
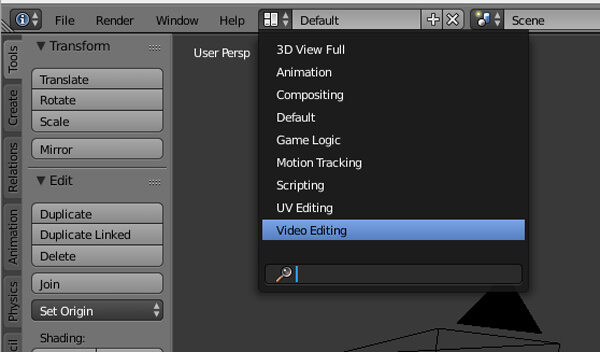
Шаг 2 Добавить видеофайл
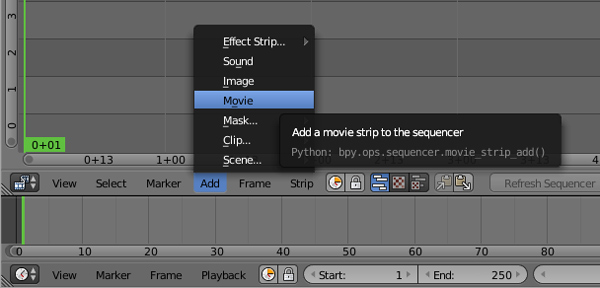
Шаг 3 Редактировать видео в Blender
В Blender предусмотрено множество функций редактирования видео, вы можете начать редактирование видео в Blender.
Если вы предпочитаете редактировать видео на своем портативном устройстве, таком как iPhone или iPad, вы можете найти некоторые лучшие приложения для редактирования видео здесь.
Лучшая альтернатива Blender
Если вы часто используете Blender для работы с видео, вы можете легко редактировать видео в Blender. Но для некоторых пользователей Blender все еще слишком сложен для них. Здесь мы искренне рекомендуем профессиональный Редактор видео чтобы помочь вам редактировать видео. По сравнению с Blender, он проще в использовании. Вы можете бесплатно скачать и установить его на свой компьютер.
- Aiseesoft Video Converter Ultimate - это профессиональное программное обеспечение для конвертирования и редактирования видео, которое поможет вам редактировать видео, добавлять видеоэффекты и улучшать качество видео, чтобы получить действительно понравившееся видео.
- Поворот / клип / обрезать видео, объединить видео клипы, настроить выходные эффекты.
- Добавить 3D-эффекты и личный водяной знак.
- Конвертировать видео / аудио в любые популярные форматы видео.
Шаг 1 Запустите редактор видео

Загрузите, установите и откройте это многофункциональное программное обеспечение для редактирования видео на вашем ПК / Mac.
Шаг 2 Добавить видеофайл
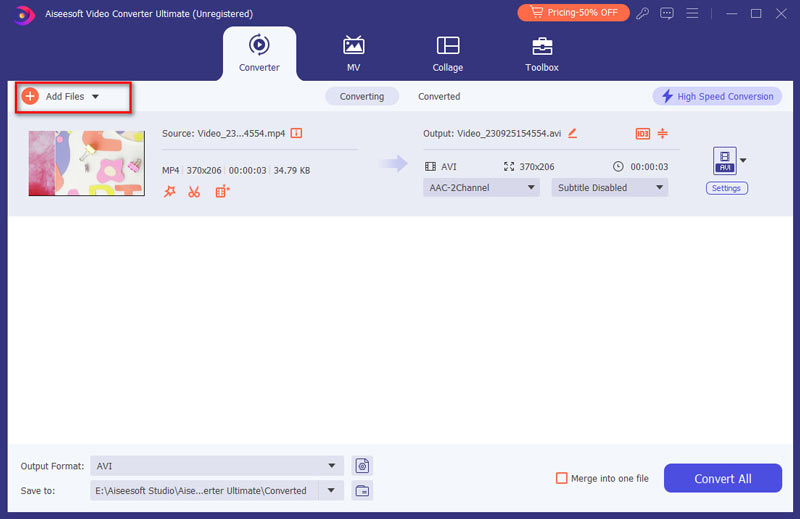
Шаг 3 Редактировать видео
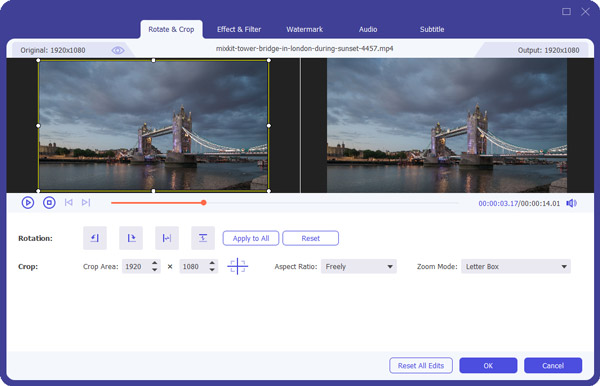
Этот мощный Blender оснащен множеством функций редактирования видео, которые помогут вам редактировать видео и настраивать выходные эффекты. Вам разрешено обрезать / вращать / обрезать / объединять видео, добавлять 3D-эффекты к видео, повышать качество видео за счет увеличения разрешения, оптимизации яркости и контрастности, устранения шумов видео, уменьшения дрожания видео, настройки выходных видеоэффектов, добавления своего водяного знака и т. Д. ,
Шаг 4 Конвертировать видео формат
Эта отличная альтернатива Blender может работать как мощный видео конвертер, который поможет вам конвертировать видео / аудио форматы. После конвертации вы можете легко воспроизводить любое видео на своем медиаплеере и портативных устройствах. Это может работать как отличный видеоредактор чтобы помочь вам создать свои собственные шедевры перед загрузкой на YouTube.

В этом посте мы в основном говорим о редактировании видео в Blender. Мы даем вам простое представление о Blender и о том, что такое Blender. Кроме того, мы рекомендуем альтернативу Blender. Надеюсь, вы сможете лучше отредактировать видео после прочтения этого поста.
Что вы думаете об этом посте.
Рейтинг: 4.5 / 5 (на основе рейтингов 198)
16 декабря 2020 г. 08:33 / Обновлено Дженни Райан в Редактирование видео
В этом посте мы перечислим лучший видео конвертер для Mac, лучший видео конвертер для Windows и лучший бесплатный видео конвертер.
Хотите объединить видео вместе? Найдите лучшее видео слияние / объединение, чтобы объединить два видео вместе в этом посте.
Мы покажем вам, как записывать видео на DVD с помощью Windows DVD Maker и DVD Burner.
В прошлом обзоре бесплатных программ для работы с трехмерной графикой, я описал наиболее известные бесплатные программы, которые не уступают коммерческим аналогам. У меня нет опыта работы с этими программами. Я начинаю изучение трехмерной графики с нуля. Для себя я выбрал Blender. О его интерфейсе сегодня и пойдет речь.
Экран Blender’a
После запуска Экран Blender‘a вы увидите следующее окно:

Вы смотрите на сцену, состоящую из куба, лампы и камеры (вид сверху). Куб -стандартный меш-объект, созданный в этой сцене, для того, чтобы после тестового Рендера на получившейся картинке можно было увидеть объект, а не пустое изображение. Лампа создана, чтобы осветить сцену. И наконец Камера нужна для того, чтобы было откуда смотреть на сцену.
Старые версии Blender могут запускаться с различными сценами по умолчанию (плоскость вместо куба и лампы), но идея остается той же.
Трехмерный курсор, находящийся в середине куба используется для определения места, где будут добавляться другие объекты. Вы можете перемещать 3D-курсор, кликая левой кнопкой мыши по окну.
![]()
Если вы переместите куб на неактивный слой — он исчезнет из поля видимости. Для того, чтобы сделать слой видимым — просто кликните по нему. А для того, чтобы сделать несколько слоев видимыми — удерживая Shift кликайте по иконкам этих слоев.

Типы Окон
Blender имеет различные типы окон, и каждое окно может принять любой тип. Например, ваш экран при запуске программы имеет 3 окна, верхнее окно — Панель Инструментов, среднее — 3D Окно и нижнее — Окно Кнопок. Вы можете изменить тип каждого из этих трех окон. Доступные типы окон изображены на рисунке, представленном ниже.
Самые интересные для нас типы окон, на данный момент:
File/Image Browsers (Обозреватель Файлов/Картинок) — Появляется автоматически при сохранении файла или
картинки;
Node Editor (Редактор Нодов) — применяемые эффекты при рендеринге
Buttons Window (Окно Кнопок) — Различные Опции и
Настройки Объекта;
User Preferences (Пользовательские Настройки) — Меню
и опции;
Video Sequence Editor (Редактор Видео Последовательности) — Объединение клипов и эффектов;
UV/Image Editor (Редактор Изображений/UV) — Для разработки текстур, в частности для игр;
Action Editor (Редактор Действий) — Для Анимации;
Ipo Curve Editor (Редактор Ipo Кривых) — Также используется для анимации;
3D View (3D Просмотр) — Для просмотра и работы с моделями;
Окно Пользовательских Настроек
Если вы наведете ваш курсор на линию, отделяющую Окно 3D Вида от Окна Пользовательских настроек (вверху), нажмете Левую Кнопку Мышки (ЛКМ) и будете тянуть эту линию вниз — то вы сможете увидеть множество настроек и опций в верхней части экрана:

Окно Пользовательских Настроек
На данном этапе нас интересуют следующие настройки окна (пользовательских настроек) User Preferences:
Если вы хотите сохранить эти настройки — нажмите Ctrl U и выберите в появившемся меню Save User Defaults. Вы также можете сохранить настройки через меню File -> Save Default Settings.
Открытие, Сохранение и Прикрепление Файлов
Команда Сохранения
Когда вы впервые начинаете работать с Blender, кажется почти невозможным понять, как сохранить свою работу. Интерфейс работы с файлами практически аналогичен старому MS-DOS. Кроме того, каждый раз, когда вы сохраняете работу поверх существующего файла, предыдущий файл копируется с именем .blend1. Это позволяет всегда иметь резервную копию файла при случайных сбоях. Вот что вы увидите, нажав Ctrl + S:

Сохранение работы в Blender
Команда Прикрепить или Связать (Append or Link)

Команда Прикрепить или Связать
Упаковка Данных
Импорт Объектов
Одной из сильных сторон Blender является способность программы работать с типами файлов, созданными в других 3D программах. Самые популярные описаны ниже:
- Файлы VRML (.wrl) Множество программ имеют возможность экспорта сцен в формат VRML. Хороший пример — SolidWorks. Эти файлы импортируются в Blender без проблем, в большинстве случаев.
- Файлы .DXF Этот очень популярный формат используют для экспорта такие программы как AutoCAD и SoftPlan. Опять же, Blender легко работает с этим форматом.

С каждой новой версией Blender, список форматов импорта/экспорта увеличивается. Это делает Blender более совместимым с другими разнообразными 3D программами моделирования и анимации. Наверняка вы найдете в списке формат файла с которым работают другие
ваши программы.
Когда вы импортируете один .blend файл в другой .blend файл не забывайте пользоваться командой Append. Это даст вам возможность выбирать элементы, которые вы хотите импортировать. Обычно вам требуется взять из другого файла лишь объекты (Objects) без камеры и освещения.
31 декабря 2020 г.
17501
Pro lighting skies
Pro-lighting: Skies - это дополнение от Blender guru, которое художники могут использовать для мгновенного изменения наружного освещения в любое время суток, любой погоды и достижения более реалистичных результатов, поскольку оно основано на использовании изображений с высоким динамическим диапазоном или более известного термина - HDRI.

Building tools
Это дополнение интересно, потому что оно позволяет очень быстро создавать красивые здания или дома, процедурно добавляя некоторые наиболее важные элементы для здания, такие как полы, окна, перила, двери, балконы и крыши.
Real trees
Real Trees - это дополнение, которое позволяет легко создавать лесные и природные массивы. Оно содержит 20 моделей самых распространенных деревьев в мире.
Sketch Style
Blender open street map
Blender-osm поддерживает генерацию простых 3D-зданий для создания внешних городских сцен или сцен на открытом воздухе в целом, используя информацию, полученную из спутниковой информации онлайн, которая будет переведена в 3D-окно просмотра Blender.

JArch vis
JARCH Vis - это дополнение для Blender 3D, которое помогает художникам создавать определенные архитектурные объекты таким образом, чтобы их было легко настраивать. Оно быстро создает такие обьекты как: окна, пол, стены, двери и др.
Blender GIS
Blender GIS - это дополнение, которое использует спутниковые данные для создания городов и экстерьера. Этот аддон очень похож на Blender open street map за исключением того, что он бесплатный, и его может быть немного сложнее в использовании.
Scatter
Дополнение Object Scatter для Blender позволяет разбросать сетку по поверхности. Это не обязательно должна быть плоскость, на которой вы хотите рассеивать объекты, это может быть сфера, или другой обьект.
Archimesh
Это дополнение поставляется с Blender и позволяет создавать множество архитектурных элементов.
City builder 3d
Этот плагин позволяет художникам создавать собственные города в Blender с помощью более 40 различных 3D-моделей и текстурных строительных объектов, которые можно очень быстро применить к 3D-сцене.
True grass
Как следует из названия этого дополнения, True grass способна генерировать реалистичную траву с 8 видами травы, 3 видами сорняков, 5 растениями или цветами, 5 видами грибов в дополнение к наземному мусору.

E-Cycles
E-Cycles - это аддон Blender, который используется для достижения лучшей производительности трассировки лучей.
Grasswald
Это дополнение Blender в форме высококачественного пакета ресурсов, содержащего различные виды сорняков, травы и мха, а также различные виды мусора, которые можно использовать для добавления легкого реализма и несовершенства в сценах внешней 3Д визуализации.
Archipack
Archipack - это аддон Blender, содержащий коллекцию параметрических примитивов для ArchViz.
Gaffer
Gaffer - это дополнение к Blender, которое помогает художникам освещать свои сцены, представляя все нужные настройки на удобных панелях для быстрого доступа и экспериментов, которые могут помочь сэкономить время, эффективность и сосредоточиться на создании лучшего освещения, не отвлекаясь на поиск кнопок.>
Real grass
Real Grass - это аддон, который позволяет вам добавить пачку моделей травы PBR и сорняков к вашей сцене.
Читайте также:

