Как отрендерить вьюпорт блендер
Обновлено: 19.05.2024
Рендер — вот оно сладкое слово для каждого моделлера. Это момент истины, заключительный этап работы над проектом. И хотя создание сцены завершено, от правильной настройки системы обработки зависит очень многое. Малейшая неточность и результат будет испорчен. А ведь визуализация даже одного кадра может длиться часами.
В этой главе вы узнаете, что такое рендер, как его настраивать, как сбалансировать качество и быстроту для достижения наилучшего результата.
8.1. Основы обработки
На протяжении всей книги вы часто встречали слово "рендер" и даже выполняли быстрый прогон сцены с помощью клавиши .
Рендер (Render) — это система визуализации проекта и сохранение результата в виде графических или видеофайлов. В то же время рендером называется собственно результат обработки.
В мире существует много систем визуализации 3D и некоторые из них поддерживаются программой. Поэтому различают встроенные рендеры и сторонние. В этой версии Blender уже имеется три встроенных обработчика, которые можно найти и выбрать в меню Engine (Движок), расположенном в заголовке главного окна программы (рис. 8.1).
Рис. 8.1. Встроенные рендеры Blender
Blender Render — это самый первый визуализатор программы, он используется по умолчанию;
Blender Game — движок для визуализации сцены в режиме реального времени. Blender — это не только программа для создания 3D, но и мощный игровой конструктор. Выбирайте этот пункт, если вы создаете игру или приложение реального времени;
Cycles Render — новый рендер, появившийся в версии программы 2.61. Разработчики пророчат ему великое будущее и в дальнейшем предполагают использовать его по умолчанию. Движок сырой, но имеет очень хорошие возможности.
Помимо встроенных обработчиков вы можете использовать некоторые другие.
Наиболее популярными являются: YafRay , LuxRender , Pov-Ray , Rendermfarm .
Эти движки подключаются к программе с помощью встроенного механизма плагинов.
Каждый рендер хорош по-своему, у каждого есть свои сильные и слабые стороны. Так, к примеру, новейший Cycles имеет возможность ускорения просчета за счет ресурсов графического GPU (видеоплаты). YafRay советуют использовать для сцен, содержащих материалы с преломлением и отражением. Но нужно знать, что в большинстве случаев сцену и материалы объектов придется подгонять под требования конкретного рендера. Поэтому в данной главе будет рассмотрен лишь стандартный Blender Render . Его возможностей вполне достаточно для визуализации сложнейших сцен.
Обработчик Blender способен сохранять результат в различных форматах графических и видеофайлов. Так, при нажатии клавиши выполняется обработка одного текущего кадра, который можно сохранить на диск. Это делается либо с помощью меню Image | Save As Image в окне результата обработки, либо просто нажав клавишу . По умолчанию программа предложит сохранить картинку в формате PNG. А вот изменить его можно в настройках рендера (рис. 8.2).
В верхней части панели Render присутствуют две большие кнопки, которые позволяют запустить процесс обработки — это Image (Картинка) и Animation (Анимация). Уже по названию понятно, что за что отвечает. Процесс обработки Blender демонстрирует в окне Image Editor , которое автоматически запускается при старте. Но вы можете выбрать иной тип вывода в меню Display .
Однако перед обработкой сначала нужно правильно определиться с выбором выходного формата и качеством картинки. Вообще, подобные вещи лучше делать на самом первом этапе создания сцены. Так как даже банальное изменение разрешения картинки может привести к необходимости корректировки объектов в сцене и анимации.
Настройки изображения выполняются на закладке Dimensions (Размеры) (рис. 8.3).
При запуске программа предлагает обрабатывать картинку в разрешении Full HD, т. е. 1920 на 1080 пикселов. Это, конечно, великолепно, но в большинстве случаев излишне. Вы можете вручную установить разрешение в полях Resolution . Только учтите, что необходимо правильно установить соотношение сторон ( Aspect Ratio )
Система рендеринга Blender
и частоту кадров ( Frame Rate ). Ведь существуют определенные стандарты телевизионного вещания (на них ориентируются форматы видео). Так, у нас в стране используется PAL, который имеет разрешение 720×576 пикселов с частотой 25 кадров в секунду. В странах Европы популярен NTSC с совсем другими пропорциями и частотой, а ведь есть еще всевозможные варианты HD. Если вы не знаете конкретных данных необходимого стандарта, то лучше воспользоваться заготовками Blender в меню Dimensions . Здесь есть практически все популярные телевизионные стандарты разных стран.
Рис. 8.2. Настройка рендера
Рис. 8.3. Настройки разрешения
После того как вы определились с разрешением картинки, нужно выбрать, в каком формате будет сохранен результат. Это делается на закладке Output (Выход)
По умолчанию Blender сохраняет результат в папке Tmp. В зависимости от операционной системы, она может находиться в разных местах. Вы можете указать другой путь, щелкнув по кнопке с характерным рисунком папки.
Главный выбор осуществляется в меню File Format (Формат файла) (рис. 8.5).
Думал сделать видео для наглядности. В силу того, что гласа у меня нет, то было бы очень нудно. Ещё нуднее, чем 3 подземелья во Взертосе!
Потом было подумал, что вариант со пробной статьёй был бы не так уж и плох, учитывая, что в чате Гамина мне посоветовали тоже самое.
Сразу в бой
Нет времени объяснять! Скачивай Блендер со Стима(например), открывай Блендер и настраивай сцену! Вернее это покажу я, используя магию заморозки времени и застывших пикселей. (скриншотов)
Т.к. это тест-статья, то я сначала покажу небольшую часть, потом, возможно, обновлю этот пост. Часть эта собственно и называется .
Настройка сцены
Стандартная сцена Блендера выглядит примерно вот так:
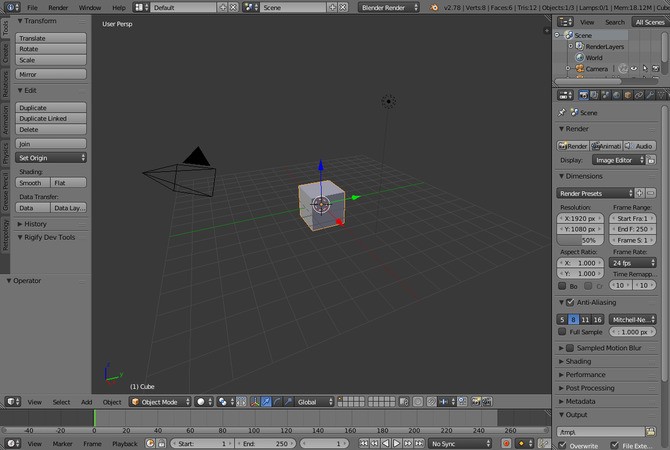
Обычно я всегда удаляю сразу всё т.к. в самом начале оно всё мешает. Особенно эта лампа, которая светит прямо в глаза! (нет)
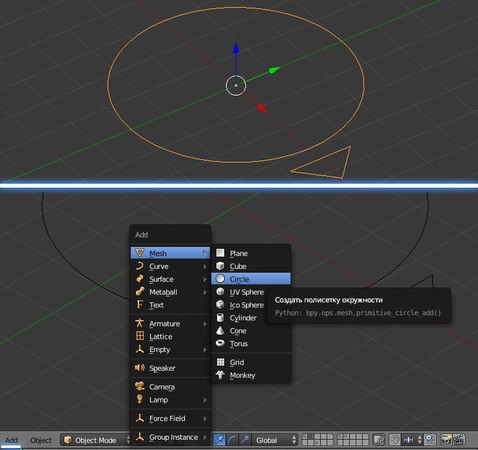
Камерамэн
Вот так это выглядит.
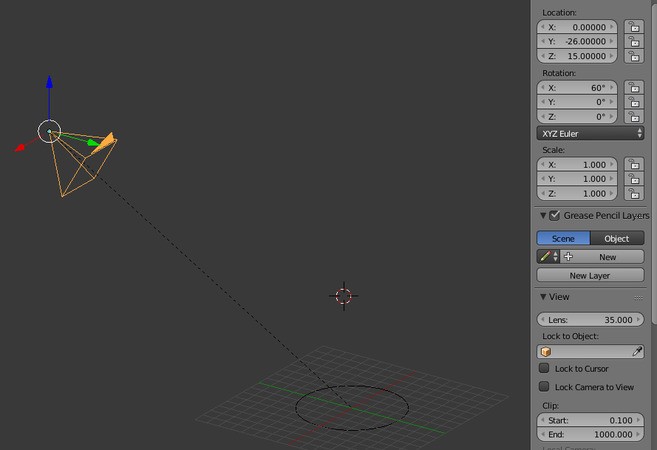
Так же очень важен момент, что камера должна иметь ортогональную проекцию и верный ортогональный размер. Вот мои настройки:
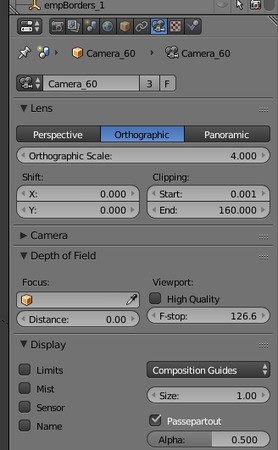
Для удобства оперирования объектами, рендером и вообще порядка в сцене используются (мной) слои.

Но есть ещё один слой .
Солнце светит. Или не солнце. Или не светит.
Установки рендера
Собственно в этом и заключается часть настроек: снижаем размер итогового изображения (конкретно в этом примере это 38% от 256х256), убираем сглаживание anti-aliasing, во вкладке Shading ставим Alpha: Transparent (по стандарту там Sky).
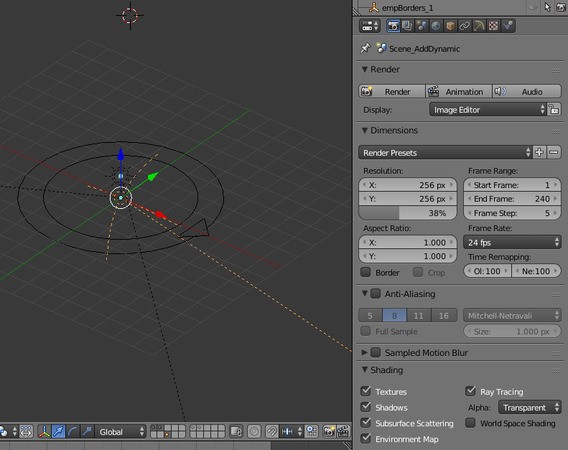

(на самом деле не очень)
То, к чему я пришёл уже почти после первых версий игры. Когда-то эта идея забылась, но вспоминалась, когда я хотел было сделать свою ДДНТ (где кстати тоже есть Взертос), в том проекте я ориентировался на графику Доты2 и тут сидела подсказка, суть которой в том, что.
Всё что ниже, ближе к полу — темнее, всё что выше — светлее. Используй умный градиент, дубина!
Следующей мыслью было то, чтобы взять координату по Z и уже на основе этой координаты считать градиенты. И собственно это помогло. Далее нужно было ещё придумать как же так на каждый материал это ставить. НА КАЖДЫЙ ?! ЧТО?! ДА У МЕНЯ 100500 МОДЕЛЕЙ УЖЕ ГОТОВО.
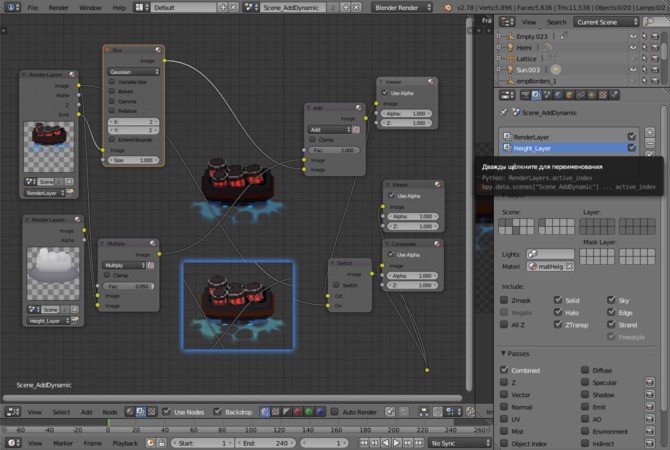
Добавлено:
Структура материала для получения Z-градиента, который в Height_Layer и matHeightMetr:
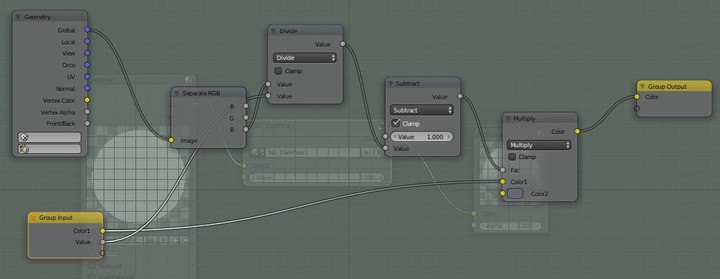

Данная статья посвящена настройке прозрачности и альфа-канала текстур в бесплатном 3D редакторе Blender, а именно:
- в визуализаторе Blender Render;
- в визуализаторе Cycles Render;
- в режиме игрового движка Blender Game.
Все вышеперечисленные визуализаторы и движок включены в стандартный набор Blender и не требуют установки.
1. Подготовка сцены
Для работы понадобятся:
- модель, на примере которой будет производиться настройка прозрачности и альфа-канала (в данном случае это подстаканник, в котором находится стакан);
- текстура с прозрачной областью, например, в формате PNG (в данном случае используются текстура с решеткой для подстаканника), а так же текстура для стакана без альфа-канала, которую сделаем просто прозрачной.
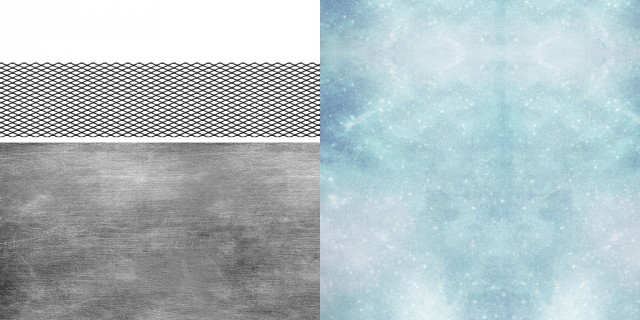
Запускаем Blender, добавляем модель, производим ей развертку, и накладываем подготовленные текстуры, а так же настраиваем необходимое освещение и камеру.
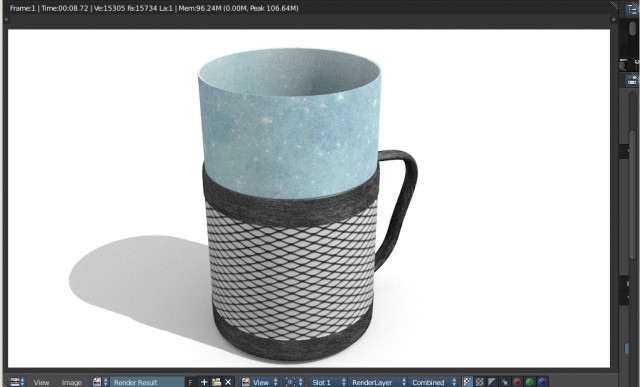
Как видно из приведенного примера, при стандартных настройках материалов альфа-канал текстуры на подстаканнике не отображается.
2. Настройка прозрачности и альфа-канала текстур в Blender Render
Переходим в режим рендеринга Bleder Render для настройки материалов модели. Начнем со стакана, то есть прозрачного материала.
2.1 Настройка прозрачности в Blender Render

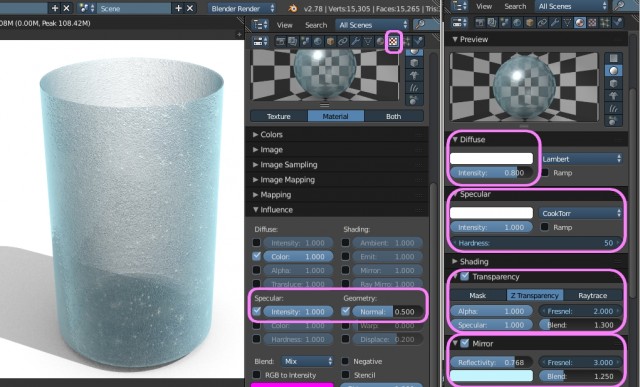
2.2 Настройка альфа-канала в Blender Render
Теперь перейдем к настройке альфа-канала текстуры подстаканника.
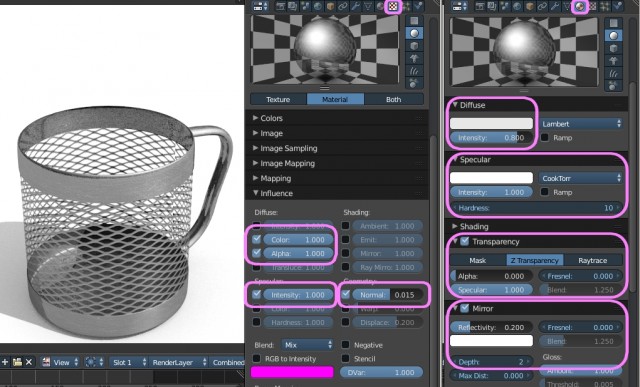
Финальный рендер вместе со стаканом выглядит следующим образом:

. Настройка прозрачности и альфа-канала текстур в Cycles Render
Переходим в режим рендеринга Cycles Render для настройки материалов модели. Прозрачность в Cycles Render реализуется добавлением шейдеров прозрачности и смешивания. Начнем аналогично предыдущему случаю с прозрачного материала, то есть со стакана.
3.1 Настройка прозрачности в Cycles Render
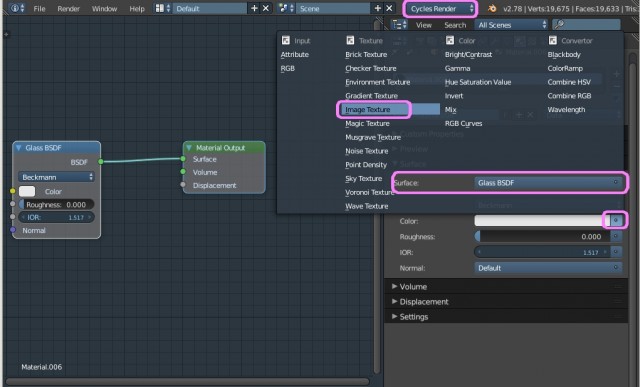
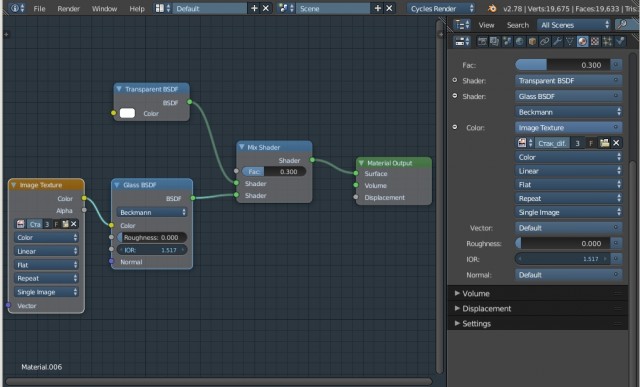
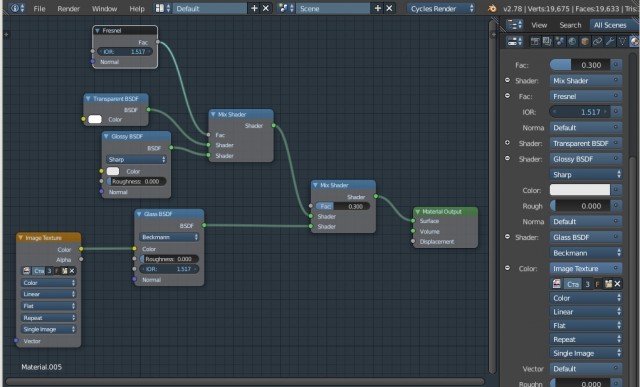
Материал прозрачного гладкого стекла готов. Рендерим и получаем следующий результат:
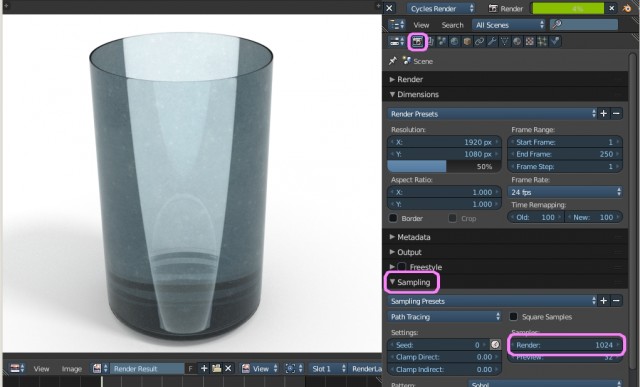
3.2 Настройка альфа-канала в Cycles Render
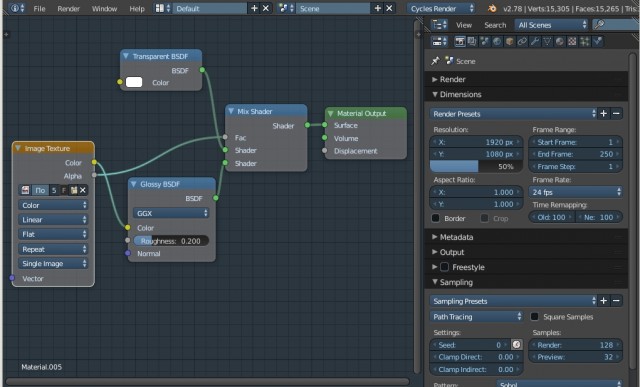
В итоге прозрачность на текстуре будет отображаться. Рендерим и получаем следующий результат:
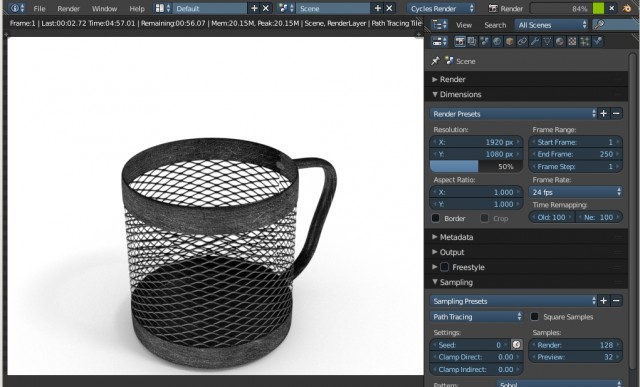
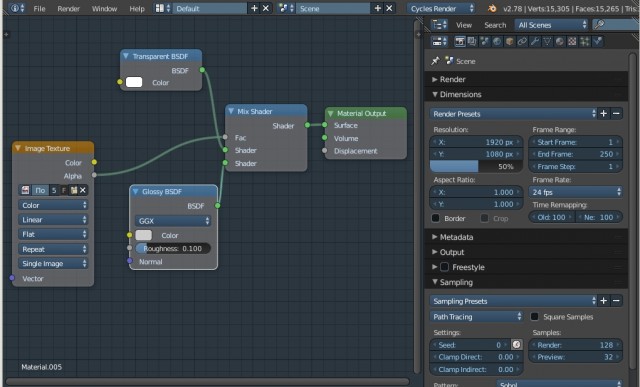
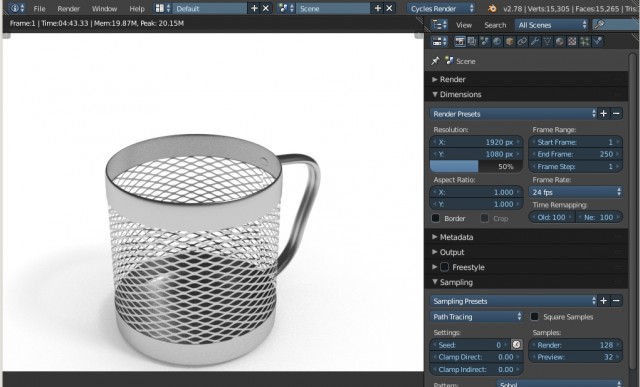
Финальный рендер вместе со стаканом выглядит следующим образом:

4. Настройка прозрачности и альфа-канала текстур в режиме игрового движка Blender Game
Переходим в режим игрового движка Blender Game для настройки материалов модели. Начнем, как и в прошлый раз с прозрачного материала стакана.
4.1 Настройка прозрачности в Blender Game
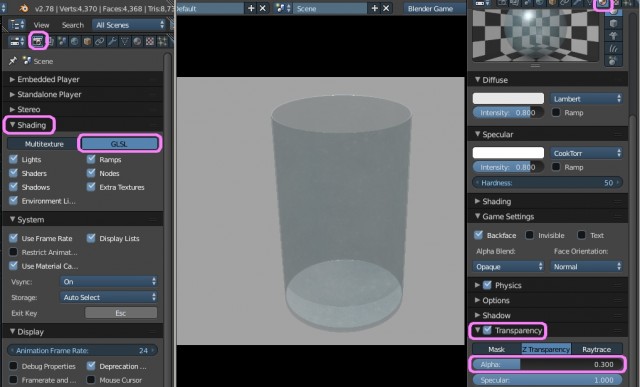
4.2 Настройка альфа-канала в Blender Game
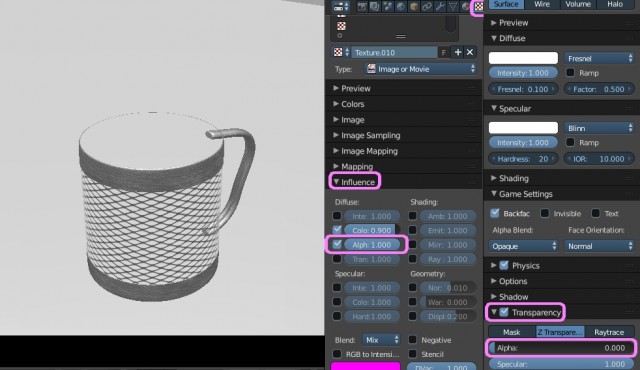
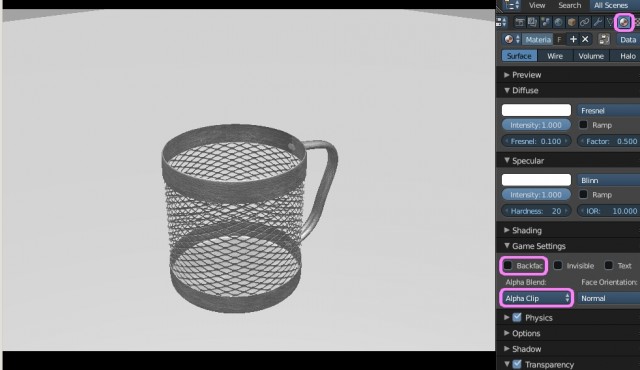
В итоге получим следующий результат вместе со стаканом:

Рекомендуем почитать другие статьи по Blender на нашем сайте:
Перепечатка и использования данного материала без прямой обратной ссылки категорически запрещена!
UV-развертка необходима для того, что-бы мы могли наложить текстуру на 3D-объект. А если точнее, с помощью развертки мы указываем как именно 2D текстура должна накладываться на 3D объект.
Я буду показывать на примере Blender 2.8. На примере кубика, так как его геометрия самая простая, да и он есть на сцене с самого начала. Если выбрать куб и перейти на вкладку UV-Editing, то вы увидите вот такую картину.

Нажатием на TAB перейдем в режим редактирования и выберем все вершины нажатием A. Слева мы увидим уже готовую развертку для куба.

Но, что делать если геометрия не стандартная? Для этого нужно подумать как разместить швы.
Швы - это разрезы на поверхности 3D объекта, которые разрезают объект так чтобы его можно было развернуть на плоскость.
Хм, наверное звучит не совсем понятно, но думаю я смогу показать все на примере. Давайте изуродуем развертку этого куба как по нашему мнению "будет лучше"(нет)😁.
Я выделил верхние несколько граней. Делается это ЛКМ в режиме выделения граней, который в свою очередь выбирается вверху слева или на цифрах на клавиатуре, нажатием 2.

Далее нужно пометить их как швы. Жмем ПКМ и в меню выбираем Mark seam (Пометить шов). Далее снова выбираем все кнопкой A и сверху в меню выбираем пункт UV. В выпавшем меню жмем Unwrap. Слева отобразиться новая развертка.

Кхм, даа.. Ну, что навыделяли то и получили) Все это было сделано для примера и понимания того как нужно или ненужно делать развертку. Думаю лучше вернуть старую развертку. Выделяем все кнопкой A и помечаем все грани как швы. ПКМ - Mark seam. Далее в меню вверху UV - Unwrap.

Не плохо, но это не то что было. Можно конечно и так пользоваться, но мы ведь хотели "как было". Давайте сотрем все метки швов.
Для этого выберем все грани, ПКМ - Clear seam. UV - Unwrap.
Как ни чего не поменялось? Все должно было сработать!
Ладно ладно, шучу, нужно указать стандартные швы в ручную😊.
У меня получилось что-то такое.

Попробуйте сделать это сами, а что-бы помочь понять "как?". Представьте, что этот куб нужно собрать из картона или бумаги. Слева эта самая бумага и показывается. А швы это разрезы по собранному кубу.
Для упрощения задачи в меню UV есть пункт Live unwrap. Он будет отображать изменения сразу на текстуре. Однако не забывайте, что развертка на текстуре отображается только когда выбрано что-то, например все.
Рисование по объекту
Ну вот вы и разобрались как делать развертку. Возможно даже уже нажали на пункт верхнего меню Texture paint. И при попытке что-то нарисовать у вас вылезла ошибка "нет текстуры". Все правильно. Мы ведь не сохранили текстуру и не назначили ее объекту.
На вкладке Texture paint в верхнем меню выбираем New и в новом окне настраиваем параметры и название будущей текстуры.


И сохраняем текстуру куда угодно, лучше в папку с вашим проектом.
После этого необходимо наложить текстуру на объект. В правом меню выбираем пункт "Настройки материалов" и уже в материале меняем просто цвет на текстуру.



Куб почернел, так как текстура пустая. Теперь можно красить куб удобным способом. Например можно делать это прямо в Blender.
Вы уже находитесь там где нужно. Попробуйте порисовать на кубе, просто левой кнопкой мыши. Слева, на текстуре, сразу будет виден результат.

Текстуру нужно сохранять после изменения, как мы уже сохраняли.
Так же, естественно, можно редактировать текстуру в любом графическом редакторе, например, GIMP, PhotoShop и т.д.
Ну вот, думаю к этому моменту вы уже понимаете как сделать UV-развертку в Blendr 2.8+. Спасибо за внимание и легкого моделирования!
Читайте также:

