Как разделить ребро в блендере
Обновлено: 30.04.2024
Вот есть дом, внутри него стены (естественно). Но из-за того что дом должен быть детализирован, я поломал его на рёбра, чтобы где-то стену сделать выпуклую, где-то балку добавить и т.д. Как доделал дом, я принялся за текстуры, но рёбра мешают накладывать. Там где можно я уже растворил рёбра, но в некоторых местах они не удаляются, а если уж удалять, то придётся переставлять треть дома и -5 часов времени. Что делать подскажите? Или можно как-то на одной грани поправлять оффсет не трогая другие?

Blender. Как рисовать текстурами?
Можно ли в блендер просто взять, выбрать текстуру и напрямую рисовать ею по объектам?

Как в Blender обрезать картинку?
Как в Blender обрезать картинку? А то Gimp не работает
Как в blender соединить два меша как метабол
Есть два меша один я сделал а с другого я взял руку и надо соединить эти два меша как метабол.
Как загружать модели из blender в lwjgl?
Решил недавно изучать lwjgl.Немного поработав,научился делать 3-х мерные фигурки.Сейчас хотелось бы.
Что то я не понял, чем тебе ребра мешают текстурировать? Сделай UV-развертку и накладывай текстуру как угодно, хоть Texture Paint'ом, хоть в Image Editor'е двигая сетку.
C++ и Blender: как вывести в окно 3D объект (кубик)?
Здравствуйте! Я буквально только что зарегистрировался на этом чудо-форуме! И это моя первая тема.

Как на модель из Blender наложить текстуру элемента WPF?
Здравствуйте. Может кто знает как одеть текстуру элемента на модель созданную в Blender3d? Нашел в.

Как сделать вот такие обрывки одежды? в Blender
Как сделать вот такие обрывки одежды?
После запуска Blender 2.76 на экране появится следующее окно:

Для того, чтобы исчезла заставка, надо нажать ESC . На экране появиться следующее окно:

Для разбивки mesh-объекта на части с целью создания более сложного объекта используется функция подразделение (subdivide), которую целесообразно использовать совместно с экструдированием (выдавливанием)
Например, из бруска можно сделать стол с помощью подразделение (subdivide) и экструдирования.

В Blender есть специальный инструмент, позволяющий разделить грань или ребро на части. В итоге из одной части получается несколько или много более мелких частей. Так на рисунке ниже нижняя сторона бруска "разрезана" таким образом, что в итоге имеется 64 нижних граней.

Теперь из такого объекта легко получить модель стола (конечно "сырую", но все же похожую). Для этого достаточно выделить угловые грани на нижней части бруска и выдавить их с помощью инструмента выдавить Extrude .

Делать это надо исключительно в РЕЖИМЕ ПРАВКИ. Логично предположить, что сначала надо выделить подобъект, который предполагается делить. Разделять можно грани и ребра, следовательно их и надо выделять.
По умолчанию грань будет разбита на четыре части.

Выбор данного пункта разделит выделенный объект путем добавления новой вершины в его центре. Так если выделена грань, то вместо нее образуется четыре новых грани. Если выделено ребро, то на его месте появятся два новых ребра.

.
Не снимая выделения, разделенную первоначально область можно делить множество раз с помощью Subdivide , добиваясь необходимого результата. Однако, если требуется подразделить область ни один и ни два раза, а больше, то лучше сразу выбрать инструмент Subdivide Multi . При его вызове появляется меню, в котором можно указать, сколько раз требуется подразделить выделенную область.
Еще одним пунктом меню, которое появляется при нажатии W , является пункт Subdivide Fractal . Это достаточно интересный инструмент: с его помощью можно одним разом ни только подразделить область, но и сместить новые вершины.

1. Создайте модель стола из куба, используя при этом инструменты подразделения и выдавливания . Для этого предварительно сожмите куб по оси Z и измените произвольно размеры по осям X и Y (сделайте похожим на доску).
2. Самостоятельно придумайте и создайте модель какого-нибудь объекта физического мира (кресла, чашки, кота, робота и т.п.). Используйте при этом инструменты подразделения и выдавливания.
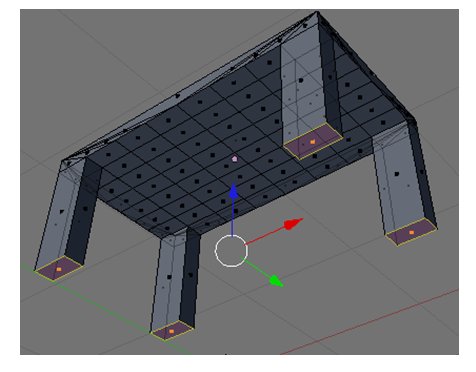
Часто mesh-объект (куб, плоскость и др.) имеет недостаточное количество составных частей (вершин, ребер и граней) для создания из него более сложного объекта. Например, если решить из бруска сделать стол с помощью экструдирования, то становится очевидным, что недостаточно граней для выдавливания тех же ножек.
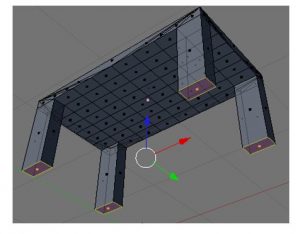
Так как же в Blender разделить составные части mesh-объектов на более мелкие части? Делать это надо исключительно в РЕЖИМЕ РЕДАКТИРОВАНИЯ. Логично предположить, что сначала надо выделить подобъект, который предполагается делить. Разделять можно грани и ребра, следовательно, их и надо выделять. Однако можно выделить две или более соседних вершины, — результат разделения в этом случае не будет отличаться от того, как если бы были выделены ребра между этими вершинами.
После выделения какой-либо части (или частей) mesh-объекта можно применять инструмент подразделения. Он называется Subdivide и доступен в режиме редактирования в 3D-окне.
Первым пунктом в контекстном меню является Subdivide (подразделить). Выбор данного пункта разделит выделенный объект путем добавления новой вершины в его центре. Так если выделена грань, то вместо нее образуется четыре новых грани. Если выделено ребро, то на его месте появятся два новых ребра.
Не снимая выделения, разделенную первоначально область можно делить множество раз с помощью Subdivide, добиваясь необходимого результата. Однако, если требуется подразделить область ни один, и ни два раза, а больше, то лучше сразу выбрать инструмент Subdivide Multi. При его вызове появляется меню, в котором можно указать, сколько раз требуется подразделить выделенную область.
Еще одним пунктом меню, которое появляется при нажатии W, является пункт Subdivide Fractal. Это достаточно интересный инструмент: с его помощью можно одним разом не только подразделить область, но и сместить новые вершины.
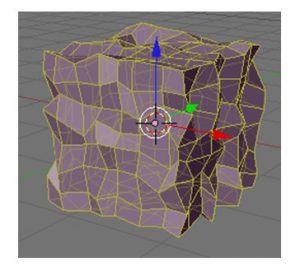

Дистанционное обучение педагогов по ФГОС по низким ценам
Вебинары, курсы повышения квалификации, профессиональная переподготовка и профессиональное обучение. Низкие цены. Более 13600 образовательных программ. Диплом госудаственного образца для курсов, переподготовки и профобучения. Сертификат за участие в вебинарах. Бесплатные вебинары. Лицензия.

Манаева Лилия Вячеславовна
ХМАО-Югра, г. Сургут
Создание сеточных моделей в программе Blender 2.90
Информационные технологии: наличие ПК, проектора, программы Blender 2.90
Ц ель урока: создать сеточную модель в программе Blender 2.90
Изучение новго материала с использованием презентации, программы Blender .
Контроль знаний с применением тестовой оболочки Onlinetestpad .
Подведение итогов урока.
Практическая работа.
Откройте Blender , при этом загружается сцена, которая установлена по умолчанию: куб в начале координат, камера и лампа.

Используя клавишу Tab , перейдите в режим редактирования ( Edit Mode ). Используя клавишу A (англ. all – все), отмените выделение вершин.
После нажатия на клавишу Tab появится следующее состояние:

После нажатия на клавишу А появится следующее:

Чтобы перейти в режим выделения прямоугольником, нажмите клавишу B . Обведите левой кнопкой мыши все 4 вершины верхней грани. Чтобы свести их вместе и построить пирамиду, применим масштабирование с коэффициентом 0. Для этого нужно нажать клавишу S, набрать на клавиатуре 0 и нажать Enter . Теперь 4 вершины находятся в одной точке. Данные шаги выдны на рисунке.



Нажмите на клавиши Ctrl + Tab и выберите в появившемся всплывающем меню пункт Ребро ( Edges ) чтобы включить режим выделения рёбер.
Перейдите к виду сверху ( Num 7) и выделите все 4 наклонных ребра (ПКМ при нажатой клавише Shift ). Щёлкните по кнопке Подразделить ( Subdivide ) на панели инструментов слева и установите Количество разрезов ( Number of Cuts ), равное 3 (чтобы разбить каждое ребро на 4 равных части). Пирамида будет разделена на 4 слоя.


С помощью элемента управления в нижней части окна включите режим работы с вершинами (самая левая кнопка).

Чтобы построить усеченную пирамиду, выделите вершину и нажмите клавишу Delete . Появится всплывающее меню, в котором нужно выбрать удаляемые элементы. Выберите Вершины ( Vertices ). Посмотрите на пирамиду сверху – появилось отверстие в торце.


Нажмите клавишу C (англ. circle selection , круговое выделение), колёсиком мыши отрегулируйте область выделения, которая обозначается белой точечной окружностью. Выделите с помощью ЛКМ все 4 верхние вершины и нажните клавишу Esc , чтобы закончить выделение.

Чтобы создать закрывающую грань сверху, нажмите клавишу F.

Выделите первый промежуточный ряд вершин, нажав клавишу Alt и щёлкнув по одному из рёбер, образующих контур. Применив масштабирование (клавиша S), уменьшите размеры контура.
Выделите следующий контур и увеличьте его размер с помощью масштабирования:




Используя масштабирование, уменьшите размеры нижней грани. Затем, используя дважды выдавливание и масштабирование, завершите построение нижней части:





Добавьте колечко, за которое такой фонарь можно подвесить –это объект Тор ( Torus ):
Сохраните модель под именем light1.blend
Тест . Вариант 1
Точка в трехмерном пространстве, которая задаётся тремя координатами -
Запишите ответ:
Для режима редактирования в Blender используется клавиша
Выберите один из 3 вариантов ответа:
В режиме редактирования ребер используется элемент управления
Выберите один из 3 вариантов ответа:

1)

2)

3)
Какая клавиша используется для того, чтобы включить несколько режимов выделения сразу, например выделять ребра и грани?
Выберите один из 4 вариантов ответа:
Для кругового выделения используется клавиша
Выберите один из 4 вариантов ответа:
Чтобы создать новую грань, нужно выделить все вершины замкнутого треугольника или четырехугольника и нажать клавишу
Выберите один из 4 вариантов ответа:
Что относится к примитивам в Blender ?
Выберите несколько из 5 вариантов ответа:
Какие операции относятся к трансформациям?
Выберите несколько из 4 вариантов ответа:
1) (1 б.) Верный ответ: "вершина".
2) (1 б.) Верные ответы: 1;
3) (1 б.) Верные ответы: 3;
4) (1 б.) Верные ответы: 1;
5) (1 б.) Верные ответы: 1;
6) (1 б.) Верные ответы: 4;
7) (1 б.) Верные ответы: 1; 2; 3;
8) (1 б.) Верные ответы: 1; 2; 3;
Тест. Вариант 2
В режиме редактирования граней используется элемент управления
Выберите один из 3 вариантов ответа:

1)

2)

3)
Что относится к примитивам в Blender ?
Выберите несколько из 5 вариантов ответа:
Какие операции относятся к преобразованиям объектов?
Выберите несколько из 4 вариантов ответа:
Чтобы изменить размеры объекта, нужно нажать клавишу.
Выберите один из 4 вариантов ответа:
Отрезок, соединяющий две вершины-
Запишите ответ:
Для того, чтобы выполнить выдавливание, нужно выделить грань, нажать клавишу .
Читайте также:

