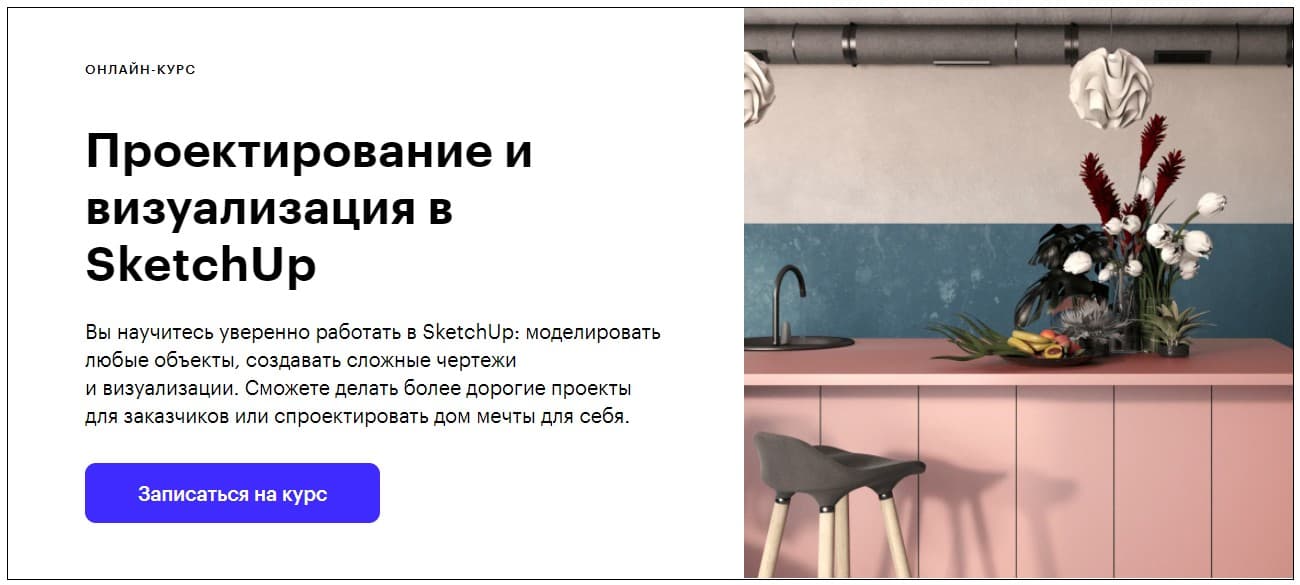Как сделать чайник в sketchup
Обновлено: 19.05.2024
Способы привлечения аудитории в Ютуб
Для того чтобы привлечение аудитории происходило как можно быстрее, необходимо регулярно выкладывать новый контент. Прирост подписчиков происходит только при частых публикациях.
Также привлечению новой аудитории способствует красивое оформление страницы. Для этого выбирайте гармоничное сочетание цветов. Можете придумать фирменный стиль и логотип канала - это сделает ваше имя узнаваемым.
Наиболее популярным и быстрым способом является накрутка. Однако, это необходимо делать постепенно, так как данный способ не приветствуется модерацией сервиса Ютуб. Существует 2 способа безопасной накрутки:
- Обратиться в специализирующиеся на этом организации. Компания должна быть проверенной, поэтому стоит почитать отзывы. Сотрудничать лучше с теми организациями, которые открыто ведут работу, при этом постоянно поддерживают связь с заказчиком.
- Использовать бесплатные сервисы. Для этого необходимо подписаться на множество каналов, для того, чтобы они тоже на вас подписались.
Первый способ гораздо эффективнее и безопаснее. Так как если вы прибегните ко второму, есть вероятность того, что активность вашей страницы будет заблокирована, так как сайт сочтет ее подозрительной.
Когда я впервый раз открыл эту программу, появилась мысль о ее примитивности, уж очень детский вид у нее. По мере приобретения навыков, появилось удивление, ни в одной программе для 3Д графики не встречал такого лояльного к пользователю интерфейса. Эта мощная и несложная в освоении (и к тому же бесплатная!) компьютерная программа поможет ускорить полет вашей творческой мысли, и вы сможете проектировать свои изделия быстрее, чем когда-либо. Я предпочитаю работать с деревом (здесь не имеется в виду карандаш), нежели рисовать. Однако, приступая к работе без чертежей, которыми я мог бы руководствоваться, рискую получить лишь разочарование и пустую трату материала. Недавно я открыл для себя кое-что получше, чем исчерканная бумага и неуверенность. Бесплатная программа под названием Google SketchUp получила море положительных отзывов на интернет- форумах, посвященных программному обеспечению. Люди с любым уровнем подготовки скачивают SketchUp и в тот же день начинают с ним работать. Итак, я загрузил программу и устроил для себя ускоренный курс проектирования столярных изделий, взяв для оттачивания навыков уже существующий проект — настольную салфетницу. Безусловно, были моменты, когда я терпел неудачу (хотя их было не так много, как в моем первом опыте работы с шипорезным приспособлением). Но уже через несколько часов все стало понятным, и я смог перейти к проектированию стеллажа для книг и прикроватной тумбочки. Теперь можно рассказать о том, чему я научился и что необходимо знать вам, чтобы добиться первых результатов. Боб Уилсон, технический редактор 5 Прежде чем приступать к разработке столярных проектов, потратьте несколько часов на то, чтобы просто ознакомиться с возможностями программы. Новый подход к проектированиюSketchUp разработан для пользователей, предпочитающих заниматься дизайном, а не изучать компьютерные программы. Так, всего один щелчок мыши позволяет превратить двухмерную фигуру в трехмерный объект, а еще пара щелчков — создать копию этого объекта. Вы даже можете применять к модели различные древесные текстуры, чтобы решить, какой материал использовать, чтобы она лучше смотрелась — например, орех или клен. На самом деле ни одна программа не будет думать за вас. Программа не выдаст никаких предупреждений, если шип в соединении окажется на 6 мм длиннее, чем необходимо, и не подвергнет’ критике пропорции шкафа шириной 30 см и высотой 2,4 м. Кроме того, если вы планируете использовать подготовленный в SketchUp чертеж при работе над изделием, он должен быть точным и подробным. Осваиваем основы SketchUpЗагрузите и установите Google SketchUp* на компьютер, используя инструкции на предыдущей странице. В процессе установки следуйте появляющимся на экране указаниям. Пример роботы — салфетницаЧтобы показать, как смоделировать в SketchUp реальное столярное изделие, мы использовали в качестве модели проект салфетницы. Это означает, что у нас уже имеются размеры всех деталей. При проектировании изделия с нуля вначале определите его общие размеры на бумаге или с помощью предварительной модели, которую вы в дальнейшем сможете изменить. Настало время включить компьютер, открыть SketchUp и начать работу. Изучаем моделирование в SketchUp на примере2. Отложите расстояния от красной и зеленой осей при помощи инструмента Рулетка, чтобы создать направляющие линии для ножек и верхней рейки (либо введите их значения в контрольное окошко Размеры). Начертите по этим направляющим прямоугольник, используя инструмент Прямоугольник. 3. При помощи инструмента Рулетка установите направляющие точки на одной из длинных сторон прямоугольника на расстоянии 10 мм от углов (если необходимо, увеличьте угол обзора). Используя инструмент Дуга, щелкните по направляющим точкам и медленно двигайте указатель мыши, пока конец дуги не установится в положение, соответствующее четверти окружности. 4. При помощи инструмента Выбор выделите одну из прямых сторон получившегося сектора. Клавишей Delete (не Ластиком) удалите ее и прилежащую к ней область, затем удалите другую линию. Чтобы продублировать эту форму для ножек, вы делите прямоугольник и используйте инструмент Переместить с нажатой клавишей Shift (на компьютерах Мае — клавишей Option). После того как вы закончили с контурами ножек и рейки, вытяните их с помощью инструмента Тяни/Толкай до толщины 13 мм. 5. Нанеся новые направляющие линии и начертив прямоугольник для опоры, разметьте параллельные кривые, используя направляющие точки и инструмент Дуга. Выделите и удалите углы, чтобы получить дугообразную форму. 6. С помощью инструмента Линии разметьте пересечения прямоугольников, формирующих выемки, с дугой и удалите эти линии. Далее закончите лугообразную форму и сделайте ее копию. На одной из деталей начертите линии пазов, используя направляющие линии и инструмент Линия. 7. При помощи инструмента Тяни/ Толкай вытяните обе опоры вверх до толщины 13 мм. Чтобы создать в опорах пазы для стоек, опустите на 3 мм участки между линиями, проведенными на этапе 6. Когда детали будут готовы, удалите направляющие линии. 8. SketchUp не строит параболические кривые, только фрагменты окружностей. Чтобы нарисовать эту дугу, добавьте направляющие точки, где указано, и при помощи инструмента Дуга медленно протяните кривую до требуемой формы. Удалите лишнюю область и вытяните деталь до толщины 13 мм. 9. Иногда требуется получить зеркальное отражение детали, как в случае со стойкой салфетницы. Используя инструмент Переместить и удерживая клавишу Control (на компьютерах Mac — Option), создайте дубликат стойки и не снимайте выделение. В контекстном меню выберите команду Отразить по — Красная ось компонента (в данном случае), чтобы создать зеркальную копию. 10. Чтобы скруглить ребра, установите направляющие точки на двух смежных линиях одного из торцов на расстоянии 3 мм от угла. Начертите между этими точками дугу в четверть окружности. Увеличив масштаб, убедитесь, что дуга не выходит за прямые линии. Выделите угол и инструментом Тини/Толкам протяните угол к противоположному торцу, где он должен исчезнуть. Вы видите несколько близко расположенных параллельных линий, поскольку SketchUp не строит идеальные кривые, а формирует их из ряда плоских граней. 11. Чтобы подготовить детали к сборке, вначале поверните их в нужное положение инструментом Повернуть. Поворачивая деталь, проверьте, что она установлена вдоль нужной оси, в данном случае синей. Когда совпадение будет достигнуто, программа отобразит соответствующую надпись. 12. Поскольку подготовленные чертежи предназначены для выпиливания по ним деталей, полезно проставить размеры при помощи инструмента Указатель размера. (Размеры не будут проставлены на копиях деталей.) Чтобы сгруппировать грани и ребра, образующие каждую из деталей, три раза щелкните по одной из поверхностей детали и в контекстном меню выберите Создать группу. 13. Теперь давайте виртуально соберем наше изделие. Расстояние между ножками салфетницы составляет 102 мм, поэтому создайте две параллельные направляющие линии на указанном расстоянии друг от друга и одну перпендикулярную направляющую линию, служащую для выравнивания ножек. При выравнивании сгруппированных поверхностей и ребер детали не обращайте внимания на обозначающие деталь синие границы выделения — их нельзя выставить по направляющим линиям. Увеличьте масштаб отображения направляющих и подведите грань ножки к одной из направляющих линий, а торец ножки — к перпендикулярной направляющей линии. 11ерепроверьте правильность их установки с помощью Рулетки. Результат измерения, перед которым отображается знак тильды (~), означает, что расстояние измерено приблизительно, и деталь может быть установлена неточно. 14. Чтобы точно установить одну деталь на другую, используйте направляющие точки и пересекающиеся линии сгруппированных деталей. Например, опоры салфетницы устанавливаются на расстоянии 6 мм от торцов ножек. Используйте Рулетку, чтобы поставить направляющую точку на расстоянии 6 мм от торца ножки. Используя инструмент Переместить, поднимите копию крайней опоры и примерно установите ее на место. Подведя курсор к углу выемки, перемещайте опору, пока ее угол не совпадет с направляющей точкой. Проверьте положение опоры на противоположной ножке. Вы можете использовать этот прием, чтобы соединить направляющие с крайней опорой. 15. Если хотите, чтобы детали остались соединенными друг с другом, сгруппируйте их так же, как ранее сделали с верхней рейкой, используя команду Создать группу в контекстном меню. Чтобы оставить между рейкой и стойками у обоих концов салфетницы зазор в 1,5 мм, с помощью инструмента Рулетка поставьте направляющую точку на нижней грани рейки, отступив 1,5 мм от ее торца. Вставляя прижим с рейкой между стойками с обеих сторон салфетницы, подведите направляющую точку к ребру стойки. Теперь, пользуясь инструментами Орбита и Панорама, вы можете рассмотреть вашу законченную модель под разными углами. 17. Текстуры клена и ореха (пород, рекомендованных в описании проекта салфетницы) придадут модели более реалистичный вид. Как делать проекты в SketchUp - советы от профессионала , 1.0 out of 5 based on 1 rating Хотя SketchUp в основном используется для создания 3D-моделей, его также можно использовать как быстрый и простой способ рисовать планы этажей, фасады и другие двумерные элементы. Программа Google SketchUp известна тем, что она исключительно удобна для пользователя и даст вам возможность создавать 2D-чертежи практически мгновенно. Создав 2D-чертеж в SketchUp, вы можете использовать его в качестве основы для создания 3D-модели или просто использовать 2D-создание как есть.
кредит: Ciaran Griffin / Lifesize / Getty Images Шаг 1Шаг 2Шаг 3Шаг 4Начните рисовать свой 2D элемент. Используйте основные инструменты для начала, если вы только изучаете программу. Нажмите на значок карандаша, чтобы нарисовать прямую линию или используйте инструмент дуги, чтобы создать изогнутую линию. Используйте значок прямоугольника, если вы хотите создать квадрат или прямоугольник. Выбор значка круга позволит вам легко создать круг. Вы можете вращать или смещать элементы, выбирая соответствующие инструменты, и вы можете стереть любые ошибки, сделанные с помощью розового значка ластика. Если вы решите добавить цвет, материал или текстуру к своему 2D-изображению, вы можете сделать это, нажав на иконку с краской. Откроется небольшое окно, из которого вы можете выбрать цвета и материалы. Как сделать потолки в SketchUp
Когда вы работаете в Google SketchUp над дизайном дома, квартиры или офиса, вы должны приложить все усилия, чтобы заполнить все детали дизайна. Есть одна область, которая . Как сделать двухмерный чертеж рельефа в SketchUp
Google SketchUp - это инструмент для 3D-моделирования, разработанный, чтобы предложить архитекторам, инженерам и художникам способ быстрого создания и визуализации 3D-моделей. SketchUp предлагает пользователям возможность . Как ввести размеры в SketchUp
Программа 3D-дизайна Google SketchUp предлагает пользователям как минимум два способа ввода размеров. Один из них заключается в наборе размеров фигуры во время или сразу после рисования . Панели инструментов в программе SketchUp — основной тип элементов управле- ния программой — блоки кнопок, эквивалентные командам меню, обеспечивающие быстрый доступ к наиболее важным и часто используемым инструментам. Эти блоки в SketchUp , как и в стандартных приложениях ОС Windows — плавающие , т. е. могут быть перемещены в любое место рабочего окна. Вид и состав панелей инструментов настраивается в меню View | Toolbars (Вид | Панели инструментов). Давайте активируем панели инструментов, которые наиболее часто используются в SketchUp , и кратко их рассмотрим. Панель Standard (Стандартная) Кнопки этой панели (рис. 7.1) активируют опции: New (Создать), Open (Открыть), Save (Сохранить), Cut (Вырезать), Copy (Копировать), Paste (Вставить), Erase (Удалить), Undo (Отменить), Redo (Вернуть), Print (Печать), Model info (Данные модели). Рис. 7.1. Стандартные инструменты Панель Principal (Основные) Кнопки этой панели (рис. 7.2) активируют опции: Select (Выбрать), Make Component (Создать компонент), Paint Bucket (Заливка), Eraser (Ластик). Рис. 7.2. Основные инструменты Панель Drawing (Рисование) Кнопки этой панели (рис. 7.3) активируют опции рисования: Rectangle (Прямо- угольник), Line (Линия), Circle (Окружность), Arc (Дуга), Polygon (Многоугольник), Freehand (От руки). Рис. 7.3. Инструменты рисования Панель Modification (Изменение) Кнопки этой панели (рис. 7.4) активируют опции модификаций: Move (Перемес- тить), Push / Pull (Тяни/Толкай), Rotate (Повернуть), Follow Me (Ведение) (следуй за мной), Scale (Масштабировать), Offset (Смещение). Рис. 7.4. Инструменты изменения (модификации) Панель Construction (Построение) Кнопки этой панели (рис. 7.5) активируют опции: Tape Measure (Рулетка), Dimensions (Указатели размеров), Protractor (Угломер), Text (Текст), Axes (Оси), 3 D Text (3 D -текст). Рис. 7.5. Конструкционные инструменты Панель Camera (Камера) Кнопки этой панели (рис. 7.6) активируют опции обзора: Orbit (Орбита), Pan (Панорама), Zoom (Масштаб), Zoom Window (Область увеличения), Previous (Пред.), Next (Далее), Zoom Extents (В размер окна). Рис. 7.6. Инструменты управления камерой Панель Walkthrough (Проход) Кнопки этой панели (рис. 7.7) активируют опции "прогулки": Position Camera (Расположить камеру), Walk (Проход), Look Around (Осмотреть), Section Plane (Плоскость сечения).
Рис. 7.7. Инструменты управления видом Панель Styles (Стили) Кнопки этой панели (рис. 7.8) активируют опции отображения: X - ray (Рентген), Wireframe (Каркас), Hidden Line (Скрытая линия), Shaded (Затенение), Shaded with Textures (Затенение с текстурами), Monochrome (Монохромная).
Рис. 7.8. Инструменты отображения поверхностей Панель Views (Представления) Кнопки этой панели (рис. 7.9) активируют опции показа или иначе представления вида изображения: Isometric (Изометрический), Top (Сверху), Front (Спереди), Right (Справа), Back (Сзади), Left (Слева).
Рис. 7.9. Инструменты настройки вида изображения Панель Shadows (Тени) Эта панель (рис. 7.10) активации опций теней: кнопка Shadow Settings (Настройка теней) для вызова диалогового окна дополнительных настроек теней; кнопка- переключатель включения/выключения теней Show / Hide Shadows (Показать/ скрыть тени); ползунковые регуляторы для выбора времени года и суток.
Рис. 7.10. Инструменты настройки тени Панель Sections (Сечения) Кнопки этой панели (рис. 7.11) активируют опции показа/скрытия сечений (разрезов): Section Plane (Плоскость сечения), Display Section Planes (Отобразить плоскости сечения), Display Section Cut (Отобразить разрезы).
Рис. 7.11. Инструменты настройки показа разрезов Панель Layers (Слои) Кнопки этой панели (рис. 7.12) активируют опции слоев: раскрывающийся список выбора активного слоя; кнопка активации диспетчера слоев Layers Manager (Диспетчер слоев).
Рис. 7.12. Инструмент настройки слоев Панель Google ( Google ) Кнопки этой панели (рис. 7.13) активируют опции: Add Location (Установить местоположение вручную), Toggle Terrain (Показать/скрыть рельеф), Add New Building (Добавить новое здание), Photo Textures (Фототекстуры), Preview Model In Google Earth (Просмотреть модель в Google Планета Земля), Get Models (Получить модели), Share Models (Обмен моделями), Share Component (Обмен компонентами).
Рис. 7.13. Инструменты Google Earth Панель Dynamic Components ( DC ) (Динамические компоненты) Кнопки этой панели (рис. 7.14) активируют опции: взаимодействия, настройки, атрибутов.
Рис. 7.14. Инструменты, управляющие динамическими компонентами Панель Sandbox (Песочница) Чтобы эту панель можно было вызвать из меню View | Toolbars (Вид | Панели инструментов), и в меню появился соответствующий пункт, его необходимо дополнительно активировать из меню Window | Preferences | Extensions | Sandbox Tools (Окно | Параметры | Расширения | Инструменты песочницы). Кнопки этой панели (рис. 7.15) активируют опции: From Contours (Из контуров), From Scratch (С нуля), Smoove (Моделировать), Stamp (Оттиск), Drape (Обтекание), Add Detail (Добавить деталь), Flip Edge (Отразить край).
SketchUp – программа для моделирования довольно простых трёхмерных объектов – строений, мебели, интерьера. SketchUp используется для создания и редактирования пространства и предметов в 3D-графике. Мы собрали для вас топовые онлайн-курсы скетчап, после которых вы сможете работать с 3D-объектами любого размера.
Содержание. Программа содержит 11 основных блоков: Преподаватели: Руслан Яценко – преподаватель одной из лучших архитектурных школ со стажем более 10 лет. После окончания обучения вы сможете:
Впечатления: программа подходит для новичков в 3D-моделировании и людей, не знакомых с инструментами SketchUp. Методика обучения позволяет гарантированно узнать как использовать все возможности этого инструмента. Пакет курсов скетчап можно купить в рассрочку, разбив всю сумму на ежемесячные платежи. Учиться можно в любое удобное время. Содержание. Программа включает в себя 7 лекций:
Преподаватели: Зоя Воронина – архитектор, художник, основатель онлайн-школы интерьера. Впечатления: понятный курс обучения SketchUp для новичков и всех, кто решил заниматься 3D-моделированием. На курсе дается четкий алгоритм действий в работе с программой. Кроме того, вы получите полный неограниченный доступ к учебным материалам, которые собраны на 7 ресурсах. Обучением скетчап можно заниматься в удобном для себя темпе и совмещать учебу с другими занятиями.
Содержание.
Преподаватель: Евгений Карпов – высокопрофессиональный преподаватель SketchUp. Впечатления: На курсе обучения скетчап вы с нуля пройдете весь цикл разработки проекта готового дома. Эта программа интересна тем, что можно самостоятельно изучать информацию без привлечения кураторов. Информация курса SketchUp дается в полном объеме, и вы можете консультироваться у кураторов в ходе обучения.
Программа включает в себя следующие блоки: Андрей Киселев – ведущий преподаватель МАРШ, Британки, МАрхИ, B&D. После окончания курса вы сможете:
Мои впечатления: Изначально курс скетчап создавался для архитекторов, но прекрасно подходит урбанистам, дизайнерам интерьера, светодизайнерам, сценографам и, разумеется, визуализаторам. Занятия проходят в формате прямой трансляции. Вы выполняете задания параллельно с преподавателем. Все действия последовательны, все приемы и инструменты комментируются. В процессе курса вы можете задавать вопросы, используя микрофон чат.
Мнение редакцииКурс для архитекторов, дизайнеров интерьера и ландшафтных дизайнеров. Вы научитесь моделировать фасады зданий, интерьеры помещений и окружающий ландшафт в редакторе SketchUp. Вы поймёте, как текстурировать объекты, грамотно настраивать освещение сцены, рендерить проекты в программах для 3D-визуализации Twinmotion и V-Ray и обрабатывать графику в фоторедакторе Photoshop. Вы закрепите знания на практике: создадите модель здания, визуализируете ландшафт и интерьер и пополните портфолио дипломным проектом. Содержание. Программа включает в себя следующие блоки:
Подробная информация о программе по ссылке. Преподаватели: Больше информации о преподавателях: узнать подробнее После окончания курса вы сможете: Впечатления: этот курс создан для тех, кто готов объединить работу с дизайном интерьера и ландшафтами. Будьте готовы к большим массивам информации и множеству практических заданий. Скучать вам уж точно не придется. Курс дает полную информацию о профессии. Рекомендуем! Выводы о профессии:SketchUp – понятный и интуитивный 3D-редактор для начала проектирования, который развивает пространственное мышление и дает понимание структуры зданий. Специалист со знанием SketchUp высоко востребован на рынке труда. У него интересная творческая работа, возможность реализовать свои замыслы, постоянная новизна и разнообразие проектов, возможность совершенствоваться и развиваться от проекта к проекту. Как правило, у дизайнеров интерьеров и архитекторов высокая оплата труда, так как к их услугам обращаются состоятельные люди. Также курсы по SketchUp будет полезно пройти, если вы разрабатываете и запускаете свой собственный проект. Вы получите теоретические знания и поддержку от преподавателей. А практические навыки можно сразу применять к своему проекту. Если вы планируете делать хороший качественный продукт, за который будут достойно платить, нужны соответствующие знания и навыки. Их можно прокачать онлайн, пройдя любой курс обучения скетчап из моей подборки. Пора начинать! Если вы учились на одном из этих курсов и есть чем поделиться, напишите честный отзыв в комментариях! Читайте также:
| |||||||||||||||||||||||||||||||||||||||||