Как сделать цилиндр в блендере
Обновлено: 17.05.2024
Подпишитесь на автора, если вам нравятся его публикации. Тогда вы будете получать уведомления о его новых статьях.
Отписаться от уведомлений вы всегда сможете в профиле автора.
Традиционной областью применения Blender является 3д-графика и анимация. Однако, за счёт открытости кода, в Blender добавляются разные инструменты, в том числе для симуляции физических процессов, разработки игр, робототехники, 3д-печати и даже САПР. Как программиста, меня это всё интересует, поэтому часть своих задач я решаю в Blender, не оглядываясь на то, что точное моделирование удобнее делать в специализированных системах.
Писать маленькие статьи про Blender, как и про другие развитые пакеты моделирования, достаточно сложно. Это связано с тем, что у авторов формируется свой подход к моделированию. В каждой статье приходится акцентировать внимание на своём подходе. Если отсылать читателя за азами в свои предыдущие статьи, то читатель может запутаться.
Как подружиться с Blender
В современных версиях, Blender позволяет делать большинство операций с помощью одной только мыши, но истинный путь, как и прежде, лежит через сочетания клавиш, которые предстоит записать и запомнить. Записи могут сыграть очень важную роль, особенно если ваши подходы нерегулярны. Примечательно то, что в процессе изучения, вы будете идти по своему собственному маршруту, одних только видов моделирования в Blender я насчитал пять.
Очень советую иметь полноразмерную клавиатуру с NumPad. Если интерфейс у вашего Blender менялся, и вы испытываете трудности с этим, то ваши настройки всегда можно сбросить с помощью File / Load Factory Settings.
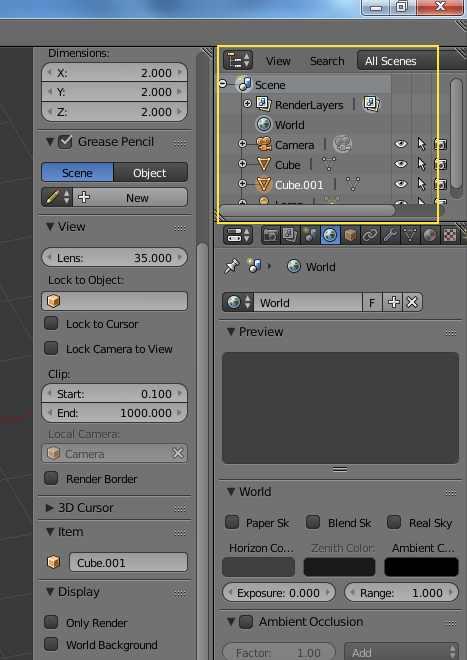

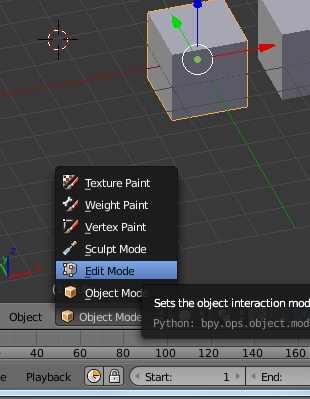
Рядом с выпадающим списком появятся кнопки, которые позволяют работать либо с гранями, либо с рёбрами, либо с отдельными вершинами:
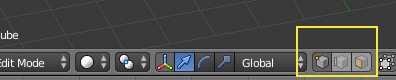
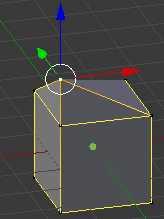
Теперь с уверенностью можно сказать, что первое знакомство состоялось.
Задача №1. Деталь для автомобиля.

Данная деталь присутствует в автомобиле VW, своими выступами зацепляет шторки печки и передаёт на них вращение колеса, с помощью которого регулируется открытие шторок.
Далее, поместил полученную фотографию в Blender и обвёл деталь с помощью кривой. Получившуюся кривую замкнул, тем самым получив контур. А уже затем контур наращивался по высоте и получалась объёмная деталь. Отверстия не моделировались. Особое внимание уделил работе с масштабом, ведь необходимо сделать точную модель.
Теперь более подробно:
1. Поместить фотографию в Blender в качестве эскиза на вид сверху. Находясь в ортогональной проекции вида сверху, навести курсор на рабочую область и нажать N, чтобы открыть панель свойств.
2. В разделе Background images нажать Add Image, затем Open и выбрать файл с фотографией.
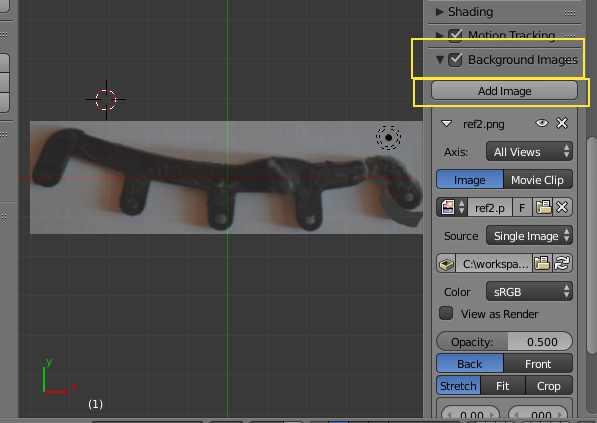
3. Перед тем как начать работать с кривыми, нужно установить для них более удобные цвета. Вообще это зависит от того, в какой гамме сделано фото. Мне понравился жёлтый цвет. Открыть File / User Preferences / 3d View / Wire и Wire Edit и выбрать цвет.
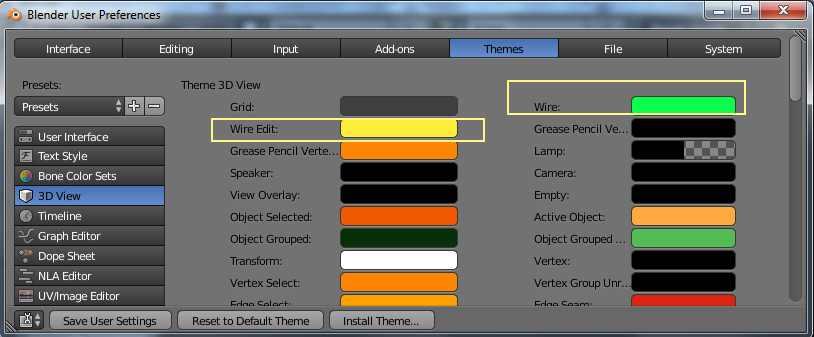
4. Добавьте кривую Безье. Это можно сделать на панели Add Primitive, либо через Menu Add / Curve / Bezier. Скорее всего, отрезок кривой будет расположен поодаль от фотографии. Используйте операцию перемещения (g) для позиционирования кривой.
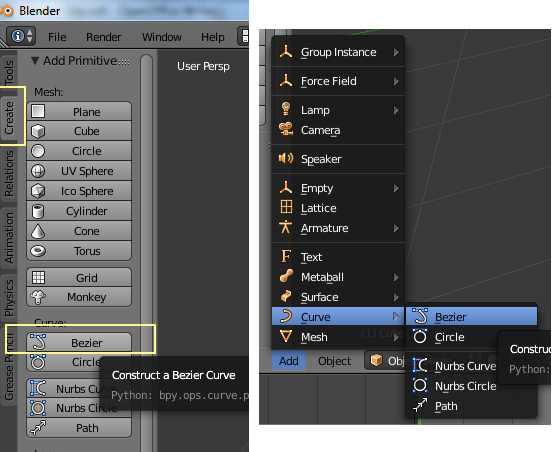
5. Теперь нужно максимально точно обвести фотографию. Нужно перейти в режим редактирования кривой (Tab, или выбор Edit Mode из меню).
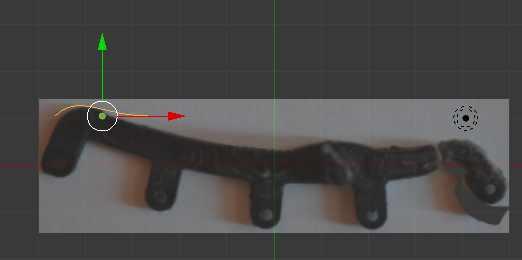
6. Пока это ещё не вся кривая, а только один сегмент. Каждый сегмент имеет 6 характерных точек, которые показаны выше. Те точки, которые соединены тонкими красными линиями, называются контрольными (Control Points).
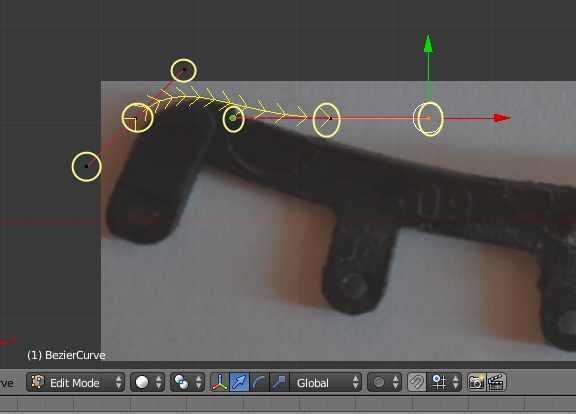
7. Между этими точками расположены вершины кривой. Нужно стараться перемещать контрольные точки так, чтобы красная линия совпадала с касательной к детали. Сами вершины также нужно располагать на границе детали.
Вот что получится после настройки касательных:
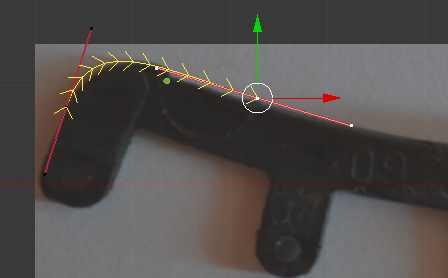
Процесс достаточно интуитивный, но потребуется некоторое время, чтобы с ним разобраться. Первое распространение данные кривые получили в середине XX века, для разработки кузовов автомобилей Renault и Citroen.
Чтобы добавить новую точку, нужно нажать E. В конце должно получиться так:

8. При подходе к концу, нужно замкнуть кривую. На этом этапе Blender как-то малоинформативен, у меня получилось не с первого раза. Нужно пододвинуть конечную точку к начальной, даже чуть ближе чем на картинке. Потом нажать Alt+C, обе точки должны входить в область появившегося круга, затем ЛКМ.
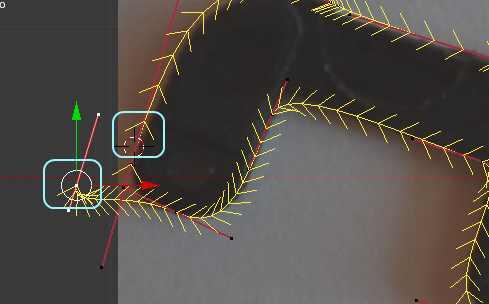
9. Если нажать просто C, то кривая замкнётся без достраивания нового сегмента на месте пустоты. Это не позволит сделать объёмную модель.
10. После замыкания кривой, получится неприятный артефакт в виде узла, т.к. Blender не может настроить касательные. Чтобы лучше рассмотреть, можно переключаться между Edit Mode и Object Mode.
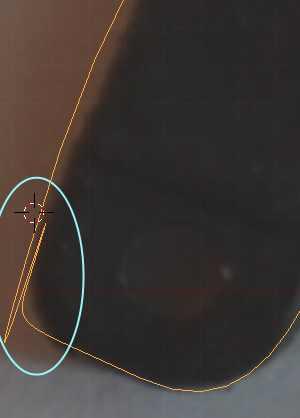
11. Исправлять артефакт нужно в Edit mode, двигая точки вблизи узла. Можно даже удалять вершины, с помощью x.
12. Пришло время установить систему единиц и вычислить коэффициент масштаба, который обеспечит соответствие размеров модели и реальной детали. Нужно выбрать метрическую систему.
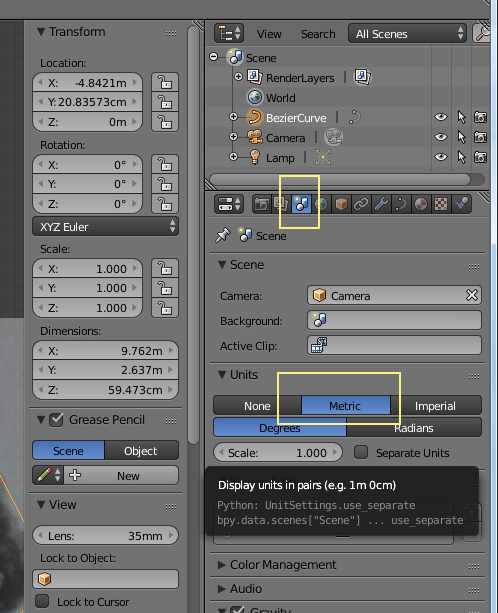
Остаётся измерить один и тот же элемент детали в реальности и в Blender. Отношение этих размеров и будет являться коэффициентом масштаба. Для измерения в Blender можно временно создать какой-нибудь объект, например, окружность (circle). Поместить его поверх фотографии, а затем подобрать размер X и Y.
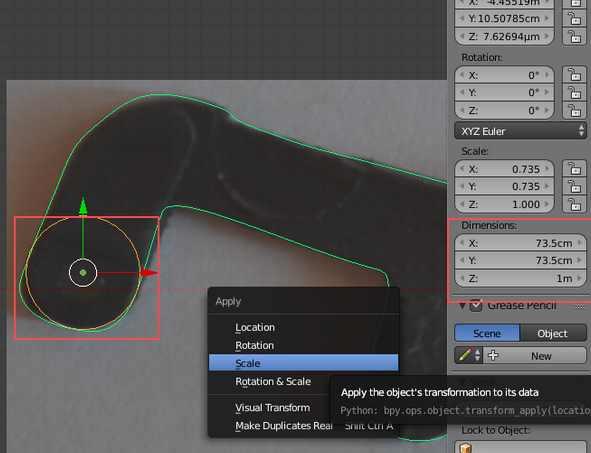

Получилось, что размером S0 = 73.5 (см) оценен элемент эскиза в Blender. Реальный размер этого элемента S2 = 3.53 (мм). Остаётся вычислить коэффициент масштаба:
S2 / S1 = 3.53*10^-3 / 73.5*10^-2 = 0.005
Этот коэффициент помещается в поле Scale (рядом с тем местом, где выбиралась система единиц). Для удобства, этот же коэффициент можно задать и для координатной сетки, для этого нужно открыть панель N, найти вкладку Display и поле Scale:
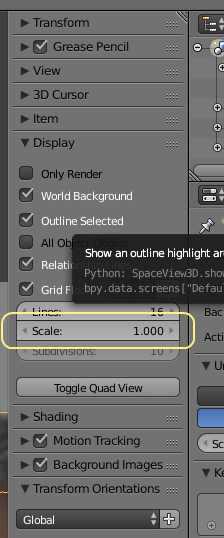
13. Теперь нужно вернуться к созданной кривой и сделать объёмную деталь. ПКМ-выделить кривую, и задать значение в поле Extrude в разделе параметров кривой.
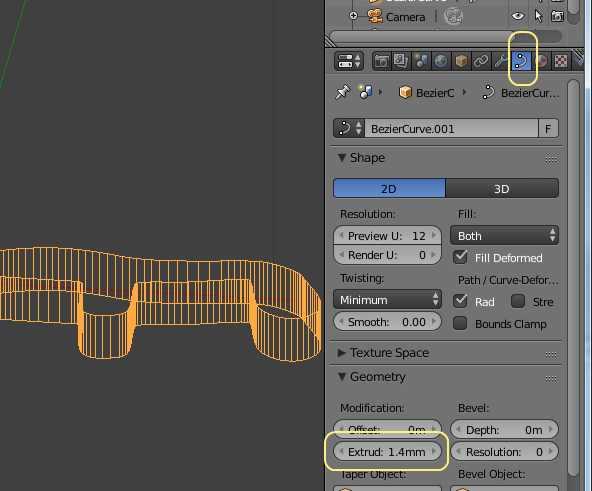
Реальная высота детали равна 2.8мм, но так как объём наращивается в обе стороны, то нужно ввести 1.4mm, чтобы в сумме получилось 2.8 мм. Я об этом не знал, и при распечатке деталь оказалась высотой 5.6мм. Чтобы избежать таких неприятностей, желательно контролировать размеры объектов в поле Dimensions на вкладке Transform в панели View Properties (клавиша N).
14. Деталь уже почти готова. Если планируется возвращаться к редактированию кривой, лучше сохранить работу в отдельный файл и скопировать его куда-нибудь.
15. Перейти в Object mode, ПКМ-выделить деталь и нажать Alt+C. В выпадающем списке выбрать Mesh From Curve. Это уничтожит кривую и сделает невозможным её редактирование. Именно поэтому был дан предыдущий совет.
16. Сетка, созданная Blender'ом, получилась ужасной. Но работать с ней не планируется, поэтому она остаётся в изначальном виде, в каком и будет экспортирована в формат STL для печати.
17. Чтобы экспортировать деталь в STL, её обязательно нужно ПКМ-выделить. А затем из меню File выбрать Export и STL.
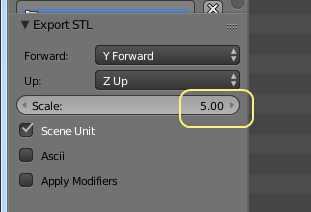


Эта деталь является полуосью, с одной стороны 14-зубая шестерня, а с другой шестигранное крепление колеса, сквозное отверстие с двумя диаметрами.
Теперь более подробно:
1. Установить систему единиц на метрическую. Коэффициент масштаба выбрать 0.001, такой же коэффициент задать и для сетки. Если этого не сделать, то при вводе размеров везде придётся добавлять ”mm”, чтобы явно указать миллиметры. Кроме того, при добавлении новых объектов, их начальные размеры будут сразу метровыми, что неудобно.
2. Моделирование шестерни. Тут нужно прочитать статью и активировать в Blender два стандартных дополнения (add-on) – “LoopTools” и ”Extra Objects”. Эти дополнения устанавливаются из File / User Preferences / Add-ons. Для поиска дополнения удобно пользоваться строкой поиска (LoopTools вводится без пробела). Дополнения активируются с помощью отметки галочкой. После активации дополнений, нужно обязательно нажать на кнопку Save User Settings, иначе изменения не сохранятся и дополнения не активируются.
В моём случае не получилось замкнуть шестерню так как описано в статье, поэтому я использовал уже знакомый Loop Tools.
3. Добавить шестерню (меню Add / Mesh / Extra Objects / Gears / Gear). Для вызова меню можно использовать Shift+A, либо мышь.
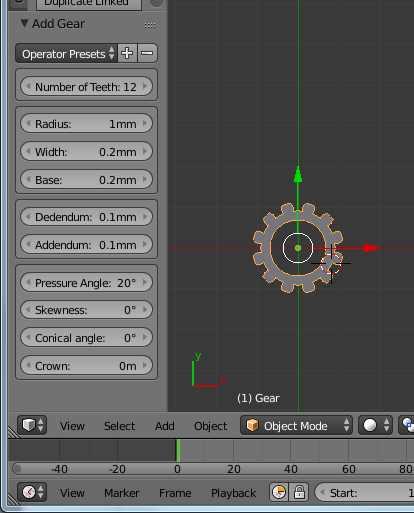
Обратите внимание на список параметров. Возможность редактирования параметров потеряется, как только будет выбран другой объект. Поэтому, нужно сделать модель шестерни за один приём.
Для моего случая, параметры были такими: Addendum = Dedendum = (9.5 – 6.9) / 4 = 0.65 mm, Radius = 6.9 / 2 + Dedendum = 4.1 mm, Base = Radius – Dedendum – d2 /2 = 4.1 – 0.65 – 4.9 / 2 = 1 mm. Width = d4/2 = 4.45 mm. С параметром width (высота шестерни) дело обстоит так же как и в первой задаче, нужно вводить только половину нужной высоты. Схема основных параметров приведена на картинке:
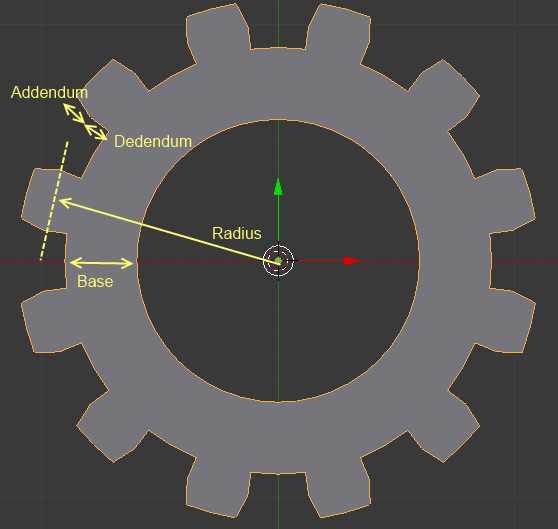
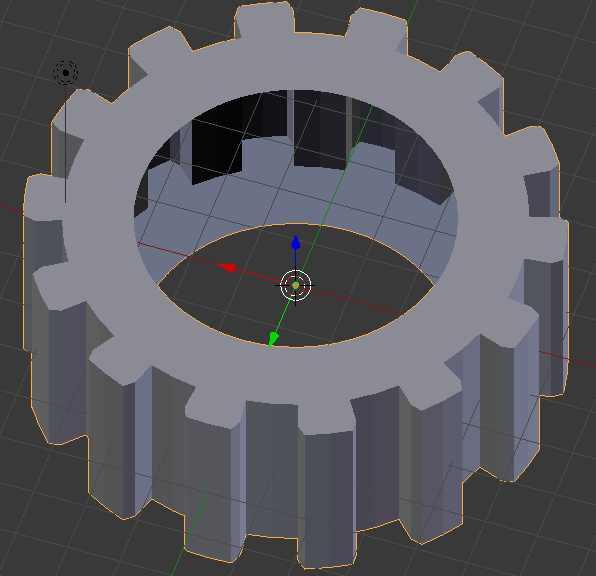
У неё нет внутренней стенки. Есть несколько способов её добавить. Можно использовать логическую операцию объединения с полым цилиндром, при условии что размеры полого цилиндра будут введены точно. Но лучше добавить стенку в режиме редактирования сетки, с помощью дополнения Loop Tools.
5. Перейти в ортогональную проекцию вида сверху. Перейти в режим редактирования сетки шестерни. Если все вершины окажутся выбранными, то нужно сбросить выбор, нажав A, либо выбрав одну вершину (близкую к отверстию).
Проследить чтобы кнопка ”Limit To visible” была отключена. Это нужно для того, чтобы можно было легче выбрать нужные точки.
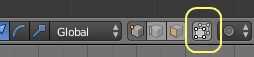
Выбрать все точки окружности отверстия, как в верхней части, так и в нижней. С зажатыми ЛКМ и Ctrl нужно обвести окружность вокруг отверстия (не надо стараться обводить точно, лишь бы все точки попали в обводку).
6. На панели слева, выбрать вкладку Tools, найти пункт LoopTools и выбрать Bridge.
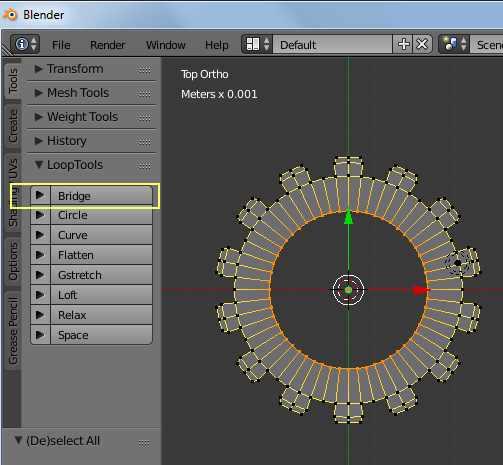
7. Если всё сделано правильно, то появится внутренняя стенка. Её можно увидеть, выйдя из режима ортогональной проекции.

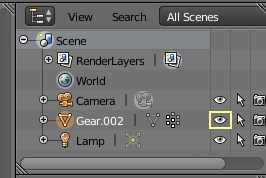
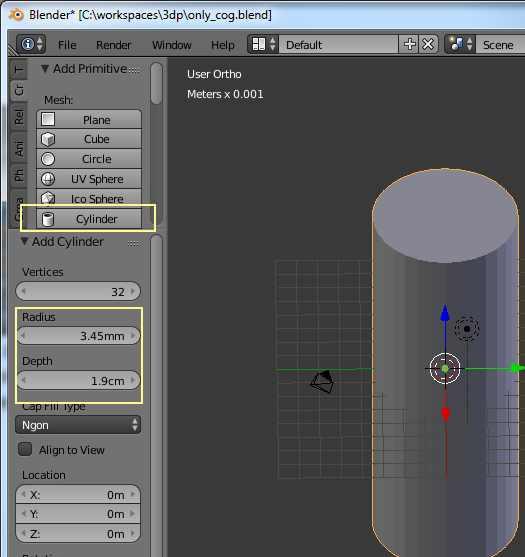
Возможность редактирования параметров доступна только на этапе создания объектов, поэтому не откладывайте редактирование.
Сразу добавьте еще один цилиндр, с радиусом 3.05 / 2 = 1.5 mm. Высоту можно задать любую, большую чем высота внешнего цилиндра, например, 3 cm.
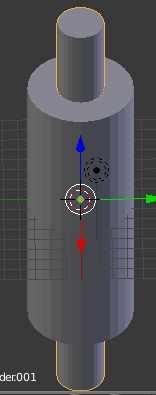
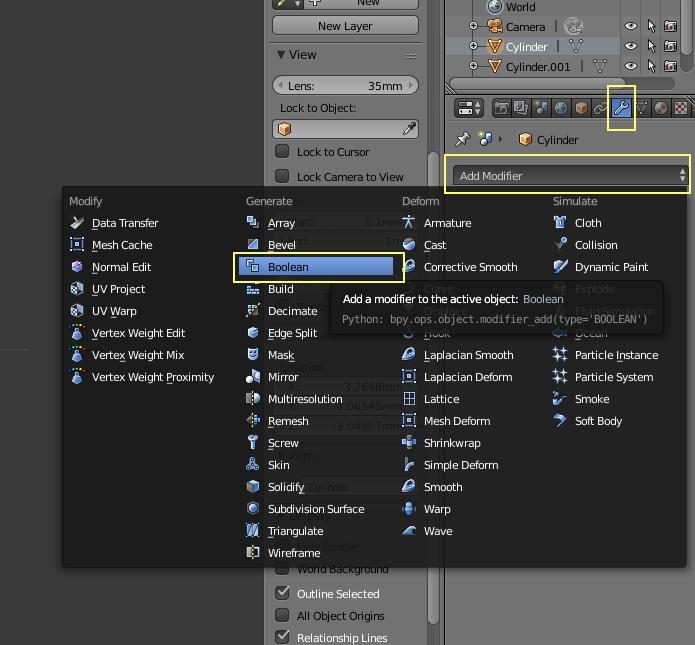
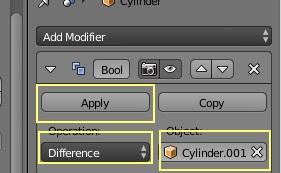
Теперь удалите внутренний цилиндр, так как он больше не нужен. У вас должно получиться отверстие во внешнем цилиндре.
11.Спрячьте цилиндр, чтобы было удобнее моделировать следующую деталь — шестигранник. Сам шестигранник делается так же из цилиндра. Для этого, при добавлении цилиндра, в списке его параметров, нужно указать Vertices = 6.
12. Отверстие в шестигранном цилиндре делается аналогично, с помощью вычитания другого цилиндра (который не должен быть шестигранным).
13. Теперь нужно объединить шестигранный цилиндр и полый цилиндр, который был сделан на шаге 10. Для этого нужно сначала разместить цилиндры один под другим, желательно с помощью ввода с клавиатуры, для точности. После чего использовать модификатор Boolean в режиме Union. Как только модификатор будет применён, нужно удалить объект, ставший лишним после объединения.
14. Аналогичным образом делается объединение детали шестерни в общую модель.

Подпишитесь на автора
Подпишитесь на автора, если вам нравятся его публикации. Тогда вы будете получать уведомления о его новых статьях.

В этом уроке рассмотрим, как в 3d редакторе Blender смоделировать 3d объект по заданным параметрам: размерам с измерением длины, углов и площади.
Конечно, существуют специальные системы автоматизированного проектирования для инженерных задач, такие как Kompas-3d, AutoCAD и им подобные, которые включают в себя не только инструменты для моделирования деталей в трехмерном пространстве, но и инструменты для оформления документации. По инженерным возможностям, естественно, Blender с ними не сравниться, так как предназначен для других целей, но точно смоделировать деталь по заданным параметрам, например, для распечатки на 3d принтере не составит особого труда.
Чертеж детали и настройка Blender
Приступим. Для начала нам потребуется чертеж какой-нибудь детали с указанием её параметров, желательно в четырех ортогональных проекциях: спереди, сбоку, сверху и в изометрии. Исходя из представленных размеров детали, для удобства моделирования произведем некоторые расчеты.

Сразу под метрическими единицами можно выбрать, в чем будет выражаться поворот объектов: в градусах (Degrees) или в радианах (Radians). Оставляем градусы.

Размеры, привязки, координаты



Моделирование детали

Построение детали начнем с самой нижней её части, которую можно представить шестью точками. Если за начало координат принять центр детали, то координаты этих точек будут следующими (X,Y в миллиметрах): 1=-20,0; 2=-32,0; 3=-32,8; 4=-40,8; 5=-40,10; 6=-20,10. На рисунке точки представлены красным цветом, размеры длины – синим, ширины – оранжевым.






Таким образом, мы увидим длину радиуса равную 8 мм. После этого удаляем точки, созданные для измерения. Данным способом можно измерять параметры модели в процессе её создания.
Работаем с сеткой модели


Далее выделяем всю верхнюю поверхность и выдавливаем её на 7мм по оси Z, то есть, к имеющейся толщине 8мм прибавляем 7мм, таким образом, получим значение равное 15мм.




Теперь займемся центральным отверстием. Выдавливаем часть торцевой поверхности, отмеченной на рисунке, на радиус отверстия (8мм), то есть значение по оси X будет равно 0мм.




Заключение
В заключении следует отметить, что данный способ точного построения модели по заданным параметрам не является единственным. Так как порой для различных целей приходится моделировать объекты с одинаковой геометрией, но разной полигональной сеткой. В данном случае показан лишь пример работы с координатами точек объекта.
Напомним, что в предыдущем уроке по Blender, рассказывается как установить фоновые изображения в каждом виде (окне проекции). Это полезно для тех, кто занимается моделированием техники по чертежам, референсным изображениям.
Не забудьте почитать новую статью, в которой разбираются все тонкости экспорта моделей формата .OBJ в 3Ds Max.
Перепечатка и использования данного материала без прямой обратной ссылки категорически запрещена!

В наборе любой среды 3D-моделирования имеется ограниченный набор объектов-шаблонов. Например, в Blender есть куб, сфера, цилиндра, конус и даже голова мартышки. Более сложные объекты создаются различными способами, одним из которых является изменение mesh-объектов. В свою очередь, для изменения mesh-объектов предусмотрено множество инструментов, одним из которых является инструмент Extrude.
Инструмент Extrude (в переводе с англ. — выдавливать, выпячивать и т.п.) позволяет изменять mesh-объекты в РЕЖИМЕ РЕДАКТИРОВАНИЯ за счет создания копий вершин, рёбер и граней и их последующего перемещения, а также изменения размеров (если это ребра или грани).
Рассмотрим, как это можно сделать.
1. Итак, у нас имеется куб. Переключимся на вид из камеры (NumLock 0) и вклю-чим режим редактирования (Tab).
Как уже было сказано, экструдировать можно вершины, ребра и грани. Посмотрите на рисунок, чтобы не запутаться в понятиях.
Можно сказать, что вершина — это точка, ребро — прямая, а грань — плоскость. У куба 8 вершин, 12 ребер и 6 граней.
2. Как указать программе, что мы планируем экструдировать: вершины, ребра или грани? Необходимо включить соответствующий режим: редактирование вершин, либо ребер, либо граней. В каждом из этих режимов можно выделять лишь один тип подобъектов: например, в режиме редактирования ребер, можно выделять лишь ребра. Кнопки для переключения режимов находятся внизу 3D-окна.
3. Допустим, нам надо экструдировать вершину. Для этого следует включить соответствующий режим, выделить вершину и включить нужный вариант инструмента Extrude. Как же его включить? Есть специальная кнопка на панели Mesh Tools окна кнопок:
4. Выделив любую вершину куба и нажав E (курсор мыши должен быть в 3D-окне), подвигайте мышью. Вы увидите, что появилась новая вершина, местоположение которой можно отрегулировать с помощью мыши. После перемещения, необходимо закрепить изменения, щелкнув левой клавишей мыши (либо отменить, щелкнув правой). Однако появилась ни только новая вершина, но и еще одно ребро, связывающее эту вершину с исходной.

5. Теперь попробуем экструдировать ребро, при этом допустим, что нам необходимо ее выдавить точно по какой-либо оси, например, вверх (т.е по оси Z). Как вы могли заметить, когда выдавливали вершину, ее можно было перемещать по любой оси, и из-за этого точно сказать, где она находится, трудно. Чтобы выдавить подобъект точно по требуемому направлению, нужно после нажатия E выбрать ось, по которой будет перемещаться подобъект, с помощью клавиш X или Y или Z. Таким образом, чтобы выдавить ребро вверх нужно нажать E, затем Z. Кроме этого, если требуется выдавить на точную величину, можно зажать Ctrl при перемещении.
6. После того, как появилась новый подобъект, можно изменить его размер, а также повернуть.

7. Займемся гранями. Причем усложним задачу тем, что будем редактировать две грани сразу, например, противоположные. Для начала их нужно выделить (выделяем первую, зажимаем Shift, выделяем вторую). После этого выполняем команду Mesh (см. рисунок):
Предлагается выбор: либо выдавливать подобъекты как region (область), либо как individual faces (индивидуальные грани). В первом случае обе грани будут перемещаться в одном направлении вместе, во-втором случае — каждая по своей оси. Попробуйте оба варианта.
Посмотрите на изображение ниже. Оно было сделано из куба путем его превращения в брусок (прямоугольный параллелепипед) и последующего экструдирования граней. Размер новых граней был изменен, а также они были смещены.
Как понятно из названия, темой этого поста является создание т. н. полых фигур в открытом редакторе трехмерной графики Blender.
На самом деле прежде, чем наконец-то понять, каким образом выполнить поставленную в заголовке задачу, я потратил часа 2. Сразу оговорюсь, что подробно процесс создания самого куба равно как и интерфейс Blender я описывать не буду, предполагая, что вы уже знакомы с рабочей областью, горячими клавишами и основными командами.
Что такое "полые фигуры" и зачем они нужны? Если вы соберетесь создавать какое-либо здание в Blender с внутрениими интерьерами, комнатами и другими помещениями, в которые можно войти с улицы, то знайте, что ваш дом - полый. Можете представить его себе как куб с вырезанной сердцевиной и оставшимися тонкими стенками.
Что же нужно сделать, чтобы добиться эффекта полой фигуры? Расзберем это на примере куба:
1. Переключитесь в проволочный режим просмотра (Z). Так будет удобнее.
2. Создайте в Blender обычный, но достаточно большой куб.
3. Продублируйте куб (Shift-D), уменьшите размер копии (выделите копию и нажмите S).
4. Поместите получившийся меньший куб внутрь большего
5. Выделите сначала внешний куб (шелчок по нему правой кнопкой мыши), а потом, зажав клавишу Shift, внутренний куб. Получится, что вы выделили оба куба сразу.
6. Нажмите клавишу W, из выпавшего списка выберете Difference, схватите полученную фигуру и оттащите в сторону. На ее месте останется куб с двойными стенками. Вы оттащили такой же. Удаляйте его, он больше не нужен.
11. Все, получили полый куб, который стал цельным объектом. Если теперь попробуете его подвигать, то увидете, что оба куба перемещаются одновременно.
12. Сделаем дверь нашему домику. Создадим еще один небольшой куб, шириной в дверной проем.
13. Пересеките вновь созданный куб со стенкой полого так, чтобы одна стенка "дверного" кубика торчала наружу.
14. Выделите полый куб, а потом "дверной" ( с нажатой клавишей Shift). Повторите действия с пункта 6.
15. Заготовка для домика готова
Моделировать тонкие протяженные объекты вроде труб и проводов при создании сцен приходится достаточно часто – в интерьерных сценах, научных, технических или фантастических. Одним из самых простых и удобных способов создания подобных объектов – использовать кривые (curves).

Основным достоинством кривых является простота управления и редактирования: в любой момент можно менять форму кривой, передвигать ее точки, добавлять новые и удалять лишние. Плюс, работать приходится не с большим количеством точек меша, а, что гораздо удобнее, всего с одной-двумя точками кривой. Расчет сцены для рендера с кривыми так же производится быстрее, чем с мешами.
Простые провода
- Добавим в сцену кривую:
- shift + a – Curve – Bezier
- перемещение точки: g
- вращение: r
- добавление точки в конец кривой: выделить точку на конце – e
- вставка точки между двумя другими: выделить две точки – w – subdivide
- удаление точки или сегмента кривой: x или del
- дублирование точек и сегментов: shift + d
- соединение двух точек: f
- В окне Properties во вкладке Object Data установить:
- Shape:
- Fill – указать Full
- Bevel
- Depth = 0.005 – Этот параметр как раз придает объем.
- Здесь же можно поднять значение параметра Resolution – он отвечает за плотность сетки т.е. насколько гладко будет выглядеть кривая внешне. Но вместо этого проще и удобнее перейти во вкладку модификаторов, добавить модификатор Subdivision Surface и управлять сглаживанием кривой через него.
![]()
Назначив кривой подходящий материал, получим готовый ровно уложенный провод:
- А теперь посмотрим, насколько легко этим управлять:
- Выделим две точки, образовывающие угол провода.
- w – Subdivide – указать количество разбиений равное 8
![]()
В результате этих нехитрых манипуляций провод стал выглядеть гораздо интереснее:
Трубы
Трубы – это те же провода, просто чуть больше по диаметру, все преимущества работы с кривыми сохраняются и здесь.
- Добавим в сцену еще одну кривую.
- Придадим ей нужное положение, добавляя и перемещая точки.
![]()
- Зададим диаметр:
- Shape – Fill = Full
- Geometry – Bevel – Depth = 0.05.
![]()
Произвольные сечения и обводка
Трубы и провода имеют круглое сечение, которое легко устанавливается регулировкой параметра Bevel – Depth. Однако очень часто нужно моделировать длинные объекты, имеющие произвольное сечение. Это может быть плинтус, короб для проводов, рельсы, балки и множество иных объектов, в процессе создания которых хотелось бы так же использовать легкость и гибкость построения объектов кривыми.
Для того, чтобы получить желаемое сечение, моделируемый объект должен состоять из двух кривых. Первая кривая – направляющая. Как и при моделировании труб, конечный объект будет сроиться вдоль нее. Вторая кривая – обводка. Она будет задавать форму сечения конечного объекта.
- Добавим в сцену 2 кривые, которые будут служить направляющими.
- Отредактируем их форму и расположение.
- Добавим им модификатор Subdivision Surface для сглаживания.
![]()
- Добавим в сцену кривую для создания формы обводки в виде “уголка”.
- Назовем ее: “Profile1”.
- Отредактируем ее форму так, чтобы она образовывала профиль необходимого нам сечения.
- Для получения прямого угла в нужной точке кривой необходимо изменить ее тип:
- Выделить нужную точку – v – Free
- После чего управляющие отрезки точки можно перемещать независимо друг от друга.
- Выделим первую из направляющих кривых.
- В окне Properties во вкладке Object Data
- в панели Geometry в поле Bevel Object
- указать созданную кривую профиля Profile1
![]()
- Добавим в сцену кривую для создания формы обводки в виде “короба”.
- Назовем ее: “Profile2”.
- Как и для первого профиля придадим ей нужную форму относительно точки origin и отрегулируем размер.
![]()
- Выделим вторую направляющую кривую и укажем в поле Bevel Object профиль “Profile2”.
![]()
- Еще раз убедимся в замечательной гибкости нашего подхода к моделированию – сделаем на поверхности “короба” выемку. Если бы “короб” создавался из меша, пришлось бы вручную экструдировать точки по все его поверхности. Здесь же нужно лишь:
- Выделить кривую образующую профиль (Profile2) и в режиме редактирования изменить ее форму:
![]()
Сделанные изменения сразу же отражаются на итоговом “коробе”:
![]()
![]()
Ребра и переменный диаметр
Все объекты, рассматриваемые выше, по всей своей длине имеют одну и ту же толщину. А что делать, если необходимо смоделировать трубу с переменным диаметром? Путем несложных манипуляций с кривыми, такое тоже возможно.
- Для начала добавим в сцену направляющую кривую и расположим ее необходимым образом.
![]()
- Создадим кривую, которая будет отвечать за изменение диаметра на определенном участке:
- Назовем ее: “Taper”.
- Здесь опять нужно обратить внимание на размещение точек кривой относительно центра origin. Здесь расстояние от origin до точек кривой указывает на величину диаметра моделируемого объекта.
![]()
- Добавим в сцену еще одну кривую, которая будет состоять всего из двух точек, соединенных прямым отрезком. Из этой кривой мы и создадим итоговый объект.
- Установим диаметр кривой знакомым способом:
- Bevel – Depth = 0.01
- В поле Taper Object указать кривую “Taper”
![]()
Таким образом мы получили участок трубы с переменным диаметром. Осталось применить к нему направляющую.
- Во вкладке модификаторов Modifiers
- Добавить для кривой модификатор Array и настроить параметры:
- Fit Type = Fit Curve
- Curve – указать направляющую кривую
- в поле Object – указать направляющую кривую
![]()
Заполнение направляющей или постоянное количество ребер?
Для построения труб с переменным диаметром характерны два случая:
- Как в рассмотренном выше примере – вся длина направляющей заполняется фиксированными сегментами. Количество сегментов заранее не известно, но рассмотренный способ всегда обеспечит полное заполнение направляющей по всей ее длине. Если длину трубы нужно увеличить, достаточно просто увеличить длину направляющей, дополнительные сегменты будут добавлены автоматически.
Пример экструдирования одной из крайних точек направляющей:
![]()
- Во втором же случае, характерным примером которого является гофрированная труба, количество сегментов на длину трубы должно оставаться постоянным. В этом случае при растягивании трубы сегменты тоже должны растягиваться.
- Создадим, как в примере выше 3 кривые:
- направляющую, назовем ее “Path2”
- основание для сегмента трубы “Segment2”
- и кривую изменения диаметра “Taper2”
- Установим диаметр через Bevel – Depth = 0.2
- Установим изменение диаметра, указав в поле Taper Object кривую “Taper2”
- Для того, чтобы ребра полученной трубы напоминали классический “гофр”, сожмем сегмент вдоль его оси до получения хорошего результата.
- Добавим модификатор Subdivision Surface.
- Добавим модификатор Array с параметрами:
- Fit Type = Fixed Count
- Count = 30
- В окне Properties во вкладке Object Data в панели Shape установить два чекбокса:
- Stretch
- Bounds Clamp
![]()
Теперь, если перемещать или экструдировать точки направляющей, новые сегменты не добавляются, а имеющиеся растягиваются в соответствии с изменением длины направляющей:
Осталось расположить направляющую нужным образом и назначить трубе материал.
Читайте также:
- Создадим, как в примере выше 3 кривые:
- Добавить для кривой модификатор Array и настроить параметры:
- Установим диаметр кривой знакомым способом:
- в панели Geometry в поле Bevel Object
- В окне Properties во вкладке Object Data
- Выделим две точки, образовывающие угол провода.
- Shape:


















