Как сделать кости в блендере
Обновлено: 15.05.2024
Как научиться рисовать и стать искусством радости красок!
- Главная страница
- Как научиться лепить в программе Sculptris
- Как просто научиться рисовать
- Как изучить программу Blender
- пластика анатомия и рисунок
- скульптура уроки лепки головы
- искусство Монголии
- Портреты в Западноевропейской живописи
- художник Сальвадор Дали
- художники русские мастера
- фотошоп смешное лицо
- Акварельная живопись портреты
- обучение рисовать карандашом
- Японская художественная гравюра
воскресенье, 24 января 2021 г.
Blender как установить кости или скелет bones
Как Blender 2.9 установить кости для объекта? Как Blender 2.9 установить скелет? Как Blender включить автоматическое движение кости инверсной кинематики для объекта. Информация разбросана по всему видео уроку, как установить кости.
Комментариев нет:
Как выглядят пришельцы и нло



картины по русской истории Художники картины и обучение Картины по русской истории из издания И. Кнебеля Москва 1908 .
Как рисовать в бесплатной программе Smooth Draw. Можно мышкой рисовать, можно на графическом планшете рисовать, она на .
Поиск по этому блогу
Обо мне
Архив блога
Мой список блогов

Бормашина гравер шлифовальная с Aliexpress 1 - Электрическая дрель гравер или бормашина, продолжаем знакомиться содержимым посылкой Aliexpress. Устанавливаем подставку для бормашины, тисо.

Как используют наши тела существа астрала - Как используют наши тела существа астрала Время узнать полезную информацию о тонком мире нашего тела и духа! Мысли имеют материальный тонкий мир д.

Как с одной рыбы Горбуши поджарить и сделать уху - Всем привет как приготовить с одной рыбы Горбуши, уху первое блюдо, и поджарить дольками в муке и подать на стол с гарниром пюре второе блюдо! И что гл.
Ярлыки
- акварель
- анимация
- анимация льва
- анимация маткап
- анимация пришельцев
- баннеры
- баннеры бизнес
- бесплатно рисовать
- блендер лепить
- блендер полигоны
- бульдог
- видео пришельцев
- визит
- геометрический натюрморт
- гости
- гуманоид
- дракон
- животные телефон
- изображение животных
- иконка льва
- иконки
- иконки животных
- как выглядят пришельцы
- как лепить в Blender
- как лепить Blender
- как маткап
- как подготовить изображение
- как продавать изображение
- как рисовать
- как рисовать дракона
- как рисовать кошку
- как рисовать льва
- как рисовать мышкой
- как рисовать пришельца
- как Blender
- как MatCap
- какие пришельцы
- Кипренский
- кисти Blender
- кисти Blender
- клоун анимация
- клоун зомби
- клоун поздоровался
- клоун рыжий
- космос
- кости
- кости Blender
- кости блендер
- лев
- леопард
- лепить лошадь
- лепить льва
- лепить Blender
- лепка
- лепка лошади
- лошадь
- лошадь движение
- лошадь иконка
- Маркиз
- маткап
- маткап tonn.exr
- микросток
- мультяшки вид
- мышцы
- нарисованые пришельцы
- нарисоватиь дракона
- нарисовать дракона
- нарисовать кошку
- нарисовать лошадь
- нарисовать льва
- научиться рисовать
- Нидерландские художники
- нло
- пасть дракона
- пламя дракона
- планшет
- планшет рисовать
- полигоны
- полигоны блендер
- пришелец
- пришельцы
- программа Smooth Draw
- рассмешил
- ремеш
- рендеринг
- рисовать
- рисовать дракона
- рисовать иконку
- рисовать кошку
- рисовать лошадь
- рисовать льва
- рисовать мышкой
- рисовать планшетом
- рисовать пришельцев
- рисовать программой
- рисовать рукой
- рисовать собаку
- рисовать Inkscape
- русская армия
- русские картины
- симметрия
- собака
- сток
- стоки
- урок
- уроки скульптура
- учиться рисовать
- фигуры
- художник
- художник Арефьев В В
- череп
- чужой
- шут
- эмблема льва
- японская гравюра
- Blender
- Blender Sculpting
- Blender 2.91
- Blender лев
- Blender маткап
- Blender полигоны
- Blender bone
- Blender; Blender раскраска
- bones
- dog
- Inkscape
- Inkscape лошадь
- MatCap
- remesh
- Render
- Rendering
- Sculpting Blender
- sculptris
- Shuttrstock
- wacom
Сообщить о нарушении
смотрите интересные картинки на телефон и компьютер
картинки фото видео
как сделать маску из газетных кусочков и клейстера
Как научиться делать чеканку по металлу
заработать на своих фото и кратинках
Обучение резьба по дереву и чеканка по металлу
adsense
обменять электронные деньги
Есть электронные деньги и их необходимо обменять? Как выбрать самый выгодный обменный курс на нужную вам валюту? Ответ на это вопрос ищут сотни тысяч людей, зарабатывающих посредством Интернет, совершающих покупки в он-лайн магазинах или трудящихся удалённо.
Тщательный выверенный мониторинг только зарекомендовавших себя обменников помогает клиентам сервиса не просто быть в курсе текущих изменений параметров обмена на крупнейших обменных площадках Интернета, но и быстро переходить на соответствующие ресурсы – за один клик начать операции с электронными валютами по выбранному выгодному курсу.
Актуальность предоставляемой информации невероятно высока – стоит сказать лишь, что обновляются курсы обмена три раза в минуту.
Начиная с версии Blender 2.8x симметрия делается просто. Достаточно в режиме редактирования рига оставить все необходимые кости на стороне X+ и центральные. Затем выделите все кости и Menu > Armature > Symmetrize. Вот и всё. Программа сама обо всем позаботится. Но все же желательно перед применением убедится, что у всех нуждающихся костей присутствует признак левой кости (.L или подобное.).
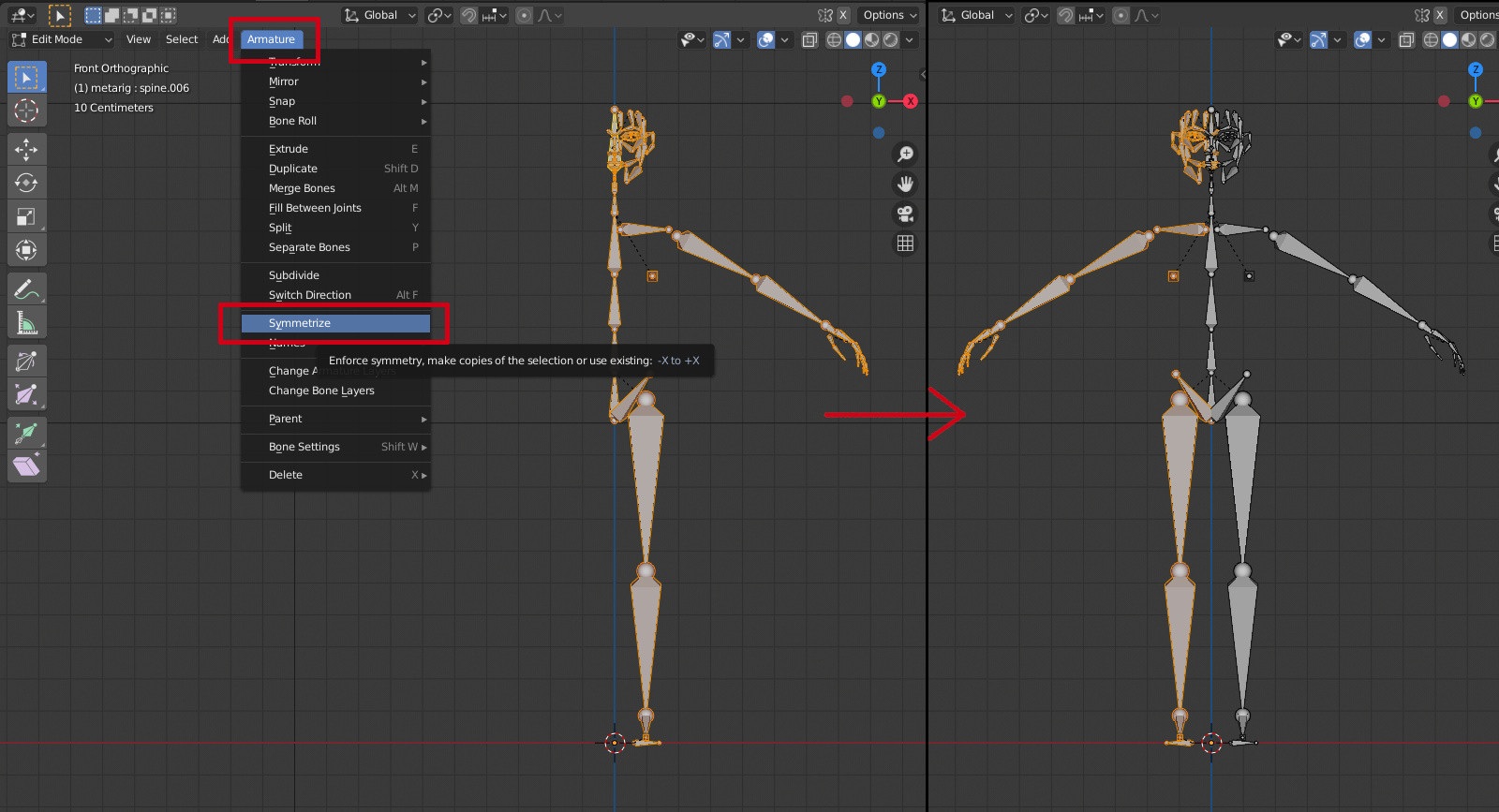
Ниже идет старый туториал, оставлен как история.
Для начала давайте добавим в сцену метариг человека (предварительно удалив дефолтный куб и переместив курсор в центр - Shift + C), для чего следует выбрать в меню Add (или комбинацией клавишь Shift + А) в выпадающем списке выбрать Armature > Human(Meta-Rig) . Если в списке данного пункта нет, значит у вас не включен соответствующий аддон. Чтобы его включить в главном меню выберите File > User Profiles (или Ctrl + Alt + U) и в окне настроек во вкладке Addons включите его установив галочку у аддона Rigging: Rigify.
Для большего удобства работы с риггом следует отключить вид перспекривы (5 на дополнительной клавиатуре) и включить вид спереди (1, там же).
У нас уже есть готовая заготовка скелета с правильно названными костями.
Давайте для наглядности включим отображение имен каждой кости. Для этого следует в окне свойств в вкладке Object Date в разделе Display установить чекбокс Name.
Как можно заметить, все парные кости имеют имена вида name.L и name.R.
Для редактирования скелета перейдем в режим редактирования (Tab), выделим вершину кости и попробуем подвигать ее.
Кость двигается, что и не удивительно. Для симметричного редактирования костей следует включить симметричное редактирование (X-Axis Mirror).
Выделим другую вершину и тоже передвинем ее. Теперь кости двигаются симметрично. Даже та, которую мы двигали до включения симметрии.
Для практики давайте с эмитируем несимметричный скелет, удалив правую часть скелета. Сначала отключим симметричное редактирование. Затем выделим при помощи выделения B правую часть и удалим ее. Не трогайте центральных костей.
Теперь у нас есть несимметричный скелет, левые кости которого оканчиваются на .L Это важно. Давайте добавим еще кость (Shift + A) и дадим ей правильное имя Bone.L во вкладке
Bone.
Подобным образом вы должны переназвать все кости в скелете, который пытаетесь сделать симметричным.
Теперь следует переместить курсор в центр скелета. Если ваш скелет находится в начале координат, то для этого достаточно Shift + C. Если нет, тогда выделите одну из вершин костей спины, затем вызовите меню привязки объектов (Shift + S) и в нем выберите Cursor to Selected.
Так же выберите режим редактирования относительно курсора (рисунок)
Снимите все выделение с костей (А) и выделите все левые кости (те, что справа) не выделяя центральных.
Продублируйте кости (Shift + D), теперть кликните левой кнопкой мыши, затем включите режим масштабирования (S) и ограничте его воздействие осью х (Х). введите на основной клавиатуре - (минус) и 1, затем Enter.
Как видно у нас все кости с правой части скелета стали с именами name.L.001. Для того чтобы вручную их не переименовывать достаточно в меню Armature выбрать пункт Flip Names.
Теперь все кости названы правильно, но вот повернуты они некорректно. Чтобы это увидеть следует включить отображение осей на вкладке Object Date в разделе Display
Давайте это проверим. Перейдем в режим редактирования позы Ctrl + Tab, выделим и повернем кость руки. Выделенные кости в данном режиме подсвечиваются синим.
Если кости поворачиваются странно , то вернитесь в режим редактирования объекта относительно центра выделения.
Выделите те кости , которые вы поворачивали. Скопируйте позу в буфер и вставьте зеркальное отражение. На рисунке это соответственно первая, а затем третья кнопки в отмеченном месте.
Если правая рука стала точно в то же положение, что и левая - значит все сделано правильно.
Этот метод подготовки скелета выгоден тем, что все модификаторы можно присвоить только одной стороне, а при копировании костей и все модификаторы будут скопированы правильно, что избавляет нас от лишней работы.
В этом уроке вы узнаете, как создать анимацию 2D-персонажа для вашего видеоролика. Урок достаточно простой и поможет понять некоторые фундаментальные принципы при работе с арматурой в Blender.
Создание персонажа
В любом графическом редакторе создайте персонажа состоящего из отдельных элементов (руки, ноги, голова…) и расположите каждый элемент на отдельном слое. Расположите все элементы отдельно друг от друга так, чтобы они не пересекались. Отключите фон и сохраните итоговое изображение в формате .PNG (с альфа-каналом).
Перейдите на вид спереди ( NumPad 1 ), ортогональный режим ( NumPad 5 ) и загрузите созданное вами изображение в качестве фона.
На панели инструментов ( T ) отметьте пункт Align to View , чтобы выровнять плоскость в соответствии с текущим видом камеры.
Перейдите в режим редактирования ( Tab ) и режим Wireframe ( Z ), чтобы видеть происходящее позади меша.
Выделите все вершины, переместите их в область руки и подымите верхние вершины в соответствии с ее высотой.
Продолжайте добавлять разрезы для плоскости. Создавайте их в тех местах, где рука персонажа должна изгибаться, для более плавной деформации меша.
Для ноги создайте новую плоскость. Делайте это в режиме редактирования, чтобы все части были одним объектом.
Повторить форму ноги можно таким же способом, как мы делали это с рукой или же при помощи экструдирования ( E ) и масштабирования ( S ).
Очередная плоскость, увеличиваем ее размер в соответствии с размерами головы персонажа и добавляем два дополнительных разреза. После регулируем положение вершин.
Дайте название нашему объекту Character .
Текстурирование персонажа
Разделите окно 3D-вида на две части и в одной из них откройте редактор UV/Image .
Перегруппировка меша персонажа
Выделите все вершины одной из ног персонажа.
Центр нашего объекта находиться в центре оси координат. Выделите все вершины и расположите персонажа так, чтобы его центр располагался внизу.
Поверните немного камеру, выделите те части персонажа, которые должны быть впереди и сместите их немного по оси Y. Точно также поступите с теми частями, которые должны быть позади (только сдвигайте их уже назад).
Настройка арматуры и риггинг
Снова перейдите в режим редактирования, выделите одну из рук персонажа и поверните ее, чтобы немного отделить от корпуса. Тоже самое проделайте и для второй руки.
Расположите 3D-курсор в том месте, где начинается нога персонажа и добавьте новую кость ( Shift + A ). Из нее продолжайте эксрудировать кости для ноги.
Дайте осмысленные имена всем костям персонажа. Для правой и левой части используйте суффиксы .L и .R .
Создайте связь родитель-потомок между руками персонажа и грудью (chest). Благодаря этому руки всегда будут следовать за корпусом (как и должно быть)
Выйдите из режима редактирования, выделите персонажа, затем с зажатой клавишей Shift арматуру, нажмите Ctrl + P и выберите пункт With Empty Groups . Этим мы создали связь между арматурой и объектом и создали необходимое количество групп вершин с соответствующими именами. Назначать веса для них мы будет в ручном режиме.
Перейдите в режим редактирования, выделите все вершины имеющие отношение к голове персонажа, выделите группу вершин с соответствующим названием (Head) и назначьте данные вершины выделенной группе.
После назначения вершин группе можете проверить корректность работы перейдя в режим позирования ( Pose Mode ) и вращая кость Head.
Далее продолжаем процедуру назначение вершин группам до тех пор, пока все вершины не будут задействованы.
После того как закончите со всеми группами, снова перейдите в режим Pose Mode и проверьте работу скелета.
Следующим шагом создадим инверсную кинематику. Выделите вершину кости голени и переместите в это место курсор ( Shift + S — Cursor to Selected ).
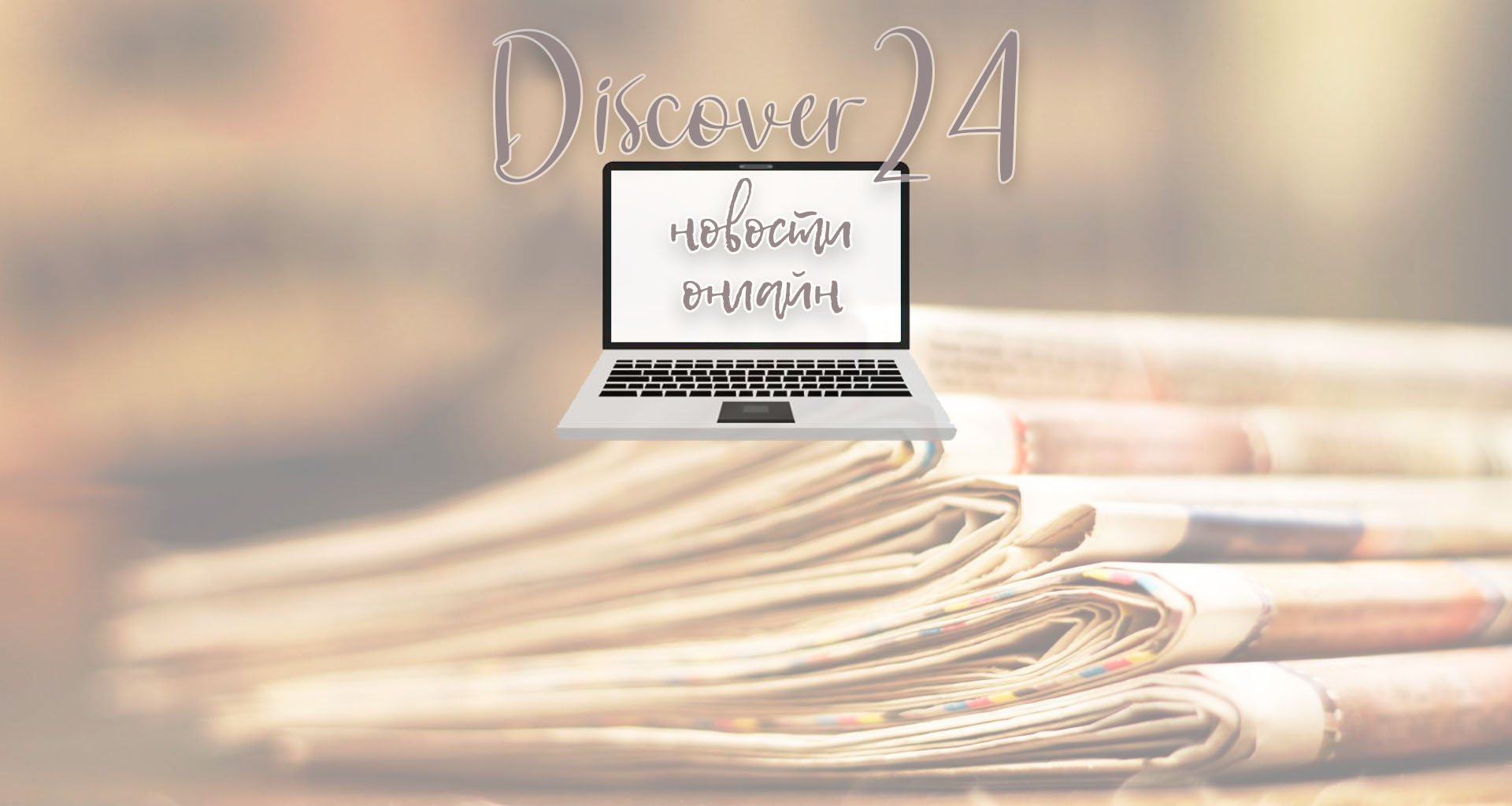
При анимации сложных движений (например, таких, как перемещение человека) бывает очень трудно добиться нужных деформаций с помощью обычных методов моделирования. К счастью, Blender имеет в своем распоряжении ряд средств, способствующих облегчению этой задачи. И в первую очередь к ним относится анимация с помощью арматуры – специального объекта, напоминающего человеческий скелет. Анимация с помощью скелета очень обширная тема, в этом уроке дается лишь необходимый минимум знаний для начала работы с арматурой и создания несложной анимации (так что четырехзвенные шарнирные механизмы вы анимировать не научитесь, но зато ознакомитесь с необходимым подходом для того, чтобы выполнить и эту цель).
Скелетная анимация в Blender – мощный инструмент анимирования, позволяющий создавать самые разнообразные деформации объектов. Для начала работы со скелетной анимацией в Blender быстренько создадим простенький объект, пропорциями напоминающий человека (например, как на картинке ниже). Теперь с помощью добавления костей попробуем сделать простую анимацию основных человеческих движений – движения руками, ногами и туловищем. Добавим в сцену кость – Schift A- Armature- Single Bone. Это будет главная кость нашего скелета, расположим ее посередине туловища человечка. Для удобного отображения выделим кость и войдем в панель Object Data. Затем активируем опцию X-Ray в панели Display. Теперь созданные кости будут просвечиваться сквозь мэш. Все возможности по перемещению кости аналогичны с другими объектами – пользуемся клавишами G и R.
После правильного расположения главной кости попробуем воссоздать остальной скелет. Чтобы результат был удачным, стоит припомнить школьные уроки математики и физики (в особенности разложение сил на составляющие). Для создания сложных движений требуется создания большого количества костей, мы же для простоты создадим лишь несколько, для пояснения основных принципов скелетной анимации в Blender. Выделим кость и перейдем в режим редактирования. Экструдируем из верхней и нижней части другие кости, у вас должно получиться что-то на подобие представленного на картинке. Также новые кости можно добавлять комбинацией Ctrl- E. Для удобства можно думать о костях как о суставах скелета. Начинайте экструдировать новую кость в тех местах, где вы предполагаете делать изгиб модели. Управляйте костями так же, как вы управляете и другими объектами.
После создания скелета нам нужно создать связь между объектом и скелетом. Это делается путем присвоения каждой кости определенной группы вершин. Позднее с помощью этой кости можно будет управлять именно этой группой. Тут существует несколько вариантов создания связей. Рассмотрим самую простую – автоматическое присвоение групп вершин. При создании несложной анимации это очень даже эффективно. Итак, выделим сначала объект, а затем арматуру и нажмем Ctrl-P. В появившемся меню выберем With Automatic Weights. Таким образом мы создали связь между арматурой и объектом.
Теперь попробуем подвигать нашим человечком. Выделим арматуру и войдем в режим Pose Mode в панели выбора режима. Подвигайте кости и убедитесь, что созданная арматура работает и наш человечек умеет делать простые движения. Конечно, до реализма еще очень далеко и предстоит еще очень многому научиться, но для начала это неплохо.
Если человечек двигается не совсем так, как вы рассчитывали, то, возможно, вершины распределились не правильно. Вы всегда можете вручную перераспределить вершины. Выделите объект и зайдите в Object Data в панель Vertex Group. Здесь вы сможете просмотреть все созданные группы вершин и закрепленные за ними кости (обратите внимание на то, что для удобной ориентации хорошо давать название каждой кости). Если расположение вершин в какой либо кости вас не устраивает, то выберете нужную кость, и удалите ненужные вершины (Remove) или добавьте новые (Assign).
В скелетной анимации в Blender имеется много дополнительных возможностей для решения тех или иных задач, которые будут рассмотрены в других уроках. Например, очень важную роль играют ограничители (панель Bone Constraint). Инверсная кинематика, к примеру, позволяет создавать реалистичную анимацию, когда при движении одной кости, все другие следуют за ней. С помощью других ограничителей можно настраивать множество различных ограничений для вращения, масштабирования и много всего другого. Все это помогает создавать реалистичные позы. Но приступать к их изучению стоит только после уверенного освоения базовых принципов скелетной анимации на практике.

Создания ключевых кадров для скелетной анимации в Blender в целом очень похоже на создание обычных ключевых кадров. Также как и в обычной анимации можно устанавливать ключевые кадры с помощью клавиши I. Стоит отметить удобство использования автоматического создания ключевых кадров при работе с арматурой. Нажмите в нужном кадре иконку с красной кнопочкой в нижней части интерфейса (под Timeline). Все производимые вами манипуляции в этом кадре будут автоматически записаны в ключевой кадр.

Показан простой и эффективный способ настройки костей ног. Кости настраиваются так, чтобы объект мог стоять на земле, приседать, шагать без проскальзываний, подниматься на носочки и тому подобное.
- Получить ссылку
- Электронная почта
- Другие приложения

33 лучших бесплатных урока на Blender 3D
Сделайте удивительные вещи, используя бесплатный 3D инструмент Blender , выполнив следующие обучающие примеры от ведущих 3D-художников . Хотите попробовать нечто новое с Blender , бесплатным кроссплатформенным инструментом для создания 3D ? Тогда эти уроки для Вас! В этой статье , собраны лучшие пошаговые уроки по Blender со всей сети . Вы улучшите ваши навыки по моделированию , анимации , рендерингу и композитингу , когда выполните проекты и получите советы от ведущих 3D конструкторов . Надеемся, Вы найдете здесь то , что затронет ваше воображение - и не забудьте об этом сообщить в комментариях внизу страницы .

Создание реалистичной травы в Блендере
В этом уроке будет использоваться рендер Cycles , но вы можете взять и использовать технику в Blender Internal , но тогда Вы не сможете точно следовать по шагам при создании материалов. Лично я Cycles нашел простым и более быстрым для достижения реалистичного результата. Добавление любого вида травы на сцену займет большое количество вычислительной мощи . Я покажу Вам некоторые уловки, чтобы сэкономить память и сделать время меньше, но нет никакого хорошего способа обойти тот факт , что трава должна быть очень плотной , чтобы выглядеть реалистичней.

Создание 3D модели плана этажа с архитектурным видом в Blender
В этом уроке вы узнаете, как создать 3D модель плана этажа с 2D- архитектурного чертежа . Будет показано вам несколько простых , но эффективных методов для построения стен, окон и дверей после основной схемы интерьера в Blender. В завершении мы добавим материалы и текстуры , и сделаем окончательный рендеринг сцены. Оригинальный урок
Читайте также:

