Как сделать лодку в блендере
Обновлено: 07.05.2024
Этот гайд объясняет как использовать программу Blender, как инструмент для создания дизайнов кораблей Starbase.
Blender может быть скачан тут.
Версию деталей кораблей для Blender можно найти тут
Оригинальный набор деталей, созданный Okim, расположен здесь. (У Blender есть проблемы с импортированием этого пака, необходима дополнительная настройка, так что рекомендуется использовать “версию для Blender”)
Blender может выглядеть устрашающе, на первый взгляд, однако для создания кораблей для Starbase требуется только небольшая часть всего функционала.
- Заметка: В этом гайде есть необязательная, опциональная информация, она будет маркирована подобным образом:
Также, вы можете найти множество альтернативных способов сделать то же самое, не пугайтесь большого количества горячих клавиш. В 99% случаев, выбор является только делом предпочтения. (В Blender есть много примеров такого, так как она изначально разрабатывалась, будучи нацеленной на использование сочетаний клавиш, это нравится многим опытным пользователям. Однако, это совсем не дружелюбно к новичкам, и привело к тому, что в Blender начали добавлять больше стандартных взаимодействий, многие из них пришли в версиях 2.8x)
Contents
Навигация: перемещение по сцене в Blender.
Вращение (Orbit): Зажмите Среднюю кнопку мыши(СКМ).
Перемещение (Pan): Shift + Зажатая СКМ button.
Приближение (Zoom): Колесико мыши.
Центрировать обзор на выбранные объекты: Numpad .
Центрировать обзор на курсор мыши: Alt + СКМ.
”Режим ходьбы”: Shift + Символ ударения (кнопка над Tab’ом, иначе буква “ё”). Когда активно, вы можете перемещаться при помощи WASD. Кликните для выхода.
Редактирование, соединение вместе частей вашего корабля
Выделение объектов (parts)
Select: Left click.
Выделение (добавление к выделению): Shift + Left click.
Снять выделение со всех объектов: Click в пустом месте или двойное нажатие A, или нажатие Alt + A.
Выделить область: Click и потянуть.
Снять выделение с области: Ctrl + Click и потянуть.
Создание дубликатов: Есть 3 способа, выберите один
Создать дубликат (Duplicate) (Linked): Alt + D. Так же, как Duplicate, но использует повторно 3d данные модели объекта. Очень сильно помогает избежать увеличения объема файла в геометрической прогрессии.
Создать дубликат (Duplicate): Shift + D. Тоже самое, что и копировать/вставить + G
Копировать/Вставить (Copy/Paste): Ctrl + C / Ctrl + V.
Перемещение/Вращение Объектов: Всего 2 способа, выберите любой по вкусу
Вы можете активировать два инструмента в левом меню инструментов (left bar), потом кликнуть и потянуть (Новички обычно предпочитают этот способ, так что если он горячие клавиши вас все еще пугают, просто пропустите следующую часть) или используйте горячие клавиши на клавиатуре:
Переместить (Grab): G
Вращать (Rotate): R
Как только инструмент был активирован с помощью горячей клавиши, нажмите на клавиатуре X/Y/Z для выбора нужной оси, по которой вы будете перемещать либо вращать объект.
Вы так же можете нажать Shift+клавиша оси чтобы двигать объект по плоскости вместо того, чтобы двигать его по одной оси.
- Вы можете даже ввести в поле нужный угол/дистанцию!
Отзеркаливание объектов
- Важно: отзеркаливание не создает зеркальную копию, если вы хотите сделать это, то вам нужно сначала создать дубликат и потом отзеркалить новую копию.
Зеркало (Mirror): Ctrl + M, потом выделить оси (X, Y или Z).
- Отзеркаливание объектов, которые не вращали с шагом в 90° приводит к странным результатам. Если вам нужно именно такое вращение, то попробуйте вращение вместо отзеркаливания, для получения того же результата.
Дочерние объекты (Parent Objects) (опционально), как связать несколько объектов для совместного перемещения
- Вы должны знать про то, как Blender отображает активный объект. Пролистайте вверх, если вы еще не прочитали это.
Механика дочерних объектов позволяет сделать одни объекты “родителями”, а другие объекты “дочерними” первым. Когда “родительский” объект движется, то “дети” повторяют его движения. Однако, когда движется дочерний, то родители и другие дочерние объекты остаются на своих местах. Также можно назначать родителей “родительским” объектам. Это может быть полезно при создании, например, дверей. Петли дверей будут родительским объектом всех частей двери. Ось вращения петель будет осью вращения всей двери. То есть, при их повороте, будет вращаться вся дверь. Если потребуется перенести дверь в другое место на корабле, то вы можете просто перемещать петли.
Связать объекты: Ctrl + P > Object(Keep Transform) . Это сделает Активный объект родителем, так что порядок выбора объектов имеет значение. Очистить родительские связи: Alt + P > Clear and Keep Transformation . (Опция Clear Parent тоже работает, однако это может переместить ваши дочерние объекты в неожиданные места)
Опционально: Использование пустых объектов как оси вращения/перемещения. Говоря о предыдущем примере - я обычно не использую вращающиеся петли как родительский объект, так как их неудобно выбирать, вследствие их малых размеров. Решением оказалось создание пустого объекта для взаимодействия с ним, как с родителем. (Пустые объекты не видны на рендерах)
Дополнительно. Если вы перегружены, просто пропустите это.
Скрытие объектов
Показать все скрытые: Alt + H .
Скрыть все, кроме выбранных объектов: Shift + H. (альтернатива Local View (Локальному виду))
Local View
Local View "скрывает" все объекты вне выделения.
- Заметка: Технически, это не Скрытие их на сцене, а отдельный показ от обыкновенного скрытия, например, вы можете нажать Показать все скрытые и объекты, что были "скрыты" Local View не будут отображаться.
Переключить Локальный вид: клавиша деления на Numpad.
Убрать объект из Local View: M. (Это работает только при “активном” Local View. "Скрывает" выбранные объекты из текущего Локального Вида.)
Просмотр в разрезе
Переключение просмотра в разрезе: Alt + B. Позволяет нарисовать прямоугольник, который обрежет весь вид целиком . Очень полезная функция при редактировании или просмотре внутренностей корабля. Нажмите еще раз для отключения.
Коллекции
Набор деталей для Blender (вначале статьи), включает в себя много деталей, разделенных на разные коллекции. Вы можете их скрыть отдельно, на панели Outliner, находящейся справа.
Камеры
Сиденья в наборе деталей для Blender включают в себя дочерние камеры. Камеры предназначены для просмотра сцены с определенного угла или же назначения обзора, с которого будет производиться рендер. Переключиться на вид с камеры: Numpad 0.
Сделать выбранную камеру активной: Ctrl + Numpad 0. Если треугольник выше камеры заполнен, то камера активна, иначе - нет. Активная камера показывает свой вид, когда вы нажимаете на Numpad 0 или же при рендере.
Переместить активную камеру к текущему виду. : Ctrl + Alt + Numpad 0. (Полезно при создании новой камеры [Shift+A > Camera ]. Не делайте этого в случае камер у сидений, они являются дочерними объектами первых (Перемещение или удаление сидений повлияет также и на камеру)
Quick Favorites (избранное)
Если вам нужен легкий доступ к любому сочетанию клавиш или действию, то нажмите ПКМ, далее Add to Quick Favorites .
Открыть меню “Quick Favorites”: Q.
- К примеру, У меня есть переключатель "Absolute Grid Snap" в избранном.
- Избранное не привязано к конкретному файлу, вы можете их использовать где угодно.
Напоследок
Blender - это очень мощная среда, которая может предложить вам еще больше возможностей, к примеру:
Для начала нужно создать поверхность воды. Сделать это можно разными способами.
Способ 0: Dynamic Paint
Добавленную в сцену плоскость необходимо несколько раз подразделить (выделить всё в режиме редактирования W Subdivide). Чем больше подразделений — тем выше→→качество, но и больше нагрузка на комп.
После подразделения отправляемся во вкладку Physics (панель инструментов), жмём кнопку Dynamic Paint Add Canvas Surface Type: Waves. Водная поверхность готова.→→Теперь создаём объект, который будет создавать, собственно, волны. Для этого сойдёт любой меш. Выбираем его, опять идём в Dynamic Paint, но на этот раз вместо Canvas выбираем Brush, жмём Add Brush и больше ничего не трогаем.
Перемещаем Brush — создаём волны. Только при этом не забыть включить проигрывание анимации (Alt+A). Для наглядности сделал убогую гифку:
Способ 1: Displacement map
Правда, такая рябь будет статичной (разве что попробовать анимировать какие-то параметры у Noise Texture, но сам не пробовал).
Суть сводится к тому, что добавленному в сцену плейну добавляется модификатор Ocean, после чего настраиваются его параметры. Подбирать параметры — по вкусу. Из наиболее значимых:
1. Resolution — чем больше — тем лучше, более-менее оптимально — 15-17.
2. Size — размер плейна (эффект не идентичен тому, что достигается при использовании кнопки S и мыши — попробуйте сами и поймёте, в чём разница).
3. Scale — высота волн.
4. Chopping — увеличение этого параметра делает гребни волн более отчётливыми.
Если хочется, чтоб этот океан был не статическим (например, при создании видеоролика),то нужно анимировать параметр Time (который по умолчанию 1.00)
Теперь, когда поверхность создана понравившимся способом, создадим материал воды.0. Добавляем новый материал плейну.
1. Difuse BSDF удаляем.
2. Вместо него ставим Mix Shader.
4. Добавляем Transparent BSDF и подключаем на нижний инпут Shader у Mix Shader’а.
5. Добавляем узел Layer Weight, аутпут Fresnel подключаем к инпуту Fac у Mix Shader’а.
6. Между Layer Weight и Mix Shader’ом втыкаем узел RGB Curves. Как настраивать? Как больше нравится. Включите режим просмотра Rendered и играйтесь с кривыми, пока результат не начнёт нравится.
7. Теперь желательно сделать так, чтоб по мере увеличения глубины становилось темнее. Для этого добавляем Volume Absorption и подключаем к инпуту Volume у узла MaterialOutput. Цвет и Density, опять же, подбираем сами по вкусу и ситуации.

Основными плюсами данной программы является:
данная программа является бесплатным программным обеспечением;
большое количество инструментов;
малый вес программы;
программа включает в себя большой арсенал средств, для создания трёхмерной графики.
Скачиваем программу, устанавливаем, запускаем.
Первым делом, мы попадаем в главное окно, где нам предлагает прочесть различную документацию о программе, что я настоятельно рекомендую или же открыть старый проект.





Выделяем две грани с обратной стороны и при помощи специальных стрелочек растаскиваем их в стороны.

Делим объект ещё раз по вертикали.


То же самое проделываем с другой стороны.
Вытягиваем центральный полигон немного вперёд, что бы создать видимость носовой части. Для того, чтобы выделить целый полигон, необходимо переключить режим выделения на панели управления, что находиться в нижней части экрана.



Вновь вытягиваем. И уменьшаем на конце.


Выбираем нужную там вершину и перемещаем её в цента в боковом меню. Чтобы переместить её в центр, нужно указать одну из координат нулевой.


Основная часть готова, осталось только добавить крылья и мелкие детали. Выделяем один из боковых полигонов и экструдируем его в сторону.


И следующим шагом сместим переднюю грань немного назад.

Вновь вытянем грань корабля уменьшив её в размерах на самом конце.



Добавляем мелкие штрихи для космического корабля.
В прошлой статье, мы остановились на том, что закончили с основой корабля. В этой статье я бы хотел вам рассказать, как добавить мельчайшие детали, которые играют не мало важную роль, на игровой модели.



Разделим объект ещё раз.




А следующим шагом вдавливаем некоторые полигоны внутрь.


Удаляем один из полигонов.

Аккуратно выбираем края, и создаём небольшой кантик.

После чего утягиваем часть назад.

После чего проделываем то же самое и с остальными полигонами на крыле.
Если хотите, можете проделать тоже и с другой стороны. Неотъемлемой частью являются врезки в корабль, дабы было видно, что он состоит из нескольких частей.
Алгоритм подобен созданию вырезов для стекла, только вместо того, чтобы выдавливать полигоны, их необходимо вдавить.

Они почти не заметны, однако при текстурированнии и рендере их будет заметно.



Перемещаем его в центр, в левой панели управления. И переходим в режим редактирования.



На этом добавление мелких деталей законченно, хотя, если у вас есть ещё какие-то мысли, вы можете их спокойно реализовать.

5/5 (3)

Я сделал русский перевод видеоурока этого чувака. В первой части очень хорошо объясняется, как делать волосы из кривых.

Включение бевельного объекта для кривой Путь в табе Геометрия в Свойствах Кривых.
Материал
Вторая часть видеоурока на любителя. Это схемы материала чувака: A, B
Я пробовал, терпения не хватило. Сильно долго. Этот вопрос скорее теоретический, чем практически применимый. Сайклз вообще медленный сам по себе.
Но я сделал нечто подобное для рендерера Блендер. Идея заключается в том, чтоб вдоль волосяных кусков пустить борозды из нормала, а кончики сделать прозрачными.






 Material Nodes |  Composition Nodes |
Oписание
В рендерере Блендер узловой материал не работает прямо на кривых. Почему-то UV геометрия на кривые не ложится, хотя и активирована в табе Текстурное пространство в Свойствах Кривых. Наверное, она только в Сайклз работает. Потому волосы я перевел в мэш, уменьшив разрешение Preview U на волосах до 2, а на бевеле до 6, чтоб комп сильно не тормозил. Ниже вы найдете подробное описание, как конвертировать кривые в полисетку. Потом, чтоб волоса стали поглаже, на мэш я поставил модификатор Subdivision Surface.

Потом я подключил узловой материал к этим волосам.

Для волос я сделал отдельный слой визуализации, а слой, где голова, включил как z-маскировочный, чтоб изнанка волос за головой не ренделась.

Потом в Свойствах Визуализация я включил Затенение: Альфа: С прозрачностью.

А потом с узлами композитинга я прорендил картинку.



Конвертирование кривых в полисетку

Бевел может быть любой формы. Но если это кольцо, то после перевода кривой в мэш, труба должна быть разомкнута, а то волосы не получатся.
Я в качестве бевела использую окружность NURBS, а не безье, как на видео выше. Можно использовать любую кривую.

Nurbs Curve as Bevel

Path as a hair strand

Path + Bevel
Перед конвертированием надо уменьшить Resolution: Preview U на бевеле и, возможно, на волосах. Если оно сильно большое компьютер может зависнуть.

Path в мэш переводится комбинацией Alt-C.
Конвертирование полисетки в систему частиц

Сначала надо сделать швы на поперечных реберных петлях. Волосы будут расти поперек них и повдоль продольных реберных петель.
В Object Mode в разделе Particles в табе HairNet включи Emit Hair on Itself и нажми Add Hair From Sheets.

Если растить волосы на отдельном эмиттере, как на видео выше, то сначала надо применить положение, вращение и масштаб для волос и эмитера комбинацией Alt-A. Иначе волосы разлетятся. Так же я заметил, что на одном эмитере системы больше двух ведут себя непредсказуемо. Волосы третьей и последующих систем выгибаются под немыслимыми углами.
Переключись в Particle Mode. Кликни по волосам.
Кликать обязательно, чтоб система частиц стала нередактируемая, а волосы не разлетелись в разные стороны.
Еще помогает стереть дубликаты: A > W > Remove Doubles.
В Свойствах Particles поставь
Tab | Option | Value |
|---|---|---|
| Children | Display | 1 |
| Children | Render | 3 |
| Children | Radius | 0.01 |
| Children | Roundness | 0 |
| Render | Strand Render | OFF |
| Render | Bi-Spline | ON |
| Render | Steps | 6 |
| Roughness | Uniform | 0.2 |
| Roughness | Size | 1 |
| Roughness | Endpoint | 0.5 |
| Roughness | Shape | 10 |
| Roughness | Random | 1 |
| Roughness | Size | 10 |
Radius желательно ставить низкий. Так натуральней выглядит. Radius - это расстояние на которое дети Simple расползаются от родителя. Для разных прядей можно ставить разный радиус.
По желанию еще можно экспериментировать с Kink, но это не обязательно.

Если волоса получатся толстые и бугристые, то картинку надо прорендить на большее разрешение - чем больше, тем лучше - а потом уменьшить ее в GIMP.

| Axis | Value |
|---|---|
| Y | 600 |
| X | 800 |
| Size | 200% |

| Axis | Value |
|---|---|
| X | 800 |
| Y | 600 |
| Size | 800% |
Но сначала старайся уменьшить толщину волос в Material > Strand, поставив Blender Units.

Чтоб спрятать эмитер поставь Bounds в Maximum Draw Type. Для анимации прикрепи его к черепу Ctrl-P.

Так же в лампе сделай тень более мягкой, а то будет черточками, как от проволоки.


Мягкая тень от волос
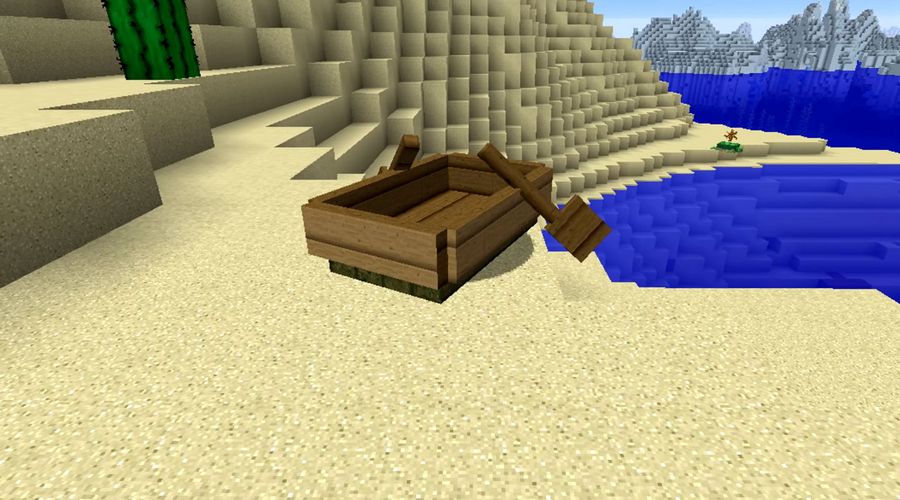
Рецепт лодки Minecraft, как сделать лодку в Minecraft, как скрафтить лодку в Майнкрафт, ищите рецепт лодки Minecraft и как использовать лодку в Minecraft?
Если вы хотите начать с азов, небольшой гребной лодки для вас и вашего домашнего поросенка, или парада по океану на ярком корабле или стильной яхте. Наше руководство о том, как сделать лодку в Майнкрафт, и как использовать ваш новый автомобиль даст вам идеальную точку прыжка.
Лодки в Майнкрафте даже имеют место для вас и другого Майнкрафтского моба, однако вашего питомца можно снять с лодки только с помощью поводка или удочки, которую мы рекомендуем использовать, а не использовать лодку для зла, как утопление любых мобов – играйте красиво. Вот рецепт Майнкрафт-лодки и как сделать лодку, используйте ее, а если вы действительно хотите поднять ее на ступеньку выше, то и учебник по созданию декоративной яхты тоже.
Как сделать лодку в майнкрафт
Если вы хотите, чтобы скромная рыбацкая лодка помогла вам начать работу, лучше потренироваться в своих навыках гребли, прежде чем приступать к более крупной постройке. Вот те ингредиенты, которые вам понадобятся для создания лодки в Java Edition. Вы можете использовать любой тип древесины в зависимости от эстетики, которую вы ищете.
- Доски из дуба, Доски из ели, Березовые доски, Доски из джунглей, Доски акации, Доски из темного дуба x 5
Просто поместите три доски вдоль нижнего ряда и две доски слева и справа в среднем ряду.
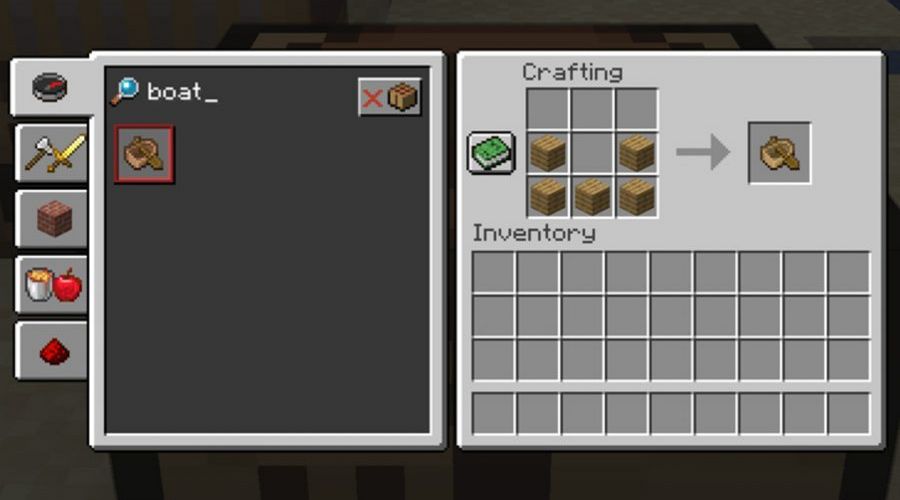
Для Bedrock Edition вам нужно будет добавить деревянную лопату в середину сетки крафта.
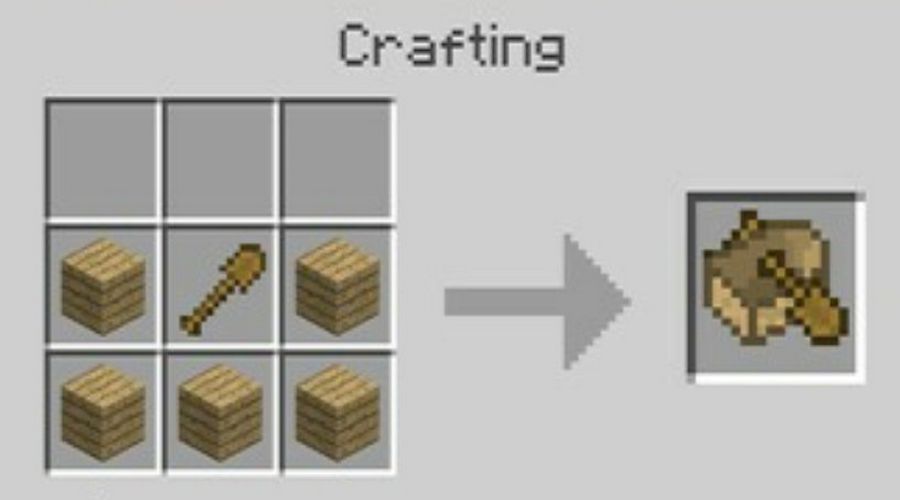
Как пользоваться лодой в минкрафте
Вот все полезные команды для использования лодки в Minecraft:
Чтобы сделать лодку, вам потребуется пять блоков деревянных досок. Спустите свою лодку на воду, щелкнув правой кнопкой мыши по воде. Чтобы забраться в лодку, щелкните по ней правой кнопкой мыши, а чтобы покинуть ее, нажмите клавишу Shift. При управлении лодкой используйте клавишу W, чтобы двигаться вперед, и поворачивайте с помощью перекрестия. Нажмите клавишу S, чтобы двигаться назад, однако при смене направления на противоположное лодка повернется под вами. Лодки легко повреждаются при столкновении с другими блоками и кувшинками, а при критическом уровне повреждений разваливаются.
Теперь вы гордый владелец своей маленькой лодки, вот несколько вещей, которые вам нужно знать. Лодки находятся под влиянием потока воды, поэтому они будут либо двигаться в направлении потока воды, либо под вашим контролем. Если вы сталкиваетесь только с сухой землей, попробуйте эти семена Minecraft, чтобы создать место, чтобы уплыть в вашей новой сборке. Лодки довольно безопасны, их нельзя уничтожить при столкновении на воде, что удивительно, поскольку они имеют только четыре здоровья и могут быть уничтожены за один удар оружием, наносящим более четырех повреждений. Вы также никогда не будете голодны на своей лодке, что делает ее отличным способом пересечь вселенную, экономя на запасах, когда вы отправляетесь в свое путешествие.
Майнкрафт яхта
Если вы хотите создать что-то более роскошное для размещения своих друзей, этот учебник по созданию простой, но стильной маленькой яхты - отличное место для начала. Keralis погрузился в другие роскошные постройки Minecraft, такие как дома Minecraft и даже супер-яхты с современными кухнями Minecraft.
Майнкрафт корабль
Возможно, это не самое пугающее судно, но если вам нужен гигантский корабль, пригодный для Long John Silver, то начните с малого и продолжайте свой путь с этим учебным пособием для корабля Minecraft, которое займет у вас всего около 30 минут. К концу у вас будет свой собственный корабль с палубой, пушистыми белыми парусами и скрытой люком.
Читайте также:

