Как сделать орнамент в блендер
Обновлено: 12.05.2024
Текстуры в Blender позволяют делать материалы более реалистичными, более похожими на вещества, из которых состоят объекты реального мира. Кроме того, с их помощью можно накладывать готовые изображения на поверхности, создавать рельефные карты и др.
В случае mesh-объектов текстура применяется как бы поверх материала. Здесь нельзя использовать текстуру, не привязав к объекту материал. С другой стороны, с материалом может быть связано несколько текстур. Каждая из них окажет свой эффект на совокупный результат.
Настройки текстур в Blender еще многообразнее, чем материалов. Для более полного освещения этой темы требуется отдельный курс. В данном уроке рассматриваются некоторые моменты работы с текстурами.
В Blender 2.80 работа с текстурами, также как с материалами, претерпела изменения. Текстуры теперь нельзя просто создать и применить к объекту через вкладку Texture редактора Properties. Придется освоить работу еще как минимум в одном редакторе Blender. Это будет Shader Editor – редактор шейдеров.
Разобьем область 3D Viewport по вертикали на две части и в одну загрузим Shader Editor.
Редактор шейдеров
В этом редакторе масштабирование, перемещение (при зажатых шифте и колесе мыши) работают также как в 3D Viewport.
Если объекту добавлен материал, то у него уже будут две ноды. Настройки основной, в данном случае Principled BSDF, дублируются на вкладке материалов, если не выключать там кнопку Use Nodes.
У нод есть сокеты – маленькие точки по бокам. Через них происходит соединение нод. Так одна нода оказывает влияние на какое-то свойство другой. Если мы хотим добавить текстуру, нам нужна нода с текстурой. Добавить ее можно через меню заголовка Add → Texture → … . Также работает Shift + A.
Добавим Brick Texture и соединим ноду со свойством Base Color основной ноды. Мы как бы заменяем цвет на текстуру. Чтобы увидеть эффект в 3D Viewport, не забываем в нем переключиться на затенение Rendered (Z → 8).
Кирпичная текстура - Brick Texture
У ноды Brick Texture много настроек, которые позволяют гибко менять текстуру. Однако здесь нельзя сделать так, чтобы кирпичи были со всех сторон куба.
Настройка Brick Texture
Для этого нужно добавить еще одну ноду – Add → Input → Texture Coordinate. В данном случае соединим ее сокет UV с сокетом Vector в Brick Texture.
Texture Coordinate и Brick Texture
Рассмотрим ноду Image Texture – наложение на поверхность собственной картинки.
Настройка Image Texture в Blender 2.80
Исходно в ноде Image Texture есть кнопки New и Open. С помощью последней загружается готовое изображение. После этого заголовок Image Texture меняется на имя файла.
Если мы просто соединим ноды Image Texture и Texture Coordinate, то скорее всего получим различные эффекты оборачивания объекта картинкой. В этом случае можно вообще обойтись без Texture Coordinate.
Если же мы хотим как-то позиционировать изображение на гранях, повторить его, то между Texture Coordinate и Image Texture добавляется нода Mapping (картирование, отображение), с помощью настроек которой изображение подгоняется под грани объекта. Например, чем больше значение полей Scale, тем мельче будет картинка, и тем чаще она будет повторена. Location перемещает картинку по грани, что позволяет совместить ее края с краями грани или выравнять по центру.
Под UV-map подразумевают т.н. карту вершин объекта созданного мэш-сеткой, на которую переносится двухмерное растровое изображение.
UV-развертка - процесс переноса 3D координат на 2D-изображение.
Создание UV-развертки
Выбираем объект ПКМ и переходим в "Режим правки" (TAB). Выделяем грани для реза (Shift-ПКМ - выделение рёбер поштучно; Shift-Alt-ПКМ - выделение всех точек в грани).

Выделение граней реза для uv-развертки
Жмём Ctrl-E и выбираем появившемся списке пункт "Пометить шов".

Пометка шва реза для uv-развертки
Меняем набор окон в списке преесетов на "UV-Editing". Выделяем все узлы выбранного объекта объекта - A. Жмем U и выбираем из списка меню "Развернуть".

Полученые сетки развертки в окне "Редактор UV/изображений" компануем на листе так, чтобы было удобно в последствии их разукрашивать в Blender или в стороннем редакторе (GIMP, Adobe Photoshop и т.п.). Для этого можем использовать следующие горячие клавиши: L - выбор отдельного элемента; G - перемещение элемента; R - вращение элемента; S - изменение размера элемента.
При необходимости, можем менять геометрию сетки выбирая ПКМ отдельные узлы и перемещая их.
Создаем изображение текстуры нашего объекта выбрав пункт меню "Изображение > Создать изображение". Настраиваем параметры по необходимости или оставляем по умолчанию, жмем клавишу "ДА". Размер изображения в пикселях рекомендуется выбирать кратным числу 2 с целью оптимизации работы с памятью (пример: 2, 4, 8, 16, 32, 64, 128, 256, 512, 1024, 2048). Другие размеры допустимы, но могут оказаться не рациональными, конечный выбор можно произвести исходя из производительности в каждом конкретном случае, предворительно проведя ряд эксперементов.

Создание изображения текстуры uv-развертки
Теперь можно перейти к раскрашиванию текстуры. Для это можно воспользоваться инструментами Blender. Выбираем режим "Кисть". Выводим панель инструментов - T. Приступаем к разукрашиванию.

Режим создания текстуры для uv-развертки
ВАЖНО! После создания изображения текстуры, его необходимо сохранить во внешний файл. Выбираем пункт меню "Изображение > Сохранить изображение как".
Настраиваем UV-map для стандартного движка рендера в Blender
Перейдя в стандартный набор окон по умолчанию ("Default"). Выбирает закладку "Текстура" в окне "Свойства" (предварительно создав материал в закладке "Материал"). Создаем новую текстуру. Выбираем тип текстуры "Изображение или фильм". В пункте "Изображение" выбираем файл сохраненной текстуры нажав кнопку "Открыть".

Выбираем тип текстуры для uv-развертки
Чтобы привязать сетку координат к текстуре, выбираем в пункте "Отображение" в значениях "Координаты" > "UV".

Привязка текстуры к uv-координатам
Теперь, нажав F12 для рендера полученой сцены, мы увидим результат - привязка текстуры к uv-координатам нашего объекта.
Настраиваем UV-map для рендера в Cycles
Если мы хотим рендерить сцену в Cycles, нам придётся задавать координаты в окне "Редактор узлов" при помощи узлов (нодов). Для этого мы можем выбрать из набора окон "Compositing". Затем в окне "Редактор узлов" активировать пункт "Использовать узлы".

Привязка текстуры к uv-координатам при помощи узлов для рендера Cycles
Выставляем узлы добавляя их при помощи горячей клавиши Shift-A или при помощи пункта меню "Добавить".
Нам потребуются следующие узлы: "Текстура" > "Изображение-текстура" и "Ввод" > "Текстурные координаты". В узле "Изображение-текстура" кнопкой "Открыть" выбираем необходимую текстуру из файлов. Из узла "Текстурные координаты" соединяем UV с Вектор в узле "Изображение-текстура". После чего можем рендерить сцену.

Набор уздов для привязки к uv-координатам для рендера в Cycles
Выравниваем UV-map
Если нас не устраевает результат полученной автоматически UV-развертки, есть возможность быстро выравнить узлы, при условии, что форма сетки представляет из себя правильный прямоугольник. Для этого выбираем рёбра одного из полигонов и выравниваем их угол строго 0 или 90 градусов. Удобно воспозоваться горячими клавишами S > X > 0 и S > Y > 0.
Выделяем выровненный полигон, нажимаем клавишу "Пробел" и вводим команду "Follow Active Quads".

Сделайте удивительные вещи, используя бесплатный 3D инструмент Blender , выполнив следующие обучающие примеры от ведущих 3D-художников .
Хотите попробовать нечто новое с Blender , бесплатным кроссплатформенным инструментом для создания 3D ? Тогда эти уроки для Вас!
В этой статье , собраны лучшие пошаговые уроки по Blender со всей сети . Вы улучшите ваши навыки по моделированию , анимации , рендерингу и композитингу , когда выполните проекты и получите советы от ведущих 3D конструкторов .
Надеемся, Вы найдете здесь то , что затронет ваше воображение - и не забудьте об этом сообщить в комментариях внизу страницы .
Овладение основами
01. Введение для начинающих
Начните с основ Blender с этим коротким видеоучебником из серии от Blender Foundation , преподносимый сертифицированным преподавателем Джонатан ом Уильямсоном .
Перед тем, как приступить к созданию чего-либа в Blender , вам нужно освоить азы . В этом 20 - минутном видео Вы поймете особенности теней и света Блендера .
Повышаем уровень
03. Создание реалистичной внедорожной сцены
Blender урок по созданию реалистичной местности для раллийного автомобиля
В этом удивительном уроке по Blender , Майк Григгс демонстрирует , как создать реальность пересеченной местности для ралли.

В этом видео уроке , 3D эксперт Кристофер Плаш показал, как создать небольшой игровой мир для ваших будущих игроков.
Реалистичное отображение
05. Как создать чашку кофе в Blender
В этом полном видео проекте Оливера Вильяра вы узнаете некоторые трюки моделирования , и как создавать простые , и не очень материалы с использованием нодов в рендере Cycles.
06. Как создать реалистичную планету З емля
Этот учебник использует несколько текстур из НАСА для создания реалистичной З емли . Освойте создание сложных местностей , океанов, облаков, атмосферы и настройками материалов для создания реалистичных шейдеров .
07. Как сделать миньона
Это руководство предназначено для опытных пользователей Blender и охватывает процесс моделирования и создания простой версии миньона , как в фильме " Гадкий я ". После моделирования миньона , создадим камеру, фон и освещение, чтобы завершить визуализацию.
08. Создание реалистичной головы
Откроете моделирование , лепку и методы текстурирования головы в этой серии учебных руководств.

В этой серии из шести видео , 3D-художник Алекс Телфорд показывает вам, как создать реалистичный рендер некоторых ювелирных изделий . О н ведет Вас от концепции до получения конечного изображения в Cycles Render .

В этом уроке узнаете, как сделать вкусно выглядящай хлеб , используя смещение ( displacement) , Subsurf рассеяние и другое.
11. Создать космический корабль
В этих двух частях видео вы узнаете, как моделировать концептуальный космический корабль ; как использовать свои собственные эскизы ; и , как сочетание модификаторов может помочь вам в моделировании .
12. Моделирование здание
Это видео руководство поможет Вам с моделировать здание из одной картинки . К концу вы останетесь с моделью, которая может быть легко использована в качестве игрового актива или в качестве базы для гораздо более высоко детализированного здания .
13. Секреты реалистичного текстурирования
Блендер эксперт Эндрю Прайс раскрывает секреты реалистичного текстурирования в этом подробном видео-учебник е.
Р азрушение ! Эндрю Прайс демонстрирует, в занимательной манере, как ведут себя твердые тела в Blender : как ведет себя цепь, разрушающий мяч и твердые кубики при столкновении .
15. Основы анимации персонажа
В этой серии 22 урока , художник Берн Леонард объясняет все основы анимации персонажей в Blender . Основные моменты включают работу с временем и расстоянием , перекрытие движения , анимации ходьбы и циклов бега и понять IK и FK .
16. Как создать анимацию цикла ходьбы
Этот учебник от художника Каран Шах объясняет , как создать персонажа , используя Rigify Blender , а также процесс создания цикла анимации ходьбы с помощью ключевых кадров .
17. Как анимировать покругу в Blender
18. Как создать световой эффект как в фильме "Трон"
П оказывается, как создать свой собственный эффект света как в Троне .
.jpg)
19. Как анимировать пламя используя материалы в Blender
У рок предлагает технику для создания удивительной анимации пламени
В этом превосходном уроке , показывается, как процедурными материалами и инструментами композитинга программы можно создать движение .

И митируется реальное пламя и эффекты жидкости .
21. Как поставить 3D объект на ребро
Это один из коротких Blender уроков в этом списке , где вы можете узнать , как поставить объекты на их края с помощью редактора кривой . Бассам Курдали покажет технику в 10 простых шагов .

22. Создать к рутую симуляцию жидкостей
Эндрю показывает, как создавать реалистичные жидкостные эффекты и сделает это используя новый д вижок рендеринга Cycles.
Blender технологии
23. Мех с Cycles и волосы из частиц
Джонатан Лампель демонстрирует , как использовать несколько систем частиц для добавления реалистичных волос животного и , как легко настроить материал меха с помощью Cycles.
24. Низкополигональная модель T-Rex в Blender
Создайте свой собственный Парк Юрского периода следуя этому уроку
Это часовое руководство поможет Вам смоделировать , сделать развертку и подобрать текстуру низкополигональной модели .

3D типографика занимает высокое место в нашей отрасли . В этом уроке узнаем, как создать большое , жирное, привлекающие внимание название .

П редставленное введение является полным для начинающих по работе с костями .
27. Как с моделировать кашалота в 3D
Узнайте, как можно использовать окно моделирования для создания сложных форм .

28 Как создать и использовать библиотеку мимик
С оздание библиотеки форм рта и других компонентов выражения лица . Этот Blender урок является большим и охватывает 14 видео .

29. Моделирование сцены современного интерьера
В этом двухчасовуроке , самоучка 3D художник и студент Клаудио Делла Неве точно объясняет , как смоделировать внутреннюю интерьер-сцену в Blender .

30. Маскирование з еленого цвета
Добавим немного голливудского таланта к вашим проектам ! Здесь вы узнаете основы маскировки и цветностной манипуляции в Blender.
31. Введение в камеры слежения (camera tracking)
Blender поставляется в комплекте с удивительной новой функцией под названием Tracking Camera . Этот учебник дает вам введение к тому, что это такое и как начать использовать его прямо сейчас .
32. Отображение камеры в Blender (Camera mapping)


Несмотря на то, что сама композиция элементарна, придется поработать над тенями и текстурами, которые несколько сложнее, чем может сначала показаться. Мы подробно разберём работу со светом и оптимизацию сцены, чтобы получить рендер без шумов используя движок визуализации Cycles. Вы так же увидите как сделать эффект пыли при помощи прозрачных нарисованных вручную текстур и узнаете несколько приёмов, которые помогут добавить реалистичности моделям.
Шаг1 — Спланируйте заранее

Перед тем, как погрузиться в проект, убедитесь, что идея и история полностью проработаны в вашей голове. Есть два способа этого добиться: сделать набросок идеи на бумаге и/или написать заметку о деталях идеи — так вы заложите фундамент работы и сформируете полное представление о том, что собираетесь сделать. В этой работе мы попробовали обойтись без начальной зарисовки, но лучше сделать несколько набросков, чтобы образ был более конкретным и понятным. Так же здорово иметь перед глазами реальный пример изображаемого объекта — к счастью, на нашем столе был такой. Как можно раньше определите основной объект, чтобы все последующие элементы образовывались вокруг него. Не пропускайте этап планирования. Чем лучше вы спланируете работу заранее, тем более гладко пройдёт работа.
Шаг 2 — Подготовьте референсы

На этой стадии нужно раздобыть референсы. Используйте все возможные ресурсы: поиск Google, фотографии, материальные предметы, зарисовки и так далее. Это даст вам лучшее представление о том, что из себя представляют конкретные материалы и текстуры, особенно если вы не встречали их раньше. К тому же у вас будет выбор цветов и деталей. Это усилит представление вашей идеи и выявит аспекты, которые вы могли упустить.
Шаг 3 — Набросайте сцену

Когда цели прояснились, пора начать собственно процесс создания. Это один из самых пугающих этапов проекта, и его пропуск может вас демотивировать. Вне зависимости от того, насколько вы боитесь этого этапа, этот страх можно преодолеть. Неважно, насколько сложны ваша модель и сцена, вы можете контролировать конечный результат, разбив процесс на выполняемые части и этапы. Сначала лучше всего использовать примитивные фигуры, такие как кубы, сферы и цилиндры, для того, чтобы составить в среднем масштабы сцены, а также определить положение предметов. Так вы сразу увидите композицию в целом и рассмотрите, всё ли составлено правильно, вместо того, чтобы сразу тратить время на трудоёмкие детали.
Шаг 4 — Смоделируйте стеклянную баночку
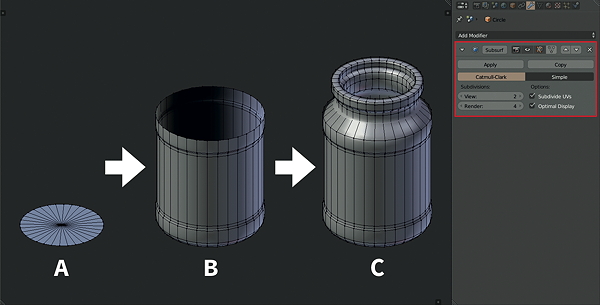
Чтобы создать основной объект композиции, мы будем использовать poly modeling. Начните с круга с 32 линиями, разделяющими его на треугольники и сходящимися в одну точку в центре. Выберите внешний край и сделайте несколько выдавливаний (extrusion) и масштабирований. Продолжайте до тех пор, пока вы не получите базовую форму с толщиной. В конце используйте модификатор Subsurf чтобы сгладить объект. Делайте топологию как можно более простой. Так вы будете лучше контролировать форму и вам будет проще затем накладывать текстуру. Тот же принцип используется при создании чашки, блюдца и книг на заднем плане.
Шаг 5 — Наложите текстуру на стеклянную баночку
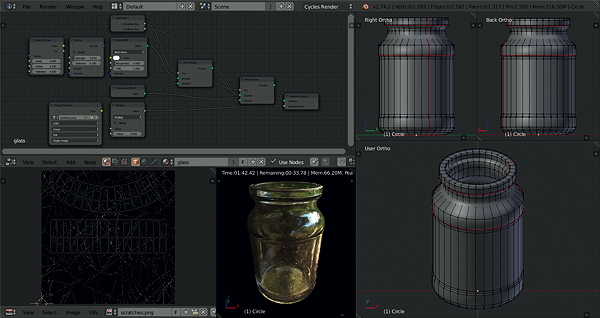
Так как стеклянная банка составляет большую часть визуальной информации сцены, важно добавить ей больше реализма, добавив убедительные текстуры. Создайте простую UV-map модели и определите черновую текстуру — небольшие едва заметные царапинки. Вы можете также добавить Noise Texture (шум), и использовать её как Normal map для шейдеров, которые являются смесью Glass Sheiders и Transparent Shaiders. Таким образом вы создадите иллюзию глубины и неоднородных бликов на стекле.
Шаг 6 — Создайте вытесненные на стекле слова
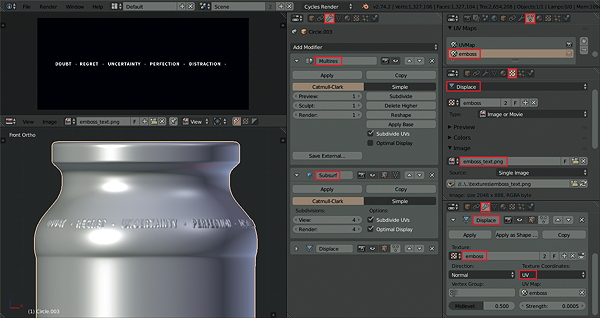
Текст на баночке не очень заметен, но это тонкая деталь, добавляющая правдоподобности. Использование текстур картинки как шейдера должно неплохо сработать. Но метод Mesh Diplacement выглядит более убедительно с точки зрения света, падающего на поверхность. Чтобы сделать это в Blender, создайте отдельную UV карту, используйте Multires Modifierr чтобы увеличить количество подразделов, а также Subsurf Modifier чтобы лучше показать плотность. В конце используйте Displace Modifier с текстурой изображения, для того чтобы создать эффект теснения.
Шаг 7 — Смоделируйте Маркеры
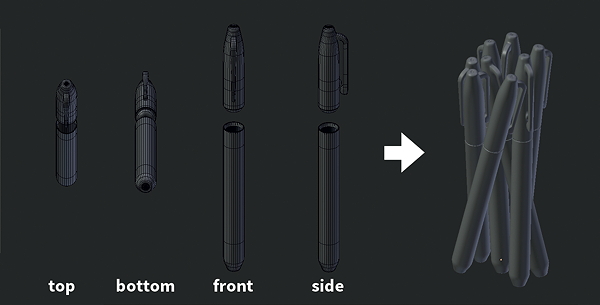
Используя ту же технику, что и во втором шаге, мы построим маркеры начиная с закрашенного круга, делая шкалу по тому же принципу, что и при создании стеклянной баночки. Скопируйте законченную модель и вручную расположите полученные модели. Лучше всего сделать это именно вручную, так вам будет удобнее перемещать их и располагать.
Шаг 8 — Придайте маркерам структуру
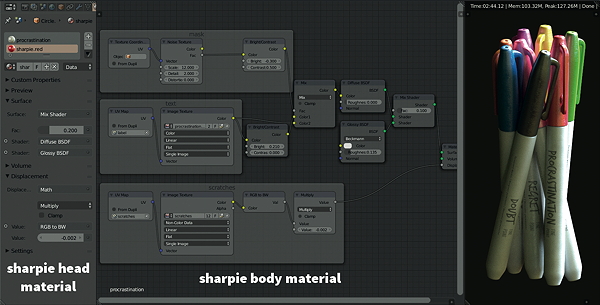
Для того чтобы окрасить маркеры в разные цвета, используйте отдельный материал для колпачков. То же касается и основной части маркера — на неё нанесены различные надписи, использованные как текстура картинки. Работая таким образом, вы сможете свободно использовать индивидуальные настройки материалов. Колпачки состоят из простой комбинации шейдеров Diffuse и Glossy с нацарапанными вытеснениями. Сами маркеры проработаны немного сильнее, используя несколько нодов, чтобы показать неравномерность их поверхности и текстуры.
Шаг 9 — Добавьте лист
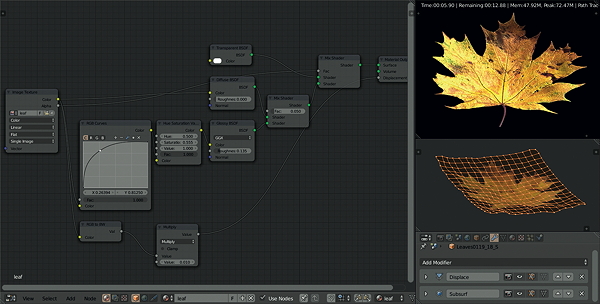
Шаг 10 — Установите камеру
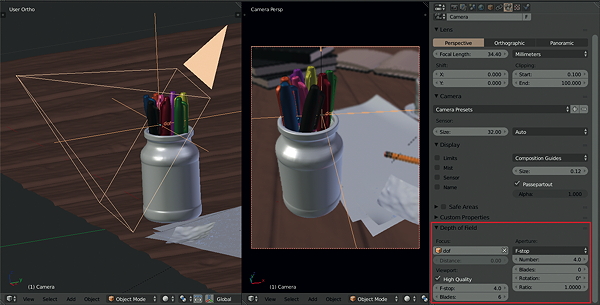
Шаг 11 — Создайте интерьер
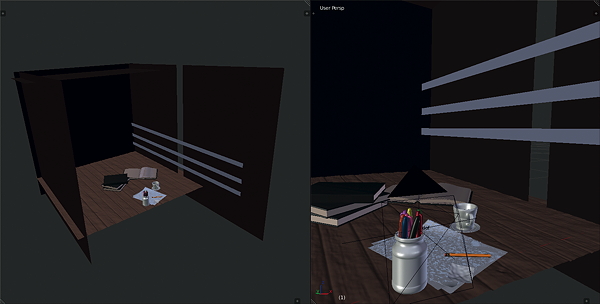
Часто бывает нерациональным полностью прорабатывать интерьер проекта, особенно когда в фокусе находится только один объект, а всё остальное размыто. Тем не менее, необходимо добавить простейшие формы, чтобы в целом определить пространство. Этого достаточно, чтобы создать закрытое пространство, где свет сможет отражаться от предметов и создавать рефлексы и тени.
Шаг 12 — Освещение на основе изображения (Image-based lighting, IBL)
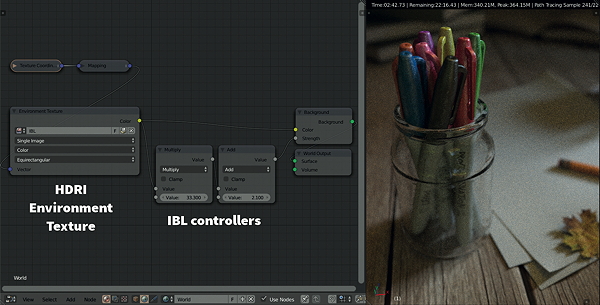
Использовать изображения HDR — один из самых эффективных способов подсветить сцену. Зачастую, даже при отсутствии ламп. Но у этого способа есть и минус — результат занимает очень много памяти, особенно при использовании больших изображений с высокой битовой глубиной. Чтобы избежать этого, используйте изображение в меньшем разрешении с относительно более высокой битовой глубиной, чем в обычных изображениях, таких как JPG или PNG. Таким образом можно получить отличные отражения окружающей обстановки на отражающих предметах. Вы можете регулировать и улучшать эффекты IBL, создать более чёткие тени и более высокую интенсивность света.
Шаг 13 — Дополнительное освещение солнечным светом
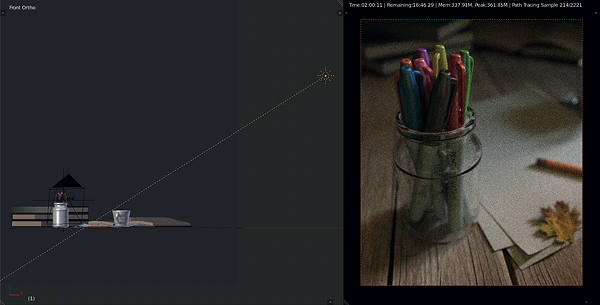
Этот шаг необязателен. Добавление дополнительных источников света может как создать, так и разрушить запланированную визуальную композицию. Всегда спрашивайте себя, с какой целью вы собираетесь добавить освещение. В данном случае мы добавляем Sun Lamp для большего выявления теней и силуэтов объектов композиции. Настройте размеры источника света для того, чтобы сделать тени более жёсткими или мягкими. Если хотите, то можете проигнорировать дополнительные настройки, такие как Diffuse и Specular, и просто оставить текущее построение теней.
Шаг 14 — Создайте пыль
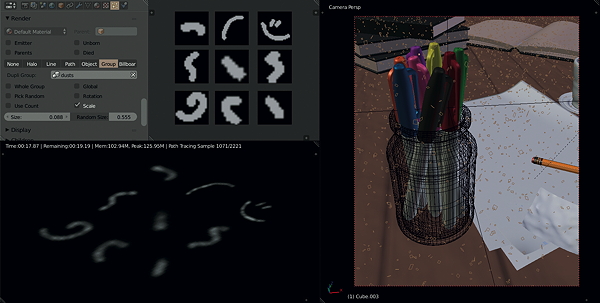
Обычно эффекты пыли добавляются после рендеринга изображения, используя Photoshop или GIMP. Добавление пылинок делает результат более реалистичным, добавится эффект глубины и объёма. Один из способов — нарисовать хаотичные линии и использовать изображения как Alpha mask, наложив их на плоскости, затем использовать систему частиц для распределения пылинок по всей сцене.
Шаг 15 — Работа с цветом и контрастом
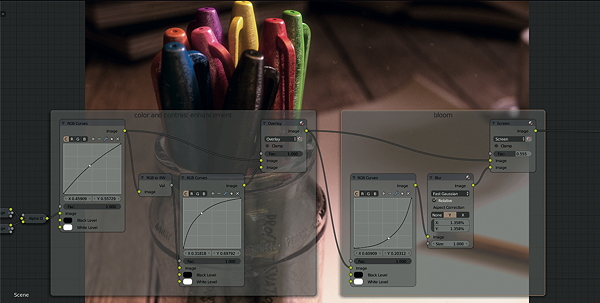
Последние пару десятилетий пост обработка всегда была важной частью рабочего процесса, и это так же верно для фотографии. Чтобы это сделать, нужно отрегулировать картинку. Compositor в Blender — отличный инструмент для недеструктивной обработки изображения. Лучше всего он работает в формате RAW с высокой битовой глубиной изображения. Используя несколько нодов мы можем скорректировать цвета и контраст изображения, тем самым делая её более визуально качественной.
Шаг 16 — Lens effects (Эффекты линзы)
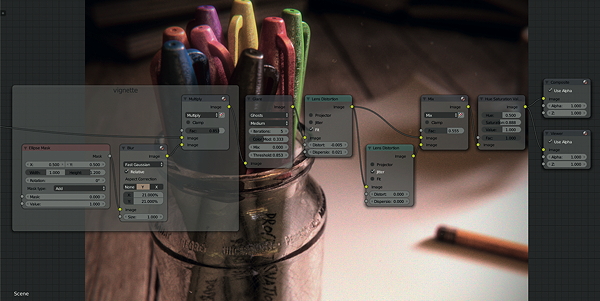
Имитация линз фотоаппарата сделает ваши работы очень реалистичными и правдоподобными. Так вы уберете эффект компьютерной графики. Эффект будет напоминать блики, которые мы видим, снимая на реальную камеру. Несовершенства фотографий, снятых на фотоаппарат, такие как виньетка, хроматические аберрации, зернистость создадут реалистичность. В блендере её можно достичь, аккуратно используя несколько нодов сразу.
Шаг 17 — Эмуляция плёнки

Чтобы закончить пост обработку изображения, примените плёночные эффекты, пресеты и gamma adjustement. Здесь нет никаких правил, так что обрабатывайте фотографии по своему вкусу. Как и в прошлых шагах, делайте это просто и тонко. В Blender такие настройки доступны в Scene tab>Color Management.
Читайте также:

