Как сделать пальму в блендере
Обновлено: 18.05.2024

Дом и семья
Бумажные пальмы отлично подходят для бюджетного декорирования террас, веранд, беседок и патио, всевозможных вечеринок, а также школьных и детсадовских праздников. Эти пальмы легко делать, с чем справится даже ребенок. Но еще лучше то, что при всей своей дешевизне и элементарности эти пальмы смотрятся действительно очень реалистично.

1. Если в качестве ствола пальмы будете использовать картонные рулоны, вам придется склеивать по несколько штук в длину, чтобы получить пальму необходимой высоты. Клейте как можно надежнее, чтобы пальма вдруг не согнулась в неурочный момент. Можно даже на стыке набивать рулоны внутри чем-то жестким и длинным. Если у вас и так уже есть длинное основание для ствола, пропустите этот пункт.

2. Руками порвите коричневую бумагу на куски с нарочито неровными краями, но достаточно широкие и длинные, чтобы можно было оборачивать вокруг основания ствола пальмы по спирали с хорошим нахлестом. Перед тем, как оборачивать ствол, помнИте бумагу руками для более реалистичного вида пальмы в итоге.

3. Обернутую бумагу фиксируйте на стволе резинками или тонкой коричневой веревкой. Веревку и резинки кладите с большими расстояниями между витками, чтобы бумага прочно держалась, но ее неровные края можно было отогнуть в стороны. Обмотали весь ствол – отогните горизонтальные края бумаги в сторону от ствола – так будет больше похоже на кору пальмы.

4. Нарежьте из плотной двусторонней зеленой бумаги крупных листьев самой обычной чуть вытянутой и заостренной формы – 8 шт. Не старайтесь сделать их сейчас похожими на длинные прямоугольники с закругленными углами, как у живых пальм – это не нужно. Когда вы прикрепите готовые листья к пальме, они будут смотреться, как положено. Сложите вырезанные листья пополам по всей длине.

5. По бокам листьев сделайте много глубоких диагональных разрезов (бахрому) почти до срединного сгиба.


Если ствол не имеет отверстия, просто, используя клей сверху и снизу на скрепленных кончиках листьев, далее примотайте их плотно тонкой коричневой веревкой на верхушку ствола пальмы. Под веревку везде тоже стоит капнуть клея.
8. Поставьте свою пальму в декоративную тару по центру, по бокам засыпьте в тару песок. Сверху положите камешки или ракушки.

Дополнения:
– Попробуйте в один большой – широкий и глубокий – контейнер поставить 2-3 пальмы разных высоты и размера листьев;
– Чтобы сделать этот проект еще более экологичным, склейте газетные листья и покрасьте их темперой в зеленый, а потом вырезайте из полученного пальмовые листья.

Добавление и удаление – одни из самых важных действий в Blender. Несмотря на то, что научиться им довольно просто, есть ряд фишек, которые помогут каждому в процессе изучения программы.
Добавление объектов в Blender
Самым простым способом что-либо добавить в Blender’е – нажать на кнопку “Add” в левой верхней части окна предпросмотра, выбрать тип добавляемого объекта и сам объект.
Альтернативой может быть нажатие горячей клавиши Shift+A, которая выдаст то же самое меню:

Все объекты всегда появляются на месте 3D курсора. О других не менее важных его функциях можно почитать в материале про выбор и изменение объектов.

Помимо примитивных фигур в списке мешей есть некая Monkey. Это обезьяна, и её зовут Сюзанна. Она, так сказать, маскот Blender’а, его визитная карточка.
На практике Сюзанну можно использовать при тестировании материалов, текстур, анимаций и освещения.

Как удалить объект?
Для начала вам нужно выбрать объект для удаления.
Три основных способа удаления
- Перейдите в Object и найдите Delete в конце списка. Нажмите.
- Клавиша X на клавиатуре. После нажатия появится запрос подтверждения, на него нужно будет кликнуть или нажать D.
- Клавиша Delete на клавиатуре. Удаляет без подтверждения.
Эти способы распространяются на все редакторы, в которых можно что-либо удалять. Но важно понимать, что в некоторых из них (например, в Edit Mode), всё может существенно отличаться.
Удаление объекта в Edit Mode
При удалении объекта в режиме редактирования появляется следующее меню:

Здесь можно выбрать, что удалять – вершины (vertices), ребра (edges) или грани (faces).
Если выбрать удаление вершин, то все соединенные с ними грани и ребра будут также удалены:

Если выбрать удаление рёбер, то будут также удалены все грани, которые были сформированы удалёнными ребрами, однако вершины останутся на месте, даже если будут висеть в воздухе:

Если же удалять грани, то всё, что внутри, будет удалено, но границы с вершинами и ребрами останутся на месте:

Only Edges & Faces удалит ребра и грани, оставив только вершины. Да, даже если они будут просто в пустоте:

Only Faces удалит грани, а ребра и вершины по границам оставит:

Опции Dissolve постараются стереть, растворить и ликвидировать вашу геометрию так, словно она никогда не существовала.

Collapse Edges & Faces будет пытаться “сжать” или обрушить вашу так, чтобы создать новую форму. Для примера можно выделить две вершины и применить эту опцию:

Последняя опция – Edge Loops – противоположна экструдированию. Если коротко, то она будет уничтожать всю выбранную геометрию вплоть до следующей петли рёбер. Наиболее понятно это отображено здесь:

У Edit Mode одни из самых сложных опций удаления в программе, так что если вы поняли, как они работают, то с подобными операциями в других редакторах вы наверняка справитесь.
Любителей декоративного оформления земельных участков можно встретить не только в частных владениях, но и в городской черте. Для декора участков можно использовать разнообразные подручные материалы, не затрачивая при этом ни копейки.

В течение летнего периода у многих скапливается огромное количество пластиковой тары из-под напитков, которые являются отличным материалом для поделок. Например, отличным решением для декора станет пальма из пластиковых бутылок, изготовленная своими руками.

При этом решается ещё одна глобальная проблема: утилизация отходов из пластика. Как соорудить пальму из использованной тары подскажет наша статья.

Содержание
Дело мастера боится
Соорудить пальму несложно, главное чтобы было желание. Как говорится: дело мастера боится.

В начале необходимо подготовить достаточное количество материала в виде бутылок и соответствующий инструмент. Работы стоит начинать только в отличном настроении, чтобы дело спорилось и все удавалось.






Основное предназначение
В современном мире пищевой пластик используется практически повсеместно, что достаточно удобно для обывателей.
Но в плане утилизации пластиковых предметов — это является проблемой для экологии, так как пластик сохраняется на протяжении многих лет, не разлагаясь.

К тому же не всегда есть возможность цивилизованного вывоза мусора данной категории, в результате чего мусор в виде использованных пластиковых упаковок засоряет окружающую среду. Как же избавляться от такого рода отходов?

Подарите использованным пластиковым бутылкам вторую жизнь, создайте из них красивое украшение в виде пальмы для сада, клумбы или детской площадки.

Оригинальные идеи, как сделать пальму, легко почерпнуть из интернета или придумать самим.

Но прежде всего нужно насобирать необходимое количество бутылок из пластика зеленого или коричневого цвета, увлечь творческим процессом всех членов семьи и за вечер собрать целое дерево.






Необходимые материалы

Пластик разных оттенков добавит творению контраст и природную естественность.

Последовательность действий в работе

Основными этапами творческого процесса по созданию пальмового деревца являются:
- сборка пальмовых листьев;
- сооружение пластикового ствола;
- сборка всех элементов и установка растения в специально подготовленном месте.

Для создания пышной листвы пальмы используйте двухлитровые бутылки, тщательно вымытые и очищенные от этикеток.

Процесс изготовления листьев пальмового дерева
Чтобы получить листья, необходимо:
- взять чистые бутылки из зеленого пластика;
- срезать донышки бутылок острым ножом (они не нужны);
- нарезать тонкие полосы до самого горлышка (это будут листья);
- продеть сквозь все заготовки веревку, крышка на первой и последней детали надежно закрепляет листву на стволе дерева. Листьев должно быть 6-7 на один ствол.
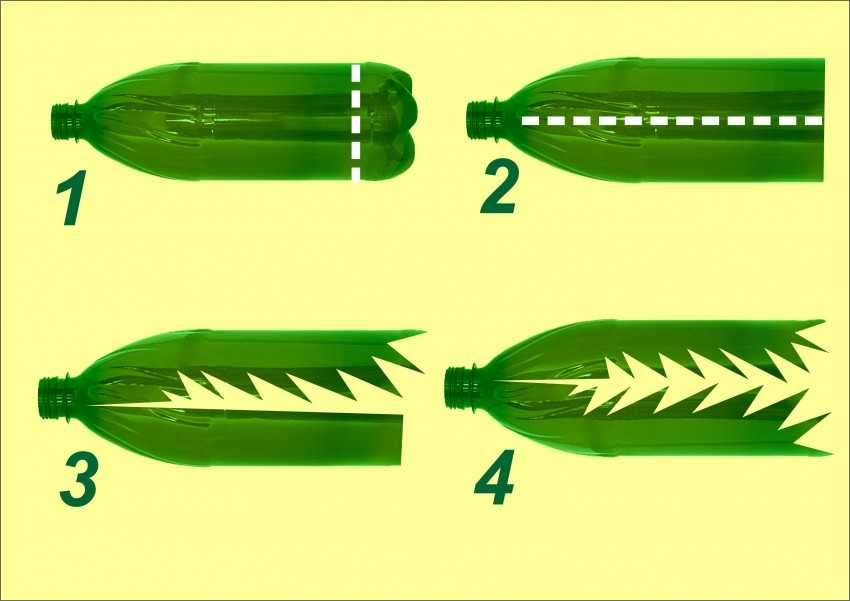
Процесс сборки ствола
Для создания ствола вам понадобятся пластиковые коричневые бутылки без донной части. По всей длине бутылки делаются равные надрезы до горлышка.

Аналогичным способом делаются все остальные детали. Затем элементы нанизываются на стержень из металла или пластика. Ствол готов.

Соединение всех деталей конструкции
При помощи широкого скотча крона из пластиковых листьев фиксируется к верхушке ствола, расходясь в разных направлениях.

Конструкция получается достаточно увесистая, поэтому крепить её следует на надежной фундаментальной основе, чтобы дерево не повалилось на бок.
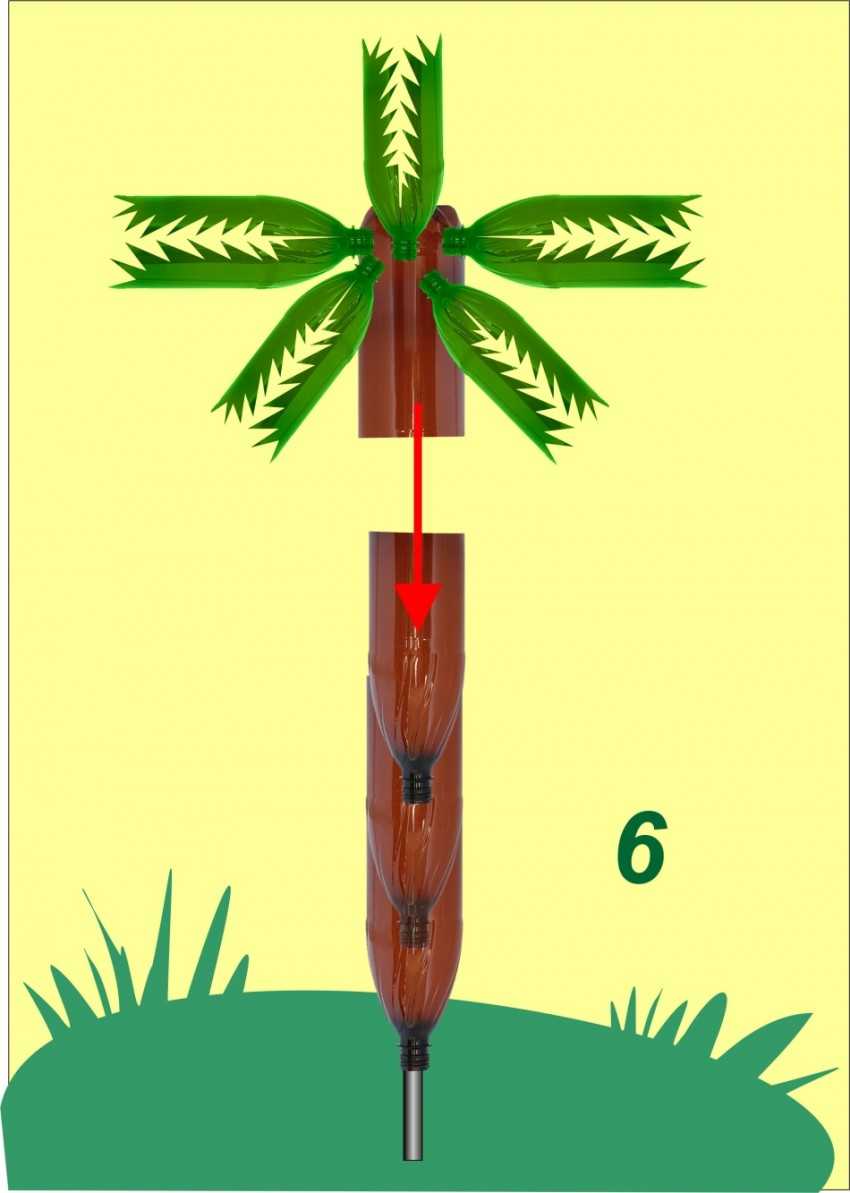

Для этого стоит выкопать яму достаточной глубины и вкопать ствол, закрепив его бетонной смесью или крошкой из битого кирпича.
Для получения более объемной и наглядной информации по изготовлению и установке пальмы из пластиковых бутылок лучше ознакомиться с фото и подробным мастер классом. И можно смело приступать к созданию собственноручного шедевра.
Фото пальм из бутылок


























В этом уроке будет использоваться рендер Cycles , но вы можете взять и использовать технику в Blender Internal , но тогда Вы не сможете точно следовать по шагам при создании материалов. Лично я Cycles нашел простым и более быстрым для достижения реалистичного результата.
Добавление любого вида травы на сцену займет большое количество вычислительной мощи . Я покажу Вам некоторые уловки, чтобы сэкономить память и сделать время меньше, но нет никакого хорошего способа обойти тот факт , что трава должна быть очень плотной , чтобы выглядеть реалистичней.
Часть 1: Введение в траву
Хотя эта часть может и не быть необходимой, я бы ее Вам посоветовал, если хотите, чтобы ваша трава трава выглядела естественно (реалистично). Лучший способ узнать что-то - это наблюдение, этим мы и собираемся заняться! Если есть возможность, сделайте небольшой перерыв прямо сейчас, и выйдите на улицу. Потратьте несколько минут и понаблюдайте за травой. Выберите несколько различных типов травинок и внимательно посмотрите на них. Это может показаться глупым, но вы должны знать, как выглядит настоящая трава для того, чтобы попытаться представить и визуализировать ее в 3D.
Часть 2: Настройка сцены
Так, теперь вы знаете, как трава выглядит в реальной жизни, давайте попробуем сделать ее в Блендер. Теперь, если Вы посмотрите ниже на одну из фотографий травы в Блендер , всплывет примерно такая сцена:

Вроде бы она выглядит более-менее реалистично, но травинки все, кажется, выглядят одинаково. Когда кто-то хочет создать траву, они просто делают огромное поле одного и того же типа травы. Чтобы быть честным, эта композиция просто стала старой, так что возьмем рисунок 2-2, и будем считать его нашей отправной точкой. Я обнаружил, что представив (создав) траву в реалистичной ситуации, действительно, помогает ей выглядеть более реалистичной.

Если вы не являетесь подписчиком и не может загрузить сцену из исходных файлов, не волнуйтесь! Я покажу вам здесь некоторые базовые вещи, но творчество остается за вами.
Вы видите, что моя сцена освещена только одним солнечным светом (Sun Lamp) (рис. 2-3), которая находится под углом. Для настройки Окружения, я никогда бы не расположил солнце непосредственно на передней, задней или с обеих сторон, если это конечно не необходимо. Это было бы неестественно, поэтому, расположим его на какой-нибудь угол. Я также окрасил его слегка желтым цветом, потому, что солнце примерно такого цвета цвета. Довольно просто!


Для текстуры фона я использовал изображение которое можно получить по этой ссылке heiwa4126, которое правда, используется по ограниченной лицензии Creative Commons. Я использую его в качестве текстуры окружения, потому, что это дает некоторые интересные цветные отражения.

Еще одна последняя вещь, которую я хочу добавить, если Вы не используете мой готовый файл, чтобы сделать поле более естественным, это добавление нескольких холмов или впадин, потому что, природа никогда не бывает 100% плоской. Для поверхности земли, вы можете делать все, что считаете нужным.
Часть 3: Создание Объекта
Хорошо, теперь давайте на самом деле сделаем несколько травинок! Во-первых, перейдите на слой, в который вы знаете, что не будете нуждаться. Я обычно просто использовать последний. Затем добавьте плоскость (Plane) и поверните (Rotate) ее на 90 градусов по оси X в режиме объекта (Object Mode).
Мы делаем это в Режиме Объекта для изменения локальных координат так, чтобы когда мы создадим систему частиц ( Particle System), трава была направлена ??вверх.
Затем перейдите в режим редактирования (Edit Mode) выделите верхний край, выдавливайте (Extrude) и уменьшайте его. С делайте это примерно 3 раза и использовав Alt + M соедините верхний край в одну точку. Убедитесь, что начало координат находится у основания травинки. Масштабируйте основание вдоль оси X, чтобы сделать его тоньше. Затем переместите грани по осям X и Y, пока вы не получите примерно такой же результат, как на рисунке 3-1:

Прежде, чем мы продублируем больше травы, мы должны сделать пару вещей, чтобы потом проще было в долгосрочной перспективе. Во-первых, установить для травы сглаживающие тени. Переименуйте их в "травинка" ( grass blade), и если вы хотите сохраните Ваши объекты. Присвойте траве материал, а также создать группу для него (как показано на рисунке 3-2). Мы займемся материалами позже, но это в последствии сэкономит время и избавит Вас от необходимости добавлять материал на все травинки по одному. Если вы хотите, вы можете добавить Subsurf модификатор, для улучшений, но это не является необходимым, если вы не делаете крупный план.

Теперь мы готовы дать траве некоторое разнообразие. Дублируйте травинки и измените некоторые края, но придерживаясь примерно нашей формы. Создайте 3 разных копии оригинальных травинок, чтобы у Вас получилось что-то похожее на это:

Так как мы уже добавили оригинальный материал и группу, нам не нужно возвращаться в материалы и добавлять каждому из них в отдельности.
Прежде чем мы перейдем к использованию частиц, давайте создадим еще два вида травы. Чтобы сделать это, продублируйте одну группу травинок, переименуйте ее и добавьте в новую группу. Сделайте один тип травы немного более тонким и изогнутым (назовем ее "длинная трава"), а другой худым и высоким (этот тип будет "высокая трава"). Мы должны закончить с тремя различными типами травы, в четырех различных вариациях. Каждый тип должен иметь свою собственную группу и название. Они должны выглядеть примерно так:

Часть 4: Использование частиц
С моделирование сетки травы мы закончили и можем переходить к частицам. Вернитесь к первому слою, и создайте на нашей земле (поверхности) новую систему частиц 'hair' типа. Переименуйте название настроек, как и в общих на 'glass', и удостоверьтесь, что стоит флажок на 'advanced'.
В визуализации параметров системы частиц, выберите группу 'glass', и продублируем ее (Dupli Group). Настройки должны выглядеть как на рисунке 4-1:

Следующие настройки с системами частиц (particle systems) у Вас может немного отличаться от того, что делаю я в зависимости от вашего вида сцены. Ниже перечислены параметры, которые я использовал для этого конкретного изображения, но они будут меняться в зависимости от того, какую траву Вы пытаетесь создать. Для большего опыта и понимания, поиграйте с каждой настройкой и решите как лучше будет выглядеть трава в вашей сцене.
Теперь давайте сделаем траву правильного размера. В настройках 'Physics', измените размер до 0,01, а случайный размер (random size) до 0,3.

Трава выглядит сейчас неплохо, но она еще безусловно, нуждается в некоторых изменениях - эта слишком однородна. В настройках скорости (Velocity), поставить random 0,25. Это позволит добиться, чтобы трава не стояла совершенно одинаково вверх. Не устанавливайте слишком высокое значение, хотя она и будет менять размер.
Установите флажок 'Rotation' и установите 'Phase' и 'Random' значениями до 1. Случайная величина не работает, если фаза (Phase) установлена ??в 0.


Теперь мы можем использовать кисть ('Add') (c силой strength=1), и нарисовать зону красным, там где мы не хотим, чтобы была трава. Она может быть неточной, но старайтесь быть осторожными, чтобы не получить проплешины или если Вы не хотите траву в камнях.

Хорошо, теперь вернемся к объектному режиму. В настройках частиц, внутри панели 'Vertex Groups', выберите 'glass' для плотности. Флажок 'negato', чтобы трава была рядом с путем, а не внутри.

Теперь, трава выглядит здорово, но слишком редко. Чтобы заполнить пространство, естественно, мы должны увеличить частицы (' Emission') до 7000, а также добавить некоторых детей ( Children). Помните, что если вы только увеличите частицы вы получите очень густую траву (слипания). Если у вас будет маленькое количество частиц, но много детей, вы получите несколько очень толстых кустов. В большинстве случаев вам понадобится хороший баланс.
В панели ' Children', выберите ' Interpolated'. Это даст более равномерного распределения, чем ' Simple'.
Выберите для отображения столько, сколько вы считаете, что ваш компьютер сможет обработать. Мой может обрабатывать около 5, но я могу просмотреть и 20 в циклах. Измените 'Render' до 25.
Шероховатости ( 'Roughness') помогут дать траве больше вариаций. Равномерность ( 'uniform'), добавит шум в текстуру испускания и направления детей. Перейдите в вид сверху и установить это значение очень большим, если вы хотите понять, что я имею в виду. Случайную ('Random') шероховатость используют больше в волосах, но она может быть полезна и здесь, чтобы дать траве немного больше изменений.
Установите Children и Emission параметры примерно как у меня ниже на рисунке 4-7 (за исключением дисплея, если у вас старый компьютер):

Если вы запустите рендер сейчас, то должны получить что-то похожее на мое изображение выше. Помните, трава у нас густая, чтобы не видеть земли, и не используйте слишком высокие значения в шероховатости ( roughness) или случайности (random). Теперь, когда вы знаете, как использовать группы вершин и добавлять систему частиц травы, попробуйте добавить длинный и высокий тип групп травы на сцену. Создайте новую систему частиц и группу вершин для каждого вида травы. Преимуществом использования нескольких систем частиц является то, что она дает вам максимальный контроль над тем как трава будет выложена, а также чрезвычайную гибкость по поводу размера, поворота, случайности, и всех других параметров частиц, которые мы рассмотрели до этого. Вы также можете работать с одним слоем, как с помощью слоев в Photoshop, который экономит много времени.
Разместите их по краям и на скамейке, где трава должна выглядеть менее ухоженной. Мои настройки для обеих групп расположены ниже, но старайтесь делать это по своему усмотрению ради обучения и лучшего понимания.
Длинная трава:
Читайте также:

