Как сделать паутину в блендере
Обновлено: 18.05.2024
Сплайн (spline) – математически рассчитанная кривая или поверхность, плавно соединяющая отдельные точки. В Blender существует две разновидности сплайнов, а каждая разновидность имеет свои режимы. Поэтому нам будет достаточно знать, что сплайн — это кривая, плавно соединяющая точки.
Фигуры вращения в Blender
Такие фигуры состоят из профиля, который вращается вдоль одной из осей. Если прямоугольник вращать вдоль своей оси, то получится цилиндр. Вот и получается прямоугольник — профиль, а цилиндр — фигура вращения. Этот простой пример проиллюстрируем в Blender.
На рисунке изображена плоскость, в нашем случае – профиль фигуры вращения. И если этот профиль вращать, то может получиться – цилиндр, и выглядеть он будет так:
Bezier Circle в Blender
Начнём рисовать бокал. Нам предстоит нарисовать профиль, используя сплайн, а за тем нарисованный нами профиль превратить в сетку, вращая его вокруг оси. В нашем распоряжении имеются два вида сплайнов: Bezier и NURBS:
Bezier Circle в Blender
Начнём рисовать бокал. Нам предстоит нарисовать профиль, используя сплайн, а за тем нарисованный нами профиль превратить в сетку, вращая его вокруг оси. В нашем распоряжении имеются два вида сплайнов: Bezier и NURBS:
Они отличаются математическими алгоритмами. Сначала будем работать c Bezier Circle. Нам нужен замкнутый контур, так как бокал будет иметь толщину.
Добавляем в новую сцену Bezier Circle и клавишей Tab переходим в режим Edit Mode.
Из рисунка видно, что форму окружности задают четыре касательные к ней. Подвигайте эти прямые за разные точки, посмотрите, как изменится форма окружности.
Существуют несколько режимов отображения и управления сплайном.
Мы не будем менять режим по умолчанию и будем работать с касательными. В нашей окружности четыре точки — этого не достаточно, чтобы сделать более или менее похожую на бокал форму, но вполне достаточно, чтобы наметить размер будущего бокала и основные его части: ножку, верхнюю грань и дно бокала.
Они отличаются математическими алгоритмами. Сначала будем работать c Bezier Circle. Нам нужен замкнутый контур, так как бокал будет иметь толщину.
Мало похоже на бокал. Что же, выделяем все точки клавишей A и разбиваем заготовку на дополнительные направляющие (W / Subdivide). Точек стало больше и немного изменилась форма заготовки. Вооружаемся терпением и двигаем точки, придавая заготовке нужную форму.
Если надо, разбивайте фигуру на дополнительные точки, но будьте осторожны, помните, что каждое разбиение слегка деформирует заготовку. Выделяйте точки, между которыми Вам нужна еще одна и разбивайте. Помните, что точка выбирается нажатием на правую кнопку мыши. После того, как Вы выбрали точку, нажмите G, и передвигайте её. Чтобы принять изменения формы, нажимайте на левую кнопку мышки, а чтобы отменить — правую. Должен получиться примерно вот такой профиль:
Самое время сохранить все изменения. Потому что на следующем шаге мы превратим наш сплайн в сетку.
Из сплайна в сетку
Переходим в Object Mode, нажав Tab, затем нажимаем Alt+C, соглашаемся на конвертирование в Mesh. Сейчас, еще раз нажав на Tab, можете посмотреть, что случилось с нашей кривой. Она стала трехмерным объектом, правда, без высоты. Теперь опять выделяем все точки клавишей А (все полигоны выделяются жёлтым цветом).
В меню Spin указываем количество градусов, на которые надо повернуть наш профиль. Можно создать часть бокала и анимировать его появление, но мы будем делать полный бокал, поэтому выставляем Spin равный 360 градусов:
По легенде, у Людовика XIV и Наполеона были перчатки, сделанные из паутины, а стареющей британской королеве Виктории китайское посольство преподнесло целую мантию из такого материала. Трудно сказать, насколько этим утверждениям можно верить, и какую долю в этих тканях на деле составляла паучья нить, но смысл во всём этом есть. В подходящих условиях паутинка может выдержать натяжение, в несколько раз большее, чем максимальное натяжение стальной нити того же диаметра, будучи при том в несколько раз легче. Например, паутинка толщиной в 1 мм должна, по идее, удерживать человека; как тут не порадоваться, что пауки не плетут такой паутины.

Про специфические условия, наличие более прочных сортов стали и то обстоятельство, что паутинка при этом растянется на 20–30%, при таком сравнении обычно не упоминают. И тем не менее эластичность, прочность и лёгкость паутины заставляют многих инженеров мечтать о создании подобного ей синтетического материала – или хотя бы научиться производить натуральную паутину в промышленных масштабах. Более того, такие опыты есть: выведены козы, в ДНК которых есть гены паучьей паутины, а в молоке оказывается большое количество таких белков – правда, в не сплетённой в нить форме.
Теперь группа немецких физиков и химиков под руководством Ли Сын Мо из Института физики микроструктур имени Макса Планка показала, что паутину можно сделать ещё крепче и эластичнее.
Супернить толщиной в 1 мм сможет выдержать уже с полтонны, она растягивается в полтора-два раза и обладает почти той же плотностью. Технология такой обработки описана в статье, опубликованной в последнем номере Science.
Учёные попробовали получить очередное подтверждение гипотезе, что свою силу особо прочные биологические материалы – зубная эмаль, клешни, элементы скелета, жала некоторых организмов – черпают из сравнительно небольших неорганических включений в белковой матрице. Вместо того, чтобы строить бесконечные графики корреляции параметров прочности с количеством металла в белке, Ли Сын Мо и его коллеги решили напрямую сравнить, как будет отличаться паучья нить, в которой мало металла, от паучьей нити, в которой его много.
Паутинку учёные добыли при помощи паука рода Araneus, наматывая её на медную скрепку. Аранеусы – близкие родственники знакомого нам всем паука-крестовика, в их число входит и он сам. Какой вид аранеусов использовался, не уточняется, но поскольку поймали его физики прямо во дворе своего института в Галле, в центре Европы, вряд ли это был экзотический экземпляр.

После нескольких сот таких циклов (каждый продолжительностью 1–2 минуты) на поверхности паутинки оставалась тонкая плёнка оксида – цинка, алюминия или титана соответственно. И механические показатели – что исходный модуль Юнга, что предел прочности, – резко увеличивались. Лучше всех себя показал титан, и в целом, чем больше циклов металл/вода было, тем лучше был результат (хотя кривая зависимости механического напряжения от относительного растяжения вела себя затейливо).
Можно было бы подумать, конечно, что лишнюю силу паутине дало внешнее покрытие, однако это не так:
за улучшение прочности и эластичности отвечают атомы металла, проникшие в белковую структуру самой паутины.
Само по себе оксидное покрытие большого выигрыша не давало (например, оно не растягивается даже на 1%), да и от толщины его слоя механические характеристики зависели слабо. А вот зафиксировать следы титана внутри самой нити учёным удалось с помощью спектрометрии и электронного микроскопа.
Как оказалось, важным был и сам процесс внедрения металла в белок – даже полноценное вымачивание нитей в течение 10 часов в диэтилцинке и ему подобным не давало результата, хоть сколько-нибудь сравнимого с многократными циклами осаждения металла и воды.
При формировании молекул химических веществ, их кристаллов, и поликристаллических твердых тел атомы вступают во взаимодействие и связываются между собой при помощи так называемой химической связи. При этом тип этой связи в зависимости от.
С практической точки зрения, впрочем, всё равно, подтвердится ли конкретно эта гипотеза. Если мы когда-нибудь научимся в промышленных масштабах плести прочную паучью нить – с помощью ли трансгенных козлов или благодаря химическому синтезу – мы уже знаем, как сделать её ещё во много раз прочнее.
UV-развертка необходима для того, что-бы мы могли наложить текстуру на 3D-объект. А если точнее, с помощью развертки мы указываем как именно 2D текстура должна накладываться на 3D объект.
Я буду показывать на примере Blender 2.8. На примере кубика, так как его геометрия самая простая, да и он есть на сцене с самого начала. Если выбрать куб и перейти на вкладку UV-Editing, то вы увидите вот такую картину.

Нажатием на TAB перейдем в режим редактирования и выберем все вершины нажатием A. Слева мы увидим уже готовую развертку для куба.

Но, что делать если геометрия не стандартная? Для этого нужно подумать как разместить швы.
Швы - это разрезы на поверхности 3D объекта, которые разрезают объект так чтобы его можно было развернуть на плоскость.
Хм, наверное звучит не совсем понятно, но думаю я смогу показать все на примере. Давайте изуродуем развертку этого куба как по нашему мнению "будет лучше"(нет)😁.
Я выделил верхние несколько граней. Делается это ЛКМ в режиме выделения граней, который в свою очередь выбирается вверху слева или на цифрах на клавиатуре, нажатием 2.

Далее нужно пометить их как швы. Жмем ПКМ и в меню выбираем Mark seam (Пометить шов). Далее снова выбираем все кнопкой A и сверху в меню выбираем пункт UV. В выпавшем меню жмем Unwrap. Слева отобразиться новая развертка.

Кхм, даа.. Ну, что навыделяли то и получили) Все это было сделано для примера и понимания того как нужно или ненужно делать развертку. Думаю лучше вернуть старую развертку. Выделяем все кнопкой A и помечаем все грани как швы. ПКМ - Mark seam. Далее в меню вверху UV - Unwrap.

Не плохо, но это не то что было. Можно конечно и так пользоваться, но мы ведь хотели "как было". Давайте сотрем все метки швов.
Для этого выберем все грани, ПКМ - Clear seam. UV - Unwrap.
Как ни чего не поменялось? Все должно было сработать!
Ладно ладно, шучу, нужно указать стандартные швы в ручную😊.
У меня получилось что-то такое.

Попробуйте сделать это сами, а что-бы помочь понять "как?". Представьте, что этот куб нужно собрать из картона или бумаги. Слева эта самая бумага и показывается. А швы это разрезы по собранному кубу.
Для упрощения задачи в меню UV есть пункт Live unwrap. Он будет отображать изменения сразу на текстуре. Однако не забывайте, что развертка на текстуре отображается только когда выбрано что-то, например все.
Рисование по объекту
Ну вот вы и разобрались как делать развертку. Возможно даже уже нажали на пункт верхнего меню Texture paint. И при попытке что-то нарисовать у вас вылезла ошибка "нет текстуры". Все правильно. Мы ведь не сохранили текстуру и не назначили ее объекту.
На вкладке Texture paint в верхнем меню выбираем New и в новом окне настраиваем параметры и название будущей текстуры.


И сохраняем текстуру куда угодно, лучше в папку с вашим проектом.
После этого необходимо наложить текстуру на объект. В правом меню выбираем пункт "Настройки материалов" и уже в материале меняем просто цвет на текстуру.



Куб почернел, так как текстура пустая. Теперь можно красить куб удобным способом. Например можно делать это прямо в Blender.
Вы уже находитесь там где нужно. Попробуйте порисовать на кубе, просто левой кнопкой мыши. Слева, на текстуре, сразу будет виден результат.

Текстуру нужно сохранять после изменения, как мы уже сохраняли.
Так же, естественно, можно редактировать текстуру в любом графическом редакторе, например, GIMP, PhotoShop и т.д.
Ну вот, думаю к этому моменту вы уже понимаете как сделать UV-развертку в Blendr 2.8+. Спасибо за внимание и легкого моделирования!
Как создать полотенца в Blender.
В этом туториале, посвященном ткани , вы узнаете:
- Основы симуляции ткани
- Как смоделировать реалистично висящее полотенце
- Использование параметра particle system для создания пушистого меха
Никогда не задумывались, почему так много архитектурных интерьеров выглядят холодно и неприветливо? Все сложно. Вы бы не хотели жить в доме, заполненном полностью твердыми поверхностями, поэтому не удивительно, что они нам не нравятся и в рендере.
Ткань помогает сделать твердые поверхности плавным мякгим, комфортным материалом.
В этом уроке я дам советы и расскажу о некоторых хитростях, как сделать красивые пушистые полотенца, которые дополнят вашу сцену, добавив привлекательности.

По методике этого урока можно создать практически любую мягкую ткань: скатерти, одеяла, шелковое постельное белье и т. д. Представляете?
Создание полотенца.
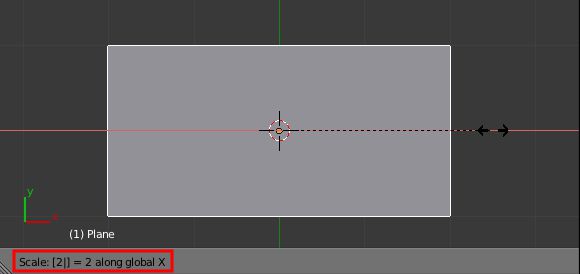
1. Создайте новую сцену, удалите все объекты по умолчанию и замените их плоскостью. Масштабируйте ее дважды вдоль оси X axis (S>X>2).
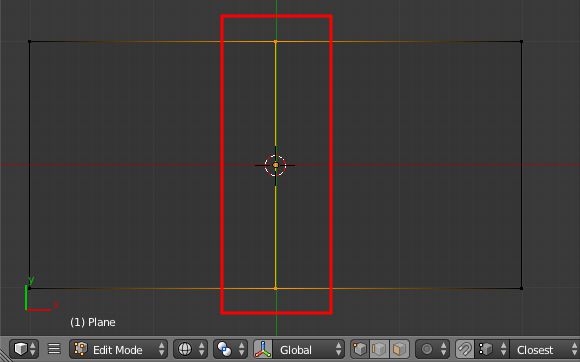
2. В edit mode (режим редактирования) добавьте vertical loop cut на середину плоскости таким образом, чтобы фейсы были ровны.
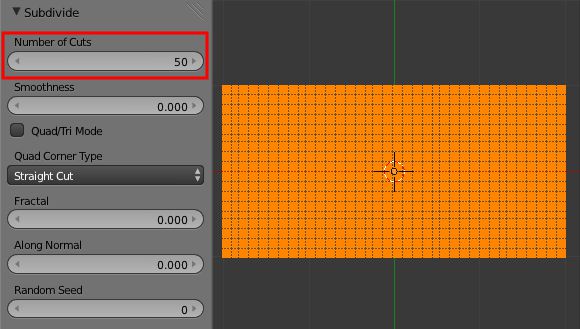
3. Подразделите плоскость (W>Subdivide) и панели инструментов установите значение 50 (cuts):
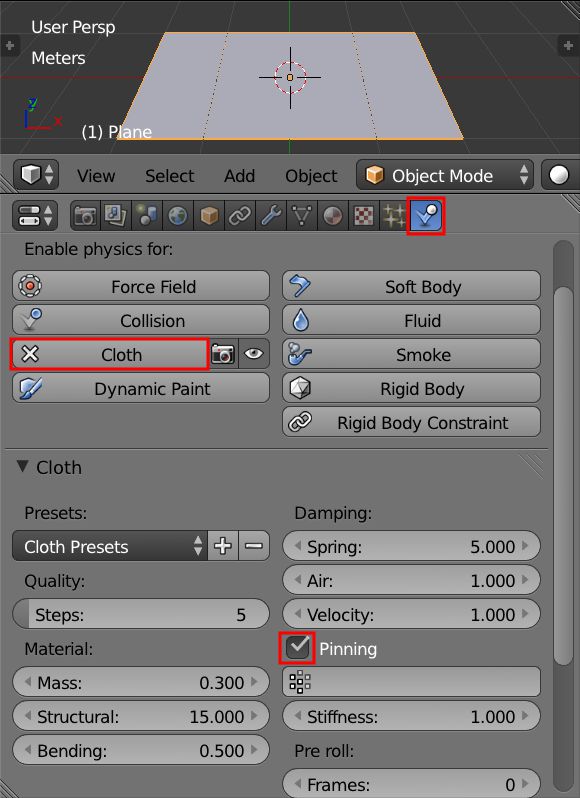
4. Вернитесь в Object Mode, в Physics panel включите Cloth, затем поставьте галочку в Pinning.
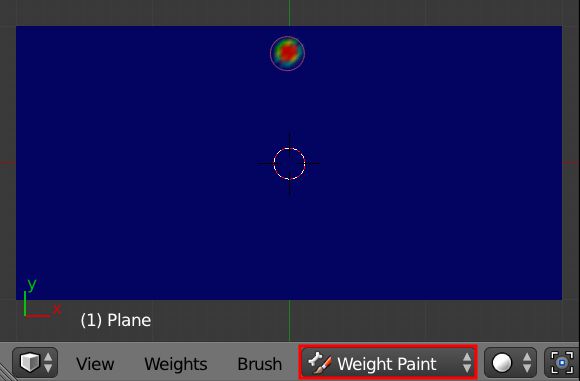
5. Зайдите в меню Weight Paint Mode (Shift+TAB) и нарисуйте точку, где вы хотите повесить полотенце.
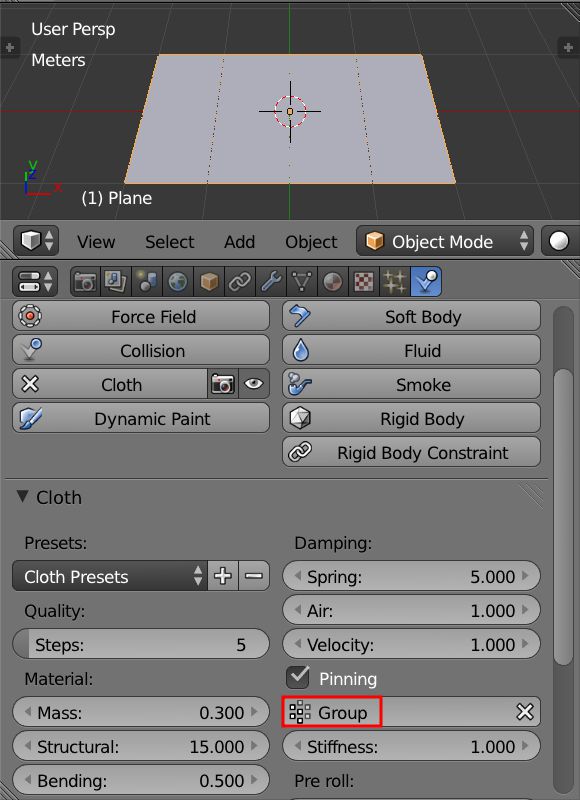
6. В настройках cloth выберите ‘Group’ для параметра Pinning.
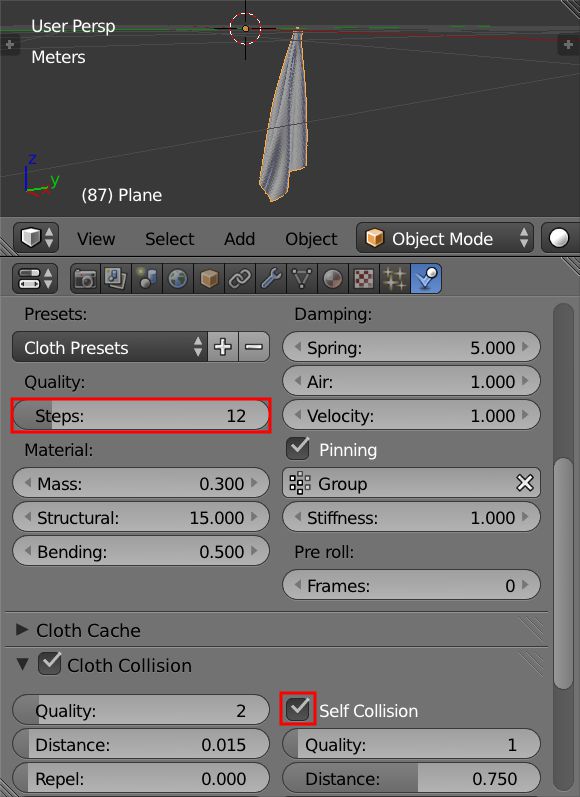
7. Увеличьте Cloth Quality Steps до 12 и включите Self Collision.
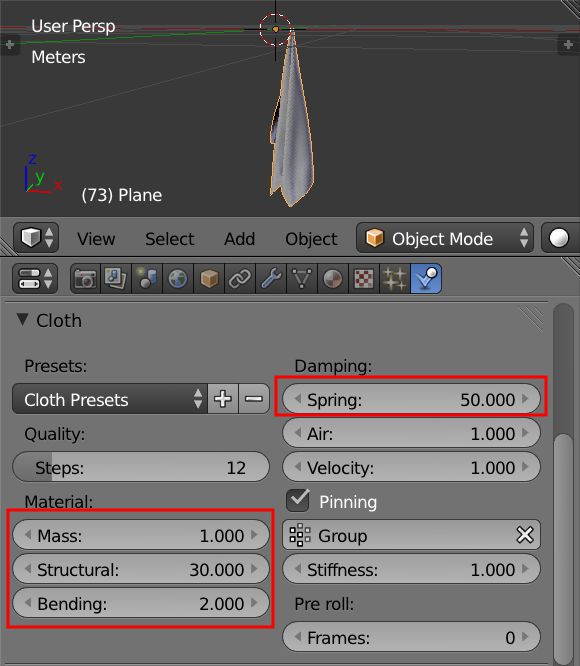
8. Затем отрегулируйте следующие параметры:
Создание стены для столкновения.
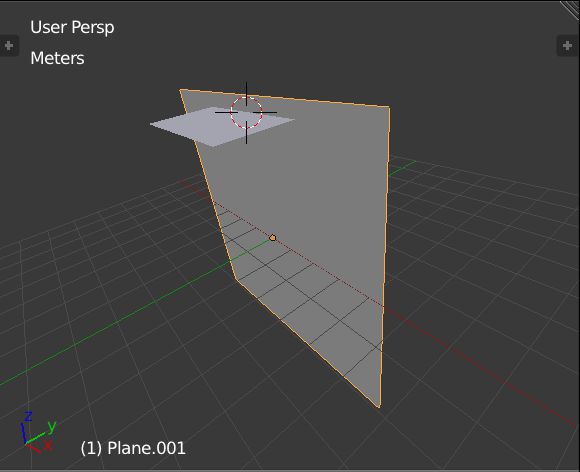
1. Добавьте большую Плоскость позади объекта полотенца и расположите объект полотенце сверху.
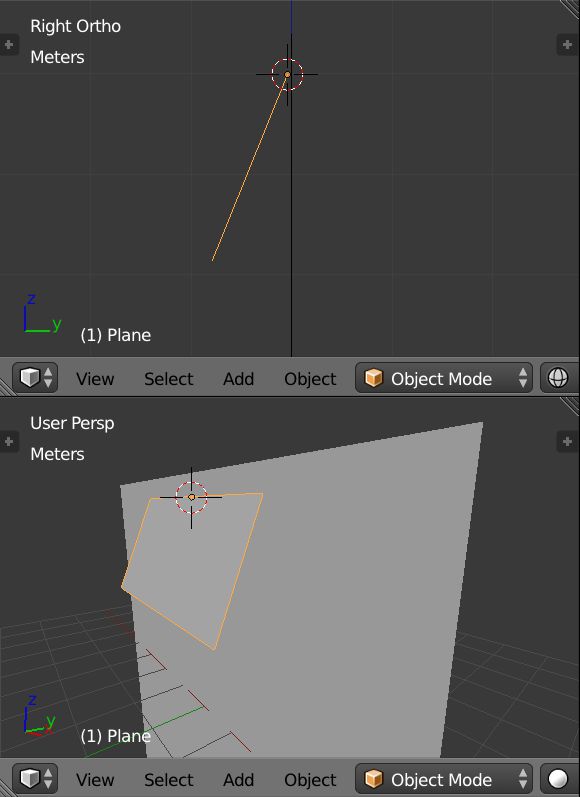
2. Объект полотенце лучше повернуть под углом по оси х, это поможет сделать процесс просчета анимации более реалистичным, полотенце будет медленее падать, и уменьшить вероятность артефактов.
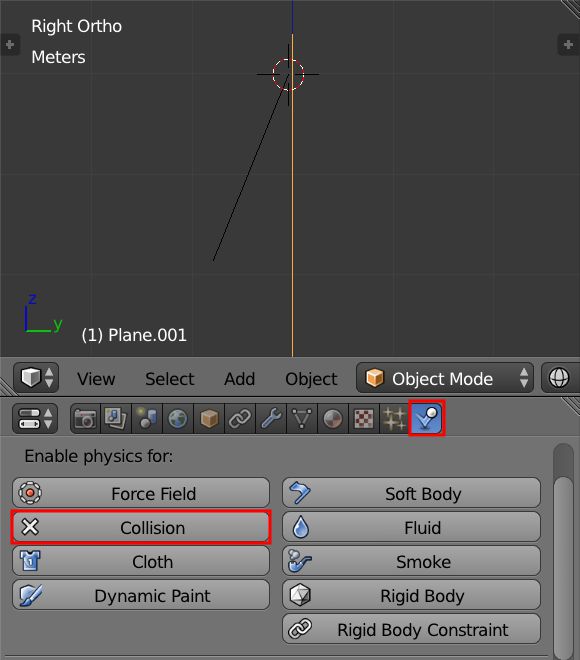
3. Выберите объект заднего плана и в панели Physics включите Collision.
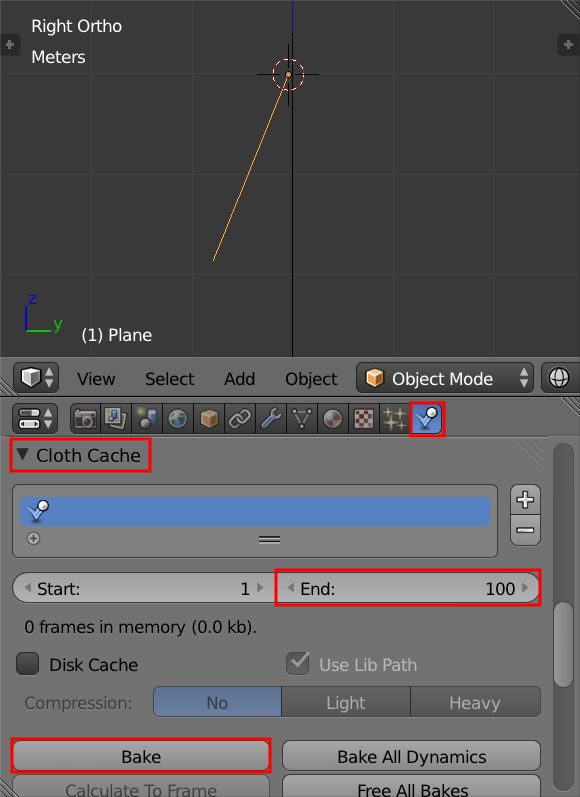
4. Выберите объект полотенце и под вкладкой Cloth Cache в панели Physics, установите значение End 100, затем нажмите Bake.
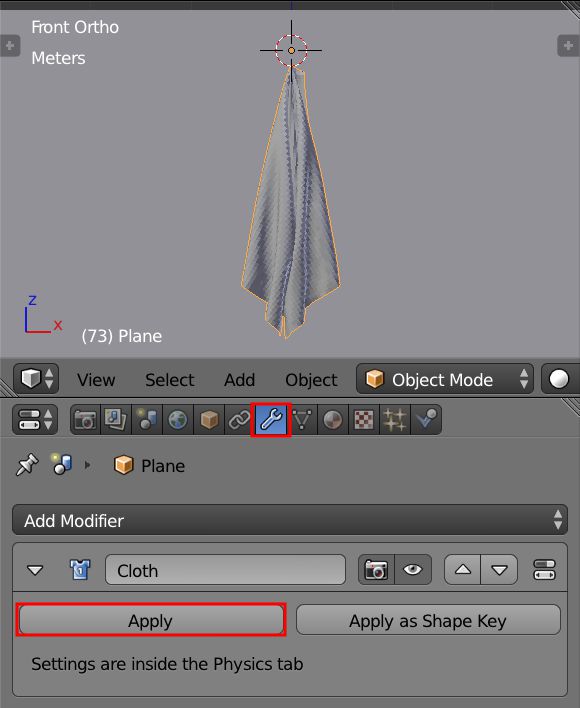
5. Воспроизведите анимацию, и как только вы будете довольны внешним видом полотенца, перейдите к Modifiers Panel и нажмите Apply под модификатором Cloth.
Настройка сцены и освещения.
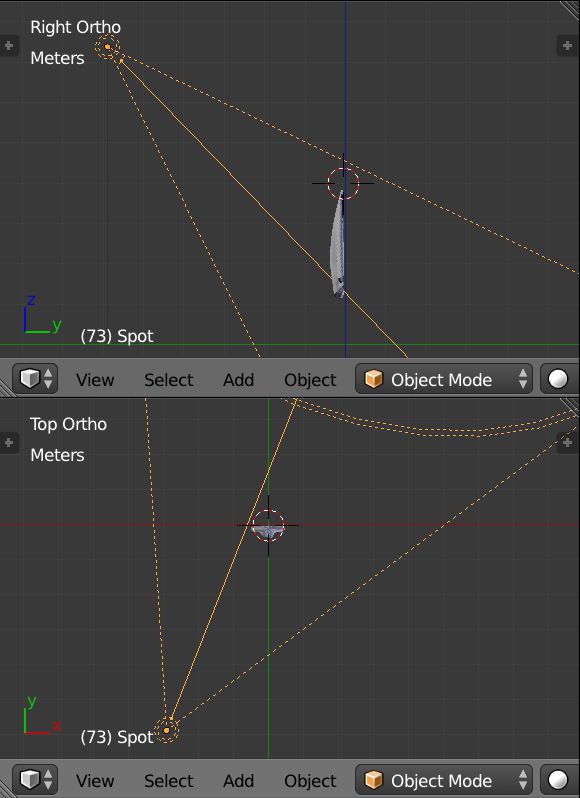
1. Добавьте Spot Lamp и расположите его, как показано на рисунке:
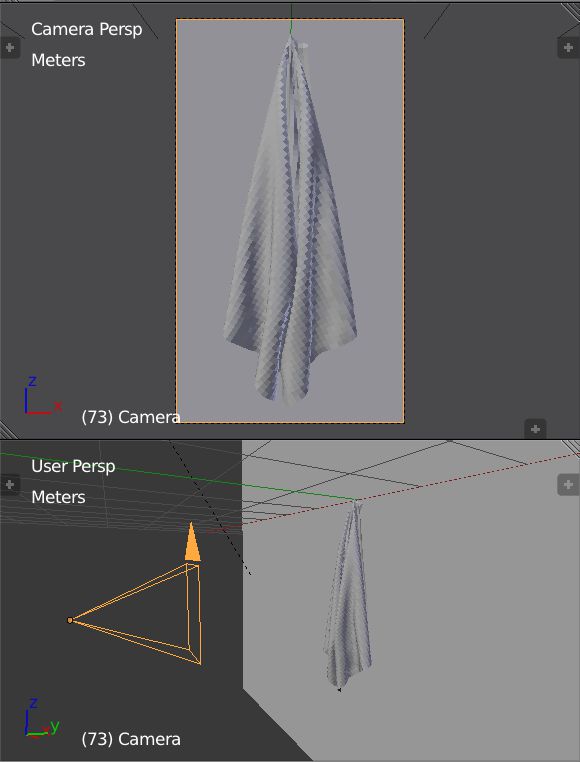
2. Добавьте Camera в сцену и по желанию рамку .
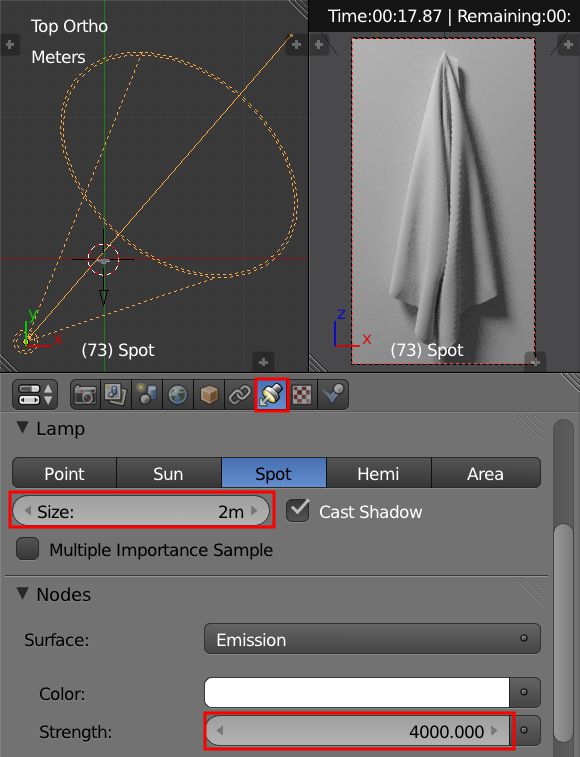
3. Выберите Spot Lamp (точечный светильник) и установите параметр strength на 4000, а shadow size на 2m
Создание материала полотенца.
1. Выберите объект полотенце и добавьте new material с установкой вот следующего нода:
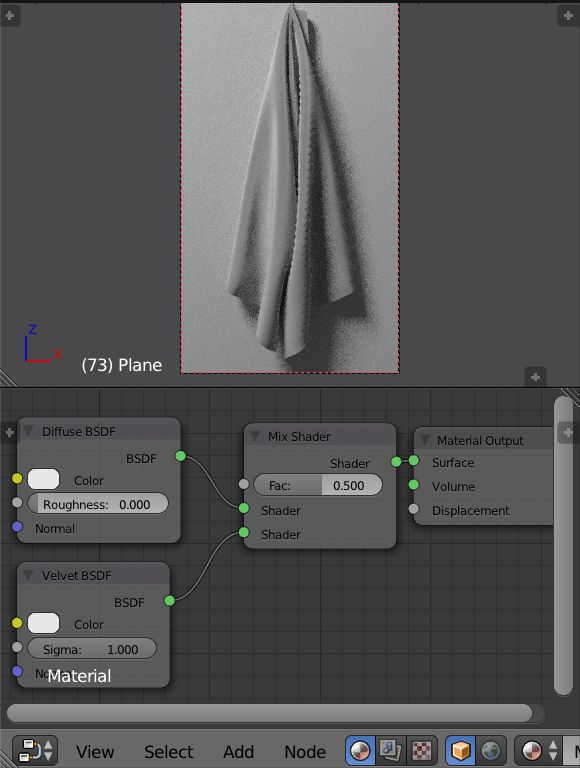

2. Добавьте нод Fresnel (Input > Fresnel), чтобы контролировать параметр Factor в ноде Mix Shader.
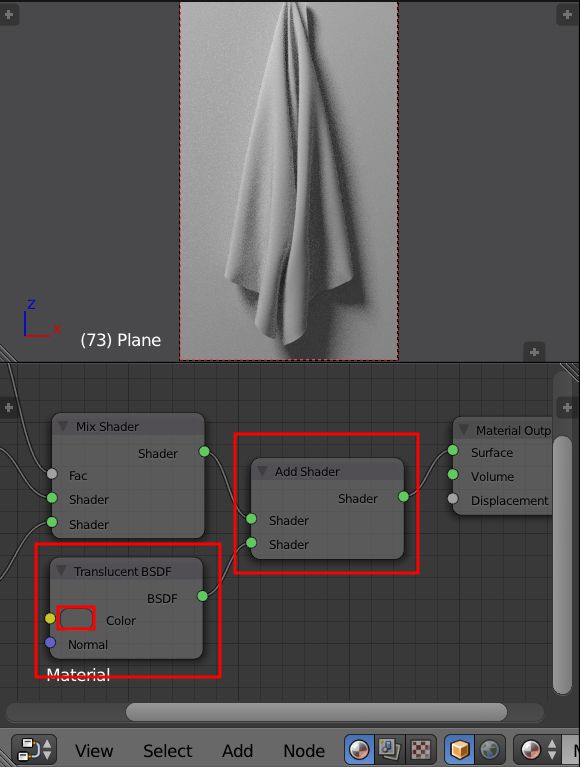
3. Добавьте нод Translucent и установите соединение с нодом Add Shader.
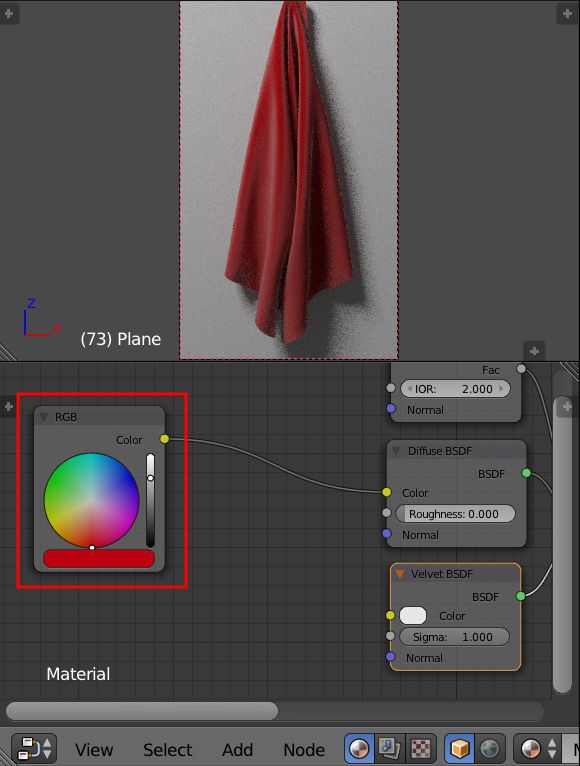
4. Для получения дополнительных настроек цвета полотенца, добавьте нод RGB и присоедините его к ноду Diffuse.
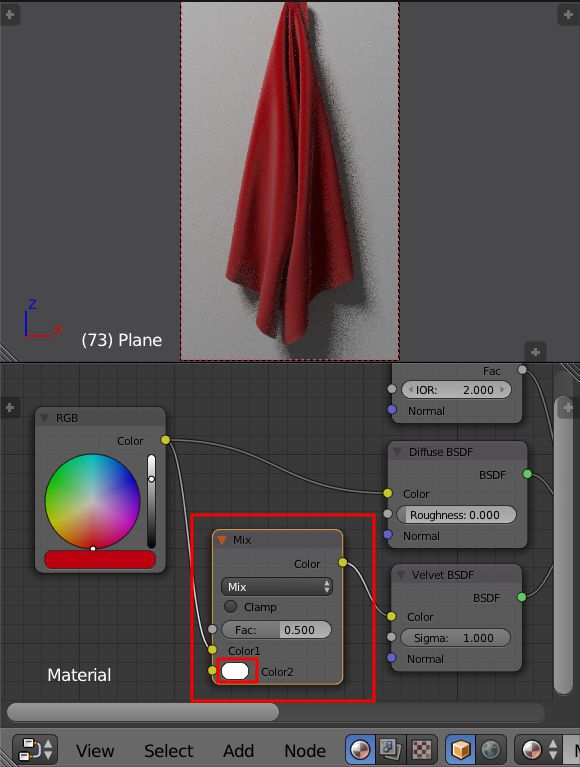
5. Добавьте в нод MixRGB (Color > MixRGB) цвет и подсоедините его к ноду Velvet для получения более четкого бархатного эффекта.
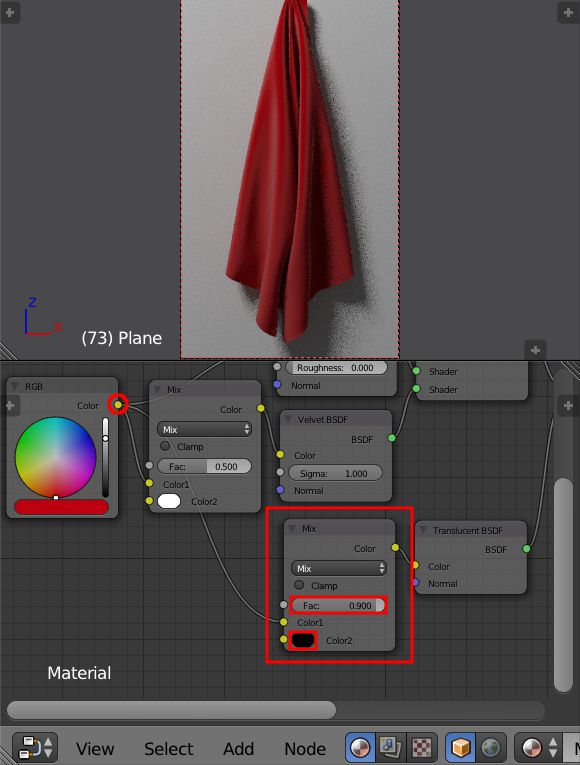
6. Добавьте другой цвет к ноду MixRGB и соедините между собой ноды RGB и Translucent, но выберите второй цвет к черному, чтобы полупрозрачный эффект был темнее.
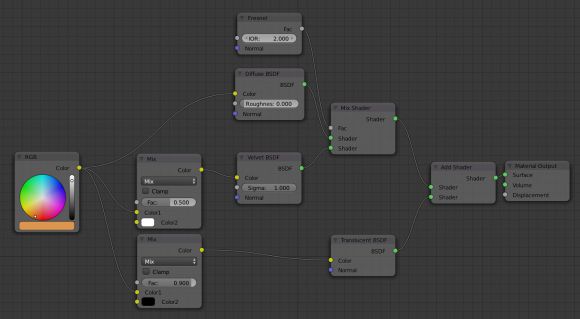
Перед вами конечный вариант установки материального нода для полотенца:
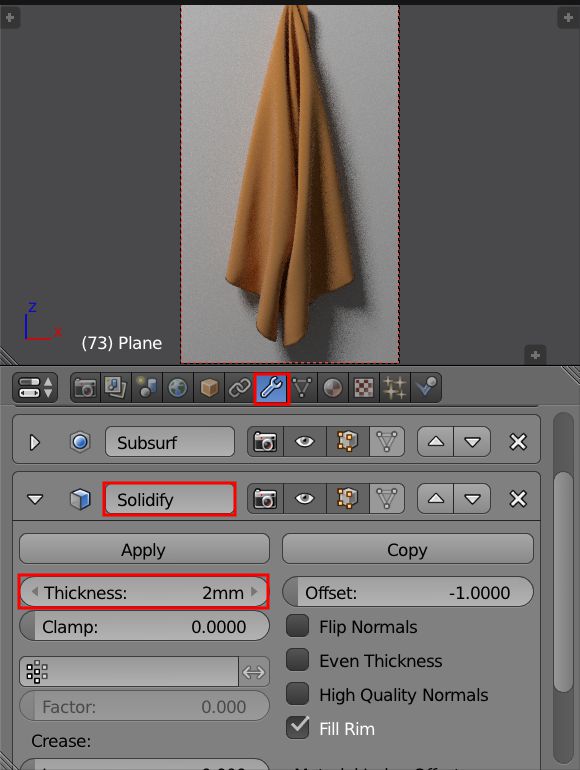
7. Добавьте модификатор Solidify к объекту полотенце и задайте параметр thickness (толщина) в 2 мм.
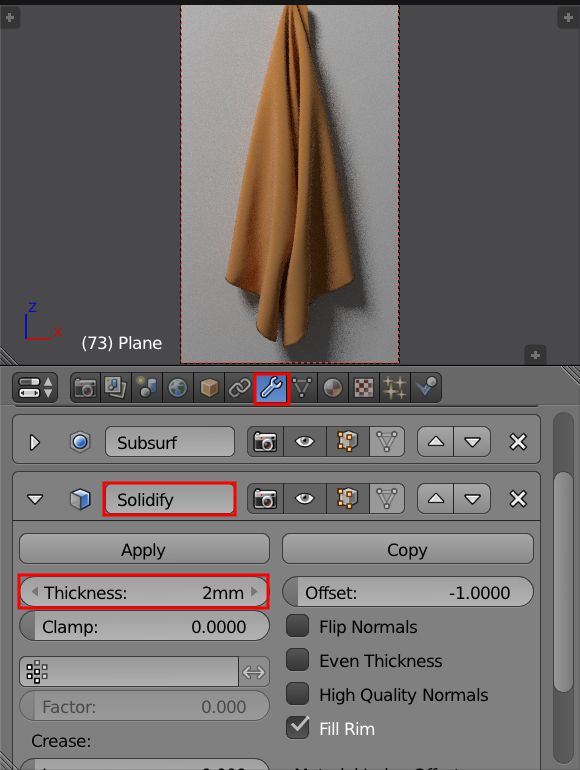
8. Добавьте модификатор Edge Split, благодаря чему не будет артефактов по краям полотенца.
Добавление полотенцу ворсистости.
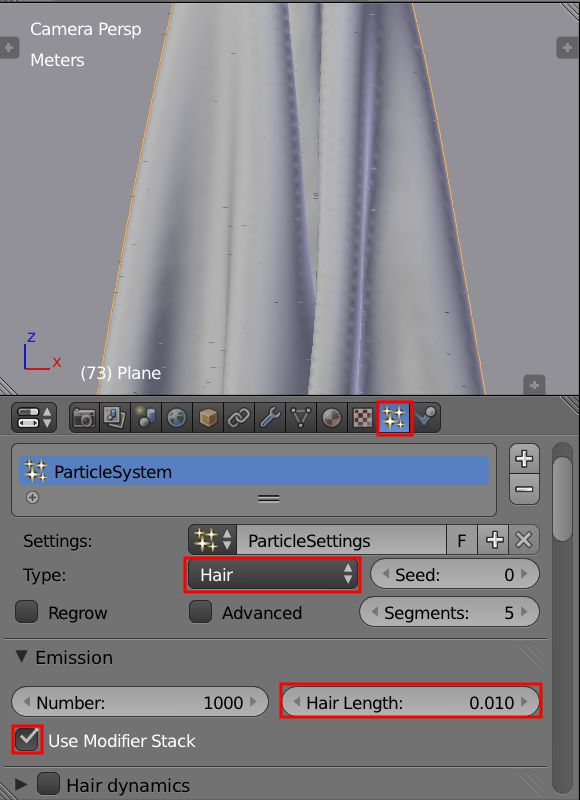
1. Создайте новую Particle System для объекта полотенце со следующими начальными настройками:
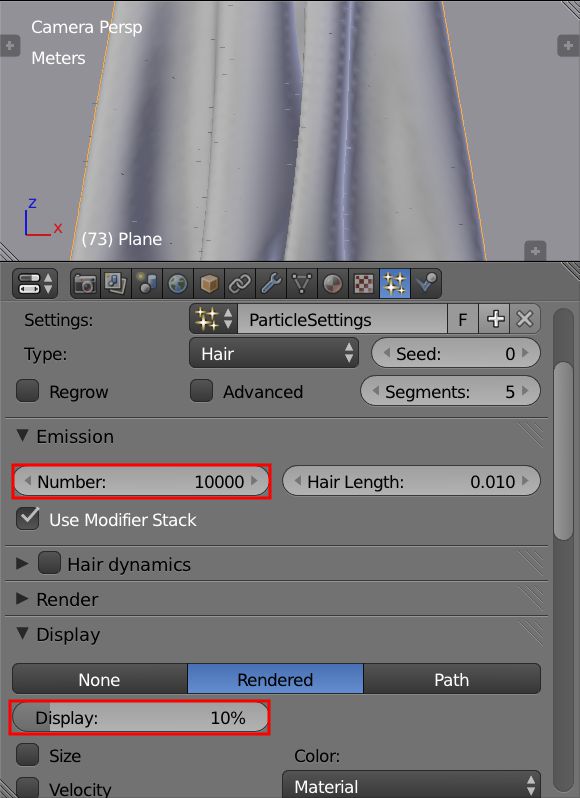
2. Увеличьте количество частиц и установите низкий процент Display, чтобы уменьшить загрузку памяти во вьюпорте.
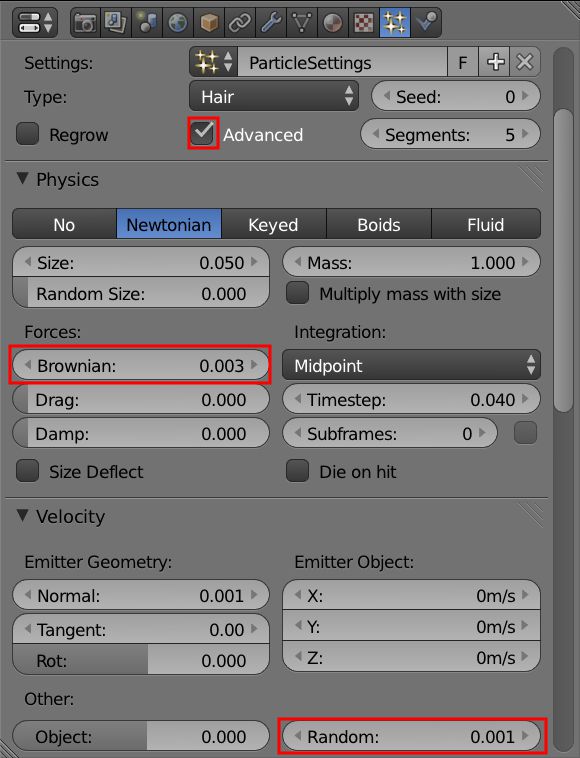
3. Проверьте Advanced, и измените значения Brownian и Random, чтобы придать "меху" более естественный вид.
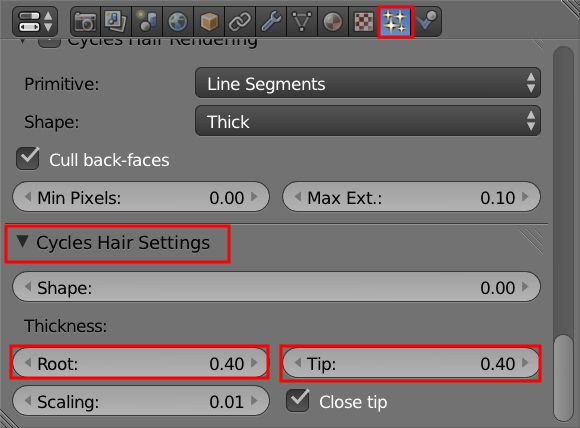
4. В меню Cycles Hair Settings, установите значения параметров Root и Tip до 0,40.
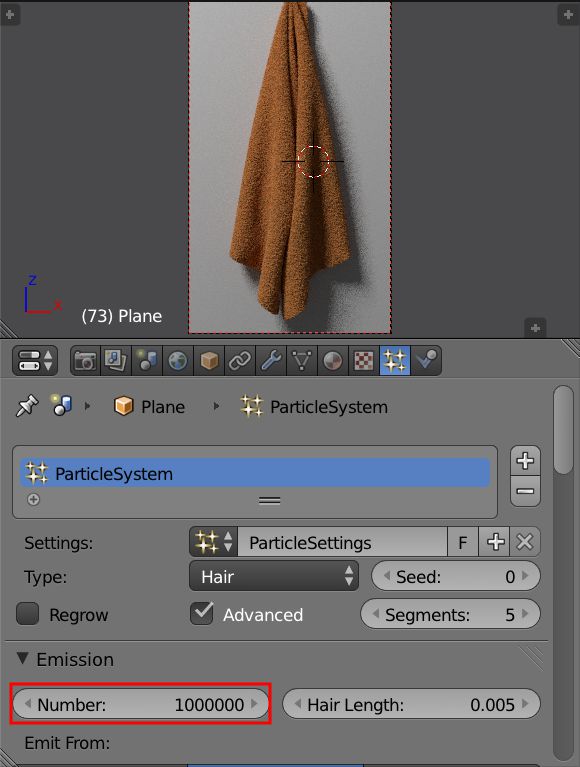
5. Увеличте общее количество частиц до 1 млн:
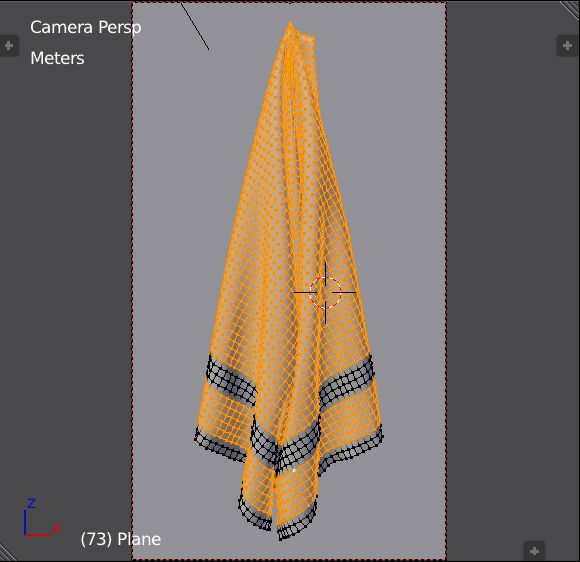
6. В Edit Mode выберите все сетки, кроме нижнего края и полосы над ним, как показано на рисунке:
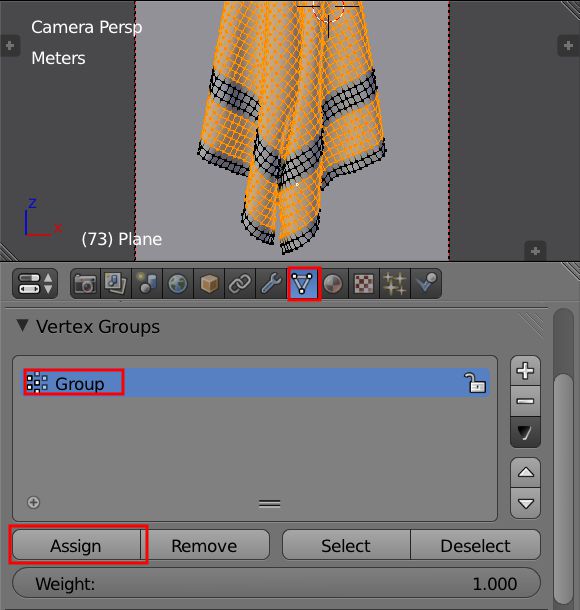
7. В панели Object Data переходим к Vertex Group, и назначаем выделенным вершинам, нажимая assign , значение Weight of 1.

8. Затем, заходим в particle settings, и в опциях vertex group устанавливаем в параметре Density значение ‘Group’.

Конец!
Читайте также:

