Как сделать пятиугольник в блендере
Обновлено: 18.05.2024
Привет, меня зовут Сергей Мингулин, я — 3D-художник и преподаватель курса по созданию стилизованных 3D-персонажей в XYZ. Посмотреть на мои проекты можно здесь. Это — первая статья из цикла о визуализации в Blender.
Сегодня поговорим о том, как настраивать материалы, и какие дополнительные программы и расширения облегчат работу. А ближе к финалу я дам небольшой туториал по созданию интересного эффекта свечения на примере иллициев мутанта — выростов на голове для приманивания добычи.
Substance Painter — программа для текстурирования 3D-моделей или создания текстур/текстурных карт для них. По ходу работы мы будем импортировать текстуры отсюда.
Node Wrangler — аддон, который содержит разнообразные инструменты для улучшения и ускорения воркфлоу, основанного на нодах (node-based workflow).
Активируется он следующим образом:
После того как портировали нужную модель в Blender, находим вверху вкладку Editor Type и выбираем Shader Editor. Нас перебрасывает в меню.
Material Editor имеет 2 режима:
Здесь есть две настройки:
Surface (поверхность) — сюда можем подключить обычный background (включен по умолчанию) и поменять его цвет или же добавить HDRI текстуру (удалить нод background и добавить Environment texture через Shift+A ). Я остановился на обычном бэкграунде.
2. Редактирование объектов, с которым мы и будем сегодня работать.
Важно: не забываем активировать Node Wrangler.
Выделяем базовый шейдер и нажимаем Shift+Control+T. Комбинация откроет нам меню выбора файлов. Выделяем нужные нам текстуры и подгружаем.
Если по умолчанию в названии файла текстуры есть приписка с её назначением, прога сама привязывает соответствующие файлы к параметрам.
Редактировать эти приписки (или суффиксы/тэги) можно в меню:
Если значение определилось неверно, изменить привязку можно самостоятельно, соединив мышкой output нода и input шейдера.
Кроме того, текстуру можно так же вручную перетянуть из окна в программу и прилинковать.
Стоит оговориться, что речь пойдёт о модели хайполи с высокой плотностью сетки, которая призвана проиллюстрировать навык дизайнера в рамках портфолио.
В связи с этим, геометрия позволяет нам не использовать отдельную карту под Subsurface scattering, а просто выставить реальное значение рассеивания в соответствующем параметре, исходя из габаритов модели.
Metallic, Transmission и Transmission Roughness мы не используем на теле вообще.
Дальнейший процесс можно разделить условно на 2 этапа: работу над материалами для тела и зубов и настройку иллициев.
Для настройки материала тела мы используем обычный PBR-материал с Metal-Rough workflow или пайплайном. Карты экспортируем из упомянутого в начале статьи Substance Painter.
Наш материал состоит из следующих нодов: Albedo или Base Color, Roughness и Normal Map. Последний используется для мелкой детализации.
Что нужно знать при работе с материалом?
Текстурные карты, которые не передают цвет материала, должны быть в линейном пространстве. Поэтому в Color Space текстур мы ставим:
sRGB — для Albedo
Non color, либо Liner — для Roughness, Normal и т.д. в зависимости от вашей сборки
Эту конструкцию мы затем подключаем к Normal в Principled BSDF. Roughness (чёрно-белая карта, не требует манипуляций с каналами) подключается в соответствующий слот шейдера, так же как и Albedo (Base Color).
Вот так выгладит готовая сборка материала:
В случае с зубами настройки всё те же. Также флипаем при необходимости зелёный канал в нормалке.
Рассмотрим, как распределить свечение по всей длине иллициев, — от наибольшей интенсивности к наименьшей.
нижнего слоя — овалы внутри, дающие основное свечение на концах;
среднего слоя — так же светящиеся трубки;
верхнего слоя — внешняя оболочка иллициев.

В этом уроке рассмотрим, как в 3d редакторе Blender смоделировать 3d объект по заданным параметрам: размерам с измерением длины, углов и площади.
Конечно, существуют специальные системы автоматизированного проектирования для инженерных задач, такие как Kompas-3d, AutoCAD и им подобные, которые включают в себя не только инструменты для моделирования деталей в трехмерном пространстве, но и инструменты для оформления документации. По инженерным возможностям, естественно, Blender с ними не сравниться, так как предназначен для других целей, но точно смоделировать деталь по заданным параметрам, например, для распечатки на 3d принтере не составит особого труда.
Чертеж детали и настройка Blender
Приступим. Для начала нам потребуется чертеж какой-нибудь детали с указанием её параметров, желательно в четырех ортогональных проекциях: спереди, сбоку, сверху и в изометрии. Исходя из представленных размеров детали, для удобства моделирования произведем некоторые расчеты.

Сразу под метрическими единицами можно выбрать, в чем будет выражаться поворот объектов: в градусах (Degrees) или в радианах (Radians). Оставляем градусы.

Размеры, привязки, координаты



Моделирование детали

Построение детали начнем с самой нижней её части, которую можно представить шестью точками. Если за начало координат принять центр детали, то координаты этих точек будут следующими (X,Y в миллиметрах): 1=-20,0; 2=-32,0; 3=-32,8; 4=-40,8; 5=-40,10; 6=-20,10. На рисунке точки представлены красным цветом, размеры длины – синим, ширины – оранжевым.






Таким образом, мы увидим длину радиуса равную 8 мм. После этого удаляем точки, созданные для измерения. Данным способом можно измерять параметры модели в процессе её создания.
Работаем с сеткой модели


Далее выделяем всю верхнюю поверхность и выдавливаем её на 7мм по оси Z, то есть, к имеющейся толщине 8мм прибавляем 7мм, таким образом, получим значение равное 15мм.




Теперь займемся центральным отверстием. Выдавливаем часть торцевой поверхности, отмеченной на рисунке, на радиус отверстия (8мм), то есть значение по оси X будет равно 0мм.




Заключение
В заключении следует отметить, что данный способ точного построения модели по заданным параметрам не является единственным. Так как порой для различных целей приходится моделировать объекты с одинаковой геометрией, но разной полигональной сеткой. В данном случае показан лишь пример работы с координатами точек объекта.
Напомним, что в предыдущем уроке по Blender, рассказывается как установить фоновые изображения в каждом виде (окне проекции). Это полезно для тех, кто занимается моделированием техники по чертежам, референсным изображениям.
Не забудьте почитать новую статью, в которой разбираются все тонкости экспорта моделей формата .OBJ в 3Ds Max.
Перепечатка и использования данного материала без прямой обратной ссылки категорически запрещена!
Начиная с версии Blender 2.8x симметрия делается просто. Достаточно в режиме редактирования рига оставить все необходимые кости на стороне X+ и центральные. Затем выделите все кости и Menu > Armature > Symmetrize. Вот и всё. Программа сама обо всем позаботится. Но все же желательно перед применением убедится, что у всех нуждающихся костей присутствует признак левой кости (.L или подобное.).
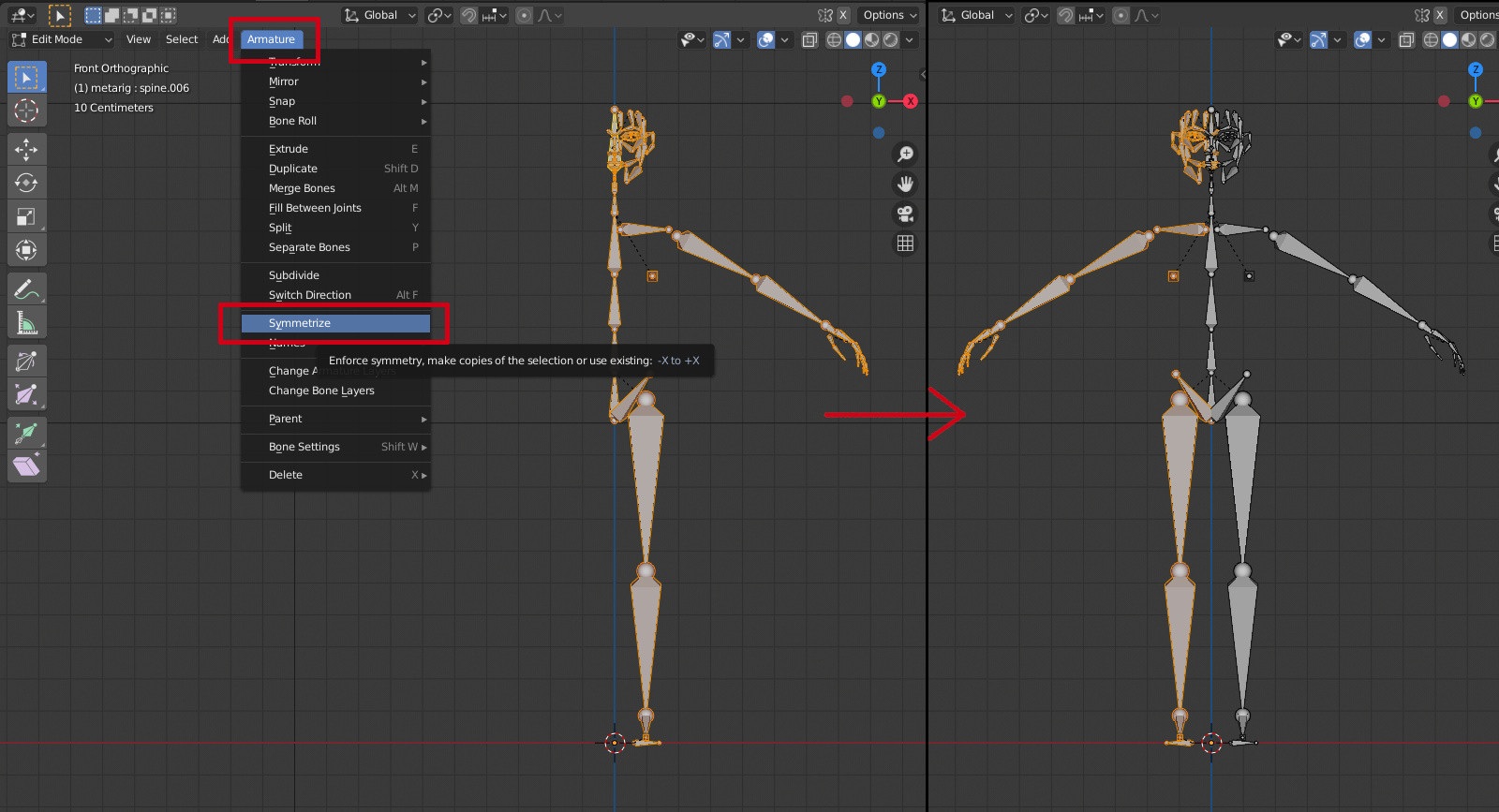
Ниже идет старый туториал, оставлен как история.
Для начала давайте добавим в сцену метариг человека (предварительно удалив дефолтный куб и переместив курсор в центр - Shift + C), для чего следует выбрать в меню Add (или комбинацией клавишь Shift + А) в выпадающем списке выбрать Armature > Human(Meta-Rig) . Если в списке данного пункта нет, значит у вас не включен соответствующий аддон. Чтобы его включить в главном меню выберите File > User Profiles (или Ctrl + Alt + U) и в окне настроек во вкладке Addons включите его установив галочку у аддона Rigging: Rigify.
Для большего удобства работы с риггом следует отключить вид перспекривы (5 на дополнительной клавиатуре) и включить вид спереди (1, там же).
У нас уже есть готовая заготовка скелета с правильно названными костями.
Давайте для наглядности включим отображение имен каждой кости. Для этого следует в окне свойств в вкладке Object Date в разделе Display установить чекбокс Name.
Как можно заметить, все парные кости имеют имена вида name.L и name.R.
Для редактирования скелета перейдем в режим редактирования (Tab), выделим вершину кости и попробуем подвигать ее.
Кость двигается, что и не удивительно. Для симметричного редактирования костей следует включить симметричное редактирование (X-Axis Mirror).
Выделим другую вершину и тоже передвинем ее. Теперь кости двигаются симметрично. Даже та, которую мы двигали до включения симметрии.
Для практики давайте с эмитируем несимметричный скелет, удалив правую часть скелета. Сначала отключим симметричное редактирование. Затем выделим при помощи выделения B правую часть и удалим ее. Не трогайте центральных костей.
Теперь у нас есть несимметричный скелет, левые кости которого оканчиваются на .L Это важно. Давайте добавим еще кость (Shift + A) и дадим ей правильное имя Bone.L во вкладке
Bone.
Подобным образом вы должны переназвать все кости в скелете, который пытаетесь сделать симметричным.
Теперь следует переместить курсор в центр скелета. Если ваш скелет находится в начале координат, то для этого достаточно Shift + C. Если нет, тогда выделите одну из вершин костей спины, затем вызовите меню привязки объектов (Shift + S) и в нем выберите Cursor to Selected.
Так же выберите режим редактирования относительно курсора (рисунок)
Снимите все выделение с костей (А) и выделите все левые кости (те, что справа) не выделяя центральных.
Продублируйте кости (Shift + D), теперть кликните левой кнопкой мыши, затем включите режим масштабирования (S) и ограничте его воздействие осью х (Х). введите на основной клавиатуре - (минус) и 1, затем Enter.
Как видно у нас все кости с правой части скелета стали с именами name.L.001. Для того чтобы вручную их не переименовывать достаточно в меню Armature выбрать пункт Flip Names.
Теперь все кости названы правильно, но вот повернуты они некорректно. Чтобы это увидеть следует включить отображение осей на вкладке Object Date в разделе Display
Давайте это проверим. Перейдем в режим редактирования позы Ctrl + Tab, выделим и повернем кость руки. Выделенные кости в данном режиме подсвечиваются синим.
Если кости поворачиваются странно , то вернитесь в режим редактирования объекта относительно центра выделения.
Выделите те кости , которые вы поворачивали. Скопируйте позу в буфер и вставьте зеркальное отражение. На рисунке это соответственно первая, а затем третья кнопки в отмеченном месте.
Если правая рука стала точно в то же положение, что и левая - значит все сделано правильно.
Этот метод подготовки скелета выгоден тем, что все модификаторы можно присвоить только одной стороне, а при копировании костей и все модификаторы будут скопированы правильно, что избавляет нас от лишней работы.
Этот урок требует от читателя некоторых базовых умений работы с Blender'ом: умение оперировать видами, каркасами и кривыми Безье (Bezier Curves).
Традиционный метод
Традиционный метод создания объектов вращения хорошо известен и рассмотрен в различных обучениях — напомним вкратце.
Создайте профильный (каркасный) объект. Переключитесь в Front View [NUM1] и сделайте что то похожее на каркас внизу.

Выберите все вершины. Выставите "Degr" в 360; "Steps" в некоторое разумное значение (например, 32) — и нажмите "Spin". Зам. вращение профиля будет производится с центром в 3D-курсоре.

Переключитесь в режим просмотра "вид сверху" ("top view") [NUM7] — объект вращения создан.

Выделите все вершины, затем "Remove Doubles", что бы избавиться от ненужных вершин, "Recalculate Normal Outside" [CTRL]+[N], что предотвратить артефакты визуализации, и "Set Smooth" (в окне кнопок), чтобы добиться сглаженности.

Это метод работает достаточно хорошо, однако он не очень гибок: если после третьего шага ваш объект выглядит неудовлетворительно, вы будете вынуждены откатиться, отредактировать профиль и повторить вращение. Фактически, вам придётся повторить эти операции много раз, прежде чем вы достигнете удовлетворительного результата.
Было бы лучше, имей вы возможность редактировать профиль и видеть изменения объекта в реальном времени. Следующая техника, использующая Bezier Curves, позволяет легко реализовать это: ваш профиль является кривой Безье (Bezier Curve), легче поддающейся изменениям, чем каркасная модель.
Bevel Object method
В режиме просмотра "вид сверху"[NUM7] добавьте Bezier circle: ADD -> Curve -> Bezier Circle. Он будет играть роль гончарного круга.

Не изменяйте размер круга (ни в объектном режиме, ни в режиме редактирования), просто приблизьте его немного, что бы чётко видеть.

Переключитесь в режим просмотра "вид спереди" ("frontview", клавиша [NumPad 1]) и добавьте Bezier Curve: ADD -> Curve -> Bezier Curve.


В объектном режиме ("Object Mode") сдвиньте кривую влево так, чтобы её центр (жирная розовая точка) лежал точно на левой грани круга (используйте клавишу [CTRL] при перемещении тогда перемещение будет осуществляться значениями целых чисел т.е. мы сможем легко позиционировать кривую на круге.

Присвойте кривой легко запоминающееся имя. (т.к. мы собираемся делать бокал то присвоим ему имя "Glass BO", суфикс BO означает Bevel Object))

Теперь выберите круг…

… и введите имя вашей кривой в поле BevOb.

Вуаля… Вы получили трёхмерный объект, представляющий собой кривую-профиль, вращающуюся вокруг оси z. / я бы написал "кривую вращающуюся по траетории круга"… запутанно /

Изменяйте кривую-профиль так как вам хочется: вы увидите как ваши изменения появляются немедленно. Так как ваш Bevel Object является кривой Безье (Bezier Curve) вы можете добавлять или удалять контрольные точки, создавать острые угры или оставляь их плавными гораздо легче чам с каркасными моделями…

Но подождите…бокал закупорен =) По умолчанию Blender соединяет кривые, и если вы хотите открыть бокал…

…выберите круг, т.е. не бокал (не кривую!), и "выключите" кнопки "Back" и "Front".

Совет: если вы сгрупируете круг и кривую-профиль, сделав круг родительским обьектом, вы сможете легко перемещать, вращать или маштабировать всё и при этом оставляя возможность "редактирования обьекта на месте"

Заметьте, что во время визуализации (rendering) Blender производит автоматическое конвертирование кривая-в-каркас (curve-to-mesh), так что ваша кривая всегда визуализирована, как полигональная модель. Вы можете контролировать уровень подразбиения полигонов получающейся модели с помощью значения DefResolU кривой-профиля и тоже самое для круга (устанавливает число шагов вращения). После именения значений необходимо нажать кнопку "Set" и возможно войти и выйти из режима редактирования (Edit Mode), чтобы увидеть изменения.

Если вы хотите отредактировать бокал как полигональную модель или наложить текстуры методом UV-mapping, вы всегда сможете конвертировать ваш бокал из кривой в модель с помощью [Alt+C] (не забудьте "Remove Doubles" и "Recalculate Normal Outside" [CTRL]+[N]), но вы потеряете возможность изменять её в реальном времени.
Читайте также:

