Как создать примитив в блендере
Обновлено: 13.05.2024
Глава 3. Моделирование
Теперь, когда мы освоили основы работы с Blender, следующим нашим шагом будет переход к работе с его рабочими инструментами и техниками в моделировании.
Давайте посмотрим на каждую группу объектов в отдельности:
Таким образом, мы рассмотрели основные типы объектов в Blender. Естественно, в Blender намного больше типов объектов, например, текст или лампы, но мы выше рассмотрели именно те, которые нам необходимы именно на данном этапе. Для моделирования в дальнейшем мы будем использовать большинство из этих объектов. Единственно, что может потребовать наиболее пристального внимания, так это меш – объекты. Это потому что мы будем работать с геометрическими формами, а Blender изначально был разработан для работы с подразделенными (subdivision) объектами.
В работе с подразделенными объектами мы создаем примитивные формы - и редактируем, трансформируем, разрезаем, соединяем, работаем с их вершинами, ребрами и гранями. Большинство моделей мы будем создавать именно этим способом. Поскольку мы считаем, что стена, потолок и большинство частей здания, могут быть созданы из кубов и плоскостей, то использование подразделенных объектов – это как раз то, что надо.
Перед тем, как переходить к подразделению примитивов, давайте проверим основные особенности создания таких объектов. Я понимаю, что все это довольно монотонно, но так будет только на начальном этапе, а понимание этого – довольно таки важный шаг. Поскольку мы разобрались с основами, теперь мы готовы приступить к работе над более комплексными аспектами архитектурной визуализации в Blender.
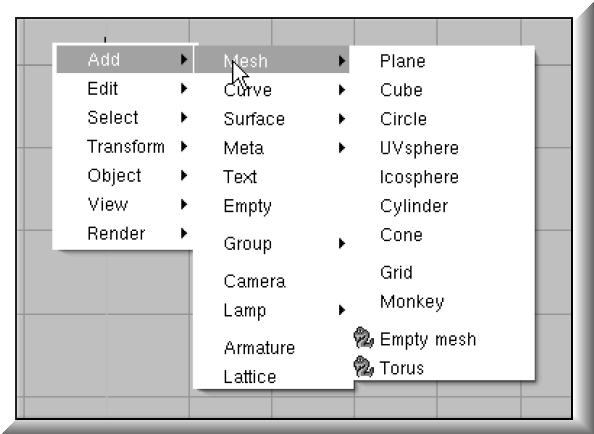
Как вы видите из меню, мы можем таким образом выбрать довольно большое количество примитивных форм. При создании этих примитивов нам дается выбрать некоторые их параметры, как - количество сторон или подразделений объектов. Посмотрим на то, как это выглядит:
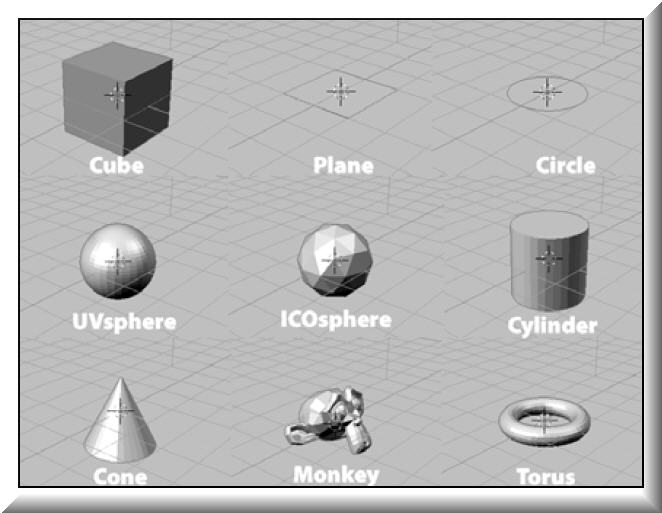
Это все виды меш – объектов доступных в Blender. Какие из них наиболее важны в архитектурном моделировании? Мы будем широко использовать для работы такие меши, как куб, плоскость и круг. Это основные формы при помощи, которых мы создадим все остальные недостающие нам детали и объекты. Например, из круга можно изготовить конус, а из плоскости смастерить решетку. Весь вопрос в использовании правильного инструментария.
Для того, чтобы подразделить меш – объект и сделать его более сложным мы можем его соответственно отредактировать. Blender предоставляет много опций для редактирования меша: разрезание, соединение, манипуляции с вершинами и ребрами и многие другие операции. Большинство этих возможностей сосредоточено на панели Mesh tools , которая доступна в Editing mode ( режиме редактирования объекта, клавиша Tab, если помните ):

Но и это еще не все доступные инструменты при работе с мешами, некоторая их часть расположена еще в меню Mesh, расположенном в заголовке 3D – окна.
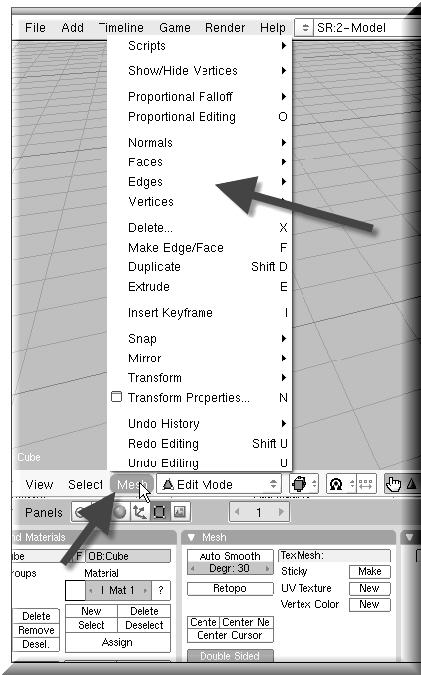
Это меню позволяет производить манипуляции с вершинами, ребрами и гранями меша. Давайте посмотрим, каким образом при помощи этого инструментария можно редактировать меш – объекты и наиболее тщательно рассмотрим те из них, что будут для нас наиболее важны при моделировании архитектурных сооружений и сценария. Поскольку редактирование меша важно при архитектурном моделировании мы будем использовать модель простейшего здания во всех наших примерах. Эта глава не имеет своей цель работу над архитектурными элементами и деталями, но это не значит, что мы не будем их рассматривать. Именно эту модель здания мы будем использовать в наших примерах:
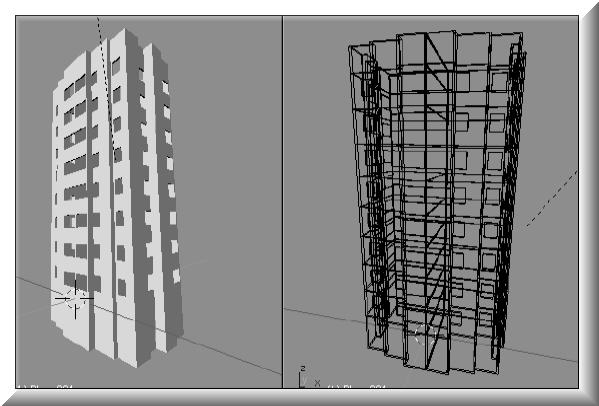
Именно эту простую модель здания мы и будем использовать для того, чтобы потренироваться с редактированием мешей. В последующих главах мы добавим больше деталей к этой модели, прежде чем переходить к финальному рендеру!
Первым инструментом в редактировании мешей являются трансформации. Это очень простые инструменты, с помощью которых, тем не менее, можно создать более сложные объекты путем различных деформаций. Если вы еще не забыли материал предыдущей главы, вспомним, что для трансформаций в Blender имеются следующие быстрые клавиши: G – передвигать; R – вращать; S – масштабировать.
Трансформации могут быть применимы к вершинам, ребрам и граням меша. Мы можем также ограничивать трансформации осями X, Y, Z путем нажатия соответствующих клавиш сразу после основной команды, например G + X – перетащить объект по оси Х.
Для точной трансформации объекта необходимо держать нажатой клавишу Ctrl , и ориентироваться на линии координатной сетки. В таком случае, если мы захотим трансформировать объект, то при нажатом Ctrl он будет изменяться шажками, в соответствии с ячейками координатной сетки. Это относится также и к изменениям вида – вращение и масштабирование. Еще более точной подгонки трансформы меша можно добиться зажав клавишу Shift . Так при нажатии клавиши Ctrl трансформация происходит на 1 единицу ( клеточку ), а при нажатом Shift на 0,0001 ее часть.
Петлеобразное подразделение ( loop subdivide).
Когда мы создаем меш – куб или меш – плоскость, то они имеют небольшое количество вершин и ребер. Чтобы создавать сложные формы, нам обязательно необходимо увеличить количество ребер у объекта с помощью инструмента вытеснения ( экструдирования ) – горячая клавиша - E . Есть два способа применить петлеобразное подразделение объекта: можно выбрать меню Mesh в 3D окне, выбрать Edges / loop subdivide или же просто нажать комбинацию Ctrl + R .
Перед тем как использовать эту опцию, необходимо выделить объект ( ПКМ ) и перейти в режим редактирования меша ( Tab ). Петлеобразное подразделение может быть использовано только при этих условиях. Если все сделано правильно, то при нажатой комбинации клавиш Ctrl + R, то появится фиолетовая полоса, опоясывающая объект. В следующем примере, куб был отмасштабирован ( S ) и сужен.
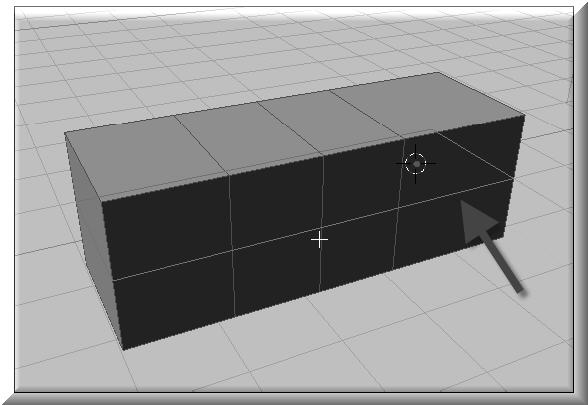
Эта линия должна располагаться петлей вокруг объекта, а мы, передвигая курсор ( нажатая ЛКМ ), можем определить необходимое положение разреза. В нужном месте необходимо отпустить ЛКМ, появится желтая линия разреза. Таким образом, делаются петлеобразные подразделения объекта:
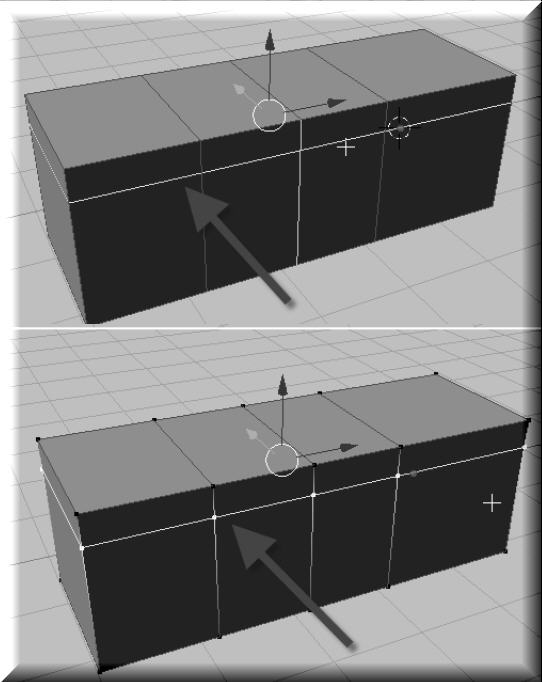
Когда мы научились использовать эти инструменты трансформации мешей, то возможности по созданию более сложных объектов увеличились многократно. Рассмотрим пример:
- С помощью петлеобразного подразделения мы изменяем меш – куб в стену комнаты;
- Из базового куба мы способны смоделировать стену с открытой дверью:
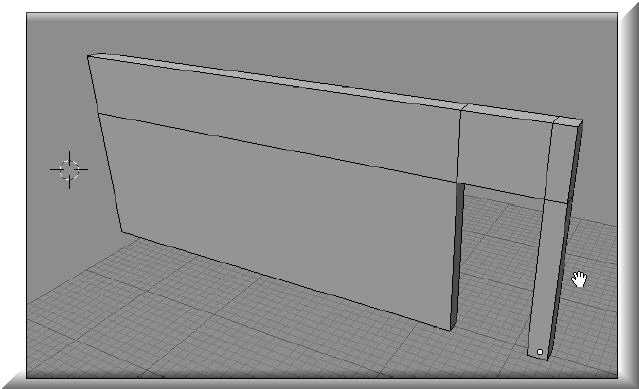
- При помощи петлеобразного подразделения давайте изменим геометрию стены. При нажатии соответствующих горячих клавиш к стене добавляется еще один элемент.
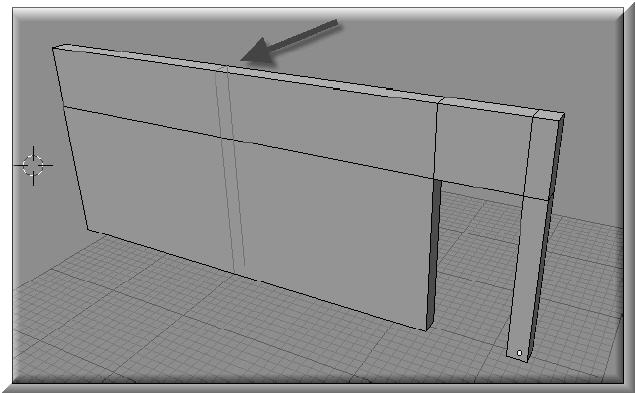
- Мы можем разместить еще одну петлю подразделения справа от дверного проема.

- Теперь мы выделим вершины, отмеченные на рисунке, и масштабируем их по оси Z, что приведет к образованию наклонной плоскости.
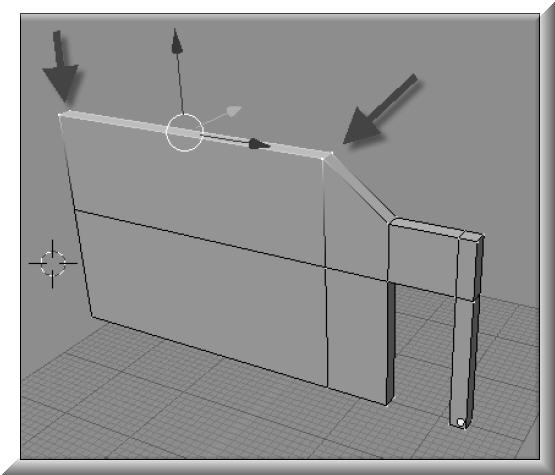
Создание этой новой для нас модели стало возможно благодаря использованию петли подразделения. Конечно же, есть и другие пути, чтобы добиться такого же результата, просто, этот пример иллюстрирует то, что можно сделать с помощью этого инструмента.

В данном уроке рассмотрены различные способы выделения объектов и подобъектов (вершин, ребер, граней) модели в бесплатном 3D редакторе Blender.
Урок состоит из четырех частей:
Часть 2. Выделение подобъектов расположенных в ряд по линиям.
Часть 3. Ручное выделение множества подобъектов специальными инструментами: рамкой, окружностью, произвольной формой.
Часть 4. Автоматическое выделение подобъектов по указанным признакам: длине, площади, материалам, текстурам, направлению нормалей, числу ребер и т.д.
Урок будет полезен как новичкам, так и опытным пользователям данной программы.
1. Принципы выделения в Blender

Выделение объекта, расположенного позади или внутри другого объекта



Похожая ситуация с вершинами: если правой кнопкой мыши щелкнуть выше вершины, то выделится вершина, расположенная спереди. Если же щелкнуть, ниже вершины, то выделится вершина, расположенная сзади – на обратной стороне объекта.

Выделение горизонтальных ребер происходит по-другому. Здесь щелчок по пространству выше ребра выделяет переднее ребро, щелчок по пространству ниже – заднее.

Выделение ближайшего скопления подобъектов

Выделение отдельных элементов в объекте

Выделение всех подобъектов кроме указанных

В результате с этих пяти граней выделения снимутся, а все остальные будут автоматически выделены – произойдет инвертирование.
Выделение отверстий (дыр) в объекте

2. Выделение подобъектов расположенных в ряд



Здесь следует сделать одно важное замечание. Для корректного выделения ряда подобъектов, необходимо, чтобы на прямой были только вершины с четырьмя ребрами. Ели же в каком-то месте их будет больше или меньше, то выделение ряда там будет прервано.

3. Ручное выделение множества подобъектов
Выделение прямоугольной рамкой

Выделение окружностью

Снятие выделений с подобъектов данным инструментом происходит путем нажатия на колесо мыши.
Выделение произвольной формой

Рассмотренными способами можно выделять как объекты, так и подобъекты во всех режимах отображения.
4. Автоматическое выделение подобъектов по указанным признакам
Выделение вершин по указанным признакам
Вершины можно выделить по следующим признакам:


Выделение ребер по указанным признакам

Выделение граней по указанным признакам



Другие полезные уроки по Blender на нашем сайте:
Перепечатка и использования данного материала без прямой обратной ссылки категорически запрещена!
3D-художник-фрилансер Filippo Veniero расскажет о процессе создания леденцов, конфет и прочих сладких вкуснях с помощью Blender.


Введение
В этом уроке я покажу вам как в Blender создавать конфеты и леденцы. Мы будем использовать модификаторы Blender (array, simple deform, curve и lattice). Модификаторы – универсальные инструменты, понимание принципов, по которым они работают, поможет легко создавать сложные формы из простых примитивов. Подробнее о модификаторах.
Шаг 1: Создадим базовый меш


Шаг 2: Назначим модификаторы


Шаг 3: Закрутим леденец


Шаг 4: Материалы и настройка света


Шаг 5: Создание сцены
Сдублируем леденец и изменим цвета материалов. Создадим ведерко, проэкструдив окружность. Добавим плоскость и назначим на нее текстуру дерева, добавим еще несколько конфет и поместим на стол различные объекты, например, цветы и салфетку. Установите render pass 1500, отключите Caustic и включите опцию Transparent. Сохраните финальный рендер в формате PNG и добавьте фон с помощью Gimp.


Финальная картинка с добавленными элементами
Совет дня: Используйте Lattice
В первой главе мы рассмотрели интерфейс программы, познакомились с основными объектами Blender и даже сделали простую модель кувалды с помощью примитивов Mesh . Хотя внешне она получилась вполне узнаваемой, но качественная ее доработка невозможна без изменения внутренней структуры.
Объекты Mesh — это наиболее часто выбираемые примитивы Blender в качестве основы для модели. Наверное, такая популярность объясняется легким редактированием структуры, обилием инструментария и методов моделирования. Чего только Blender не предлагает в помощь пользователю! От инструментов простого низкополигонального редактирования до высокоточной скульптурной лепки.
В этой главе вы узнаете об особенностях строения этих примитивов, основных инструментах редактирования, а также о некоторых интересных методах моделирования.
2.1. Примитивы и их структура
Когда запускается Blender, по умолчанию в сцене уже присутствует один из примитивов Mesh — куб. Это сделано не зря, т. к. именно куб чаще всего используют для создания модели. Трудно представить, что из него можно сделать реалистичную фигуру человека, предмета обихода или техники. Причем без добавления иных объектов, просто достраивая и редактируя исходный примитив. Путем несложных изменений кубу можно придать совершенно иную форму, например сферы. Но иногда все же выгоднее воспользоваться другими примитивами Mesh , благо Blender предлагает на выбор добрый десяток заготовок (рис. 2.1). Все они расположены в главном меню Add | Mesh (Добавить | Mesh).
Plane (Плоскость) — простейший двухмерный примитив, имеющий четыре вершины. Путем применения специальной функции ему можно придать объем. Пример использования: модели стекла, зеркала, стены.
Cube (Куб) — полноценный трехмерный объект, который создается программой по умолчанию при первом запуске. Широко используется для моделирования самых разных объектов, от коробок до фигур человека.
Рис. 2.1. Примитивы Mesh
Circle (Окружность) — двухмерный объект. При создании можно указать количество вершин ( Verticles ), размер радиуса ( Radius ), использовать ли заливку
UV Sphere (Сфера UV) — сфера, состоящая из сегментов ( Segments ) и колец ( Rings ) с равномерно изменяющимся размером к полюсам. Популярный примитив для создания сферичных объектов, например человеческой головы.
Icosphere (Сфера) — в отличие от UV Sphere этот примитив состоит из треугольных плоскостей одинакового размера.
Cylinder (Цилиндр) — имеет свойство Cap Ends (Закрыть концы), позволяющее создавать полые либо сплошные объекты.
Cone (Конус) — имеет круглую основу, при его генерации на панели Tool Shelf (Полка инструментов) можно изменять количество вершин. Большее значение — более гладкий объект.
Grid (Решетка) — двухмерный примитив, наподобие Plane , с возможностью указания дробления структуры на ячейки.
Monkey (Манки) — во всех популярных 3D-редакторах имеется объект, не несущий практического значения, но являющийся своего рода традиционным (к примеру, в 3Ds Max — это чайник). В Blender таким примитивом стала модель головы обезьянки, названная Манки.
Простое моделирование с Mesh
Torus (Тор) — этот примитив по форме больше напоминает пончик. Его особенность в наличии двух переменных Radius (Радиус), которые позволяют управлять размерами внутренней и наружной стенки.
"Mesh" в переводе с английского языка обозначает "петля", "сетка", "ячейка". Такое название эти примитивы получили из-за своего строения. Структура Mesh-объекта состоит из следующих элементов:
Таким образом, вершины — это своего рода узлы, которые соединяются между собой ребрами, а вот заливка между ними является гранью.
Для работы со структурой примитива существует специальный режим окна 3D View , переключиться в который можно при помощи меню Mode . Найти его можно в заголовке окна 3D View (рис. 2.2).
Рис. 2.2. Меню выбора режима работы 3D View
В зависимости от выделенного объекта пункты меню Mode могут меняться. В случае с примитивами Mesh программа предложит следующий список:
Object Mode (Режим объекта) — это основной режим работы окна, который позволяет манипулировать объектами в сцене. Мы уже рассматривали его в первой главе;
Edit Mode (Режим редактирования) — в этом случае работа происходит исключительно с выделенным примитивом. Программа предоставляет доступ к его структуре, и пользователь может редактировать любые элементы;
Sculpt Mode (Режим скульптуры) — особый вид моделирования, когда редактирование происходит при помощи специальных инструментов — кистей, которые влияют на целые области;
Vertex Paint (Раскраска вершин) — режим раскраски модели в 3D-окне, без использования сторонних текстур;
Texture Paint (Раскраска текстуры) — обычно в качестве текстур используются готовые файлы, сделанные в сторонних приложениях (например, Gimp или Photoshop). В этом режиме Blender позволяет рисовать на текстурах непосредственно в окне 3D View ;
Weight Paint (Установка веса) — специфичный режим для определенных функций. К примеру, для настройки скелетной анимации или физики.
Для быстрого перехода в режим редактирования выделите объект и нажмите клавишу . Повторное нажатие этой клавиши переведет окно 3D View обратно в режим
2.2. Основные инструменты редактирования
Режим редактирования используется для работы над формой примитива путем изменения его структуры. Вы можете перемещать любые элементы, добавлять новые или удалять ненужные, масштабировать, вращать, копировать и многое другое. Но для этого программе необходимо указать, с чем вы собственно желаете работать.
Blender предлагает большое количество инструментов для выделения структуры. Основные расположены в заголовке окна 3D View (рис. 2.3).
Рис. 2.3. Режим выделения
Эти три кнопочки позволяют переключаться для выделения (слева направо): вершин, ребер, граней. Теперь немного попрактикуемся.
Выделите куб и нажмите клавишу для перехода в режим редактирования. Первое, что бросается в глаза — это то, что он окрашивается в желтый цвет. Таким образом, программа показывает выделенные части. Нажмите клавишу для полного сброса выделения.
Наиболее удобно работать со структурой, когда наблюдаешь все части объекта. Как вы, наверное, помните, окно 3D View имеет специальный режим прорисовки Wireframe . Переключитесь в него, выбрав соответствующий пункт в меню Draw Mode , или просто нажмите клавишу .
Попробуйте выделить одну из вершин объекта правой кнопкой мыши. Программа окрасит ее в белый цвет. Теперь вы можете манипулировать ею, как заблагорассудится (рис. 2.4). Все способы манипуляции, рассмотренные в первой главе, идентичны и для режима редактирования.
Чтобы выделить несколько элементов, нажмите и удерживайте клавишу . В этом случае выделенные элементы окрашиваются в розовый цвет, а последний — в белый.
Для быстрого выделения нескольких элементов можно воспользоваться рамкой. Нажмите клавишу , переместите курсор в начало области выделения и, удерживая нажатой левую кнопку мыши, охватите рамкой нужные элементы.
Читайте также:

