Как стереть карандаш в блендере
Обновлено: 12.05.2024
В этом уроке мы познакомимся с инструментом Extrude (Выдавливание).
Инструмент Extrude (в переводе с англ. — выдавливать, выпячивать и т.п.) позволяет изменять mesh-объекты за счет создания копий вершин, рёбер и граней и их последующего перемещения, а также изменения размеров (если это ребра или грани).
Выдавливание является одним из наиболее часто используемых инструментов моделирования в Blender. Работает инструмент только в режиме Редактирования.
Перейти в режим экструдирования можно тремя способами:
Рассмотрим несколько примеров.
1. Итак, у нас имеется куб. Переключимся на вид из камеры (NumLock 0) и включим режим редактирования (Tab).
2. Как указать программе, что мы планируем экструдировать: вершины, ребра или грани? Необходимо включить соответствующий режим: редактирование вершин, либо ребер, либо граней.
В каждом из этих режимов можно выделять лишь один тип подобъектов: например, в режиме редактирования ребер, можно выделять лишь ребра. Кнопки для переключения режимов находятся внизу 3D-окна.

3. Допустим, нам надо экструдировать вершину (рис. 4-1, а).
- В режиме редактирования включите режим: редактирование вершин.
- Используя ПКМ, выберите вершину, которую вы хотите выдавить.
- Нажмите E один раз, чтобы войти в режим экструдирования.
- Подвигайте мышью. Вы увидите что появилась новая вершина, местоположение которой можно отрегулировать с помощью мыши.
- Нажмите ЛКМ, чтобы принять изменения.
После перемещения, необходимо закрепить изменения, щелкнув левой клавишей мыши (либо отменить, щелкнув правой). Появилась ни только новая вершина, но и еще одно ребро, связывающее эту вершину с исходной.
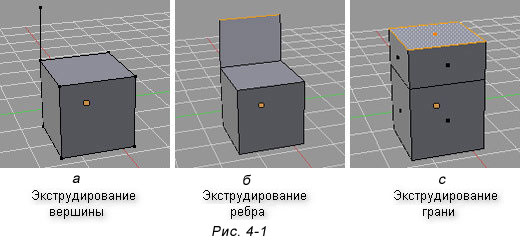
5. Теперь попробуем выдавить ребро, при этом допустим, что нам необходимо ее выдавить точно по какой-либо оси, например, вверх (т.е по оси Z).
Чтобы выдавить подобъект точно по требуемому направлению, нужно после нажатия E выбрать ось, по которой будет перемещаться подобъект, с помощью клавиш X или Y или Z. Таким образом, чтобы выдавить ребро вверх нужно нажать E, затем Z. Кроме этого, если требуется выдавить на точную величину, можно зажать Ctrl при перемещении.
Получается следующая последовательность действий:
- Включить режим редактирование ребер.
- Используя ПКМ, выберите ребро, которое нужно выдавить.
- Нажмите E один раз, чтобы войти в режим экструдирования, затем Z.
- Переместите мышь в нужном направлении.
- Нажмите ЛКМ, чтобы принять изменения.
6. Выполните экструдирование верхней грани куба (рис. 4-1, с):
- Используя ПКМ, выберите верхнюю грань куба, которую нужно выдавить.
- Нажмите E один раз, затем Z.
- Перемещая указатель мыши, выберите новое положение для подобъекта.
- Нажмите ЛКМ, чтобы принять изменения.
7. После того, как появилась новый подобъект, можно изменить его положение, размер, а также повернуть с помощью уже известных модификаторов: G (перемещение), R (вращение), S (размер).
Попробуйте выполнить перемещение новой вершина (рис 4-2, а), поворот ребра (на рис.4-2, б), уменьшение размера новой грани.(4-2, в).
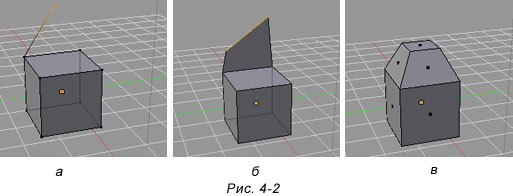
Практическая работа
Задание. Посмотрите на изображение ниже. Оно было сделано из куба путем его превращения в брусок (прямоугольный параллелепипед) и последующего экструдирования граней. Размер новых граней был изменен, а также они были смещены. Попробуйте сделать что-то подобное самостоятельно.
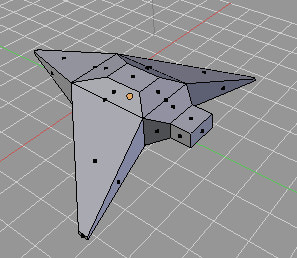
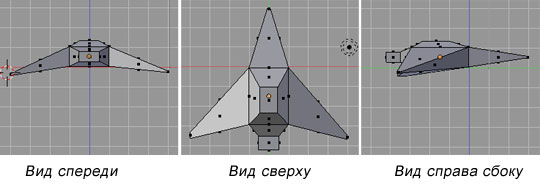
В этом уроке мы познакомились с инструментом Extrude (Выдавливание). С его помощью можно делать различные формы. Вы его будете часто использовать при создании моделей.
В этом уроке мы познакомимся с инструментом Extrude (Выдавливание).
Инструмент Extrude (в переводе с англ. — выдавливать, выпячивать и т.п.) позволяет изменять mesh-объекты за счет создания копий вершин, рёбер и граней и их последующего перемещения, а также изменения размеров (если это ребра или грани).
Выдавливание является одним из наиболее часто используемых инструментов моделирования в Blender. Работает инструмент только в режиме Редактирования.
Перейти в режим экструдирования можно тремя способами:
Рассмотрим несколько примеров.
1. Итак, у нас имеется куб. Переключимся на вид из камеры (NumLock 0) и включим режим редактирования (Tab).
2. Как указать программе, что мы планируем экструдировать: вершины, ребра или грани? Необходимо включить соответствующий режим: редактирование вершин, либо ребер, либо граней.
В каждом из этих режимов можно выделять лишь один тип подобъектов: например, в режиме редактирования ребер, можно выделять лишь ребра. Кнопки для переключения режимов находятся внизу 3D-окна.

3. Допустим, нам надо экструдировать вершину (рис. 4-1, а).
- В режиме редактирования включите режим: редактирование вершин.
- Используя ПКМ, выберите вершину, которую вы хотите выдавить.
- Нажмите E один раз, чтобы войти в режим экструдирования.
- Подвигайте мышью. Вы увидите что появилась новая вершина, местоположение которой можно отрегулировать с помощью мыши.
- Нажмите ЛКМ, чтобы принять изменения.
После перемещения, необходимо закрепить изменения, щелкнув левой клавишей мыши (либо отменить, щелкнув правой). Появилась ни только новая вершина, но и еще одно ребро, связывающее эту вершину с исходной.
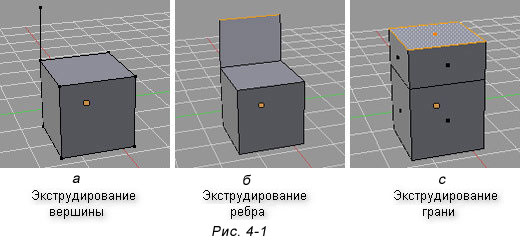
5. Теперь попробуем выдавить ребро, при этом допустим, что нам необходимо ее выдавить точно по какой-либо оси, например, вверх (т.е по оси Z).
Чтобы выдавить подобъект точно по требуемому направлению, нужно после нажатия E выбрать ось, по которой будет перемещаться подобъект, с помощью клавиш X или Y или Z. Таким образом, чтобы выдавить ребро вверх нужно нажать E, затем Z. Кроме этого, если требуется выдавить на точную величину, можно зажать Ctrl при перемещении.
Получается следующая последовательность действий:
- Включить режим редактирование ребер.
- Используя ПКМ, выберите ребро, которое нужно выдавить.
- Нажмите E один раз, чтобы войти в режим экструдирования, затем Z.
- Переместите мышь в нужном направлении.
- Нажмите ЛКМ, чтобы принять изменения.
6. Выполните экструдирование верхней грани куба (рис. 4-1, с):
- Используя ПКМ, выберите верхнюю грань куба, которую нужно выдавить.
- Нажмите E один раз, затем Z.
- Перемещая указатель мыши, выберите новое положение для подобъекта.
- Нажмите ЛКМ, чтобы принять изменения.
7. После того, как появилась новый подобъект, можно изменить его положение, размер, а также повернуть с помощью уже известных модификаторов: G (перемещение), R (вращение), S (размер).
Попробуйте выполнить перемещение новой вершина (рис 4-2, а), поворот ребра (на рис.4-2, б), уменьшение размера новой грани.(4-2, в).
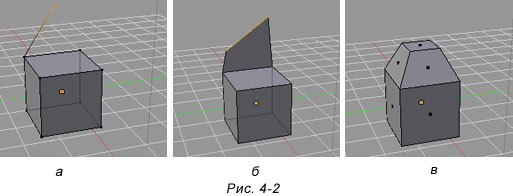
Практическая работа
Задание. Посмотрите на изображение ниже. Оно было сделано из куба путем его превращения в брусок (прямоугольный параллелепипед) и последующего экструдирования граней. Размер новых граней был изменен, а также они были смещены. Попробуйте сделать что-то подобное самостоятельно.
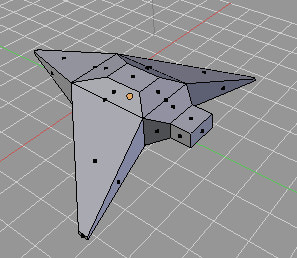
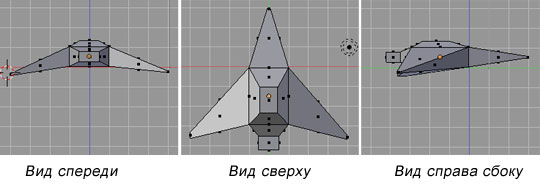
В этом уроке мы познакомились с инструментом Extrude (Выдавливание). С его помощью можно делать различные формы. Вы его будете часто использовать при создании моделей.
Перевод не претендует на дословный, кое-что пришлось сократить или немного поменять, ибо текстовый формат отличается от формата видео. Продолжения не будет, так как появились баги, которые мне лень исправлять урок оказался очень длинный, а когда я приступала к переводу, то не заметила еще кучи частей. Так что оставлю его в таком виде.
Разбиваем и ломаем объекты при помощи аддона Cell Fracture.
Разламывание на куски, раскалывание и различное разрушение объектов — одна из распространенных задач в визуальных эффектах. Не важно, разбиваете ли вы машину, сносите здание, или творчески совершаете любое другое подобное действие, это — непростая задача, которая требует много работы и практики для получения реалистичного результата.
Данный туториал учит тому, как при помощи аддона Cell Fracture разбить объект на части. Этот прекрасный аддон позволит вам получить желаемый результат благодаря управлению большим количеством параметров.
Вы узнаете, как сломать объект по паттерну "voronoi", как задать узор растрескивания и его плотность, и как сделать так, будто разбитые черепки падают на землю с помощью движка Blender Game.
Cell Fracture - это отличный инструмент для того, чтобы разрушить ваши объекты, так что давайте просто откроем Блендер и посмотрим, что он умеет. Для начала нам нужно включить этот аддон (user preferences -> add-ons, введите в строке поиска "cell").


После установки аддона у нас в Object Tools появилась новая кнопка, давайте нажмем ее. Мы видим множество свойств и настроек, которые мы можем регулировать.

Но давайте сначала выделим наш объект и посмотрим, что будет, если мы просто нажмем "OK" с дефолтными настройками. Принцип работы аддона заключается в том, что он создает ограничительный блок вокруг объекта и применяет к нему алгоритм "voronoi", и использует полученные ячейки для разбиения объекта при помощи булевых модификаторов.

Сейчас мы не видим, чтобы наш объект сильно изменился, но если мы откроем второй слой, то обнаружим на нем новые объекты. Это происходит потому, что пункт "Next Layer" отмечен галочкой. Таким образом, исходные объекты находятся на первом слое, осколки - на втором.

---------------------------------------- ---------------------------------------- ---------------------------------------- ---------------------------------------- --
Примечание переводчика:
Если у вас возникли проблемы с построением разбитой чашки, а именно возникновение лишних дубликатов и артефактов, то нужно выделить чашку и в режиме редкатирования пересчитать нормали. Галочку "inside" нажимать НЕ нужно. Не забудьте перед этим отменить неудачно полученные результаты работы аддона Cell Fracture.

---------------------------------------- ---------------------------------------- ---------------------------------------- ---------------------------------------- --
Итак, мы сумели очень простым способом получить из нашего объекта чудесные базовые осколки, которые примерно одного размера, но этот аддон предоставляет гораздо больше возможностей.
Давайте выделим и удалим их, и вернемся на первый слой. Если вы хотите получить что-то более интересное, я рекомендую применить к объекту модификатор "SubSurf", чтобы увеличить количество полигонов. Если вы это сделаете, то у вас появится больше граней, с которыми можно работать.


На первой панели вы можете регулировать плотность осколков.
Вам нужно определить Piont Source (источник), я использовал Grease pencil.

Но давайте сначала посмотрим, как он работает. Как я говорил выше, Cell Fracture использует алгоритм "voronoi" для создания "voronoi"-ячеек. Эти ячейки используются для создания основных трещин, и вы можете, например, подключить систему частиц, и затем алгоритм "voronoi" находит эти линии (границы) раздела (на рисунке - красные линии). Затем аддон создает "voronoi"-ячейки и использует их для дробления вашего объекта.

Вы также можете использовать Grease pencil для рисования линий, здесь я использовал круги. Как это работает: промежуточные параллельные трещины, а также трещины, идущие в центр, создают структуру наподобие паутины. Вы также можете нарисовать вокруг кругов немого точек, благодаря которым появятся трещины между кругами и точками и между точками типа как в системе частиц. Таким образом произойдет что-то типа этого:

Вы можете управлять плотностью разломов, изменяя плотность ваших частиц или точек, нарисованных Grease pencil.
Итак, давайте вернемся в Blender и посмотрим, что произойдет, если мы используем Grease pencil. Нажмите "N", выберете "New Layer", затем "Surface", чтобы рисовать на объекте.

Зажмите "D" и нарисуйте круги и точки вокруг них, чтобы получить паутинообразный рисунок осколков.

В тех местах, где пуля проходит дальше по ходу своего движения, сделайте то же самое.

На ручке необязательно рисовать замкнутый круг, с полукругом тоже будет работать.

Чтобы получить такой же реалистичный эффект, как на видео, мы нарисуем несколько точек для создания больших осколков.

Вы можете добавить новый материал для внутренней части осколков, что очень удобно, и я также использовал это в видео - как вы можете заметить, "изнанка" осколков немого шероховатое (диффузное) и желтоватое.

Для того, чтобы получить такой результат, вам нужно применить или добавить слот нового материала объекта перед тем, как генерировать трещины. Давайте добавим новый материал и назовем его "insight". Теперь мы готовы запускать разбиение.

Если вы хотите использовать рисунок в качестве точечного источника, вам необходимо выбрать Grease pencil (Восковой карандаш). Вы также можете ограничить количество осколков, например, для видео я использовал 200.
Для материала, который мы будем использовать, выберете слот 1 (index1, см. рис. выше). Примените материал к внутренним граням, остальные настройки оставьте без изменений. Нажмите OK и наблюдайте магию.

Как вы видите, у нас получились "паутинки" в тех местах, где были круги, на остальной чашке распределились осколки побольше.
Прямо сейчас все все осколки выделены, и мы можем этим воспользоваться: нажмите "Ctrl+G", чтобы сгруппировать их. Назовите группу "shards".

Давайте проверим, правильно ли применился материал. Сейчас он просто серый, давайте для теста добавим цвет. Таким образом мы видим, что материал применился успешно.

Последняя замечательная сторона этого аддона состоит в том, что вы можете применить физику к вашим осколкам. Он заново центрирует origin и добавляет массу в зависимости от объема осколка. Давайте откроем Blender game mode -> панель Physics. Там мы увидим, что вес меняется в зависимости от размера (объема) выделенной части, и это очень крутая фича.

Другую интересную вещь вы можете заметить, если увеличите масштаб - аддон добавляет зазор между осколками, и это не ошибка.

Он устанавливается margin (допуском), сейсас он установлен на 0.001 блендеровских едениц. Это обеспечивает более стабильную симуляцию, т.к. если бы он был установлен на 0, то частички начали бы пересекать друг друга. Так что это очень хороший способ сделать вашу симуляцию стабильней.

Завершая этот урок, давайте посмотрим, что будет, если мы запустим симуляцию.
Добавьте и увеличьте плоскость в качестве поверхности земли, включите режим wireframe, затем нажмите "P". Нам нужно увеличить physics steps (шаги физики) для того, чтобы некоторые маленькие осколки не падали сквозь землю. Нажмите "P" снова, чтобы записать анимацию.


Как вы видите, теперь у нас есть чудесная симуляция. Теперь физика записана, так что мы можем проиграть ее.
На этом мы завершаем знакомство с аддоном Cell Fracture, надеюсь, вы чему-нибудь научились и можете начать делать офигенные визуальные эффекты с его помощью. Если у вас остались вопросы, можете задавать их под этим уроком, буду рад ответить.
До встречи в следующей части.
Это карандаши, предназаначенные для рисования на черной и тонированной бумаге (белые карандаши, а так же серебряный и золотой), многоцветный карандаш и карнадаши для растушевки и бликов Blender и Burnisher.

Белые и "металлические" карандаши - у меня их несколько разных производителей, но принципиальной разницы лучше/хуже я пока не могу отметить, различия небольшие.

Можно рисовать ими как и обычным карандашом, просто по темной бумаге (правда, отсканировать серебряный и золотой карандаш так, чтобы не потерять значительную часть производимого ими эффекта мне кажется невозможным)

А можно рисовать "наоборот", заштриховывая светлые места и оставляя темные - это и полезно, как упражнение, и дает очень интересные результаты.

Еще мне очень нравится, как становится интереснее и объемнее карандашный рисунок на тонированной бумаге, если ему добавить белых акцентов

Карандаши для растушевки и бликов я так и не смогла распробовать как следует. Blender - карандаш для растушевки, Burnisher - полировщик, для придания блеска. Кроме того, если верить производителю, то этими карандашами можно нанести блики на бумагу до применения цвета.
Тестовые выкраски - видно, что эффект от растушевки и полировки заметнее на шероховатой акварельной бумаге (слева). Линии, нанесенные до цветного карандаша, наоборот, заметнее на гладкой бумаге справа. Причем Burnisher ослабляет цвет пигмента, а Blender оставляет более четкие почти белые штрихи (у меня сложилось впечатление, что это больше из-за продавливания бумаги)

На тонированной бумаге меньше заметен эффект растушевки, предварительное нанесение бликов выглядит немного иначе, чем на белой.

В общем, могу сказать, что я лично так и не научилась применять сознательно эти материалы. Вот на этом рисунке я попыталась использовать их оба - Burnisher для предварительного осветления блестящих мест на каштане, а Blender - для его итоговой полировки. Не знаю, насколько сильно заметен эффект и получилось ли намного хуже, если бы я их не использовала.
Если у кого-нибудь есть интересные примеры эффективного использования этих карандашей - поделитесь, пожалуйста!
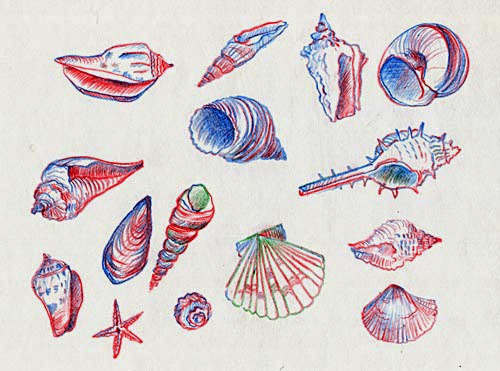
Многоцветный же карандаш стал для меня недавним открытием. Я получила его в подарок и он довольно долго лежал у меня просто так, как курьез непонятного применения. Но на днях ovaleeva подтолкнула меня попробовать - и с первого же рисунка я влюбилась. Очень нравится, каким интересным становится даже простой линейный или штриховой набросок от непредсказуемой и хаотичной смены цвета) Единственное - твердоват он для меня, рука с непривычки устает)
Мы уже знаем, что цветные карандаши Призмаколор Премьер - номер один по качеству и насыщенности пигмента. Они буквально сами рисуют, очень равно ложатся на бумагу и ими легко рисовать, т.к. практически не нужно делать нажим, грифель мягкий, поэтому вы сможете наслаждаться рисованием в течении нескольких часов без остановки - рука не будет уставать. Это еще один плюс в пользу выбора карандашей Призмаколор .
Однако на чем хотелось бы остановиться подробнее это на технике смешивания цветов. Многим начинающим художникам известно, что от техники рисунка зависит окончательный результат и качество произведения. Поэтому важно не просто сделать хороший набросок, прорисовать детали и раскрасить, но еще и то, каким образом выполнять раскрашивание.
Как один из методов получения уникальных цветовых сочетаний рисовальщики любят пользоваться приемом наложения слоев, когда поверх основного цвета наносится следующий и еще один, и еще.
Кстати, Призмаколор бьет все рекорды по количеству слоев, которые можно накладывать друг на друга, при этом последующие слои не "скатываются". Это редкая особенность цветных карандашей на восковой основе. За счет этой способности карандашей Призмаколор можно добиваться создания необычайных цветовых оттенков. Если у вас набор, допустим, из 24 цветов, то правильно подобрав цвета, вы сможете получить практически любой желаемый оттенок. Если вы накладываете слои почти прозрачно, то сквозь верхний слой будет просвечивать нижний или несколько предыдущих, что обеспечит неуловимую красочность, эффект переливов в работе, а переходы цветов будут идеально плавными.
Карандаш-блендер Prismacolor и его невероятные возможности
Для того, чтобы достичь совершенства в технике блендирования , смешения палитры цветов, начинающим рисовать карандашами Призмаколор нужно освоить один очень нужный и полезный в работе инструмент - карандаш-блендер. Он бесцветен, а грифель у него выполнен целиком из воска. Такой карандашик незаменим в арсенале как любителей, так и профессионалов. Он позволит не только создавать новые оттенки цвета, но и сделает переходы между цветами настолько незаметными, что будет казаться будто здесь совсем и не карандашами рисовали, а будто бы красками. Так " бесшовно " выглядят рисунки, выполненные с помощью цветных карандашей Призмаколор и блендера.
Еще одна особенность использования карандаша-блендера - это то, что при помощи него вы с легкостью смешаете 2 цвета. Бывает, перед художником не стоит задача рисования прозрачных слоев, но есть цель смешать какую-то определенную пару цветов так, чтобы получился наполненный тон и такого эффекта невозможно добиться никакими другими средствами. Экспериментируя с нажимом на карандаш, можно получить более глубокий цвет, но не цветовой микс . Зато карандаш-блендер справится с этой задачей как нельзя лучше, ведь для этого его и разработали Призмаколор . К сожалению, немногие знают как им правильно пользоваться, а ведь применяя его в своих работах, вы многое выигрываете.
Можно, к примеру, нанести несколько сочетающихся между собой цветов и поверх растереть все это блендером. Эффект будет потрясающий! Цвета не только гармонично смешаются, не оставляя ни одного миллиметра не закрашенной, белесой поверхности бумаги, но и приобретут новое качество. Те места рисунка, где вы будете использовать блендер станут выглядеть настолько реалистично, что будет трудно отличить реальные цвета фруктов или цветов, если вы работаете в жанре натюрморта от самого рисунка.
Блендирование с помощью карандаша белого цвета или блендера?
Есть люди, которым нравиться блендировать с помощью одного лишь белого карандаша. Конечно, такой прием тоже можно использовать, однако у него есть один недостаток - окончательный результат блендирования , выполненного таким образом будет отличаться некоторой матовостью, т.е. цвета теряют присущую им яркость и бледнеют. Если вы преследуете именно такой эффект - приглушить интенсивность цвета, то, конечно, можно выполнять блендирование с помощью одного лишь белого карандаша поверх других слоев. Но если вы давно мечтали о том, как выполнить блендирование таким образом, чтобы при этом не терялась изначально присущая карандашам Призмаколор Премьер насыщенность цвета, то блендер вам в руки, и с ним-то вы перестанете сокрушаться о том, что в процессе блендирования с помощью белого карандаша теряется яркость изображения.
Многие художники, которые стали использовать карандаш-блендер задаются вопросом, почему они так долго не решались его использовать. Может быть недооценивали возможности этого инструмента или просто не имея опыта использования блендера, не брали его в расчет, даже не задумывались над тем, чтобы включить его в работу, но однажды воспользовавшись им, вы уже не сможете забыть тот результат, которого вам удалось достичь, и бесцветный карандаш-блендер от Prismacolor дополнит и расширит вашу палитру инструментов.
Рисуйте в удовольствие! С карандашами Призмаколор вам понравится не только результат ваших трудов, но и сам процесс творения. Вы будете рисовать без напряжения, словно по мановению волшебной палочки, ведь карандаши Призмаколор и есть те самые волшебные палочки, наполненные красивым, ярким и светоустойчивым грифелем. Начинайте рисовать и вы уже не сможете оторваться!
Читайте также:

