Как установить блендер на виндовс 10
Обновлено: 18.05.2024
Blender - это очень популярная свободная программа для 3d моделирования и проектирования различных трехмерных объектов. Программа используется многими дизайнерами и в том числе для создания известных и популярных проектов. Blender применялся при съемке некоторых фильмов и мультфильмов, а также разработки игр.
В этой инструкции мы рассмотрим основы использования Blender для начинающих, тех, кто еще никогда не пользовался этой программой. Мы разберем навигацию по программе и основные ее возможности чтобы вы могли свободно ориентироваться в ее интерфейсе и не испытывали трудностей.
Установка Blender
Это кроссплатформенная программа, которая может быть установлена на WIndows, Linux или MacOS. Установочный файл для Windows и MacOS вы можете загрузить на официальном сайте. Что касается Linux, то в большинстве дистрибутивов можно получить программу из официальных репозиториев. Например, в Ubuntu для этого достаточно выполнить команду:
sudo apt install blender
Затем вы можете запустить программу из главного меню.
Как пользоваться Blender для начинающих
Дальше мы рассмотрим как пользоваться Blender для начинающих. Эта инструкция не научит вас моделированию, но вы поймете основы работы с программой. Но сначала нужно рассмотреть интерфейс главного окна.
1. Главное окно программы
Главное окно можно поделить на несколько условных областей, которыми вам предстоит пользоваться. Вот они:
- Основное меню программы;
- Меню переключения вида;
- Левая панель навигации;
- Панель инструментов справа;
- Основная рабочая область;
- Строка времени внизу.
Все эти области были подчеркнуты на снимке экрана. По умолчанию в рабочей области отображается 3D фигура - куб. Дальше мы рассмотрим основные действия, которые можно с ней сделать.

2. Основы навигации
Программой очень просто управлять, вот основные приемы навигации:
- Чтобы изменить угол обзора зажмите среднюю кнопку мыши и перемещайте ее;
- Чтобы перемещаться вверх-вниз или назад-вперед зажмите кнопку Shift и среднюю кнопку мыши, затем двигайте ее;
- Для изменения масштаба используйте колесо прокрутки;
- Чтобы выбрать объект щелкните по нему правой кнопкой или щелкните правой кнопкой вне объекта, чтобы отменить выбор;
- Для выбора нескольких объектов удерживайте кнопку Shift во время выбора;
- Чтобы выбрать все объекты нажмите A, и еще раз чтобы отменить выбор, выбранные объекты будут выделены желтым.


3. Режимы работы
Программа для 3D моделирования Blender может работать в нескольких режимах:
- Режим объекта ( Object mode) - позволяет выбирать объекты, перемещать их, поворачивать, и двигать как вам нужно;
- Режим редактирования (Edit mode) - позволяет изменить вершины объекта, его линии и плоскости, вы можете изменять сетку в этом режиме.
- Скульптурный режим ( Sculpt mode) - режим редактирования 3D сетки;
- Режим рисования (Vertex Paint mode) - позволяет изменить цвета фигур;
- Режим рисования текстур (Texture Paint mode) - позволяет раскрашивать текстуры;
- Режим толщины (Weight Paint mode) - позволяет изменить толщину поверхностей;
- Сеточный режим (Particle mode) - удобен для работы с системами частиц.
Для переключения между этими режимами можно использовать кнопку Tab или меню:

В этой статье мы будем использовать только первых два режима, они основные.
4. Изменение объектов
3D моделирование Blender начинается с изменения объектов. Обратите внимание на стрелки, которые появляются около объекта, когда вы его выбираете. Это направляющие стрелки, и они указывают на грани системы координат. Красная стрелка соответствует оси X, зеленая - ось Y, а синяя - ось Z. Эти стрелки позволяют более точно перемещать объекты.
Переместить объект можно несколькими способами:
- Просто перетащите его правой кнопкой мыши;
- Нажмите G и перетащите объект в нужное место;
- Нажмите на одной из стрелок и перемещайте объект вдоль нее.


Поворачивать объекты тоже очень просто. Все что нужно сделать - это выбрать объект и нажать кнопку R. Если вы хотите повернуть объект вокруг определенной оси, нажмите R, а затем одну из клавиш X, Y, Z. Они соответствуют осям координат.
Для масштабирования используйте кнопку S. Опять же, для масштабирования по одной из осей нажмите X, Y или Z.
5. Создание объектов
Работа в Blender предполагает не создание нескольких объектов в основной области. Сначала обратите внимание где находится 3D курсор. Именно в этом месте будет вставлен объект. По умолчанию он расположен в начале координат, но вы можете его переместить в любой место просто кликнув левой кнопкой.

Затем откройте меню "Add" в нижней части экрана и выберите нужный тип объектов, например, фигуры (Mesh), а затем саму фигуру. После ее добавления она появится около курсора. Так вы можете добавить любой объект.

6. Редактирование объектов
В режиме редактирования вы можете изменять размеры и характеристики объектов. Можно выбирать отдельные части объектов: вершины, линии и плоскости. Что нужно выбрать можно указать на панели:
Дальше работа похожа на перетаскивание объектов. Выберите нужную часть правой кнопкой и тащите куда нужно. Также в режиме редактирования вы можете выделить несколько вершин и объединить их вместе. Для этого выберите нужные вершины с помощью "Shift" затем нажмите "W" и выберите пункт меню "Merge".


Также в режиме редактирования вы можете вытягивать части объекта. Для этого выберите грань, вершину или плоскость, а затем нажмите "E" и перетащите ее в нужное место.

Вы можете вырезать часто объекта чтобы перетащить ее в другое место или развернуть. Для этого нажмите Ctrl+R и выберите нужную часть просто двигая мышь, затем эта часть будет отмечена и вы сможете сделать с ней все что нужно.



7. Модификаторы
Модификаторы позволяют изменять характеристики вашей фигуры по определенным алгоритмах. Чтобы использовать модификаторы вернитесь в режим объекта, затем на правой панели выберите иконку со значком ключа:


Дальше нажмите "Add Modifier" и выберите нужный модификатор. Вы можете поэкспериментировать с ними. Чаще всего вам придется использовать "subdivision surface". Он позволяет сгладить углы поверхности. Все параметры модификатора будут находиться на правой панели. С помощью пункта "View" вы можете настроить силу скругления:
8. Сохранение результата
Чтобы сохранить результат своей работы откройте меню "File" и выберите опцию "Save":

Затем вам нужно выбрать место для сохранения и нажать "Save blender file". Работа будет сохранена в формате Blender, и вы сможете продолжить ее редактировать. Но если вам нужна обычное изображение, в меню "File" выберите пункт "Export", затем выберите формат нужной картинки:

Наша инструкция как пользоваться Blender 3d для чайников подходит к концу.
Выводы
В этой статье мы рассмотрели как пользоваться Blender 3d для моделирования различных фигур и объектов. Конечно, вы не стали профессионалом, но зато теперь знаете на что способна программа для моделирования Blender и как ею пользоваться.
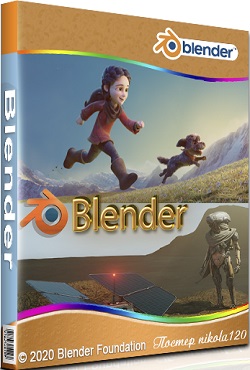
Программный комплекс под названием Blender 3D способен порадовать любого пользователя. Разработчики на протяжении длительного периода времени думали, как удивить пользователей и стоит отметить, что у них получилось это сделать. Программа предназначена для создания объектов в трехмерной графике. Стоит отметить, что есть многофункциональный интерфейс, с помощью которого можно настроить, а также оптимизировать все компоненты и инструменты под себя. Именно так можно достичь удобства и эффективности в использовании. Разработчики смогли воплотить желаемое в реальность, поэтому каждый пользователь останется доволен тем, что установил программу на свой компьютер. Важно правильно научиться использовать предоставленные инструменты. Чтобы начать пользоваться программой, достаточно Blender 3D скачать торрент на русском языке.
Несмотря на небольшой размер, то программа обладает широким списком функций, а также есть пакет возможностей для работы с обычными пользователями и профессионалами данной сферы. Стоит отметить, что в программе есть множество основных инструментов, которые используются для профессионального редактирования. Пользователи могут заниматься обработкой анимации, видео, аудио, а также есть набор для создания интерактивных игр и можно моделировать. Чтобы начать использовать инструменты нужно установить программу, но стоит внимательно смотреть, что происходит с выбранным объектом. Для того, чтобы достичь желаемого результата, нужно использовать правильно подобранные инструменты, а также научиться управлять выбранным объектом.
С помощью такой программы можно создавать реалистичные картинки с качеством цифровой графики. В данной программе есть профессиональный пакет, а также есть множество встроенных примитивов. Стоит отметить, что в программе есть встроенный русификатор, поэтому интерфейс способен порадовать каждого пользователя. Процесс работы с файлом будет проходить максимально надежно и быстро. В программе есть большой выбор инструментов, которые пригодятся не только для моделирования объектов, но и создания динамической анимации. Программа обладает следующими преимуществами:
- Есть сложные алгоритмы вычисления.
- Детальная, а значит качественная проработка анимации.
- Более 300 инструментов, которые могут удивить и порадовать пользователей.
- Стоит отметить высокий уровень производительности.
На этой странице по кнопке ниже вы можете скачать Blender 3D через торрент бесплатно.
Скриншоты Blender 3D
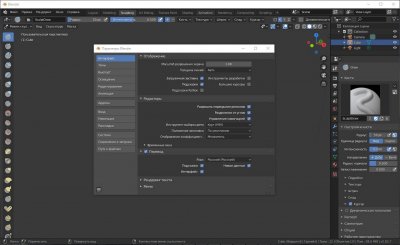

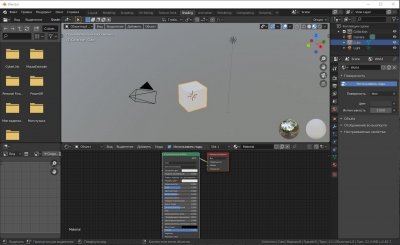
Видео к Blender 3D

Blender 3d - Уроки для начинающих - 3D моделирование с нуля для чайников, как сделать 3d модель, как пользоваться софтом, курсы и учебные пособия, обучение Blender 3d на русском:
Как сделать 3D модель из фото за 1 мин? Переводим Фото в 3D.
Как использовать Google Colab - PIFuHD - на английском
Blender 3d vs. 3ds max - Сравнение рендеров
Переходить или нет с 3ds max на Blender?
Плюсы
Минусы
С помощью этого туториала вы сможете установить ПОЛНОЦЕННЫЙ Блендер версии 2.72 на андроид со всем его функционалом и возможностями.
В Blender 3d можно сделать всё! 😀
Видео-инструкция по установке и активации Blender 3D (2021) 2.93.4 LTS
Обзор Blender 3D
Короче говоря, это продукт, который профессионалы из самых разных отраслей промышленности не могут позволить себе игнорировать.
Помимо именитых сторонников, новая версия 2.9 предпринимает серьезные шаги, чтобы убедиться, что Blender 3d больше не представляет собой сумасшедший лабиринт элементов пользовательского интерфейса (UI), пронизанный ошибками и загадочными функциями.
Его совершенно новый пользовательский интерфейс проще для понимания. Большинство ошибок обнаруживается в предварительных версиях. Общая звездная стабильность сейчас является одним из главных преимуществ программного обеспечения - или была бы, если бы продукт продавался.
Как и другие продукты с открытым исходным кодом, Блендер 3д (2021) на русском языке может бесплатно скачать и использовать любой желающий. (Тем не менее, очень приветствуются пожертвования и поддержка, не в последнюю очередь для оплаты работы команды из 24 штатных специалистов, работающих в Blender Institute, за дальнейшее улучшение продукта).

Бесплатный инструмент, который предоставляет полный трехмерный конвейер, неизбежно вызывает сравнения с очень дорогими проприетарными программными продуктами, которые выполняют ту же работу. Но если вы посмотрите за рамки стоимости (или отсутствия стоимости), то, что действительно определяет Blender, так это его модульность, гибкость, гибкость и адаптивность.
В Блендер 3д уже внедрены передовые инструменты, которые, похоже, станут отраслевым стандартом:
- OpenColorIO для управления цветом;
- OpenEXR для хранения изображений;
- и Open Shading Language, OSL.
Список постоянно расширяется, поскольку люди из сообщества пользователей Blender 3d по всему миру делятся своими знаниями и своими рабочими процессами.
На личном уровне я был большим сторонником Blender Cycles, его движка рендеринга с трассировкой лучей RGB.
Те, кто занимался разработкой Cycles, всегда были сторонниками рендеринга на GPU, и как оказалось, они были правы. Рендеринг с помощью графического процессора выполняется быстрее, легче масштабируется и более мобилен, чем рендеринг с помощью процессора, особенно при ограниченном бюджете.
Купив пару видеокарт и просто подключив их, можно получить невероятные результаты в приросте скорости рендеринга, которые ранее были возможны только в фермах рендеринга. Также стоит отметить, что даже современные игровые ноутбуки поставляются с видеокартами настольного уровня, которые могут обрабатывать изображения до четырех раз быстрее, чем их встроенные процессоры.

Вот почему я никогда не откажусь от Cycles. Я перепробовал очень много решений для рендеринга, но ни одно из них не соответствовало конкретно моим потребностям.
Особенно сложно отказаться от Cycles, когда новые функции появляются почти еженедельно, благодаря сообществу разработчиков, состоящему из профессионалов из самых разных отраслей, которые стремятся внести свой вклад и продвигать его еще дальше.
Одним из гигантских шагов к фотореализму является Filmic Blender (Troy Sobotka), функция преобразования высокого динамического диапазона с отображением гаммы интенсивности. Это упрощает рабочий процесс, связанный со сценой, поддерживает большую, интуитивно понятную гибкость постобработки и прежде всего обеспечивает потрясающе фотореалистичные результаты.
Группа сильных разработчиков и колористов теперь полна решимости превратить Cycles в спектральный рендерер - проект, который уже приносит многообещающие результаты.
Список функций можно продолжать и продолжать, буквально по мере того, как ежедневно появляются новые плагины и инструменты. Чтобы охватить их все и оставаться в курсе, потребуется еженедельная статья.
Новый рендерер: Eevee
Еще один интересный инструмент Blender 3d, находящийся в разработке - движок рендеринга в реальном времени Eevee. Его появление уже привлекло огромное количество поклонников в CGI-сообществе, участники которого уже используют его для создания потрясающих короткометражных фильмов. Но это также отличная новость и для скромного дизайнера.
Возможность создавать рендеры профессионального уровня за 10 секунд, а не за 10 часов - это просто потрясающе.
Однако работа с Иви может несколько отличаться от того, к чему они привыкли. Поскольку это не движок трассировки лучей, вы не можете полностью доверять ему в том, как он делает свое дело. Другими словами, полученные результаты будут тесно связаны с введенными вами настройками.

Минусы
Плюсы
- Тем не менее, Blender невероятно стабилен, не говоря уже о том, что широко обсуждается на многих площадках и форумах.
- Большинство проблем, связанных с пользовательскими ошибками, подробно освещается на Youtube и на многих других платформах.
- В этом есть и светлая сторона. Если вы обнаружите ошибку и отправите отчет об ошибке, в зависимости от серьезности проблемы, она вполне могла быть исправлена к тому времени, когда вы в следующий раз включите компьютер.
Я использую Blender 3d с 2010 года, за несколько лет до того, как мой интерес к дизайну достиг пика. Изначально я начал с полигонального моделирования, но когда я начал изучать мир дизайна, я быстро понял, что это далеко не идеальный рабочий процесс.
Начните с твердотельного моделирования, злейшего врага любого программного обеспечения на основе полигонов. Любой твердотельный объект, импортированный в средство моделирования полигонов, должен быть разбит на мозаику. Это происходит либо при экспорте (например, экспорт STL из Autodesk Fusion 360), либо при импорте (импорт STEP в Keyshot).
Ни то, ни другое не является идеальным, поскольку геометрия, специально созданная вручную, изменяется в соответствии с тем, что программное обеспечение считает правильным. И хотя многие программные пакеты предоставляют простые в использовании инструменты для устранения мелких проблем, это всегда немного лотерея.
Правильно ли отображается ваш объект в рендерере, или вы тратите еще один вечер на тщательный выбор рёбер и вершин и определение их назначения? Это может быть особенно болезненно для концепт-дизайнера, которому нужно быстро и часто просматривать свои проекты.
Это битва, которую я веду уже некоторое время. Компании, стремящиеся сохранить привязанность своих клиентов к своим экосистемам, по понятным причинам довольно неохотно разрабатывают хорошие инструменты экспорта. Но это означает, что дизайнерам и другим творческим людям остается самим разрабатывать инструменты и рабочие процессы.
Я также познакомился с еще одной скрытой жемчужиной приложения под названием Moment of Inspiration или MoI. Приложение может считывать объекты твердотельного моделирования (STEP, IGES и т.д.) и экспортировать их как OBJ, FBX и т.д. Эти форматы файлов превосходят STL в том смысле, что они могут переносить больше информации, такой как UV-карты, острые края и даже базовые материалы.
Но и это ещё не всё! В MoI есть уникальная (насколько мне известно) функция тесселяции, способная экспортировать N-угольники. Получающаяся сетка намного чище, все острые края отмечены и ее можно легко развернуть с помощью УФ-излучения. Рабочий процесс Экспорт-Импорт-Экспорт-Импорт утомителен, но по моему личному опыту, он стоит затраченных усилий.
В заключение
Теперь, когда мы знаем, как протолкнуть квадратный колышек через треугольное отверстие, мы можем пользоваться полным спектром функций, которые позволят любому творцу полностью проявить себя.
У вас есть старая сцена, которой вы действительно довольны и хотите снова использовать в текущем проекте? Откройте два окна Blender и просто скопируйте и вставьте объекты вместе со всей информацией, такой как узлы материалов, анимация и так далее.
Инструменты для редактирования и композитинга видео в Blender также очень удобны для дальнейшего продвижения рендеринга для дизайна продукта.
Захват реальной сцены с помощью камеры и использование этой видеозаписи в качестве среды для размещения вашего объекта больше не является коллективной работой. Подготовка среды и настройка освещения, стабилизация отснятого материала, отслеживание движения, захват теней, сопоставление и постобработка также выполняются в Blender 3d.
И все это можно узнать из 20-минутного руководства на Youtube, если вы уже знакомы с пользовательским интерфейсом (UI) Blender 3d.
Ах да, печально известный пользовательский интерфейс Blender: кнопки без значков; прокрутка окон внутри прокручиваемых окон; вкладки внутри вкладок внутри вкладок. Открытие файла, сохраненного вашим коллегой и получение совершенно другого интерфейса.
Хотя некоторые из этих критических замечаний все еще сохраняются, ситуация улучшается. В версии 2.80 большое внимание уделялось тому, чтобы помочь совсем новым пользователям чувствовать себя немного менее устрашающе, и в свою очередь был переработан весь пользовательский интерфейс. Теперь он стал намного более интуитивно понятным и удобным для пользователя.
Но, в конце концов, именно модульность делает Blender 3d таким хорошим. Его гибкость и тот факт, что это открытый исходный код, позволяет разработчикам программного обеспечения легко писать плагины.
Это в свою очередь означает, что многие сторонние приложения хорошо работают с Blender. К ним относятся Adobe Substance Painter и Substance Designer, Unity, Unreal Engine, fSpy и HDR Light Studio, и это лишь некоторые из них.
Если бесконечные страницы плагинов на github, дополнительные инструменты и неограниченный потенциал для дальнейшего продвижения ваших рендеров - это не то, что вам нужно, то Blender может не подойти для вашего набора инструментов.
Однако, если вы тот, чей компьютер является вашим "виртуальным гаражом", если вам нравится возиться и оттачивать свои навыки в свободное от работы время, то вас ждет целый мир возможностей, упакованных в кружащийся оранжевый значок.
(4,92 / голосов - 1 956)

Blender 3D — программа для 3D моделирования
Blender 3D (Блендер 3Д) — мощный пакет для создания компьютерной графики, распространяемый по лицензии открытого программного обеспечения, включающий в себя средства 3D моделирования, анимации, рендеринга, постобработки видео и движок создания интерактивных игр Blender Game Engine.

Моделирование в Blender это сплошное удовольствие, анимация может быть произведена для любого объекта, источника освещения, камеры или даже текстуры. Интегрированный физический движок реального времени Bullet обеспечивает реалистичную симуляцию физики для различных моделей, таких как ткань, волосы, мех, жидкость, он может отслеживать столкновения объектов, эмулировать силу притяжения, ветер, магнетизм и прочие физические явления.
В пакете имеется встроенный рендер Cycles обеспечивающий получение фотореалистичной финальной сцены, способный задействовать технологию nVIDIA CUDA, для многократного ускорения рендеринга, с помощью использования аппаратных средств графического процессора видеокарты.
Blender на русском
Переключение интерфейса Блендер на русский язык
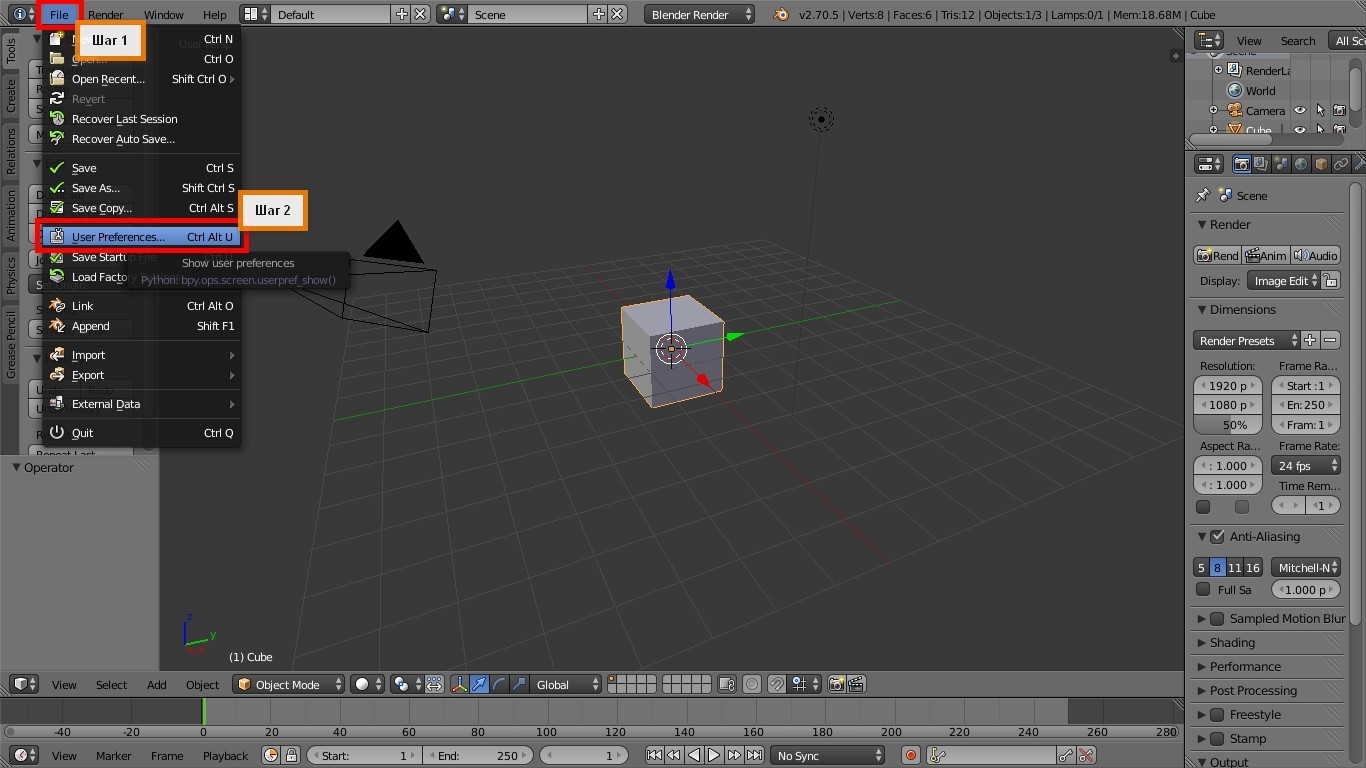
Blender 3D — меню File
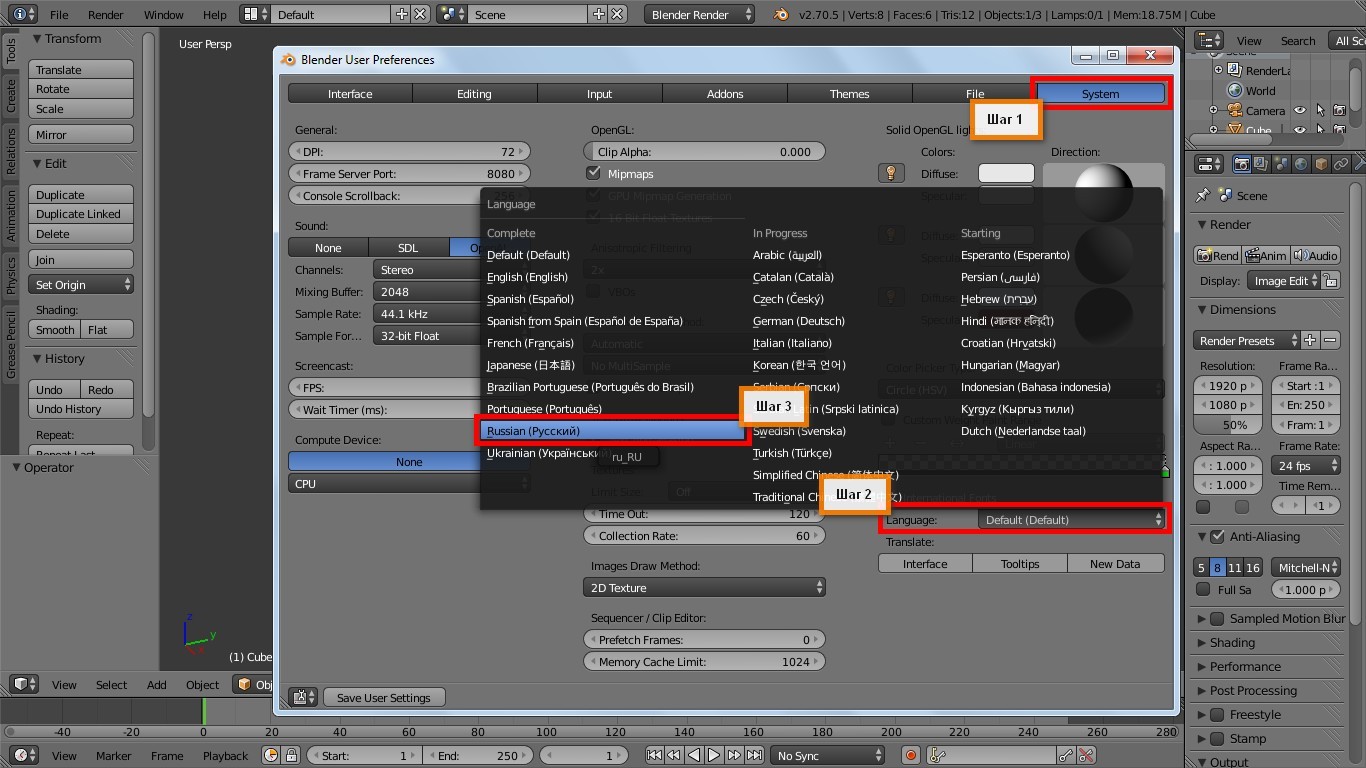
Блендер — окно пользовательских настроек
Если все сделали правильно то увидите следующее:
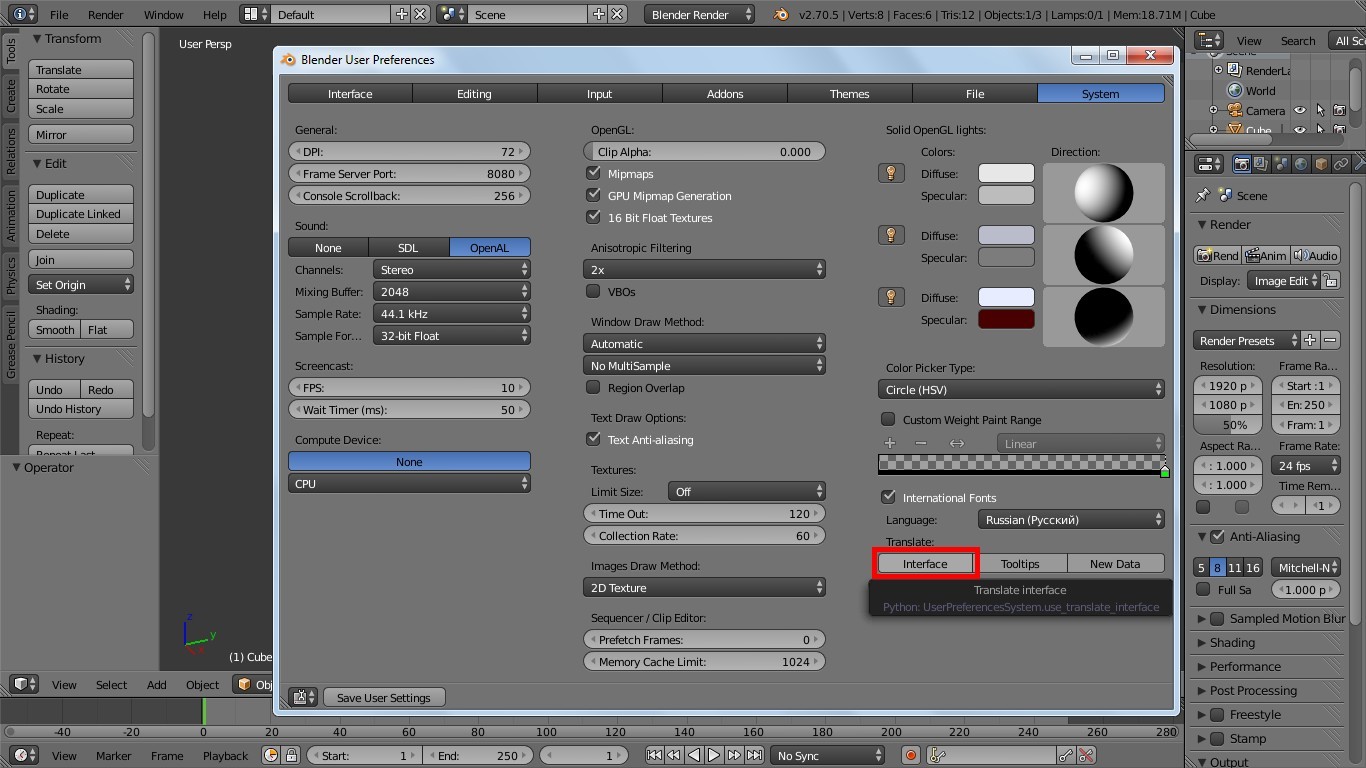
Пункт Interafce (Интерфейс)
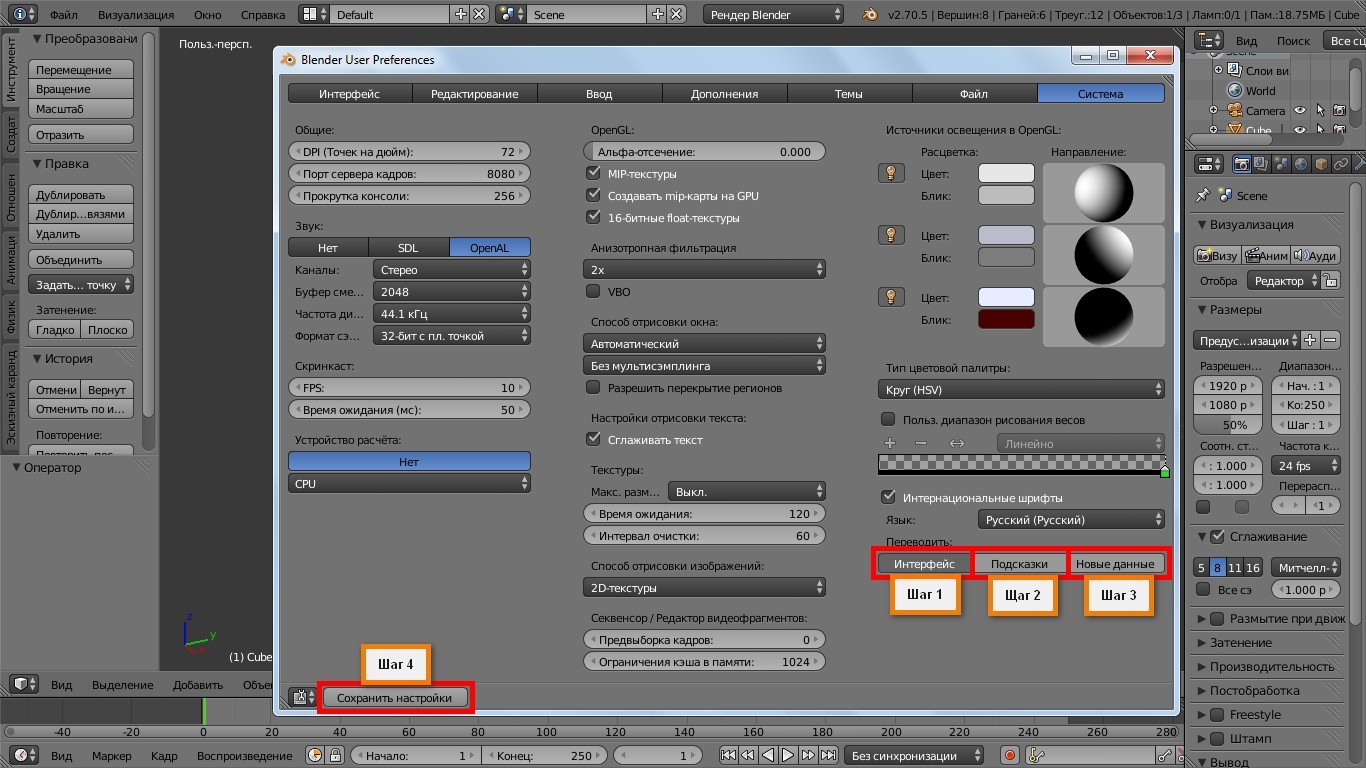
Blender на русском языке
- Шаг 1: если Вы видите все точно так же как на снимке экрана, т.е. программа отображает пункты меню на русском языке, значит этот пункт у Вас активирован, он отвечает за переключение языка интерфейса
- Шаг 2: активируйте, если хотите видеть всплывающие подсказки на выбранном языке
- Шаг 3: активируйте, если хотите видеть названия создаваемых объектов на выбранном языке
- Шаг 4: сохраните сделанные настройки
Снимок экрана разъясняющий за что именно отвечает каждый из подпунктов русификации
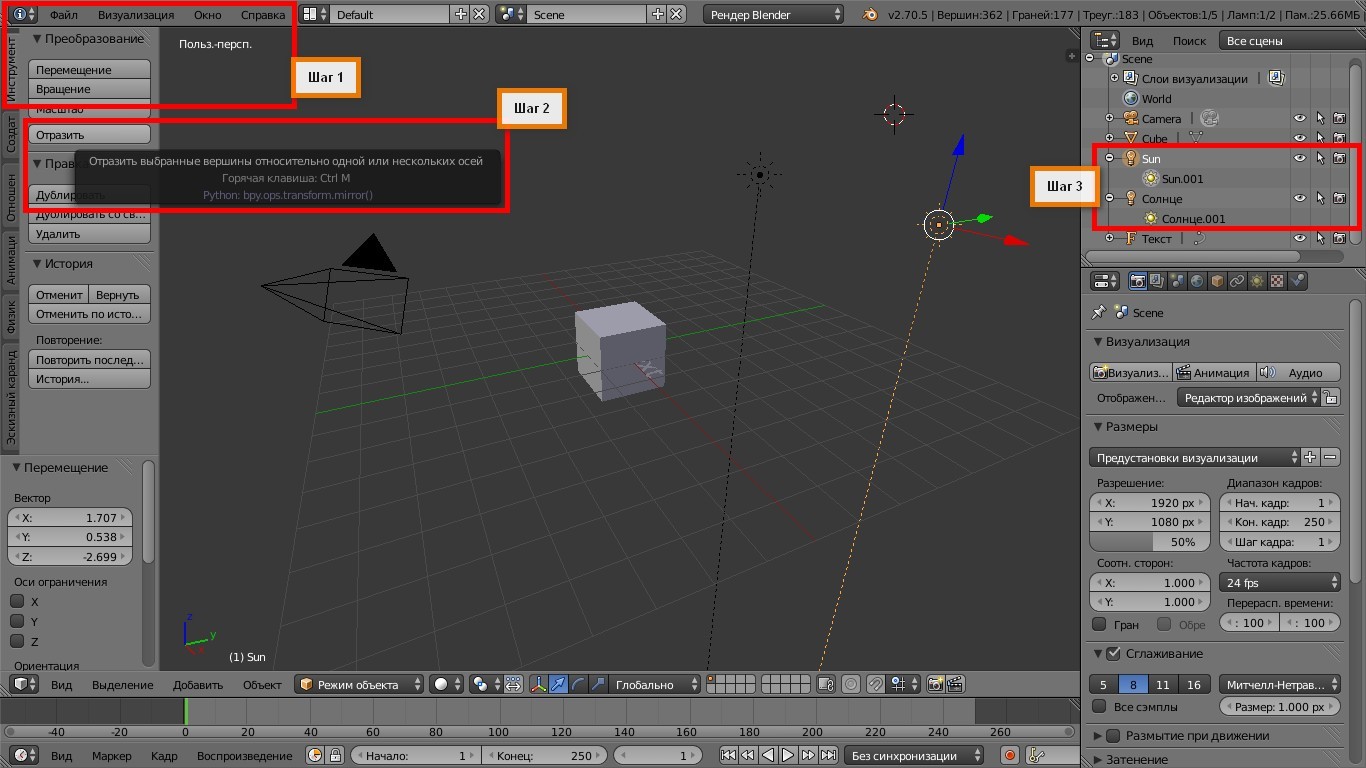
За что отвечает каждый из подпунктов русификации Blender 3D
Поздравляем Вы самостоятельно переключили интерфейс пакета на русский язык!
Руководство по переключению интерфейса Blender на русский язык так же доступно в виде ролика, посмотреть который можно внизу этой страницы.

Если у вас операционная система Microsoft Windows, то необходимо эти шрифты скопировать в папку системных шрифтов, по умолчанию обычно это C:\Windows\Fonts. После перезагрузки компьютера они автоматически установятся, и все должно заработать.
Либо можно распаковать архив и кликнуть дважды на каждый из шрифтов, а затем в появившемся окне нажать установить. Возможно так же понадобиться перезагрузить компьютер, для того чтобы изменения вступили в силу.
Хотим обратить Ваше внимание на то, что практически все издания книг, уроков или видеоуроков приведены на примере английского интерфейса пакета, поэтому русификация Blender, скорее затруднит изучение, нежели поможет в его освоении.
В завершение приводим несколько из наиболее значимых, на наш взгляд, книг с примерами и уроками, для освоения этой замечательной программы для 3д анимации.
Читайте также:

