Как в блендер вырезать один объект из другого
Обновлено: 17.05.2024
Материалы для урока.
Для начала удалим все объекты, выделив их клавишей А. Выделенные объекты обводятся оранжевым контуром. Затем нажав X или Delete. Теперь добавим фоновое изображение. Для этого нажмите Shift+A - Reference и выберете изображение и нажмите Load Reference Image, либо нажмите два раза на изображение и оно автоматически добавится. Обязательно уберите галочку с Align to view, иначе изображение будет расположено по виду.
В Blender есть возможность поочередно выполнять действие с помощью горячих клавиш. Нажмите R-X-90. Для подтверждения нажмите ЛКМ или Enter. Изображение повернется по оси Х на 90 градусов.
Поворот изображения по оси Х на 90 градусов.
Теперь перейдем на вид спереди, нажав Num 1. В свойствах изображения включите прозрачность (Use Alpha) и интенсивность прозрачности на 0.7. Подвинем изображение по оси Х на -0.45.
Теперь обведем контур изображения. Создайте Плоскость (Plane), перейдите в режим редактирования (Tab), затем нажмите Alt+M - By Center. Данная команда объединит все точки в одну.
Передвиньте полученную вершину в низ банки.
Теперь нужно создать грубый контур. Для этого воспользуемся экструдом (Extrude). Проще всего воспользоваться клавишей E и двигать вершины в нужном направлении, либо на Панели инструментов выбрать инструмент Extrude Region. В свойствах поменять Normal на XYZ и в интерактивном режиме, двигая манипуляторы, экструдировать по контуру.
Настройки инструмента Extrude Region.
В данном случае лучше экстудировать через хоткей и перемещать инструментом Move(G). В итоге должен получиться такой контур.
Создадим фаски на вершинах. Для этого выделите указанные ниже вершины, нажмите Ctrl+Alt+B и потяните мышку. Установите значение Bevel на 0.0225.
Придадим объем банки с помощью модификатора Screw. Выберете модификатор Screw, выйдете из режима редактирования (Tab) и примените его, нажав Apply.
Включите отображение нормалей во Viewport Overlays - Face Orientation и если модель окажется красной полностью или в некоторых местах, то перейдите в режим редактирования, выделите объект и выверните нормали Shift+N. Объект станет синим.
Не выходя из режима редактирования, добавим дополнительные ребра. C помощью инструмента Loop Cut на Панели инструментов, либо нажав Ctrl+R. Колесиком мыши можно регулировать количество ребер.
Добавление ребер через Ctrl+R
Добавление ребер через Loop Cut
Перейдите на вид сверху, включите каркасный режим Z - Wireframe и добавьте изображение крышки. Подгоните до нужного размера.
Чтобы было удобней работать, добавьте дополнительное окно.
Добавление нового окна.
Выделите внутреннее ребро крышки с помощью Alt+ ЛКМ и увеличьте размер.
Увеличение размера ребра.
Если вам мешает низ объекта выделите нижнею часть прямоугольной рамкой(B) и нажмите H для скрытия полигонов.
Скрытие нижней части.
Снова выделите внутреннее ребро и нажмите E-S и уменьшите немного.
Теперь нужно данное ребро подогнать по форме. Выделите два противоположенных ребра и уменьшите их по оси X(S-X).
Подгонка по форме
Экструдируйте внутрь еще раз и немного отпустите по оси Z. Потом экстудируйте еще раз. У вас должна получиться вот такая форма.
Выделите два соседних ребра и нажмите F. Это соединит два ребра. Дальше также объединяем и добавляем 2 ребра, подгоняем вершины по форме.
Снова экструдируем и подгоняем по форме и добавляем ребро.
Экструдируем еще раз, отпускаем вниз и на виде сбоку Num 3 немного поворачиваем.
Закрываем отверстие и выходим из режима редактирования.
Создадим открывалку из уже имеющийся форме. Для дублирования ребра и нажмите Shift+D. Нажмите ПКМ для отмены перемещения. Далее P - Selection создаст новый независимый объект. Выйдите из режима редактирования и скройте банку.
Создание независимой копии.
Уменьшаем и точно также повторяем форму. Объединяем ребра и добавляем вершины.
Экструдируем нижние вершины и опускаем по оси Z, так же добавляем ребро посередине.
Добавьте окружность и подгоните по форме. Поднимите окружность на уровень с формой.
Добавим модификатор Solid.Установите значение Thickness -0.02.
Добавление модификатора Solid
Добавьте цилиндр и выставите нужные параметры.
Выберете цилиндр и с Shift-ом выделите открывалку. Затем Ctrl+J для объединения объектов. Включите банку и поднимите открывалку на уровень банки.
Осталось удалить лишние ребра и добавить фаски. Выделите банку и войдите в режим редактирования. Alt+H для показа всего объекта. Выделите весь объект и нажмите Alt+M - By Distance. Данная функция удалит дублированные вершины. Добавьте ребро и отпустите немного вниз.
Добавьте ребро по середине и удалите (Delete или X) два боковых.
Выделите два ребра и добавьте фаски (Ctrl+B), удалите близлежащее ребро на крышке.
Добавьте ребро по середине и удалите боковые ребра.
Добавьте ребро и отпустите немного вниз.
Добавим фаску на нижнею часть банки.
Выделите ребра крышки и добавьте фаски.
Добавьте фаски на открывалку.
Снимите выделение с объектов, нажав L на крышке, скройте его. Экструдируйте верхнюю часть кнопки с уменьшением масштаба и
объедините вершины. Удалите нижнюю часть. Отобразите все объекты и выйдете из режима редактирования. Выделите все объекты и объедините их.
Через контекстное меню добавим сглаживание объекту Shade Smooth и в Панели свойств (Properties) во вкладке Модификаторов добавьте модификатор Subdivision Surface с уровнем подразделения 2 для Viewport и Render 3.
Настройка студии.
Теперь создадим студию и настроем освещение. Добавьте в сцену плоскость размером 15м.
Перейдите на вид сбоку, перейдите в каркасный режим, выделите прямоугольным выделением задние вершины и экстудируйте на то же значение E-G-15(Экструдирование, перемещение на 15 м).
В нижней части банки выделите полигоны и переместите курсор к выделенным полигонам Shift+S - Cursor to Select. Выйдите из режима редактирования и в контекстном меню - Set Origin - Origin to 3D Cursor. Мы переместили центр объекта в самый низ.
Перемещение центра объекта.
Теперь нужно переместить центр в начало координат и переместить к нему объект. Для этого нажмите Shift +S - Cursor to World Origin, затем выделите банку нажмите Shift +S - Select to Cursor.
Добавьте ребра через Ctrl+R, затем фаски на заднюю часть плоскости c и шириной 3м и количеством сегментов 4. После этого сгладьте объект и примените Subdivision Surface.
Добавьте в сцену камеру Shift+A - Camera. Разделите окно на две части. На одной стороне переключите вид из камеры, на другой перемещайте камеру для позионирования. В свойствах камеры поставьте Focal Length на 100.
Настройка освещения.
Переключим рендер с Eevee на Cycles в свойствах рендера.
Добавим в сцену HDRI. Увеличьте нижнее окно Timeline и переключите его на Shader Editor. Переключитесь на World для настройки окружения .
Переключение на Shader Editor.
Базовые ноды World
Добавлять ноды можно двумя способами. По поиску или искать в категориях. Добавим три ноды: Environment Texture,Mapping и Texture Coordinate. Меню добавления нод вызывается горячими клавишами Shift+A.
Texture - Environment Texture. Нода позволяет добавлять HDRI карту. Vector - Mapping. Нода трансформации текстуры.
Input - Texture Coordinate, Нода текстурных координат.
Соедините их. Теперь при включении рендера вьюпорта все будет розовое. Это значит, что на ноде Environment Texture нет текстуры.
Добавление нод и включение рендера вьюпорта.
Подключим HDRI. Теперь сцена освещена. Отпустите силу Strenght на 0.400. Для сцены отключите Overlays.
Добавьте в сцену плоскость Plane, увеличьте размер до 15м и поднимите над сценой. Переключитесь в Shader Editor с World на Oblect и добавьте новый материал, нажав кнопку New. Удалите ноду Principled BSDF и добавьте ноду Emission с силой света 1.000.
Выделите банку и создайте для нее материал. Добавьте ноду Principled BSDF: Metalic на 1, Roughness - 0.3, Anisotropic - 0.3, Anisotropic Rotation - 0.3, IOR - 1.450.
Изменим Roughness, добавим вот эту текстуру. Если непонятно почему материал черный можно использовать hdri окружения или нажмите Z - Material Perview. На время отключайте студийную плоскость, что бы отображалось только банка.
Material Output - Вывод Материала на поверхность объекта.
ColorRamp - Градиентная карта. В данном случае используется для прозрачности шероховатости.
Math в значении Power - сила шероховатости.
Создадим материал краски. Выделите полигоны по кругу и создайте новый материал, нажав на +. Далее нажмите на кнопку "Assign", затем "New".
Создание нового материала.
Добавьте ниже еще ребра сверху и снизу, что бы материал отображался корректно.
Добавление новых ребер
Материал краски.
Изменение цветов и уменьшение Color Ramp позволит добиться желаемого результата.
Пример изменения градиента.
Mix Shader - смешивает два материала(шейдера). В данном случае мы смешали два материала по фактору. ColorRamp влияет напереход одной текстуры к другой. Mapping влияет на поворот градиента. Далее на два материала назначен свой градиент и они смещиваются по текстуре Noise.
Теперь добавим прозрачную картинку, для этого создадим UV-развертку. Выделите ребра по кругу и одно ребро между ними. Затем Ctrl+E - Mark Seam. Мы пометили швы, где будет разрезатся UV - развертка.
Выделите всю модель и нажмите U-Unwrap. Создаться новая UV-развертка. Алгоритм развертывания Conformal. Переключите левое окно на UV Editor. Удалите изображение из UV Editor и откройте картинку этикетки.
Увеличите UV развертку и разместите посередине.
Добавьте еще один Mix Shader перед Material Output. Смешайте материал краски с изображением этикетки. Фактор Alpha будет добавленное изображение. В Principled BSDF выставите Metalic на 1 и Roughness на 0.3
Скопируйте ноды шероховатости из материала алюминия и соедините их в шероховатость (Roughness) краски.
Замените HDRI на эту. Это придаст более мягкое освещение. Добавьте 3 плоскости и каждой назначьте материалом Emission с силой 4.000.
Выделите плоскость и в режиме редактирования и выполните UV-развертку с методом Conformal. Блендер автоматически развернет плоскость как надо. Далее создайте материал для плоскости и скопируйте ноды шероховатости из материала металла банки. Выставите значение Metallic на 1.
Вы можете поэкспериментировать с материалом краски изменив ноды.
Создайте объект пустышка Empty - Plain Axes и выставите ее напротив банки. Выделите камеру и в свойствах поставьте галочку Depth of Field. Укажите объект пустышки в качестве объекта для фокусировки. Во вкладке Apertore - F-Stop установите маленькое значение 0.4. Это расфокусит края банки.
В Панели Свойств (Properties) во вкладке вывода файлов (Output Properties) установите разрешение изображения 600х1200 и приблизите камеру.
В Панели Свойств (Properties) во вкладке настроек рендера (Render Properties) выберите тип рендера CPU или GPU. Если GPU не доступно, то в настройках Blender (Edit - Preferences) во вкладке System выберете Cuda для Nvidia, Optix для Nvidia с RTX или OpenCL для AMD.
В Sampling в параметр Render укажите значение от 150 до 300. Это количество проходов для трассировки, чем больше сэмплов, тем более точным и менее зашумлённым будет результат. Это так же влияет на время рендера и на производительность ПК.
Tiles - размер плиток во время рендера. Для GPU лучше ставить большой размер плиток, чем для CPU.
Для выполнения рендера нажмите F12 или меню Render - Render Image. После окончания визуализации нажмите Alt+S или Shift+S для сохранения изображения. Если вдруг случайно закрыли окно, нажмите F11.
В этом уроке поговори о том, как работает модификатор булевых операций.
Чаще всего этот модификатор применяется для создания сложных объектов из более простых.
Доступ к модификаторам булевых операций можно получить через окно Свойств. Иконки сверху позволяют переключаться между различными разделами окна.
Переключитесь в раздел Модификаторы (Modifieds) и нажмите на кнопку Add Modifier. Вы увидите варианты модификаторов, которые можно добавить к объекту. Выберите модификатор Boolean.
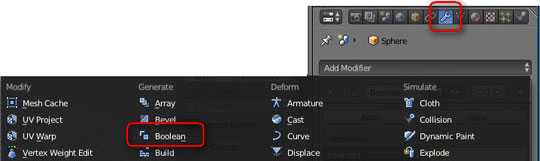
Способы действия модификатора:
- Intersect (Пересечение). Результатом является объект, образованный пересечением двух исходных объектов.
- Union (Объединение). Результатом является объект, образованный объединением двух исходных объектов.
- Difference (разность). Результатом является объект, образованный вычитанием второго из первого, т.е. от первого объекта отрезается часть, которую перекрыл второй объект. Что из чего будет вычитаться, зависит от того, какой объект был выделен первым.
Примеры применения модификатора булевых операций для Куба и Цилиндра (вид сверху).
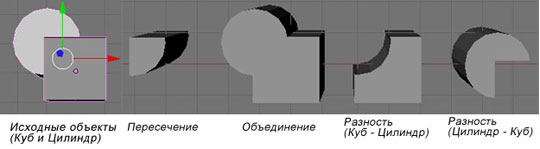
Практическая работа
Задание 1. Добавьте в сцену Куб и Сферу и выполните над ними операции пересечения, объединения и разности.
Имейте ввиду, что объект-результат появляется на том же месте, что и исходные объекты. Чтобы лучше было видно получившийся в результате объект, нужно его переместить в сторону.
Будьте внимательны и почаще сохраняйте вашу работу! В отличие от других программ, Blender не показывает диалог сохранения файла при закрытии программы — он просто закрывается, возможно, с потерей не сохранённых вами данных.
Отмена неверных действий :
CTRL- Z — отменит одно действие (в режиме редактирования или объектном).
CTRL- SHIFT- Z — повторит последнее отмененное действие.
Ход выполнения работы
2. Закрасим в синий цвет (рис 6-1, а).
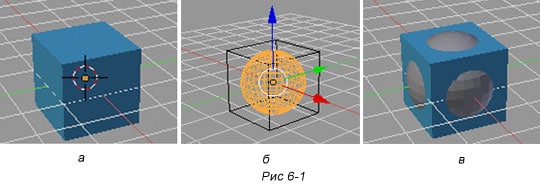
- Выделите Куб ЛКМ
- В окне Свойства перейдите в раздел Материалы (Material) .
- На закладке Diffuse (настройка основного цвета) щелкните по цветовому прямоугольнику. Откроется редактор цвета.
- Отрегулируйте интенсивность цвета вращением колесика мыши. Выберите синий цвет.
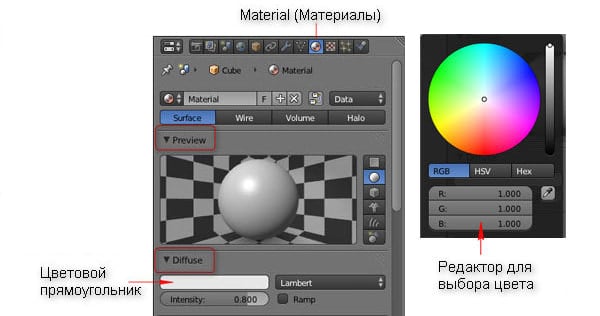
3. Добавьте в сцену Сферу. Центр у нее будет там же, где и у Куба, поэтому ее видно не будет.
4. Для лучшего обзора объектов переключите режим отрисовки объектов в сцене на Каркасный (Wireframe) (рис 6-1, б). Режимы доступны в выпадающем Меню Отрисовки внизу окна 3D-вида.

Основные режимы Каркасный (Wireframe) и Сплошной (Solid) переключаются нажатием клавиши Z.
5. Вернитесь в режим Solid (Сплошной), нажав Z.
6. Увеличьте размер сферы так, чтобы ее было видно за пределами куба (рис 6-1, в).
- Выдерите сферу на панели Навигации.
- Нажмите клавишу S, чтобы войти в режим масштабирования.
- Увеличьте сферу так, как показано на рис. 6-1, в
- Нажмите ЛКМ, чтобы принять изменения
6. Сделаем три копии объектов.
- Выделите объекты прямоугольником — нажмите клавишу B и заключите объекты в рамочку.
- Продублируйте выбранные объекты, создав еще две копии (Shift + D). Двигая мышь отделите копии от исходных объектов.
7. Для первой пары исходных объектов создайте пересечение (рис 6-2, а).
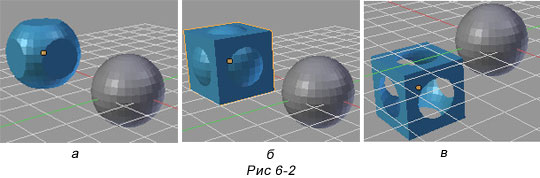
Для этого:
- Выделите Куб ПКМ
- В окне Свойства перейдите в раздел Модификаторы (Modifieds) .
- Щелкните кнопку Add Modifier и в списке модификаторов выберите Boolean. Добавиться стек модификаторов для куба.
- Из списка Операции (Operation) выберите Intersect (Пересечение).
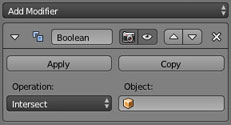
Новый объект появиться в том же месте, где находятся исходные объекты. Переместите его в сторону. (Нажмите G и перемещайте мышь).
Мы получили из нашего куба и сферы новый объект, имеющий сложную форму, который является пересечением исходных объектов.
8. Для второй пары исходных объектов создайте объединение объектов (рис. 6-2, б), для третьей пары — разность Куб – Сфера (рис. 6-2, в). Используйте для этого оставшиеся способы действия модификатора Union (Объединение), Difference (Разность) из списка Operation.
9. Сохраните файл (F2).
Задание для самостоятельного выполнения
Посмотрите на рисунок ниже. Из каких примитивов и с использованием каких булевых инструментов можно получить такие объекты в Blender? Создайте их.
Материалы для урока.
Для начала удалим все объекты, выделив их клавишей А. Выделенные объекты обводятся оранжевым контуром. Затем нажав X или Delete. Теперь добавим фоновое изображение. Для этого нажмите Shift+A - Reference и выберете изображение и нажмите Load Reference Image, либо нажмите два раза на изображение и оно автоматически добавится. Обязательно уберите галочку с Align to view, иначе изображение будет расположено по виду.
В Blender есть возможность поочередно выполнять действие с помощью горячих клавиш. Нажмите R-X-90. Для подтверждения нажмите ЛКМ или Enter. Изображение повернется по оси Х на 90 градусов.
Поворот изображения по оси Х на 90 градусов.
Теперь перейдем на вид спереди, нажав Num 1. В свойствах изображения включите прозрачность (Use Alpha) и интенсивность прозрачности на 0.7. Подвинем изображение по оси Х на -0.45.
Теперь обведем контур изображения. Создайте Плоскость (Plane), перейдите в режим редактирования (Tab), затем нажмите Alt+M - By Center. Данная команда объединит все точки в одну.
Передвиньте полученную вершину в низ банки.
Теперь нужно создать грубый контур. Для этого воспользуемся экструдом (Extrude). Проще всего воспользоваться клавишей E и двигать вершины в нужном направлении, либо на Панели инструментов выбрать инструмент Extrude Region. В свойствах поменять Normal на XYZ и в интерактивном режиме, двигая манипуляторы, экструдировать по контуру.
Настройки инструмента Extrude Region.
В данном случае лучше экстудировать через хоткей и перемещать инструментом Move(G). В итоге должен получиться такой контур.
Создадим фаски на вершинах. Для этого выделите указанные ниже вершины, нажмите Ctrl+Alt+B и потяните мышку. Установите значение Bevel на 0.0225.
Придадим объем банки с помощью модификатора Screw. Выберете модификатор Screw, выйдете из режима редактирования (Tab) и примените его, нажав Apply.
Включите отображение нормалей во Viewport Overlays - Face Orientation и если модель окажется красной полностью или в некоторых местах, то перейдите в режим редактирования, выделите объект и выверните нормали Shift+N. Объект станет синим.
Не выходя из режима редактирования, добавим дополнительные ребра. C помощью инструмента Loop Cut на Панели инструментов, либо нажав Ctrl+R. Колесиком мыши можно регулировать количество ребер.
Добавление ребер через Ctrl+R
Добавление ребер через Loop Cut
Перейдите на вид сверху, включите каркасный режим Z - Wireframe и добавьте изображение крышки. Подгоните до нужного размера.
Чтобы было удобней работать, добавьте дополнительное окно.
Добавление нового окна.
Выделите внутреннее ребро крышки с помощью Alt+ ЛКМ и увеличьте размер.
Увеличение размера ребра.
Если вам мешает низ объекта выделите нижнею часть прямоугольной рамкой(B) и нажмите H для скрытия полигонов.
Скрытие нижней части.
Снова выделите внутреннее ребро и нажмите E-S и уменьшите немного.
Теперь нужно данное ребро подогнать по форме. Выделите два противоположенных ребра и уменьшите их по оси X(S-X).
Подгонка по форме
Экструдируйте внутрь еще раз и немного отпустите по оси Z. Потом экстудируйте еще раз. У вас должна получиться вот такая форма.
Выделите два соседних ребра и нажмите F. Это соединит два ребра. Дальше также объединяем и добавляем 2 ребра, подгоняем вершины по форме.
Снова экструдируем и подгоняем по форме и добавляем ребро.
Экструдируем еще раз, отпускаем вниз и на виде сбоку Num 3 немного поворачиваем.
Закрываем отверстие и выходим из режима редактирования.
Создадим открывалку из уже имеющийся форме. Для дублирования ребра и нажмите Shift+D. Нажмите ПКМ для отмены перемещения. Далее P - Selection создаст новый независимый объект. Выйдите из режима редактирования и скройте банку.
Создание независимой копии.
Уменьшаем и точно также повторяем форму. Объединяем ребра и добавляем вершины.
Экструдируем нижние вершины и опускаем по оси Z, так же добавляем ребро посередине.
Добавьте окружность и подгоните по форме. Поднимите окружность на уровень с формой.
Добавим модификатор Solid.Установите значение Thickness -0.02.
Добавление модификатора Solid
Добавьте цилиндр и выставите нужные параметры.
Выберете цилиндр и с Shift-ом выделите открывалку. Затем Ctrl+J для объединения объектов. Включите банку и поднимите открывалку на уровень банки.
Осталось удалить лишние ребра и добавить фаски. Выделите банку и войдите в режим редактирования. Alt+H для показа всего объекта. Выделите весь объект и нажмите Alt+M - By Distance. Данная функция удалит дублированные вершины. Добавьте ребро и отпустите немного вниз.
Добавьте ребро по середине и удалите (Delete или X) два боковых.
Выделите два ребра и добавьте фаски (Ctrl+B), удалите близлежащее ребро на крышке.
Добавьте ребро по середине и удалите боковые ребра.
Добавьте ребро и отпустите немного вниз.
Добавим фаску на нижнею часть банки.
Выделите ребра крышки и добавьте фаски.
Добавьте фаски на открывалку.
Снимите выделение с объектов, нажав L на крышке, скройте его. Экструдируйте верхнюю часть кнопки с уменьшением масштаба и
объедините вершины. Удалите нижнюю часть. Отобразите все объекты и выйдете из режима редактирования. Выделите все объекты и объедините их.
Через контекстное меню добавим сглаживание объекту Shade Smooth и в Панели свойств (Properties) во вкладке Модификаторов добавьте модификатор Subdivision Surface с уровнем подразделения 2 для Viewport и Render 3.
Настройка студии.
Теперь создадим студию и настроем освещение. Добавьте в сцену плоскость размером 15м.
Перейдите на вид сбоку, перейдите в каркасный режим, выделите прямоугольным выделением задние вершины и экстудируйте на то же значение E-G-15(Экструдирование, перемещение на 15 м).
В нижней части банки выделите полигоны и переместите курсор к выделенным полигонам Shift+S - Cursor to Select. Выйдите из режима редактирования и в контекстном меню - Set Origin - Origin to 3D Cursor. Мы переместили центр объекта в самый низ.
Перемещение центра объекта.
Теперь нужно переместить центр в начало координат и переместить к нему объект. Для этого нажмите Shift +S - Cursor to World Origin, затем выделите банку нажмите Shift +S - Select to Cursor.
Добавьте ребра через Ctrl+R, затем фаски на заднюю часть плоскости c и шириной 3м и количеством сегментов 4. После этого сгладьте объект и примените Subdivision Surface.
Добавьте в сцену камеру Shift+A - Camera. Разделите окно на две части. На одной стороне переключите вид из камеры, на другой перемещайте камеру для позионирования. В свойствах камеры поставьте Focal Length на 100.
Настройка освещения.
Переключим рендер с Eevee на Cycles в свойствах рендера.
Добавим в сцену HDRI. Увеличьте нижнее окно Timeline и переключите его на Shader Editor. Переключитесь на World для настройки окружения .
Переключение на Shader Editor.
Базовые ноды World
Добавлять ноды можно двумя способами. По поиску или искать в категориях. Добавим три ноды: Environment Texture,Mapping и Texture Coordinate. Меню добавления нод вызывается горячими клавишами Shift+A.
Texture - Environment Texture. Нода позволяет добавлять HDRI карту. Vector - Mapping. Нода трансформации текстуры.
Input - Texture Coordinate, Нода текстурных координат.
Соедините их. Теперь при включении рендера вьюпорта все будет розовое. Это значит, что на ноде Environment Texture нет текстуры.
Добавление нод и включение рендера вьюпорта.
Подключим HDRI. Теперь сцена освещена. Отпустите силу Strenght на 0.400. Для сцены отключите Overlays.
Добавьте в сцену плоскость Plane, увеличьте размер до 15м и поднимите над сценой. Переключитесь в Shader Editor с World на Oblect и добавьте новый материал, нажав кнопку New. Удалите ноду Principled BSDF и добавьте ноду Emission с силой света 1.000.
Выделите банку и создайте для нее материал. Добавьте ноду Principled BSDF: Metalic на 1, Roughness - 0.3, Anisotropic - 0.3, Anisotropic Rotation - 0.3, IOR - 1.450.
Изменим Roughness, добавим вот эту текстуру. Если непонятно почему материал черный можно использовать hdri окружения или нажмите Z - Material Perview. На время отключайте студийную плоскость, что бы отображалось только банка.
Material Output - Вывод Материала на поверхность объекта.
ColorRamp - Градиентная карта. В данном случае используется для прозрачности шероховатости.
Math в значении Power - сила шероховатости.
Создадим материал краски. Выделите полигоны по кругу и создайте новый материал, нажав на +. Далее нажмите на кнопку "Assign", затем "New".
Создание нового материала.
Добавьте ниже еще ребра сверху и снизу, что бы материал отображался корректно.
Добавление новых ребер
Материал краски.
Изменение цветов и уменьшение Color Ramp позволит добиться желаемого результата.
Пример изменения градиента.
Mix Shader - смешивает два материала(шейдера). В данном случае мы смешали два материала по фактору. ColorRamp влияет напереход одной текстуры к другой. Mapping влияет на поворот градиента. Далее на два материала назначен свой градиент и они смещиваются по текстуре Noise.
Теперь добавим прозрачную картинку, для этого создадим UV-развертку. Выделите ребра по кругу и одно ребро между ними. Затем Ctrl+E - Mark Seam. Мы пометили швы, где будет разрезатся UV - развертка.
Выделите всю модель и нажмите U-Unwrap. Создаться новая UV-развертка. Алгоритм развертывания Conformal. Переключите левое окно на UV Editor. Удалите изображение из UV Editor и откройте картинку этикетки.
Увеличите UV развертку и разместите посередине.
Добавьте еще один Mix Shader перед Material Output. Смешайте материал краски с изображением этикетки. Фактор Alpha будет добавленное изображение. В Principled BSDF выставите Metalic на 1 и Roughness на 0.3
Скопируйте ноды шероховатости из материала алюминия и соедините их в шероховатость (Roughness) краски.
Замените HDRI на эту. Это придаст более мягкое освещение. Добавьте 3 плоскости и каждой назначьте материалом Emission с силой 4.000.
Выделите плоскость и в режиме редактирования и выполните UV-развертку с методом Conformal. Блендер автоматически развернет плоскость как надо. Далее создайте материал для плоскости и скопируйте ноды шероховатости из материала металла банки. Выставите значение Metallic на 1.
Вы можете поэкспериментировать с материалом краски изменив ноды.
Создайте объект пустышка Empty - Plain Axes и выставите ее напротив банки. Выделите камеру и в свойствах поставьте галочку Depth of Field. Укажите объект пустышки в качестве объекта для фокусировки. Во вкладке Apertore - F-Stop установите маленькое значение 0.4. Это расфокусит края банки.
В Панели Свойств (Properties) во вкладке вывода файлов (Output Properties) установите разрешение изображения 600х1200 и приблизите камеру.
В Панели Свойств (Properties) во вкладке настроек рендера (Render Properties) выберите тип рендера CPU или GPU. Если GPU не доступно, то в настройках Blender (Edit - Preferences) во вкладке System выберете Cuda для Nvidia, Optix для Nvidia с RTX или OpenCL для AMD.
В Sampling в параметр Render укажите значение от 150 до 300. Это количество проходов для трассировки, чем больше сэмплов, тем более точным и менее зашумлённым будет результат. Это так же влияет на время рендера и на производительность ПК.
Tiles - размер плиток во время рендера. Для GPU лучше ставить большой размер плиток, чем для CPU.
Для выполнения рендера нажмите F12 или меню Render - Render Image. После окончания визуализации нажмите Alt+S или Shift+S для сохранения изображения. Если вдруг случайно закрыли окно, нажмите F11.
Примитивы, которые мы можем добавлять на сцену, представляют собой меши (Mesh) – полигональные сетки, совокупности вершин, ребер и граней, составляющие форму объекта. Вершина (Vertex) – это, по сути, точка в пространстве. Ребро (Edge) – соединение между двумя вершинами. Грань (Face) – замкнутое множество ребер, в котором каждое ребро смежно с другим. В Blender поддерживаются грани, состоящие из трех и более вершин.
В режиме редактирования можно выделять вершины, ребра или грани правой кнопкой мыши. Переключаться между режимами выделения вершин, ребер и граней можно на уже знакомой нам нижней панели, при помощи трех кнопок с соответствующими пиктограммами.
У выделенного элемента будет отображаться такой же манипулятор с тремя осями, как и в объектном режиме – элементы можно точно так же перемещать, поворачивать и масштабировать с целью изменения геометрии объекта. Кроме того, можно удалять элементы и создавать новые, а также совершать множество других различных операций над полигональной сеткой. Весь этот процесс обычно называют моделированием полигональной сетки (Mesh Modelling).
Рассмотрим несколько распространенных операций с полигональной сеткой.
Выдавливание (Extrude). Если выделить грань (или группу граней) и нажать клавишу E, то можно как бы вытянуть грань из поверхности, создав новую выпуклую форму. Вместо клавиши можно воспользоваться соответствующей кнопкой на панели инструментов слева.
Разбивка (Sibdivide). Разбивает грань на четыре равные части, а ребро – на две.
Фаска (Bewel). Позволяет создать скос скромки для ребра или грани. Вызывается комбинацией клавиш Ctrl+B.
Нож (Knife). Вызывается клавишей K. Очень полезный инструмент – позволяет разрезать грани, создав на них новые ребра по направлению разрезания. Чтобы определить это направление, вы должны указать несколько точек подряд левой кнопкой мыши. Чтобы применить операцию разрезания, нажмите клавишу Enter.
Слияние (Merge). Позволяет слить две вершины в одну. Вызывается комбинацией клавиш Alt+M. При этом всплывает меню, в котором необходимо выбрать направление слияния: At First (к первой выделенной вершине), At Last (к последней), At Center (к геометрическому центру выделенных вершин).
Продолжаю писать статьи начинающим пользователям Blender. Сам я тоже начинающий, так что пишу и для себя тоже, чтобы не забыть.
Я сейчас делаю простенькую 3D-модель ноутбука, который состоит из многих мелких деталей, особенно клавиш. Представьте, что я захочу передвинуть ноутбук на новое место. Мне придётся выделить все его детали, не так ли? А если я забуду хоть одну и обнаружу это слишком поздно, когда Ctrl+Z нажимать уже не захочется, то придётся мне подбирать её удачное местечко вручную, хотя всю эту работу я уже когда-то делал, только в другом месте. Обидно, да? Впрочем, при простом перемещении это ещё не самое страшное. А вот если я весь ноутбук передвину и поверну? Мороки с забытой деталькой потом будет ещё больше.
Есть два средства от забывчивости, которые помогут не попадать в такие ситуации.
Есть два средства от забывчивости, которые помогут не попадать в такие ситуации.
Первый способ - "сгруппировать" все необходимые детали. Делается это просто: выделяем все нужные части и нажимаем Ctrl+G (или в меню: Object→Group), затем выбираем "Add to New Group" - добавить в новую группу. Теперь объекты незримо связаны (хотя и зримо тоже - обратите внимание на зелёные контуры), хотя по-прежнему не зависят друг от друга. "Группа" не даёт никаких супервозможностей, кроме возможности выделить все объекты, входящие в группу, одним махом. Просто выделяем один любой объект из группы, нажимаем Shift+G (или Select→Grouped), выбираем вариант №7 ("Objects in Same Group" - объекты из той же группы; можно просто нажать цифру "7" на клавиатуре) - и к выделению присоединяются все детали нашего ноутбука. Теперь можно двигать их вместе. Все новые детальки, которые я буду добавлять, я буду присоединять к группе с помощью варианта "Add to Existing Group" в меню Ctrl+G, и тогда при перемещении точно ничего не забуду.
Кроме того, группы будут удобны, если вы впоследствии будете использовать ноутбук в других файлах, присоединяя его с помощью "File→Append or Link. " - вместо того чтобы импортировать каждую клавишу по отдельности, вы просто выберите нужную группу и заполучите в свой новый файл сразу весь свой старый ноутбук. Если групп в файле несколько, то имеет смысл их содержательно обозвать, просто выбрав любой из сгруппированных объектов и изменив текст в поле "GR:" на вкладке "Objects and Links" свойств этого объекта. Напишите там, например, "Notebook". Название группы автоматически изменится и у всех остальных "одногруппников" этой детали.
Но выбор всей группы - это лишние нажатия кнопок при каждом выделении, что не очень удобно, а выгода от группировки, как видите, проявляется только при импорте в другой файл. Поэтому, хотя группировать лучше всё и всегда, для удобства массового перемещения лучше всего намертво привязать одни объекты к другим. Давайте выберем основной объект - у ноутбука таковым можно назначить, например, основу нижней части (в реальной жизни ноубуки в открытом виде тоже обычно именно за нижнюю часть таскают, правда?). Так вот, этот объект надо назначить "родителем" для всех других объектов, которые относятся к ноутбуку. Тогда при перемещении, повороте или изменении размера "родителя" все его "дети" будут неотступно следовать за ним, перемещаясь на то же расстояние, поворачиваясь на тот же угол (и относительно той же оси!) и масштабируясь в тех же пропорциях.
Сначала выделите всех детей, которых хотите привязать к родителю, а потом (порядок важен!) - самого родителя. Теперь нажмите Ctrl+P (или в меню: Object→Parent→Make Parent), чтобы установить родительскую связь. Вопрос-уточнение будет простым и конкретным:
Жмём Enter, чтобы согласиться, и от родителя протягиваются пунктирные линии ко всем его детям. В случае с нижней частью ноутбука и клавишами получился такой вот красивый веер из пунктирчиков:
У каждой клавиши привязанность к родителю отражена там же, где и принадлежность к группе, а именно на панели кнопок, в разделе Object (F7), на вкладке "Objects and Links". Имя родителя отражено в поле "Par":
Удалить привязку к родителю можно нажатием на Alt+P, или же через меню Object→Parent→Clear Parent.
С верхней частью ноутбука я поступил немного по-другому. Я сделал два маленьких цилиндра, который располагаются между нижней и верхней частями ноутбука и которые якобы скрепляют их. Фактически так и есть: оба эти цилиндрика являются детьми нижней части и, значит, передвигаются вместе с ней, а один из них, в свою очередь, является родителем для верхней части. Таким образом, и верхняя часть отставать от нижней не будет. Верхняя же часть, в свою очередь, является родителем для монитора - простой плоскости, на которой будут отображаться картинки. :-)
Зачем же такая сложная многоходовая конструкция, спросите вы? Да просто ради того, чтобы ноутбук можно было удобно открывать и закрывать. Я буду поворачивать этот цилиндрик вокруг его оси, и вся верхняя часть с монитором будет автоматически поворачиваться вокруг оси этого цилиндрика! Почему же тогда нельзя было привязать монитор напрямую к цилиндрику, спросите вы? Да так, на всякий случай. Чтобы, даже если я вдруг "забуду" про цилиндрик и стану вертеть верхнюю часть напрямую, монитор не остался в стороне от дел.
Итак, что же в итоге?
- Мы можем выбрать все составляющие ноутбука сразу, потому что они сгруппированы.
- Также мы можем перемещать весь ноутбук, "ухватившись" всего лишь за его нижнюю часть, а также открывать и закрывать ноутбук, "ухватившись" всего лишь за один цилиндрик, и это не станет сложнее, даже когда мы приделаем наверх веб-камеру и логотип производителя в мельчайших подробностях - надо будет только не забыть сделать их всех "детьми" крышки ноутбука.
- Родительская связь односторонняя, так что при нажатии клавиши ноутбук не будет перемещаться вслед за ней. :D
После установления родительских связей дальнейшая работа над любой моделью будет удобнее!
Читайте также:

