Как в блендере открыть stl файл
Обновлено: 08.05.2024
Анимационные фильмы – это последняя мода на кассовые сборы, поэтому неудивительно, что все больше и больше дизайнеров стекаются к созданию своих собственных IP-адресов.
Конечно, вам нужна хорошая программа, чтобы помочь вам, если она не обернется для банка, тогда все к лучшему. Так будет в случае пользователей, которые используют Blender все больше и больше.
Blender – это программный набор инструментов для трехмерной компьютерной графики, используемый для создания анимационных фильмов, визуальных эффектов, искусства, трехмерных печатных моделей, анимированной графики, интерактивных трехмерных приложений и компьютерных игр.
Что делает эту программу невероятно востребованной, так это то, что она бесплатна и имеет открытый исходный код.
Учитывая, как кто-то может внести свой вклад в его развитие, нетрудно представить, почему некоторым может быть интересно, сколько форматов файлов он может обрабатывать.
Какие файлы я могу открывать в Blender?
Поскольку Blender – это программа с открытым исходным кодом, она поддерживает большое количество форматов файлов. К ним относятся форматы, которые могут быть специфичными для коммерческого программного обеспечения, такого как AutoCAD.
К счастью, Blender предлагает широкий спектр форматов файлов, таких как OBJ, FBX, 3DS, PLY, STL и т.д., Которые можно использовать для импорта и экспорта.
Blender также имеет собственный формат файла под названием .BLEND, который перекрестно совместим со всеми версиями Blender, более новыми или более ранними. Кроме того, список поддерживаемых форматов файлов можно расширить за счет использования надстроек.
Из-за большого разнообразия поддерживаемых форматов файлов Blender – отличный инструмент для использования вместе с другими популярными приложениями. Таким образом, вы можете создать 3D-модель в одной программе и анимировать ее с помощью Blender, или наоборот.
Другие программы, открывающие те же файлы, что и Blender
Как и Blender, существует множество других программных инструментов, которые предлагают ту же функциональность и открывают те же файлы.
Вот их список на тот случай, если вы рассматриваете что-то еще, кроме Blender:
Если ваша 3D-модель состоит из нескольких объектов или полигональных сеток, в первую очередь, вы должны убедиться в том, что края каждой части закрыты, другими словами, водонепроницаемы. Для этого вам нужно зайти в режим редактирования, нажимая А (один раз, чтобы выбрать любые грани, два раза для отмены выбора), далее нужно нажать комбинацию клавиш ctrl-alt-shift-M (на компьютерах Mac — ctrl-opt-shift-M).
Если у вашей модели есть 3-4 прикрепленных многоугольника, которые программа воспринимает, как незакрытые, но вместе с тем говорит, что была создана поверхность, вам нужно удалить эту поверхность и попробовать воссоздать ее. Более того, осмотрите края всех тех граней, которые были обозначены, как незакрытые. Возможно, некоторые из них неправильны: не относятся к полигональной сетке или созданы в ошибочном направлении. В таком случае, вам придётся удалить этот блок и воссоздать его вручную.
Совет: скройте геометрию, чтобы сосредоточиться на незакрытых областях
Существует один приём, который весьма упрощает всю работу — вам нужно выделить незакрытые зоны, нажимая несколько раз ctrl. Так, вы сможете выделить не только незакрытые грани, но и области вокруг них. Далее нажмите shift-H, чтобы скрыть другие грани. Таким образом, закрытые части модели будут спрятаны, и вам будет гораздо легче устранить все недоработки.
Очистка: объедините полигональные сетки, используя булевские переменные (Booleans).
Как только вы разделите все полигональные сетки по объектам и убедитесь в том, что они закрыты, сохраните проект и сохраните копию файла blender, чтобы из нее создать версию, пригодную для печати.
Откройте копию файла и выберите каждый объект по одному за раз. В режиме объекта примените все нужные модификаторы. Далее перейдите в режим редактирования, нажав клавишу А один или два раза, чтобы выбрать все грани. Затем нажмите ctrl-T для триангуляции всех поверхностей. Непонятно, с чем это связано, но Blender лучше работает с булевскими переменными, если полигональные сетки прошли триангуляцию.
Снова вернитесь в режим объекта, выделите 2 взаимно пересекающиеся полигональные сетки и нажмите w. Затем выберите опцию Union, после чего сетки объединятся (это действие не удаляет исходники). Процесс объединения может занять некоторые время. Как только он завершится, выберите 2 исходных объекта, которые были объединены, и либо переместите их на другой слой, либо вообще удалите .
Выберите новый, объединённый объект, перейдите в режим редактирования, снимите выделение с граней (нажать клавишу А 1-2 раза), далее выделите незакрытые области — ctrl-alt-shift-M. Исправьте эти ошибки в режиме редактирования, это будет довольно просто. Часто объединение полигональных сеток решает проблему незакрытых зон, но не всегда. Поэтому рекомендуем все же проверить свою модель. В противном случае, при дальнейшем объединении сеток, в которых есть незакрытые области, у вас могут возникнуть проблемы. Проверяйте это КАЖДЫЙ РАЗ. После этого выделите все сетки и снова проведите триангуляцию. В результате вы получите единую сетку с закрытыми гранями, прошедшую триангуляцию. Такая сетка полностью готова к дальнейшему объединению, если оно необходимо.
Если у вас 2 полигональных сетки, у которых несоизмерима плотность граней, как, например, в случае, когда округлая сетка объединяется с кубом, у которого 8 вершин, выполняется подразделение той части, где меньше всего вершин. Затем сетку триангулируют. По некоторым причинам Blender плохо справляется с таким типом объединений. Процесс может занять несколько часов, при этом, не всегда удаётся получить желаемый результат.
Сохраняйтесь каждый раз после объединения и лишь потом устраняйте незакрытые области.
Завершение: установите размер своей модели и экспортируйте файл.
Как только вы разберётесь со всеми пересекающимися сетками и решите проблемы незакрытых зон, установите для своей модели нужный размер. Обратите внимание: 1 единица размера в Blender равна 1 мм.
Проверьте строку состояния на предмет количества поверхностей (должно это выглядеть примерно так: Fa:123456 – число возле индекса Fa – то, что вам нужно). Если у вас больше 500 000 треугольников, используйте инструмент Polygon Reducer Script, который найдете в меню Mesh — Script. Он позволит сделать количество поверхностей меньше 500 000.

Затем разверните объект на 90° по оси X. Кстати, в Blender верхняя ось — Z.
Теперь, наконец-то, экспортируем файл в формат STL и он полностью готов для 3D-печати!
Установите и запустите Blender. Для импорта модели зайдите File –> Import –> stl, выберите необходимую модель. Для оптимизации модели воспользуемся модификатором Decimate.
Как открыть STL файл в 3ds Max?
Как конвертировать jpg в STL?
В каком формате необходимо экспортировать файл 3D модели для дальнейшей печати?
Большинство программ 3D моделирования поддерживают экспорт в формат STL и большинство 3D принтеров принимают STL файлы. VRML: VRML (или WRL) файлы обычно используются, когда 3D модель имеет цвет, так как поддерживает использование текстур.
Как сохранить файл автокада в STL формате?
- Выберитеменю приложения Экспорт Другие форматы. найти
- В диалоговом окне "Экспорт данных" введите имя файла.
- В списке "Тип файла" выберите "Литография (*. stl)". .
- Выберите один или несколько твердотельных объектов. Все объекты должны располагаться внутри октанта МСК с положительными значениями координат X, Y и Z.
Как перевести DXF в STL формат?
Как конвертировать FBX в STL?
Как перевести STL в DWG?
- Сначала выберите файл, который нужно конвертировать, с вашего компьютера и дождитесь завершения загрузки.
- Выберите целевой формат DXF и нажмите кнопку Convert.
- Cкачайте преобразованный файл и откройте его в AutoCAD.
- После открытия сохраните его как файл DWG.
Как открыть файл FBX?
- Autodesk 3ds Max;
- Autodesk AutoCAD;
- Autodesk Maya;
- Apple QuickTime Player с плагином FBX QuickTime Viewer;
- Autodesk FBX Converter;
- Cheetah3D (для MacOS).
Как открыть файл в блендер?
Как в Blender сохранить в STL?
Делается это следующим образом: Во-первых, модель должна быть полностью подготовлена к печати, в соответствии с рекомендациями описанными здесь. Затем в верхнем меню во вкладке "Файл" переходим в раздел "Экспортировать" и выбираем формат Stl (. stl).

В этом уроке будут рассмотрены некоторые очень важные нюансы при экспорте 3D моделей формата .OBJ из Blender в 3Ds Max.
Следует отметить, что рекомендуемые параметры для экспорта в 3Ds Max, которые будут здесь представлены, также являются рекомендуемыми для экспорта в большинство других программ, работающих с 3D моделями формата .obj. Но, есть программы, у которых при импорте модели при данных параметрах, результат будет совершенно противоположным. О некоторых из них так же будет упомянуто в этой статье.
1. Экспорт простой модели
При экспорте простой модели состоящей из одного объекта при стандартных настройках, как правило, никаких проблем не возникает.
Приведем пример экспорта обычного куба. Развернем его и наложим текстуру.
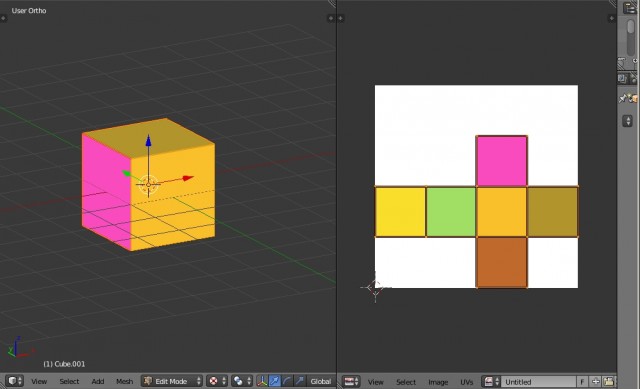
Экспортируем: File – Export – Wavefront(.obj). Очень важно, чтобы название модели и текстуры, было на английском языке, иначе импорт в 3Ds Max произойдет без текстур даже при правильных настройках.

Затем открываем нашу модель в 3Ds Max через вкладку Import.
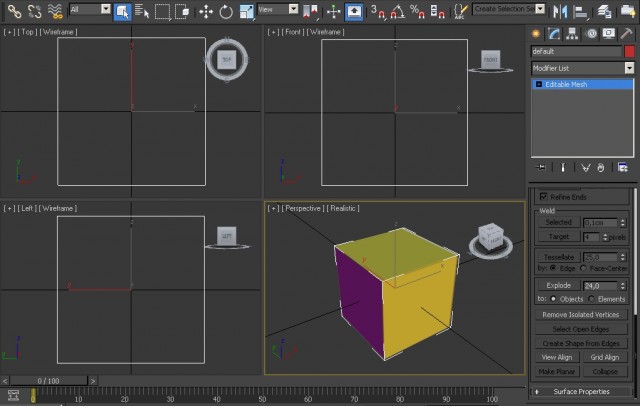
Как видим, модель сохранила свою форму. С координатами развертки и текстурой так же нет никаких проблем.
2. Экспорт сложной модели
Попробуем теперь экспортировать модель сложнее, состоящую из нескольких объектов, например 3д-модель снеговика. Как и в предыдущем случае, сделаем ей развертку и наложим текстуру.
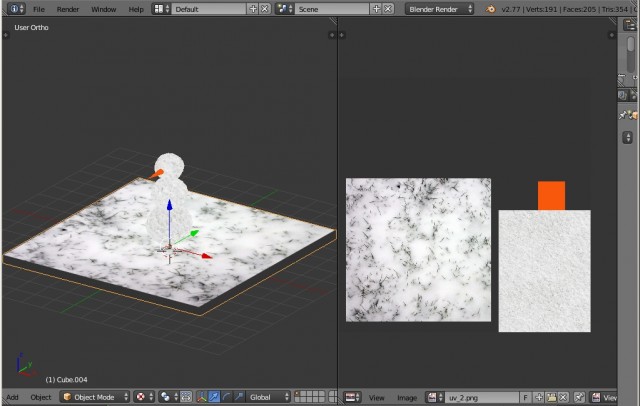
Экспортируем также при стандартных настройках Blender, а затем импортируем в 3Ds max.
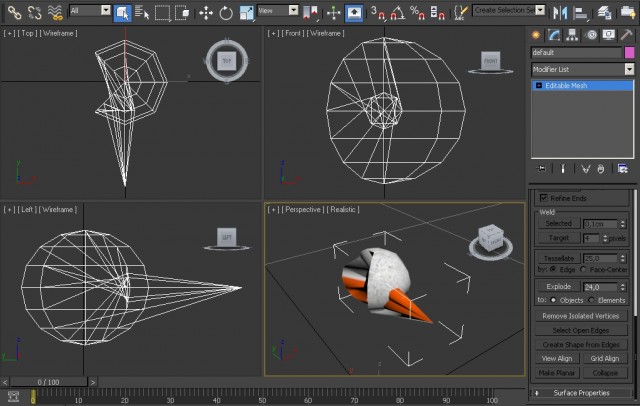
Как видим, все наши объекты слились, а сама модель потеряла свою первоначальную форму. Но, если снеговика в Blender объединить в один объект, то цельным в 3Ds Max он импортируется нормально. Это бы решило проблему, но, что делать в случае, когда необходимо импортировать модель именно отдельными объектами?
Чтобы найти решение для данной задачи, рассмотрим настройки экспорта формата .OBJ 3D редактора Blender.
3. Настройки экспорта формата .OBJ в Blender
3.1 Оси координат
В редакторе трёхмерной графики Blender глобальные оси координат расположены следующим образом: Z – вертикальна (высота), Х – горизонтальна (ширина), Y – горизонтальна и перпендикулярна X и Y (длина).
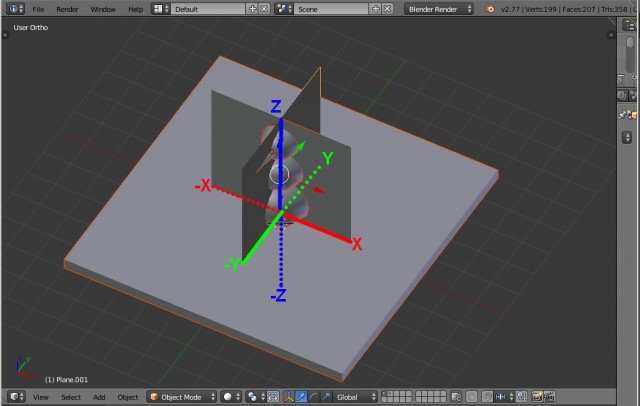
Это важно учитывать при экспорте, так как в некоторых 3D программах, у данных осей совсем другие направления. Например, в системе разработки 3D приложений Unity3D, оси расположены следующим образом: Y – вертикальна (высота), Х – горизонтальна (ширина), Z – горизонтальна и перпендикулярна X и Y (длина). Причем, положительные направления горизонтальных осей противоположны положительным направлениям горизонтальных осей в Blender. Следовательно, для корректного экспорта в эту программу необходимо будет менять данные настройки.
Если активировать данную функцию, то экспортируются только выделенные объекты. Например, при выделенном носе снеговика, только он и экспортируется. Если же, данная функция отключена, то экспортируются все объекты, находящиеся в сцене, даже если они не выделены. Важно отметить, что так же экспортируются и все скрытие объекты, и все объекты, находящиеся в других слоях.
Казалось бы, причем тут анимация? Ведь формат .obj – это формат файлов описания геометрии и не поддерживает анимацию 3D объектов. Да, действительно, в данном случае об экспорте самой анимации речь и не идет.
Данная функция предназначена на тот случай, когда, у объекта имеется анимация, например в пять кадров. Тогда, активировав данную функцию, Blender произведет экспорт в формат .obj не одной 3D модели, а пяти с сохранением геометрии в каждом кадре. То есть в папке, в которую был произведён экспорт, появятся пять файлов формата .obj, с моделями соответствующими каждому кадру анимации.
Если модель строилась при помощи модификаторов, но они не были применены, то, активировав данную функцию, Blender автоматически их применит при экспорте.
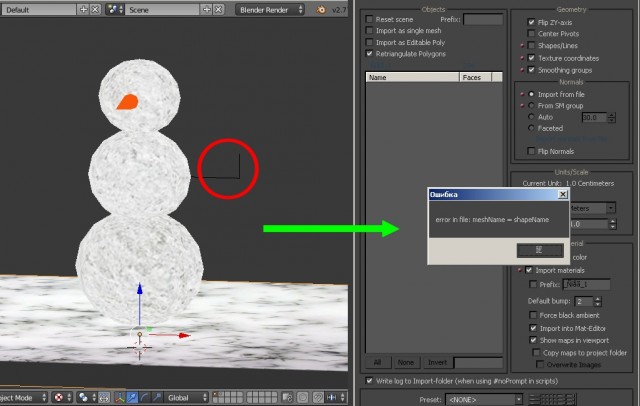
Данная функция относится к группам сглаживания. При её активации все острые ребра будут записаны в различные группы сглаживания.
Как пишут сами разработчики, эта функция аналогична предыдущей функции, но сглаживание происходит при помощи битовых флагов. В результате чего получается не более 32-х различных групп сглаживания, что вполне достаточно.
Данная функция записывает направление нормалей 3D объектов. Нормаль представляет собой вектор, который перпендикулярен поверхности полигона. Если он направлен наружу, то, соответственно, и полигон будет виден снаружи. У некоторых моделей присутствуют нормали, направленные как внутрь модели, так и наружу. При помощи данной функции и записывается информация об этих направлениях.
Если 3D модели в Blender сделана развертка, и необходимо экспортировать модель вместе с ней, то данная функция должны быть активирована.
Данная функция позволяет экспортировать 3D модель вместе с данными о применённых к ней материалах и текстурах. После экспорта вместе с файлом модели с расширением .obj, так же появится файл с расширением .mtl.
Здесь важно напомнить, чтобы модель импортировалась в 3Ds Max вместе с текстурами, необходимо при экспорте модели и текстурам давать имена на английском языке.
Полигруппы – это группы полигонов, имеющие цвет, характерный только для этой группы. Часто используются в программе скульптинга ZBrush для удобства моделирования.
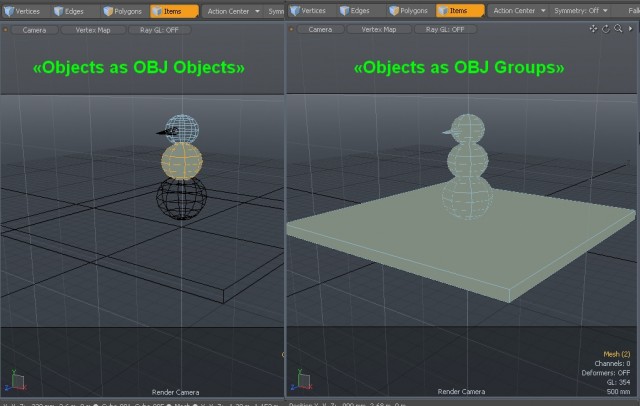
Допустим, что к единому объекту применено несколько материалов, тогда, активировав данную функцию, при экспорте единый объект будет автоматически разделен на несколько по группам материалов.
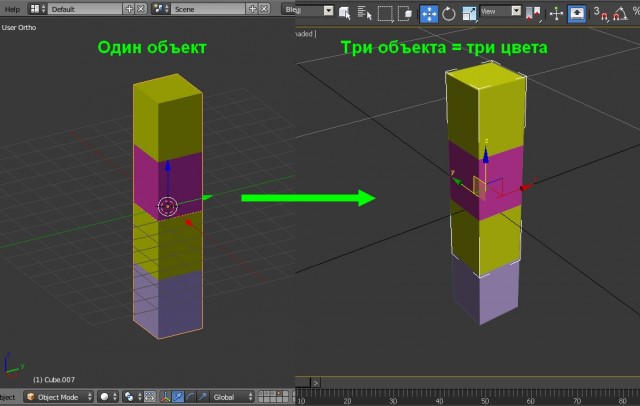
Данным способом можно решить проблему импорта снеговика в 3Ds Max. Модель прекрасно импортируется со всеми объектами отдельно, даже если у них будет один материал.
У каждой вершины 3D объекта есть свои координаты и порядковый номер. Данная функция предназначена для сохранения нумерации вершин с соответствующими координатами. В противном случае, при импорте может произойти нарушение нумерации, и модель потеряет первоначальную форму.
4. Рекомендуемые параметры экспорта моделей формата .OBJ из Blender в 3Ds Max
Таким образом, при экспорте модели из Blender в 3Ds Max в формате .obj, рекомендуется установить следующие параметры:
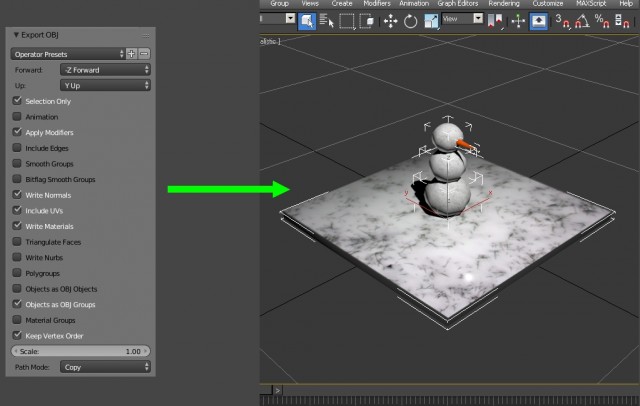
5. Сохранение настроек
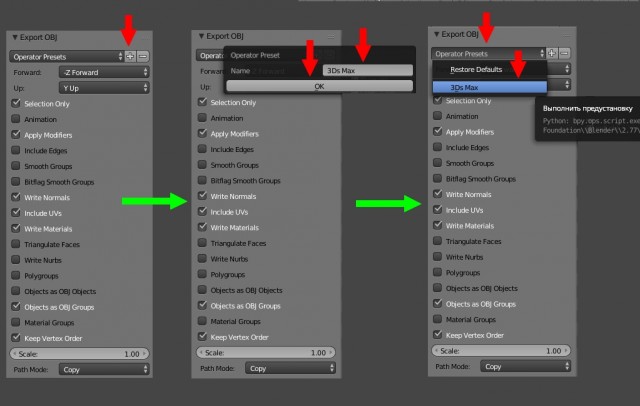
Заключение
В заключение следует сказать, что 3D программы регулярно обновляются, порой сами разработчики допускают ошибки, что может отразиться на качестве экспортируемой модели даже при логически правильных параметрах. Поэтому, иногда бывает полезным поэкспериментировать с настройками, как экспорта, так и импорта.
Напоминаем всем пользователям Blender, что на сайте есть другие уроки по этой замечательной программе, например: точное построение 3d модели по заданным параметрам в Blender.
В следующем уроке вы узнаете, как моделировать объект покебол в Blender (подробная статья, рассчитанная на новичков).
Перепечатка и использования данного материала без прямой обратной ссылки категорически запрещена!
Читайте также:

