Как в блендере сделать ночь
Обновлено: 30.04.2024
Краткий перечень возможностей Blender
3D моделирование — пользователи могут создавать трехмерные элементы с обычных моделей. Большой набор инструментов позволяет создавать реалистичные персонажи для компьютерных игр и иных целей. Читайте так же: “Где учиться на 3D – художника.”
Анимации — с помощью программы можно анимировать как простые, так и сложные движения. Также можно реализовать динамические объекты, их взаимодействие друг с другом.
Эффекты — пользователи имеют возможность использовать разнообразные эффекты, которые максимально приближены к реальным, к примеру, как льется вода, развевается флаг на ветру.
Опция рисования — в данной программе можно даже делать наброски с помощью разных видов кистей. Дальше рисунки можно использовать для создания анимации.
Горячие клавиши Blender
- Правая кнопка мыши — выделить;
- Shift + A — добавить объект;
- Х — удалить;
- Пробел — выполнить поиск по функциям;
- Ctrl + S — сохранить файл;
- F12 — сделать рендеринг;
- Esc — остановить рендеринг;
- F3 — сохранить рендеринг;
- Ctrl +Z — отменить;
- Ctrl + Shift + Z — вернуть действие;
- Shift + D — дублировать;
- M — переместить на слой;
- Ctrl + M — отзеркалить;
- Alt + A — проиграть анимацию.




- Большой набор инструментов для создания моделей в 3Д;
- Возможность настроить программу под себя, чтобы все нужное было в быстром доступе;
- Создание сложной анимации;
- Бесплатное использование.
- Непривычный интерфейс, для адаптации понадобится некоторое время.
Программа Блендер: функции
Программа Блендер 3Д будет интересна и полезна не только профессионалам, но и новичкам. Какие же функции есть у этого редактора?
- Кроссплатформенная русская версия.
- Большое количество встроенных примитивов: кривые Безье, полигональные модели, векторные шрифты, система быстрого моделирования в subdivision surface режиме, NURBS поверхности, метасферы, скульптурное моделирование.
- Встроенные инструменты рендеринга и интеграция с YafRay, LuxRender и пр.
- Набор инструментов анимации: инверсная кинематика, динамика мягких и твёрдых тел (на базе Bullet), нелинейная анимация, скелетная анимация и сеточная деформация, редактирование весовых коэффициентов вершин, ограничители и т. д.
- Blender 3D использует Python для создания инструментов и прототипов, системы логики в играх, движения файлов, автоматизации.
- Базовое комбинирование видео.
- В редакторе есть Game Blender, реализующий интерактивные функции (определение коллизий, движок динамики, программируемая логика).
- Создание дополнительных real-time приложений.
Интерфейс, которым обладает 3D редактор, нельзя назвать простым. Он далек от стандартного, поэтому вам придется разобраться, как пользоваться. Есть специальные уроки, которые также можно скачать через торрент или просмотреть онлайн.
Горячие клавиши соответствуют определенным функциям. Есть объектный режим (отдельные объекты) и Режим редактирования (работа с данными объекта). Практически все манипуляции выполняются с помощью клавиатуры.
1. Главное окно программы
Главное окно можно поделить на несколько условных областей, которыми вам предстоит пользоваться. Вот они:
- Основное меню программы;
- Меню переключения вида;
- Левая панель навигации;
- Панель инструментов справа;
- Основная рабочая область;
- Строка времени внизу.
Все эти области были подчеркнуты на снимке экрана. По умолчанию в рабочей области отображается 3D фигура – куб. Дальше мы рассмотрим основные действия, которые можно с ней сделать.

Дополнительные возможности Blender 3D
Перечислим еще несколько важных особенностей программы:
Загрузите программу прямо сейчас для Windows 7 или других версий, а также для Linux, OS X, Solaris и BSD. Создавайте собственные 3D модели, рисуйте, наделяйте персонажи оснасткой.
Трехмерная компьютерная графика ждет знакомства с вами. Уже более 250 000 человек пользуются этим пакетом, поддержка реализована по всему миру!
| Официальный сайт | Blender Foundation |
| Поддерживаемые версии | Windows 7, 10, 8, XP, Vista |
| Лицензия | Бесплатно |
| Русский язык | Есть (Инструкция как русифицировать) |
| Обновлено | 2020-06-17 |
| Количество загрузок | 52153 |
8. Сохранение результата
Чтобы сохранить результат своей работы откройте меню “File” и выберите опцию “Save”:

Затем вам нужно выбрать место для сохранения и нажать “Save blender file”. Работа будет сохранена в формате Blender, и вы сможете продолжить ее редактировать. Но если вам нужна обычное изображение, в меню “File” выберите пункт “Export”, затем выберите формат нужной картинки:

Наша инструкция как пользоваться Blender 3d для чайников подходит к концу.
Видео к Blender 3D
Уроки по Blender 3D для начинающих
Полезный, интересный курс, состоящий из 28 видео уроков, общей продолжительностью 6 часов 30 минут. За это время, автор подробно расскажет об интерфейсе программы и научит создавать 3D-модели разной сложности.
Из курса вы узнаете, как сделать 3D фотографию и научитесь работать с трекингом камеры. Наглядность видео формата значительно облегчает процесс обучения, и максимально быстро делает из новичков – уверенных пользователей.
Урок 1 – Обзор интерфейса
Урок 2 – Настройка интерфейса
Урок 3 – Создание простого объекта
Урок 4 – Моделирование вазы
Урок 5 – Создание колец
Урок 6 – Создание колец (Материалы, свет, постобработка)
Урок 7 – Создаем мир ящиков
Урок 8 – Мир ящиков (Пост-обработка, материалы, свет)
Урок 9 – Моделирование табуретки
Урок 10 – Моделирование табуретки (Текстура, свет, рендеринг)
33 лучших бесплатных урока на Blender 3D

Овладение основами
01.Введениедля начинающих
Начните с основBlender с этим коротким видеоучебником из серии отBlender Foundation, преподносимый сертифицированным преподавателем Джонатаном Уильямсоном.
02.ОсновыBlender-затенениеиосвещение
Перед тем, как приступить к созданию чего-либавBlender, вам нужно освоить азы. В этом20-минутном видео Вы поймете особенности тенейисвета Блендера.
Повышаем уровень сцены внедорожной Создание реалистичной 03.
Blenderурок по созданию реалистичной местностидляраллийного автомобиля
В этом удивительном уроке по Blender, Майк Григгс демонстрирует, как создать реальность пересеченной местности для ралли.
Как создать игровой мир04.
В этом видео уроке, 3DэкспертКристоферПлашпоказал, как создать небольшой игровой мир для ваших будущих игроков.
Реалистичное отображение
Blenderвчашку кофе Как создать05.
В этом полном видео проекте Оливера Вильяравы узнает енекоторые трюки моделирования, и как создавать простые, и не очень материалы с использованием нодов в рендере Cycles.
06.Как создать реалистичную планету Земля
Этот учебник использует несколько текстур из НАСА для создания реалистичной Земли. Освойте создание сложных местностей, океанов, облаков, атмосферыи настройка миматериаловдля создания реалистичных шейдеров.
07.Как сделать миньона
Это руководство предназначено для опытных пользователейBlender иохватываетпроцесс моделирования и создания простойверсииминьона, как в фильме “Гадкий я”. Послемоделированияминьона, создадимкамеру,фон иосвещение, чтобы завершить визуализацию.
9.Как сделать реалистичный хлеб
В этом уроке узнаете, как сделать вкусно выглядящай хлеб, используя смещение (displacement), Subsurfрассеяние и другое.
11.Создать космический корабль
В этих двух частях видеовы узнаете, как моделировать концептуальный космический корабль; как использовать свои собственные эскизы; и, как сочетание модификаторов может помочь вам в моделировании.
12.Моделированиездание
Это видео руководство поможет Вам смоделировать здание из одной картинки. К концу вы останетесь с моделью, которая может быть легко использована в качестве игрового активаилив качестве базы для гораздо более высоко детализированного здания.
13.Секретыреалистичноготекстурирования
Блендер эксперт Эндрю Прайсра скрывает секреты реалистичного текстурирования вэ том подробном видео-учебнике.
Удивительные анимации
твердыми телами Игры с 14.
Разрушение! Эндрю Прайс демонстрирует, в занимательной манере, какведут себя твердые телав Blender: как ведет себя цепь,разрушающий мячи твердые кубики при столкновении.
Основы анимации персонажа15.
В этой серии22урока, художник Берн Леонард объясняет все основы анимации персонажейвBlender. Основные моменты включают работу с временем и расстоянием, перекрытие движения, анимации ходьбы и циклов бега и понятьIKиFK.
16. Как создать анимацию цикла ходьбы
Этот учебник от художника Каран Шах объясняет, как создать персонажа, используя RigifyBlender, а также процесс создания циклаанимации ходьбы с помощью ключевых кадров.
17.Как анимироватьпокругувBlender
20.Как создать сцену столкновения огня и воды
Имитируется реальное пламя и эффекты жидкости.
21.Какпоставить3D объект на ребро
Это один изкороткихBlenderуроков в этом списке, где вы можете узнать, как поставить объекты наих краяс помощью редактора кривой. Бассам Курдали покажеттехникув10 простых шагов.
22.Создать крутую симуляцию жидкостей
Эндрю показывает, как создавать реалистичные жидкостные эффектыи сделает это используя новый движок рендеринга Cycles.

Blender технологии частиц волосы из и с CyclesМех23.
Джонатан Лампель демонстрирует, как использовать несколько систем частиц для добавления реалистичных волос животного и, как легко настроить материал меха с помощью Cycles.
29.Моделирование сцены современного интерьера
В этом двух часов уроке, самоучка3Dхудожник истудент Клаудио Делла Не веточно объясняет, как смоделировать внутреннюю интерьер-сцену вBlender.
1. Удалить куб
2. Создать в центре координат UVSphere
Настроить параметры
Segments = 64
Rings = 32
Shading
Smooth
3. Включить вид Front (Numpad 1)
Переключиться на обзор пользовательской камеры и установить ее направление на сферу (Ctrl+Alt+Numpad 0)
4. Выделить камеру, переключиться на ее настройки
Настроить параметры:
Lens
Focal Length = 60
Clipping
End = 200
5. Отрегулировать камеру чтобы сфера занимала все пространство отображения камеры (G, СКМ, двигать мышкой)
6. Переключиться в редактирование окружения (World)
Настроить параметры:
Horizon Color = 0,0,0
установить галочку Stars
Size = 0.1
Separation = 4
Min Dist = 180
Colors = 0.5
7. Переключиться в вид Top (Numpad 7)
8. Настроить освещение дневной стороны
Выделить источник света
Настроить параметры:
Lamp
установить тип Sun
E = 1.3
снять галочку Specular
Привязать источник света так, чтобы он все время был направлен на сферу
выделить источник света
выделить с зажатым Shift сферу
нажать Ctrl+T
выбрать Track to constrait
расположить источник света так, чтобы он освещал половину сферы при виде из камеры
9. Настроить освещение ночной стороны
Выделить источник света
Сделать с него копию (Shift+D)
Разместить на противоположной стороне сферы
10. Выделить сферу
Перейти в редактор материалов
Создать новый материал
Назвать Day
Настроить параметры:
Diffuse
тип = Minnaert
Darkness = 0.3
Specular
Intensity = 0
Shadow
установить галочку Receive Transparent
11. Перейти в редактор текстур
Создать новую текстуру
Назвать Day
Настроить параметры:
Type = Image of Movie
Image - Open - выбрать текстуру дневной стороны
Mapping
Projection = Sphere
Image Sampling
Filter Size = 0.1
поставить галочку Minimum filter size
12. Создать вторую текстуру
Назвать Bump
Настроить параметры:
Type = Image of Movie
Image - Open - выбрать текстуру с бампом
Mapping
Projection = Sphere
Image Sampling
Filter Size = 0.1
поставить галочку Minimum filter size
Influence
Diffuse
убрать галочку Color
Geometry
поставить галочку Normal
значение = 0,5
Bump Mapping
Method = Best Quality
13. Cоздать третью текстуру
Назвать Specular
Настроить параметры:
Type = Image of Movie
Image - Open - выбрать текстуру со светимостью
Mapping
Projection = Sphere
Image Sampling
Filter Size = 0.1
поставить галочку Minimum filter size
Influence
Diffuse
убрать галочку Color
Blend
поставить галочку RGB to intensity
поставить галочку Negative
Specular
Intensity = 0,5
14. Разделить окно.
Выделить сферу.
В одном из окон перейти в редактор нодов (Node Editor), включить ноды
Установить материал Day
15. Создать новый материал.
Назвать Night
Настроить параметры:
Diffuse
Тип Minnaert
Darknes = 0.37
Specular
Intensity = 0
Shadow
установить галочку Receive Transparent
Перейти в редактирование текстур
Cоздать новую текстуру
Назвать Night
Настроить параметры:
Type = Image of Movie
Image - Open - выбрать текстуру с ночной стороной
Mapping
Projection = Sphere
Image Sampling
Filter Size = 0.1
поставить галочку Minimum filter size
16. Разделить текстуры на дневную и ночную в зависимости от того, каким источником света освещается сторона планеты.
Для этого нужно построить ноды материалов так, чтобы в итоге получить величину, характеризующую угол между нормалью планеты в каждй точке и лучом падающего в эту точку света.
Желтыми лучами изображены лучи от источника света, красными - нормали.
Там, где угол между лучами равен нулю, должна прорисовываться нужная текстура. Там, где угол равен 90 градусов, текстура не должна быть видна.
Соответсвенно для расчетов необходимо знать два вектора: вектор нормали в точке поверхности объекта и вектор луча света в этой точке.
Из нодов blender можно получить вектор в точку на поверхности объекта и верктор в точку нормали. Разница этих векторов и будет одним из двух искомых векторов - нормалью.
Второй вектор можно получить, вычислив разницу векторов в точку на поверхности объекта и в точке с координатами источника света.
Пометка: данный способ имеет два ограничения, которые мне пока не удалось преодолеть
1. Этот способ годится для манипуляций с источниками света типа Point,Sun и Spot т.е. с теми, у которых лучи распространяются прямолинейно. Для Hemi и Area он не годится, освещена будет большая часть поверхности, чем отображена нужной тектурой.
2. Получить вектор в точку с координатами источника света с помощью нодов нельзя. Можно было бы запрограммировать нахождение нужной точки через PyNodes, но в версии выше 2.5 PyNodes оключены и будут ли включены в дальнейших - неизвестно. Поэтому вектор к источнику света статически вбивается руками.
17. Получить вектор нормали
Создать новый материал
Настроить параметры:
Shadow
установить галочку Receive Transparent
Создать нод Geometry
(не тот, что забит в Add - Input - Geometry, а через Add - Search - Geometry)
Создать нод Subtract
Add - Convertor - Vector Math
тип = Subtract
Соединить выход Geometry - Position с верхним входным вектором Subtract
Соединить выход Material - Normal с нижним входным вектором Subtract
Создать нод Normalize (вектора нужно нормализовать т.е. привести к длине равной единице, чтобы исключить влияние их длин друг на друга при вычислении угла)
Add - Convertor - Vector Math
тип = Normalize
Соединить выход Subtract - Vector с верхним входным вектором Normalize
Второй вектор Normalize устанавливаем = 1,1,1
18. Получить вектор луча освещения
Создать нод Subtract
Соединить выход Geometry - Position с верхним входным вектором Subtract
Во второй вектор Normalize занести координаты источника освещения
Необходимо контролировать, в какой компонент вектора заносятся значения с источника света в X, Y или Z т.к. координатные системы сцены и нода различаются. В данном случае компонента Z координат источника света заносится в компоненту Y вектора, а соответственно Y компонента координат источника заносится в Z компоненту вектора. Плюс надо смотреть на направление осей т.е. контролировать знак. В данном случае компоненты X и Y вектора занесены с противоположным знаком т.к. направления осей противоположны.
Создать нод Normalize
Соединить выход Subtract - Vector с верхним входным вектором Normalize
Второй вектор Normalize устанавливаем = 1,1,1
19. Получить угол между векторами. Точнее, получить косинус (который изменяется как раз от 0 до 1) этого угла.
Характеристикой угла между векторами является их скалярное произведение (длина проекции одного вектора на другой), которое можно получить из соответствующего нода.
Создать нод Dot Product
Add - Convertor - Vector Math
тип = Dot Product
Соединить выходы Vector с обоих нодов Normalize со входными Vector в Dot Product
20. Для просмотра предварительного результата создать нод Output
Соединить выход Dot Product - Value со входом Output - Color
21. В зависимости от полученного значения смешать текстуры
Создать нод Mix
Соединить выход Material с материалом Day с вернхинм входом Mix - Color
Соединить выход Material с материалом Night с нижним входом Mix - Color
Соединить выход Dot Product - Value со всходом Mix - Factor
Соединить выход Mix - Color со входом Output - Color
22. Для того, чтобы сделать границу перехода между ночной и дневной сторонами, добавим нод градиента.
Созадть нод ColorRamp
Соединить выход Dot Product - Value со входом ColorRamp - Factor
Соединить выход ColorRamp - Color со входом Mix - Factor
Бегунками ColorRamp отрегулировать четкость границы
23. Итоговое дерево нодов
24. Создать копию сферы
Чуть-чуть увеличить диаметр.
Scale
X = 1.01
Y = 1.01
Z = 1.01
Удалить материалы.
Создать новый материал.
Назвать Atmosphere
Настроить параметры:
установить галочку Transparency
Frensel = 1.7
Blend = 2
Alpha = 0.5
Specular = 0.5
Specular
Intensity = 0.5
Diffuse
цвет = 1,1,1
25. Перейти в режим Compositing
установить галочку Use Nodes
установить галочку Backdrop
Добавить нод Viewer
Связать выход Render Layot - Image со входом Viewer - Image
26. Добавить нод RGB Cureves
Связать выход Render Layot - Image со входом RGB Curve - Image
Связать выход RGB Сurve - Image со входом Viewer - Image
Настроить кривую
1 точка:
X = 0
Y = 0
2 точка (центральная):
X = 0.75
Y = 0.25
3 точка:
X = 1
Y = 1
27. Добавить нод Blur
тип = Fast Gaussian
Связать выход RGB Curves - Image со входом Blur - Image
Связать выход Blur - Image со входом Viewer - Image
установить галочку Relative
X = 7%
Y = 7%
Aspect Correction = Y
28. Добавить нод Mix
Настроить параметры:
Тип = Add
Factor = 1
Связать выход Blur - Image с нижним входом Add - Image
Связать выход Render Layot - Image с верхним входом Add - Image
Связать выход Add - Image со входом Viewer - Image
29. Добавить нод Blur
тип = Fast Gaussian
установить галочку Relative
X = 0.7%
Y = 0.7%
Aspect Correction = Y
Связать выход Render Layers - Image со входом Blur - Image
Связвть выход Blur - Image со входом Viewer - Image
30. Создать нод Alphaover
Связать выход Blur - Image с верхним входом AlphaOver - Image
Связвть выход Render Layers - Image с нижним входом AlphaOver - Image
Связать выход AlphaOver - Image со входом Viewer - Image
31. Связать выход AlphaOver - Image с верхним входом Add - Image
Связать выход Add - Image со входом Viewer - Image
Связвть выход Add - Image со входом Composing - Image
32. Добавить нод Filter
тип = Sharpen
Fac = 0.15
Связать выход Render Layers - Image со входом Sharpen - Image
Связать выход Sharpen - Image с входом Blur - Image
Связать выход Sharpen - Image с нижним входом AlphaOver - Image
Связать выход Sharpen - Image со входом RGB Curves - Image
Перескочившую на Black Level связь между Render Layots и RGB Curves удалить
33. Переключиться в режим Default
34. Открыть настройки рендера
Настроить параметры:
Resolution
X = 1280
Y = 720
100%
35. После визуализации (F13) рендер сохранить на диск (F3)
В этой статье я расскажу о том, как сделать зеркало в программе Blender 3D.
Как большинству из нас известно, в Блендере есть два основных движка для конечной обработки видео или статичных кадров.
Первый движок Cycles и с ним вроде бы все понятно. При создании материала нужно вывернуть "Metallic" на максимум, а "Roughness" на минимум, и вот перед нами практически безупречное зеркало.
Но данный вариант хорош для статичных кадров, ибо ждать, пока Cycles обработает добрую тысячу кадров, Вы будете мучительно долго. Если, конечно, Ваш ПК не стоит целого состояния.
И так, приступим;
Создаем нужную нам сцену и устанавливаем объект, который и будет нашим зеркалом.
Выбираем вкладку рендера и ставим галочку рядом с пунктом "Screen Space Reflections". В зеркале появилось некоторое подобие отражения. К сожалению, (если говорить простыми словами) "Eevee" по умолчанию отражает лишь то, что видит камера. О существовании другой стороны, этот движок не знает. =)) Что бы убрать видимую размытость по контуру изображения, можно снять галочку рядом с "Half Res Trace".
Для того, что бы сделать зеркало тем, чем мы хотим его видеть, необходимо добавить один из встроенных зондов. Обращаемся к обычному добавлению "Add". Выбираем "Light Probe" и в появившемся меню кликаем по "Reflection Plane".
Появившуюся рамку необходимо разместить примерно по координатам заготовки зеркала так, что бы стрелочка на нем указывала в сторону отражения. В случае необходимости так же можно подогнать размеры рамки зонда.
Отражение все еще далеко от совершенства. Дело в том, что данный зонд нужно просто подвигать и поймать фокус. Подвигав вперед и назад относительно зеркала оставляем рамку там, где отражение становится максимально качественным.
Выполнив все вышеуказанные манипуляции, Вы получите примерно такое изображение. Согласитесь, оно в разы лучше, чем при первичных настройках зеркальности, которые отлично работают в "Cycles".
Результат, который получился, можно улучшить, добавив слабый источник освещения на излишне затемненную тень объекта, либо использовать HDRI карту для равномерного подсвечивания объекта. (Как поставить HDRI карту для освещения) .
Подробное руководство по горячим клавишам (HotKeys) в Blender 3D. Все основные команды в Blender 3D.
Горячие клавиши для моделирования в Blender
TAB - В окне 3D вида переключает Объектный режим на режим Редактирования и наоборот. Если создавать объект в режиме Редактирования, то объект объединится с предыдущим, а в Объектном - нет.
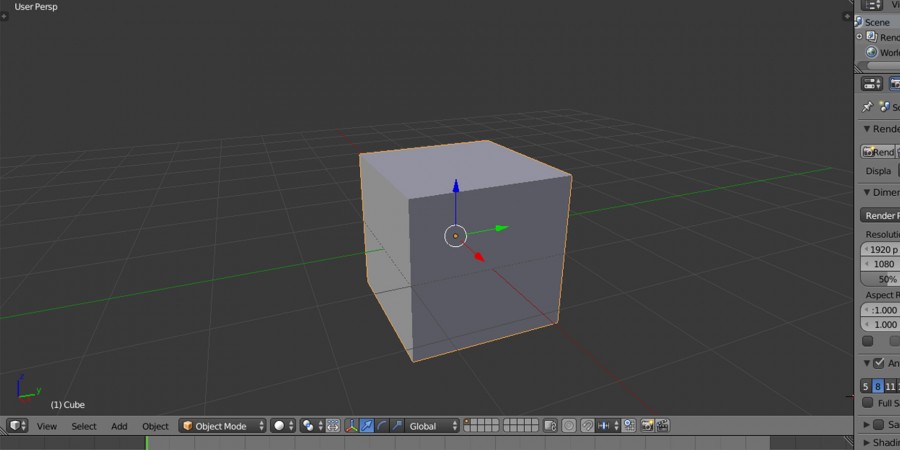
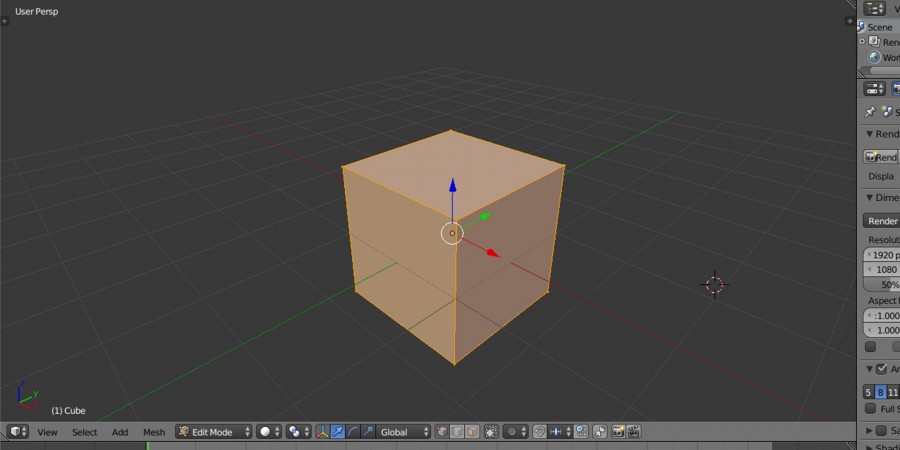
A - В Объектном режиме выделяет все объекты, повторное нажатие снимает выделение. В режиме Редактирования выделяет все вершины, а повторное использования этой горячей клавиши снимает выделение со всех вершин.

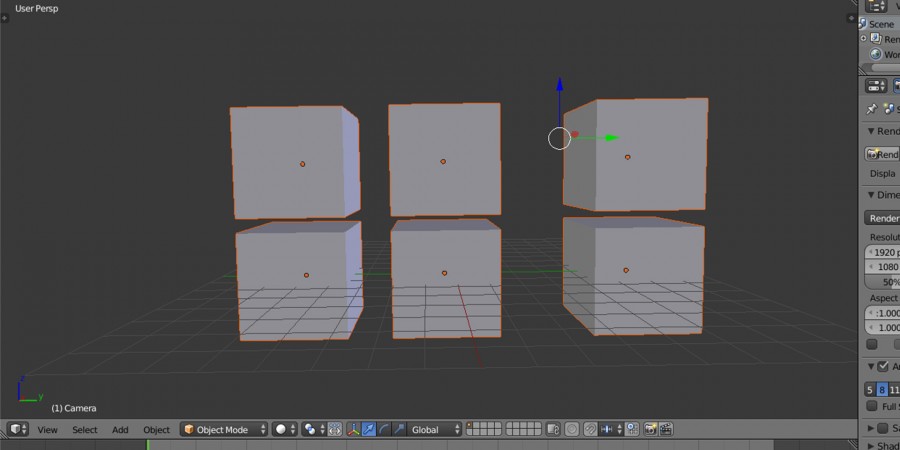
B - В Объектном режиме выделяет объекты Прямоугольником. В режиме Редактирования выделяет вершины таким же образом, повторное использование добавит к выделенным вершинам те вершины, которые были выделены прямоугольником.
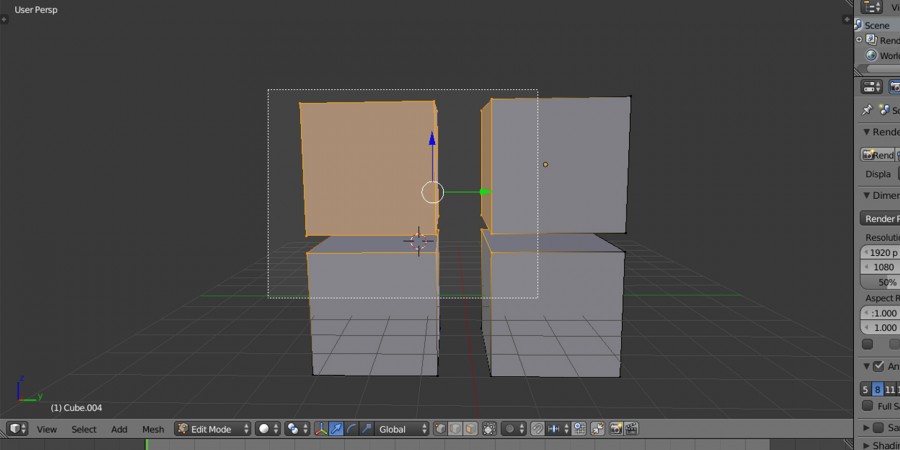
C - Выделяет объекты или вершины произвольным Кругом.
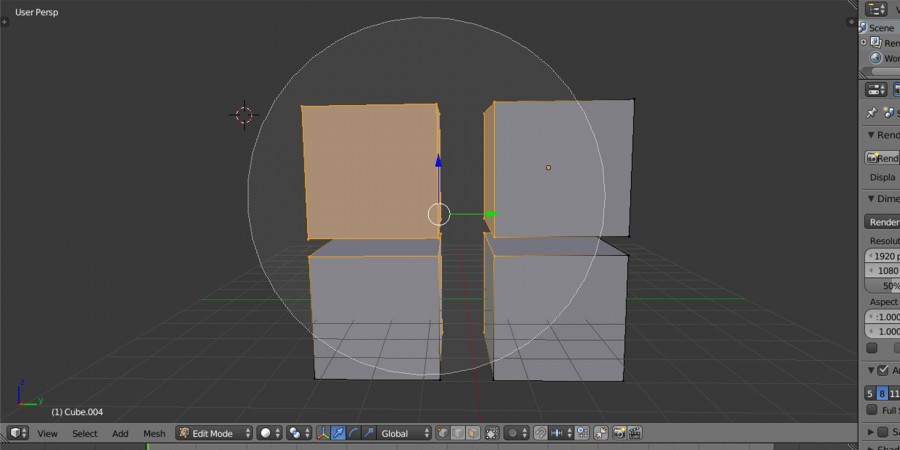
Цифры NumPad - Переключение режимов просмотра объекта. Клавиша "5" переключает с перспективного режима просмотра на ортогональный и наоборот, "1" - Вид спереди, "3" - Вид справа, "7" - Вид сверху, "9" - Вид снизу, "2", "4", "6", "8" - передвигает камеру, Клавиша "." - приближение к выбранному объекту, "+" - приближает камеру к объекту, "-" - отдаляет камеру от объекта, "0" - переключение просмотра 3D объекта на камеру.
R - Вращение объекта, вершин, граней. R + X, Y, Z позволяет вращать объект или вершину относительно осей X, Y, Z соответственно.
S - Масштабирование объекта или вершины. S + X, Y, Z позволяет масштабировать объект или вершину по оси X, Y, Z соответственно.
G - Перемещение объекта или вершины. G + X, Y, Z позволяет перемещать объект или вершину по оси X, Y, Z соответственно.
SHIFT - Выделение объектов с зажатой клавишей SHIFT.
Клавиши Мышки - Левая клавиша мышки (ЛКМ) управляет курсором, Правая клавиша мышки (ПКМ) выделяет объект, зажатая клавиша колесика мышки передвигает камеру просмотра и изменяет фокусное расстояние. SHIFT + ПКМ - выделяет несколько объектов. SHIFT + Колесико Мышки - передвижение 3D проекции экрана.
Пробел - вызывает меню поиска, работает как для 3D вида, так и для остальных.
SHIFT + D - Копирование объектов в Объектном режиме или дублирование вершин в режиме Редактирования.
E - экструдирование выделенных вершин в режиме Редактирования.
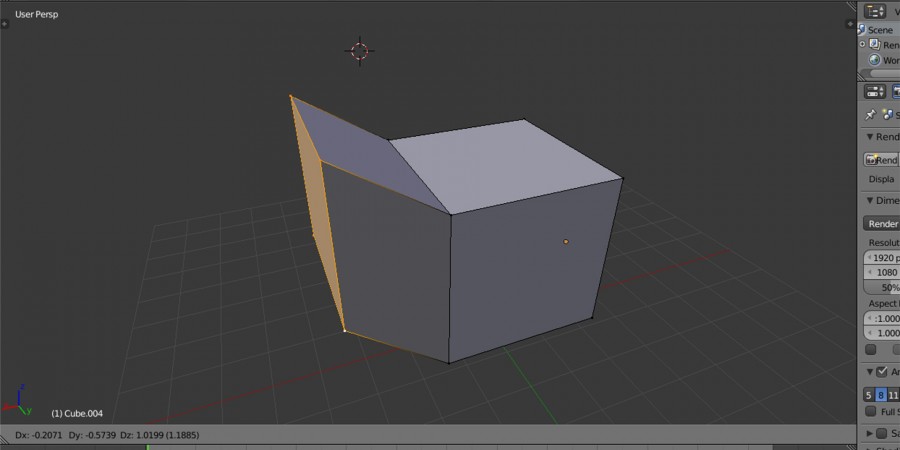
O - В режиме Редактирования вызывает режим пропорционального редактирования вершин.
U - В режиме Редактирования вызывает меню UV Mapping, в котором вы можете сделать следующее: Unwrap, Smart UV Project, Lightmap, Follow Active Quads, Cube Projection, Cylinder Projection, Sphere Projection, Project from View, Project from View (Bounds), Reset.
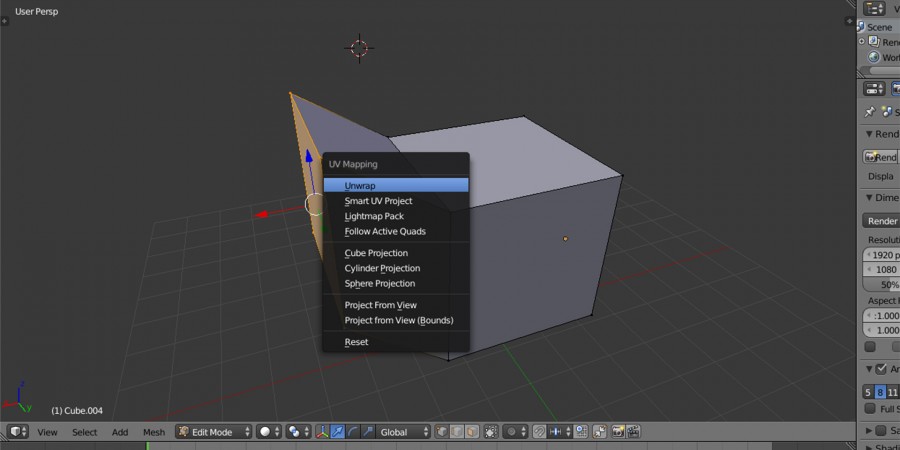
Z - переключение режима Solid на режим Wireframe и наоборот.
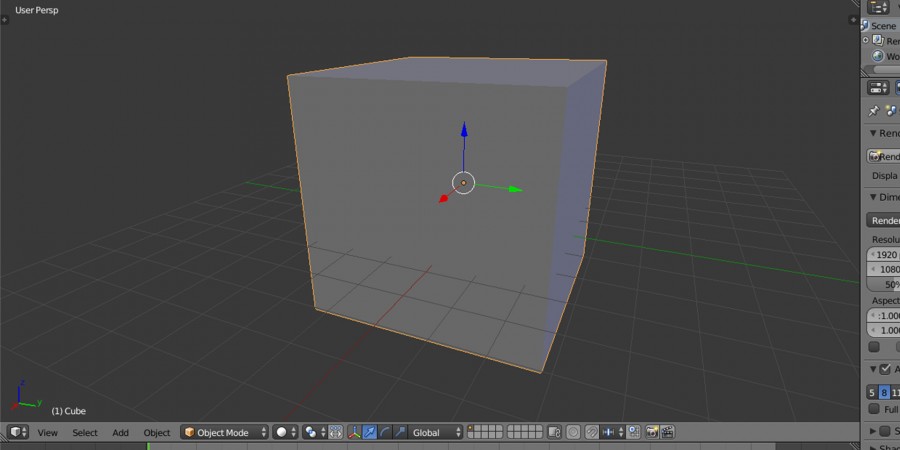
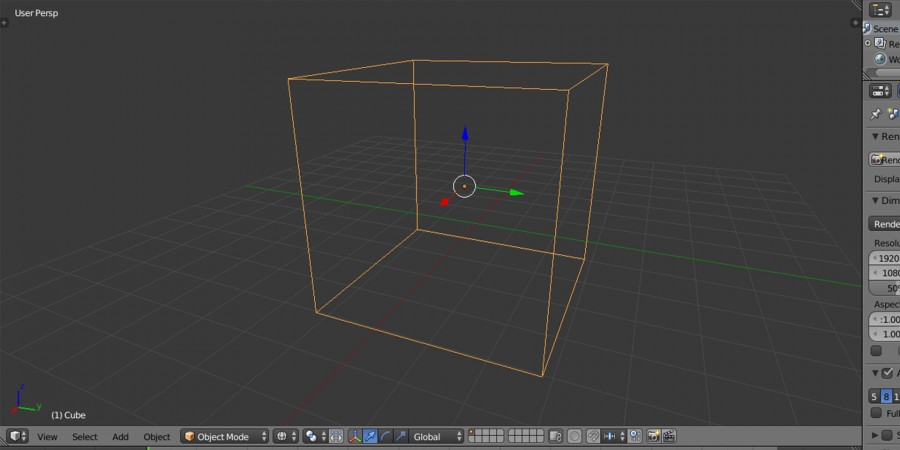
Ctrl + Z - отмена действия (Работает как в Объектном режиме, так и в режиме Редактирования). CTRL + SHIFT + Z - вернуть отмененное действие (Redo). CTRL + ALT + Z - вызывает меню истории.
ALT + Z - Переключение заполненного отображения в затемненное и наоборот.
N - Вызывает окно выделенного объекта. Данные в этом окне зависят от выделенного объекта, например: Transform, Grease Pencil, View, 3D Cursor, Display, Shading, Motion Tracking, Background Images.
P - запускает игру в объектном режиме, в Movie Clip Editor клавиша P разбивает видео на кадры.
X - удаление объекта в Объектном режиме, удаление вершин в режиме Редактирования. То же, что и Delete.
F - создание ребра между 2 выделенными вершинами в режим Редактирования. Между 3 или 4 вершинами создается грань.
T - вызывает окно, в котором находятся такие вкладки: Tools, Create, Relations, Animation,Physics, Grease Pencil.
ALT + A - проигрывание анимации в Timeline.
CTRL + P - создание связи между выделенными объектами. ALT + P - разрыв связи между выделенными объектами.
W - вызов меню Specials, в котором находится Subdivide и прочие.
H - в режиме Редактирования скрывает вершину. Для обратного появления вершины нажмите ALT + H.
ALT + C - конвертирование мешей, текста и кривых. Чтобы преобразовать текст в меш, нажмите ALT + C.
SHIFT + Пробел - полноэкранный режим окна, на котором сейчас стоит курсор.
Горячие клавиши рендера сцены
F12 - рендер сцены. Чтобы настроить камеру под ваши нужды, нажмите 0 для переключения на камеру, нажмите SHIFT + F для управления камерой. Клавиши WASD перемещают камеру вперед, влево, назад, вправо соответственно. "+" - ускоряет скорость камеры, "-" - замедляет скорость камеры. Также можно использовать колесико мышки. Клавиша J переключает результаты рендеринга. Сделав рендер сцены, нажмите J, затем сделайте ещё один рендер сцены, нажмите J, таким образом можно сохранить до 8 различных рендеров. Посмотреть их можно во вкладке Slot 1 (2, 3. ). Сочетание клавиш SHIFT + B позволяет сделает рендер только определенной части изображения. Чтобы делать рендер всего изображения, опять нажмите SHIFT + B.
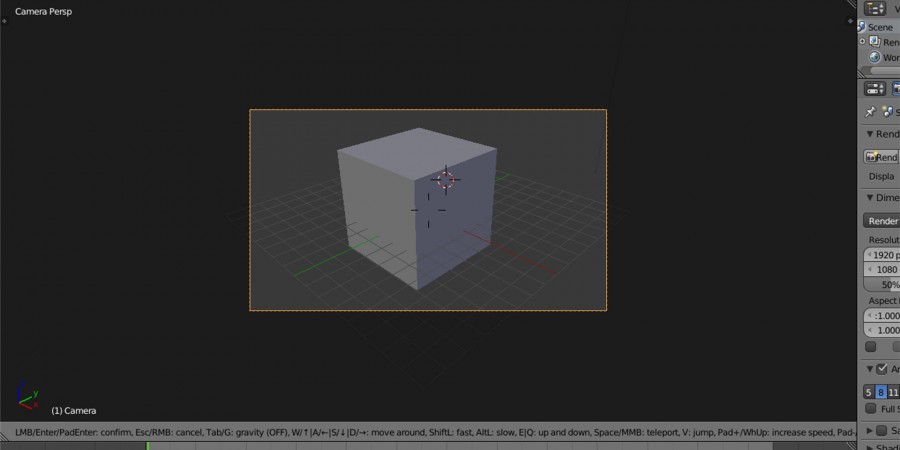
Другие команды Blender
Чтобы объединить 2 или более выделенных вершин, нажмите ALT + M. В появившемся меню выберите At First, чтобы объединить вершины в месте, где была первая выделенная вершина, At Last, чтобы объединить вершины в месте, где была выделена последняя вершина, At Center, чтобы объединить в центре, At Cursor - в месте, где находится курсор.
CTRL + TAB - вызывает меню выделения в режиме Редактирования: Vertex (Вершины), Edge (Ребра), Face (Грани). Также можно выделить все 3 режима, перейдя в режим Редактирования и с зажатой клавишей SHIFT + ЛКМ выбрать данные 3 режима.
Горячие клавиши окон
ALT + F11 - переведение программы Blender в полноэкранный режим, повторное нажатие сочетание клавиш ALT + F11 - переведение в обычный режим. CTRL + ALT + W - дублирование программы блендер. Используется для нескольких мониторов, например: один монитор под моделирование, второй под рендер.
Читайте также:

