Как в блендере сохранить файл в формате fbx
Обновлено: 15.05.2024
Установите и запустите Blender. Для импорта модели зайдите File –> Import –> stl, выберите необходимую модель. Для оптимизации модели воспользуемся модификатором Decimate.
Как открыть STL файл в 3ds Max?
Как конвертировать jpg в STL?
В каком формате необходимо экспортировать файл 3D модели для дальнейшей печати?
Большинство программ 3D моделирования поддерживают экспорт в формат STL и большинство 3D принтеров принимают STL файлы. VRML: VRML (или WRL) файлы обычно используются, когда 3D модель имеет цвет, так как поддерживает использование текстур.
Как сохранить файл автокада в STL формате?
- Выберитеменю приложения Экспорт Другие форматы. найти
- В диалоговом окне "Экспорт данных" введите имя файла.
- В списке "Тип файла" выберите "Литография (*. stl)". .
- Выберите один или несколько твердотельных объектов. Все объекты должны располагаться внутри октанта МСК с положительными значениями координат X, Y и Z.
Как перевести DXF в STL формат?
Как конвертировать FBX в STL?
Как перевести STL в DWG?
- Сначала выберите файл, который нужно конвертировать, с вашего компьютера и дождитесь завершения загрузки.
- Выберите целевой формат DXF и нажмите кнопку Convert.
- Cкачайте преобразованный файл и откройте его в AutoCAD.
- После открытия сохраните его как файл DWG.
Как открыть файл FBX?
- Autodesk 3ds Max;
- Autodesk AutoCAD;
- Autodesk Maya;
- Apple QuickTime Player с плагином FBX QuickTime Viewer;
- Autodesk FBX Converter;
- Cheetah3D (для MacOS).
Как открыть файл в блендер?
Как в Blender сохранить в STL?
Делается это следующим образом: Во-первых, модель должна быть полностью подготовлена к печати, в соответствии с рекомендациями описанными здесь. Затем в верхнем меню во вкладке "Файл" переходим в раздел "Экспортировать" и выбираем формат Stl (. stl).
Blender не только создает 2-D и 3-D анимацию, но также позволяет сохранять сцены из вашей работы в виде файлов неподвижных изображений. Поддерживаемые Blender форматы изображений включают PNG, TARGA, JPEG, BMP и TIFF. Кроме того, Blender дает вам возможность сохранить вашу работу в виде полутоновых или полноцветных изображений. Вы можете получить доступ к инструменту Blender для скриншотов, используя систему меню приложения или клавиатуру.

Blender может принимать данные с графического планшета, а также с мыши и клавиатуры. Кредит: Cybernesco / iStock / Getty Images
Шаг 1
Шаг 2
Шаг 3
Как экспортировать журналы событий Windows в Excel

Средство просмотра событий Microsoft Windows регистрирует события, происходящие на компьютере под управлением Microsoft Windows. В журналах записываются различные события, включая информацию о входе в учетную запись и .
Как экспортировать Access Query как CSV

Текстовые файлы CSV идеально подходят для отправки по электронной почте из-за их небольшого размера и совместимости с несколькими программами. CSV-файлы - это текстовые файлы, отформатированные в виде электронной таблицы с разделением запятыми .
Как экспортировать песни iTunes как файлы MP3

Apple iTunes позволяет пользователям конвертировать и экспортировать свои песни в MP3-файлы, просто установив параметры конвертации iTunes. iTunes автоматически сохранит ваше преобразованное .
Подпишитесь на автора, если вам нравятся его публикации. Тогда вы будете получать уведомления о его новых статьях.
Отписаться от уведомлений вы всегда сможете в профиле автора.
[SIZE=4]Во этой части урока мы закрепим практикой материал, изложенный в первой части. Для этого загрузим с данного сайта модель в формате STL, проверим ее размеры, размножим и слегка поиграем положением и масштабом. Сохраним полученные модели в один файл для одновременной печати и распечатаем их. В итоге у нас должно получится что то похожее на КДПВ. Итак, приступим.
[SIZE=4]Запускаем Blender и выбираем в главном меню File → Import → Stl (.stl).






[SIZE=4]Переместим дубликат модели в новое место с помощью группы Location блока Transform (я переместил на 70 мм по оси X) и еще немного уменьшим дубликат установив в каждом из полей группы Scale блока Transform значение 0.4. Масштаб всегда будет рассчитываться относительно исходной открытой модели (той, что высотой 190 мм).

[SIZE=4]Сохраним наш проект выбрав в главном меню программы File → Save As.

В появившемся окне выбираем папку для сохранения, вводим название (я назвал akiko_1) и нажимаем на кнопку Save As Blender File.

В этом уроке будут рассмотрены некоторые очень важные нюансы при экспорте 3D моделей формата .OBJ из Blender в 3Ds Max.
Следует отметить, что рекомендуемые параметры для экспорта в 3Ds Max, которые будут здесь представлены, также являются рекомендуемыми для экспорта в большинство других программ, работающих с 3D моделями формата .obj. Но, есть программы, у которых при импорте модели при данных параметрах, результат будет совершенно противоположным. О некоторых из них так же будет упомянуто в этой статье.
1. Экспорт простой модели
При экспорте простой модели состоящей из одного объекта при стандартных настройках, как правило, никаких проблем не возникает.
Приведем пример экспорта обычного куба. Развернем его и наложим текстуру.
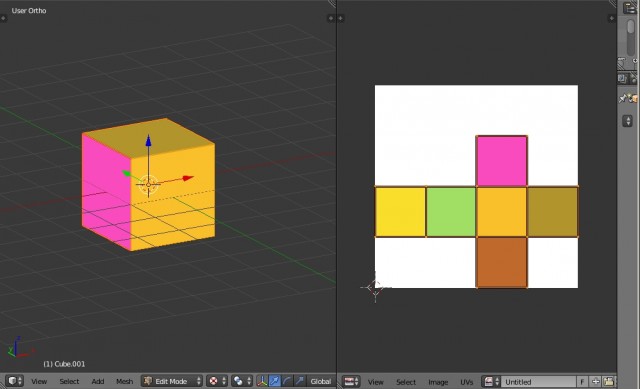
Экспортируем: File – Export – Wavefront(.obj). Очень важно, чтобы название модели и текстуры, было на английском языке, иначе импорт в 3Ds Max произойдет без текстур даже при правильных настройках.

Затем открываем нашу модель в 3Ds Max через вкладку Import.
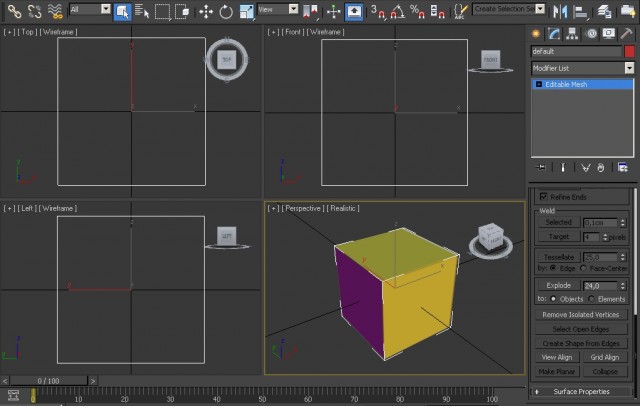
Как видим, модель сохранила свою форму. С координатами развертки и текстурой так же нет никаких проблем.
2. Экспорт сложной модели
Попробуем теперь экспортировать модель сложнее, состоящую из нескольких объектов, например 3д-модель снеговика. Как и в предыдущем случае, сделаем ей развертку и наложим текстуру.
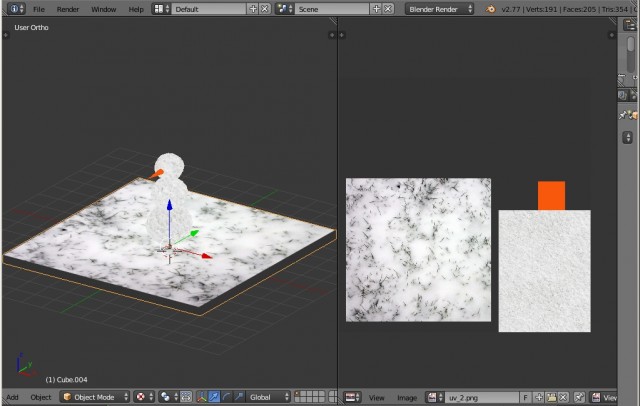
Экспортируем также при стандартных настройках Blender, а затем импортируем в 3Ds max.
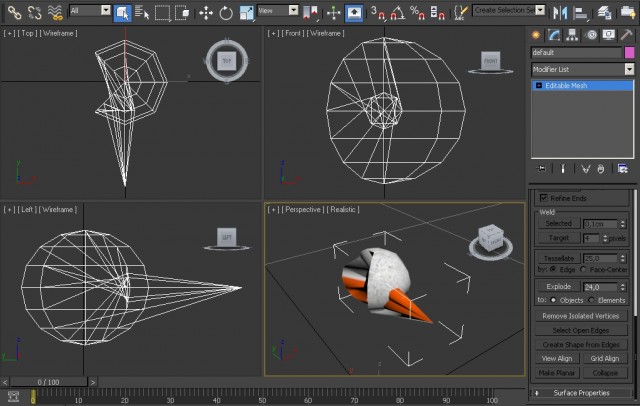
Как видим, все наши объекты слились, а сама модель потеряла свою первоначальную форму. Но, если снеговика в Blender объединить в один объект, то цельным в 3Ds Max он импортируется нормально. Это бы решило проблему, но, что делать в случае, когда необходимо импортировать модель именно отдельными объектами?
Чтобы найти решение для данной задачи, рассмотрим настройки экспорта формата .OBJ 3D редактора Blender.
3. Настройки экспорта формата .OBJ в Blender
3.1 Оси координат
В редакторе трёхмерной графики Blender глобальные оси координат расположены следующим образом: Z – вертикальна (высота), Х – горизонтальна (ширина), Y – горизонтальна и перпендикулярна X и Y (длина).
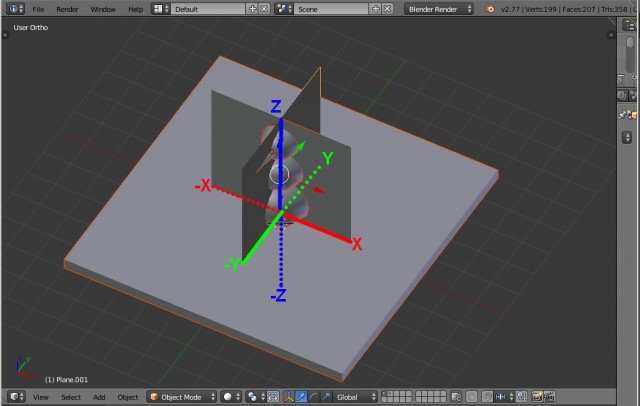
Это важно учитывать при экспорте, так как в некоторых 3D программах, у данных осей совсем другие направления. Например, в системе разработки 3D приложений Unity3D, оси расположены следующим образом: Y – вертикальна (высота), Х – горизонтальна (ширина), Z – горизонтальна и перпендикулярна X и Y (длина). Причем, положительные направления горизонтальных осей противоположны положительным направлениям горизонтальных осей в Blender. Следовательно, для корректного экспорта в эту программу необходимо будет менять данные настройки.
Если активировать данную функцию, то экспортируются только выделенные объекты. Например, при выделенном носе снеговика, только он и экспортируется. Если же, данная функция отключена, то экспортируются все объекты, находящиеся в сцене, даже если они не выделены. Важно отметить, что так же экспортируются и все скрытие объекты, и все объекты, находящиеся в других слоях.
Казалось бы, причем тут анимация? Ведь формат .obj – это формат файлов описания геометрии и не поддерживает анимацию 3D объектов. Да, действительно, в данном случае об экспорте самой анимации речь и не идет.
Данная функция предназначена на тот случай, когда, у объекта имеется анимация, например в пять кадров. Тогда, активировав данную функцию, Blender произведет экспорт в формат .obj не одной 3D модели, а пяти с сохранением геометрии в каждом кадре. То есть в папке, в которую был произведён экспорт, появятся пять файлов формата .obj, с моделями соответствующими каждому кадру анимации.
Если модель строилась при помощи модификаторов, но они не были применены, то, активировав данную функцию, Blender автоматически их применит при экспорте.
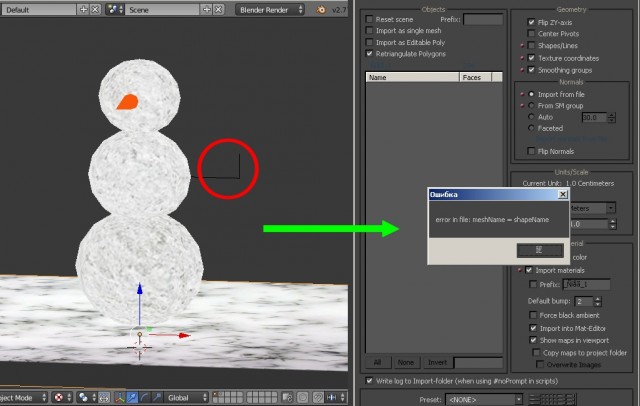
Данная функция относится к группам сглаживания. При её активации все острые ребра будут записаны в различные группы сглаживания.
Как пишут сами разработчики, эта функция аналогична предыдущей функции, но сглаживание происходит при помощи битовых флагов. В результате чего получается не более 32-х различных групп сглаживания, что вполне достаточно.
Данная функция записывает направление нормалей 3D объектов. Нормаль представляет собой вектор, который перпендикулярен поверхности полигона. Если он направлен наружу, то, соответственно, и полигон будет виден снаружи. У некоторых моделей присутствуют нормали, направленные как внутрь модели, так и наружу. При помощи данной функции и записывается информация об этих направлениях.
Если 3D модели в Blender сделана развертка, и необходимо экспортировать модель вместе с ней, то данная функция должны быть активирована.
Данная функция позволяет экспортировать 3D модель вместе с данными о применённых к ней материалах и текстурах. После экспорта вместе с файлом модели с расширением .obj, так же появится файл с расширением .mtl.
Здесь важно напомнить, чтобы модель импортировалась в 3Ds Max вместе с текстурами, необходимо при экспорте модели и текстурам давать имена на английском языке.
Полигруппы – это группы полигонов, имеющие цвет, характерный только для этой группы. Часто используются в программе скульптинга ZBrush для удобства моделирования.
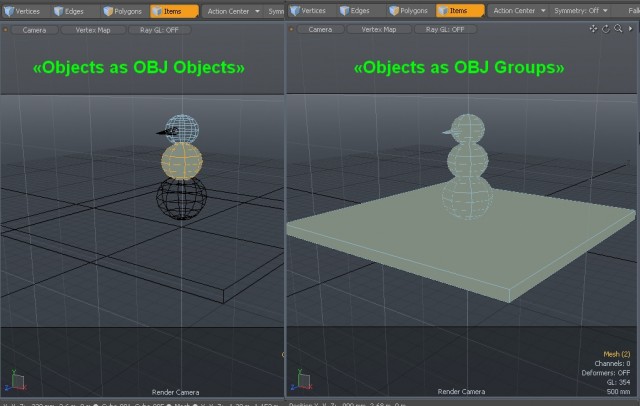
Допустим, что к единому объекту применено несколько материалов, тогда, активировав данную функцию, при экспорте единый объект будет автоматически разделен на несколько по группам материалов.
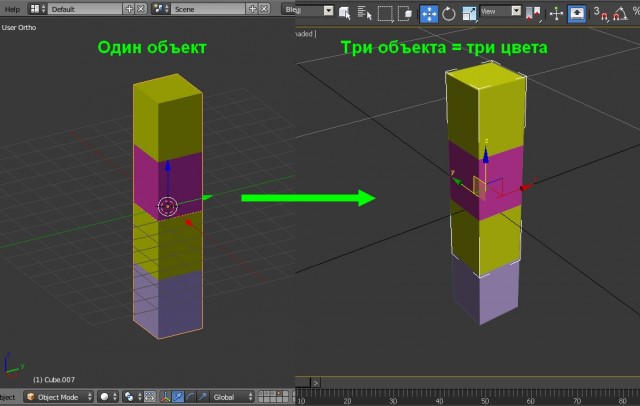
Данным способом можно решить проблему импорта снеговика в 3Ds Max. Модель прекрасно импортируется со всеми объектами отдельно, даже если у них будет один материал.
У каждой вершины 3D объекта есть свои координаты и порядковый номер. Данная функция предназначена для сохранения нумерации вершин с соответствующими координатами. В противном случае, при импорте может произойти нарушение нумерации, и модель потеряет первоначальную форму.
4. Рекомендуемые параметры экспорта моделей формата .OBJ из Blender в 3Ds Max
Таким образом, при экспорте модели из Blender в 3Ds Max в формате .obj, рекомендуется установить следующие параметры:
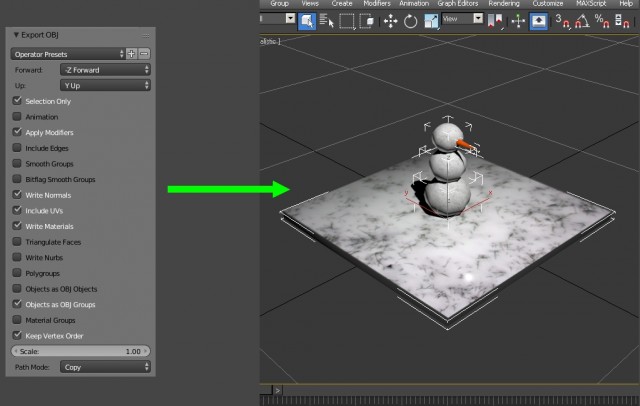
5. Сохранение настроек
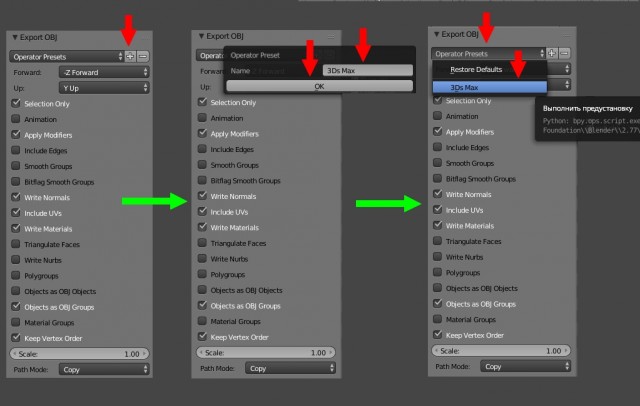
Заключение
В заключение следует сказать, что 3D программы регулярно обновляются, порой сами разработчики допускают ошибки, что может отразиться на качестве экспортируемой модели даже при логически правильных параметрах. Поэтому, иногда бывает полезным поэкспериментировать с настройками, как экспорта, так и импорта.
Напоминаем всем пользователям Blender, что на сайте есть другие уроки по этой замечательной программе, например: точное построение 3d модели по заданным параметрам в Blender.
В следующем уроке вы узнаете, как моделировать объект покебол в Blender (подробная статья, рассчитанная на новичков).
Перепечатка и использования данного материала без прямой обратной ссылки категорически запрещена!
Читайте также:

