Как закрыть окна в блендер
Обновлено: 18.05.2024
[Tab] Переключение между Режимом Редактирования (редактированием вершин) и режимом выбора объектов. Если Вы находитесь в Режиме редактирования объекта и создаёте новый объект, то он будет объединён с этим объектом.
Ctrl Z Команда отмены последнего действия (UNDO). При каждом нажатии будет отменяться по одному действию (до 32 шагов для отмены по умолчанию). Если вы находитесь в Режиме Редактирования, то будут отменяться только шаги редактирования данного объекта.
[Пробел] Вызывает Окно Поиска по основным командам Blender.
Z Переключение между каркасным (wireframe) и заполненным (solid) видами объектов.
Alt Z Переключение между текстурированным (texture)/затенённым (shaded) видами объектов.
R Вращение (rotate) объекта или выбранных вершин (нажатие клавиши X, Y или Z сразу после R ограничит ось вращения).
S Масштабирование (scale) объекта или выбранных вершин (нажатие клавиши X, Y или Z сразу после S ограничит ось масштабирования).
G Захват (grab) или перемещение объекта или выбранных вершин (нажатие клавиши X, Y или Z сразу после G ограничит направление перемещения).
A В Режиме Редактирования эта команда используется для выделения всех вершин. Часто используется перед командами "удаления дублирующих вершин" и "подразделения объекта (subdivide)". Повторное нажатие этой кнопки приведет к снятию выделения со всех вершин.
Alt A Проиграть анимацию в выбранном окне. Ваш курсор должен находиться в окне с анимацией.
Ctrl A После масштабирования и/или поворота объекта эта команда позволит сбросить параметры объекта на 1 и 0 соответственно.
W В Режиме Редактирования вызывает меню "Specials" со специфичными для данного объекта параметрами преобразования.
Shift D Дублирование или копирование выбранных объектов или выделенных вершин.
E В Режиме Редактирования позволяет экструдировать (Extrude) выделенные вершины.
O Клавиша "O" (не ноль) включает режим Пропорционального Редактирования вершин. Теперь работает и в режиме выбора объектов.
B Вызывает инструмент Выделения Прямоугольником, используется для выделения нескольких объектов. В Режиме Редактирования с его помощью можно выделять набор вершин.
C Вызывает инструмент Выделения Окружностью, диаметр которой изменяется вращением колеса мыши. При удержании Левой Кнопки Мыши происходит выделение вершин, при нажатии на Колесо Мыши - снятие выделения. Для отмены действия нажмите Правую Кнопку Мыши или клавишу "Esc".
Shift A Вызывает Меню инструментов, с помощью которого вы можете добавить в сцену меши, камеры, лампы и т.д.
Клавишами на цифровой клавиатуре осуществляется Управление видами в окне 3D-вида, над которым находится курсор мыши. "7" - вид сверху, "1" - вид спереди, "3" - вид сбоку, "0" - вид из камеры, "5" - включение/выключение перспективы, "." - позиционирование вида на выбранном объекте, "2", "4", "6", "8" - разворачивают сцену в соответствующих направлениях, "+ и -" - приближение и удаление вида. Клавиши +/- так же контролируют область влияния инструмента пропорционального редактирования вершин.
Левая кнопка - [ЛКМ] используется для манипуляций, правая - [ПКМ] для выделения (в режиме редактирования, с нажатой клавишей Alt позволяет выделить цепочку вершин/ребер/граней), колесо мыши для приближения и вращения вида объектов. Если удерживать клавишу Shift и нажать на колесо мыши (как на кнопку), то вы сможете панорамировать вид объектов.
Удерживая клавишу Shift, вы сможете выделять несколько вершин, используя правую кнопку мыши.
Используются для перемещения между кадрами анимации. Клавиши Влево/Вправо перемещают на 1 кадр в анимации, клавиши Вверх/Вниз на 10 кадров.
P
В Режиме Редактирования нажатие на клавишу "P" отделит выделенные вершины в отдельный меш-объект. В Объектном Режиме нажатие клавиши P запустит игровой движок. Для выхода из режима работы игрового движка нажмите клавишу "Esc".
Ctrl/Alt P
Используется для удаления/создания связи между объектами типа Потомок-Родитель. Для создания связи первым выберите объект-'Потомок', затем, удерживая Shift, объект-'Родитель'. Нажмите Ctrl P. Для разрыва связи выполните ту же процедуру, но в конце нажмите Alt P.
U
В Объектном Режиме вызывает меню Single-User, где можно разорвать связи Материалов, Анимаций (IPO) и т.д. объектов, скопированных или слинкованных из других сцен. В режиме редактирования вызывает меню "UV Mapping".
[~] (ё)
Активизирует все слои (объекты, расположенные на разных слоях объединяются в одну сцену).
M
Перемещает выбранные объекты в другие слои. После нажатия этой клавиши необходимо нажать клавишу с цифрой, соответствующей нужному слою (если при нажатии удерживать Alt, объект переместится на слой нижнего ряда).
Ctrl M
Отражает объект. Нажмите Ctrl+M, затем X, Y или Z для определения оси, по которой должно быть сделано отражение.
Alt M
В режиме редактирования производит слияние выделенных вершин.
N
Вызывает Панель свойств выделенного объекта (положение, поворот, масштаб и т.д.). Данные представлены в числовом виде и могут быть изменены вручную.
Ctrl J
Объединяет выбранные объекты в один.
F
В Режиме Редактирования создает грань между выделенными вершинами. Для создания грани вы можете выделить только 3 или 4 вершины. 2 вершины при нажатии F будут соединены ребром.
Alt F
Создаст грань или заполнит замкнутую фигуру из выделенных вершин.
Ctrl F
Вызывает меню "Faces" с дополнительными свойствами граней.
Shift F
Активирует режим "Полета камеры", в котором камера перемещается по сцене, управляемая мышкой. При выходе из этого режима камера возвращается в исходное положение.
X или [Delete]
Удаляет выделенные объекты, вершины или грани.
K+ЛКМ
В режиме редактирования клавиша "K" и левая кнопка мыши позволят вам разрезать грани.
Ctrl R
В режиме редактирования включает режим разрезания граней.
Shift S
В обоих режимах, режиме редактирования и объектном режиме дает возможность управлять положением объекта и 3D-курсора для точного позиционирования.
[F1] - Открыть файл; [F2] - Сохранить файл; [F3] - Повторить последние команды; [F11] - Открыть последний рендер; [F12] - Выполнить рендер текущей сцены.
I
Клавиша "I" используется для добавления ключа анимации. Объект может быть анимирован с помощью основных ключей Вращения, Перемещения или Масштабирования, либо их комбинацией.
Ctrl I
Инвертирует выделение. Работает как в режиме редактирования, так и в объектном режиме.
T
Клавиша "T" открывает панель инструментов слева в окне 3D-вида.
Ctrl T
Используется для создания связи "Track To Constraint", что заставляет один объект следить за другим (менять свой угол поворота в зависимости от расположения объекта слежения).
Ctrl S
Используется для Сохранения сцены в blend-файл.
Alt C
Используется для преобразования мешей, текста и кривых. Например, текст может быть преобразован в меш для дальнейших трансформаций.
Shift [Пробел]
Переключает Blender между многооконным или полноэкранным режимом активного окна. Также вы можете использовать сочетание клавиш "Ctrl" "Клавиша Вверх".
Ctrl 0
При использовании в сцене нескольких камер это сочетание переключает вид 3D-окна в выбранную камеру (Используйте клавишу "0" на цифровой клавиатуре).
Арматура
Изменение формы меша может управляться системой "Костей" - Арматурой. Создайте меш с вершинам в местах сгиба. Создайте арматуру внутри меша. Свяжите арматуру и меш связью "родитель-потомок", используя опцию "armature". Теперь мы можете анимировать меш в Pose-режиме.
Ctrl [Tab]
Переключает окно в Pose-режим, где вы можете управлять арматурой.
Импорт/Экспорт
Blender позволяет использовать большое количество форматов файлов через меню "Import/Export". При добавлении объектов из других blend-файлов используйте пункт APPEND из меню File и выбирайте необходимый объект из другого blend-файла. При необходимости выбора нескольких объектов - используйте клавишу Shift и Правую Кнопку Мыши.
Многоэкранный режим
Для создания нескольких окон 3D-вида переместите курсор мыши в правый верхний угол имеющегося окна. Когда курсор изменит форму на "+" нажмите и, удерживая левую кнопку мыши, переместите границу окон в нужное вам место. Для объединения двух окон в одно повторите операцию.
Blender - популярный редактор трехмерной графики. Свою популярность он завоевал доступностью (лицензия GNU) и благодаря высокой скорости работы в нем при использовании горячих клавиш. Здесь приведены базовые горячие клавиши (hot-keys for Blender), позволяющие решить большинство насущных задач 3D-моделирования.


" data-tooltip-class="reaction_award_hover"> 1


" data-tooltip-class="reaction_award_hover"> 1

| 4,141 | уникальных посетителей |
| 505 | добавили в избранное |



















Комбинация клавиш Shift + F позволяет более точно позиционировать вид из камеры. Выводя курсор мышки за пределы появившегося в центре прямоугольника, Вы указываете направление поворота камеры. Клавишами W,S,A,D производится перемещение камеры вперед, назад, влево и вправо. Колесиком мышки можно регулировать скорость перемещения вперед и назад (также для этого можно использовать клавиши +/-).
Если Вы произвели изменения лишь на небольшом участке Вашей сцены, то можно сделать рендер лишь этого участка. Для этого перейдите на вид из камеры, нажмите сочетание клавиш Shift + B и в области камеры выделите произвольный прямоугольник. Он подсветится красной пунктирной линией. Теперь, при нажатии F12, будет производиться рендеринг лишь данного участка сцены. Чтобы все вернуть как было, нужно снова нажать Shift + B и выделить произвольную область вне зоны камеры.
Выделив две и более вершины, нажмите сочетание клавиш Alt + M, и в появившемся меню выберите один из пяти пунктов слияния выделенных вершин.
В случае, если требуемый объект находится позади другого объекта, нажмите Alt + ПКМ, и выберите из появившегося списка необходимый Вам объект.
Для того, чтобы увеличить размер любого окна до размеров окна самого blender, просто нажмите Ctrl + стрелка вверх/вниз. Вернуть все в исходное положение можно таким же способом.
Увеличиваться будет то окно, в котором в момент нажатия находится курсор мыши.
Для быстрого переключения между рабочими пространствами можно использовать Ctrl + стрелка вправо/влево. Таким образом, чтобы переключиться на рабочее пространство Compositing, достаточно один раз нажать Ctrl + стрелка влево.

Blender — настройки интерфейса, горячие клавиши.
Существует множество видео и статей по настройке и различным нюансам в работе Blender 2.8. В этой статье я решил собрать различные советы по работе и настройке blender 2.8.
В статье будут собраны различные нюансы по настройке программы, а так же горячие клавиши. Данная статья будет дополнятся по мере изучения blender, будут описываться различные способы настройки интерфейса и инструментов программы.
Горячие клавиши Blender 2.8 наиболее востребованные мной.
Ctr+A — обнулить (применить) перемещение, трансформацию
Shift+N — перевернуть все нормали
H — скрыть объект, выделенную область
Alt+H — показать объект, выделенную область
Alt+M — объеденить точки, ребра
L — выделение связанной геометрии
Ctrl+R — сделать разрез
Shift+S перемещение 3d курсора
Shift+C — переместить в центр координат, переместится
Ctrl+C фаска
I — ключевой кадр
ё— меню вида
ё+1 вид из камеры
Ctrl+J — объединить объекты
F — закрыть отверстие
Настраиваем интерфейс blender 2.8 для двух мониторов.
Если используете два монитора, то для того, чтоб отделить или продублировать окно необходимо поставить курсор в угол окна, до появления крестика и с зажатым Shift потянуть левой кнопкой мыши. Будет открыто точно такое же второе окно, его можно в последствии расположить там где вам удобно и так же настроить его содержимое на ваше усмотрение.

Так же можно выбрать этот пункт в верхнем меню window затем new window.

Если выбрать в этом же меню пункт new main window, то откроется второе окно программы — полная копия.

Горячие клавиши Blender 2.8 которые используются в режиме редактирования.
1,2,3 — Переключает режимы выделения вершин, ребер и граней.
SHIFT + 1,2,3 — Позволяет вам комбинировать режимы.
E — Экструдирование.
K — Нож. Позволяет вырезать новую топологию.
V — Разрывает связь между гранями.
F — Создает ребро/грань. Если выделены 2 вершины – создается ребро, если 3 или 4 – грань.
CTRL + B — Создать фаску.
SHIFT + W — Деформация. Выбранные вершины могут быть изогнуты по окружности с помощью этой функции. Центром окружности при этом является 3D-курсор.
CTRL + NUM+ — Добавляет в выделение все вершины соединенные с выделенной вершиной ребрами.
CTRL + NUM- — Удаляет вершины из выделения.
ALT + J — Объединяет треугольные грани, в четырехугольные.
CTRL + T — Конвертирует все выделенные грани в треугольные.
Различные меню Blender 2.8
Alt+N — меню работы с нормалями
Ctrl+Tab — режим кругового меню
Статья будет дополнятся мной в процессе изучения нового.
Основная информация была взята с сайта разработчика программы блендер, так же там вы можете скачать саму программу.
Вы так же можете рассказать о своих хитростях и используемых вами горячих клавишах.
Основное окно Blender состоит из одного или более рабочих пространств – редакторов (editors), в которых размещаются элементы управления. Можно изменять пропорции редакторов, перетаскивая их границы нажатием левой кнопки мыши. Любой редактор можно разбить на две части, каждая из которых сама становится редактором, или, наоборот, объединить в одно целое с другим. Для этого используется значок в виде полосатого треугольника в правом верхнем или левом нижнем углу редактора. Если нажать на него левой кнопкой и потянуть курсор внутрь, редактор будет разделен на две части. Если потянуть наружу, редактор можно будет объединить с соседним: появится стрелка, указывающая направление объединения:
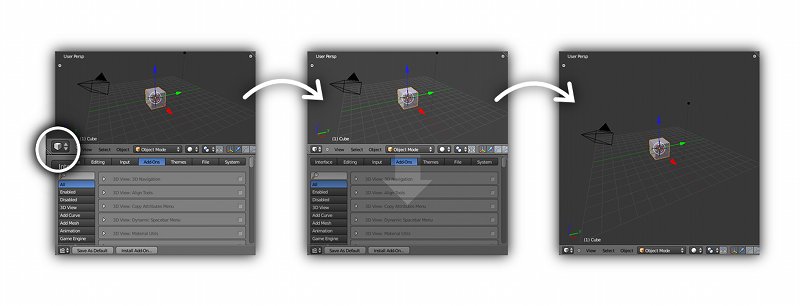
Редактор представляет собой способ визуализации данных проекта – это может быть проекция трехмерной сцены, дерево объектов, временная шкала или что-то другое. Тип редактора можно выбрать в специальном меню в левом нижнем или верхнем углу. В этой главе мы рассмотрим только четыре основных: это область трехмерного просмотра, редактор свойств, временная шкала и информационная панель. Именно их вы видите при первом запуске Blender:

1. Область трехмерного просмотра (3D View). В ней отображается проекция трехмерной сцены на экран. По умолчанию сцена содержит только три объекта – куб, камеру и источник света (рассмотрим их позже). Вы можете осуществлять навигацию по сцене при помощи средней кнопки мыши. Нажав ее и потянув курсор в сторону, вы повернете точку наблюдения. Если при этом удерживать клавишу Ctrl , можно приблизить или отдалить изображение. Эту же функцию выполняет поворот колесика мыши. Наконец, нажатие средней кнопки с одновременным удерживанием Shift сместит точку наблюдения в сторону.
3. Панель инструментов (Tool Shelf). Это не редактор, а часть области трехмерного просмотра – но, тем не менее, очень важный элемент интерфейса. На ней расположены кнопки (операторы) доступных в текущем режиме инструментов. Панель инструментов вызывается и прячется клавишей T .
4. Временная шкала (Timeline). Цифры на ней обозначают кадры анимации, а зеленая полоска отмечает текущий кадр (по умолчанию 1). Прокручивать шкалу можно двумя способами – либо вездесущей средней кнопкой мыши, либо перетаскивая ползунок. Колесико мыши (или средняя кнопка + Ctrl ) изменяет масштаб шкалы. Текущий кадр можно изменить, кликнув на нужное деление. Кроме того, можно воспользоваться клавишами-стрелками Вправо (перемещение на один кадр вперед), Влево (на один кадр назад), Вверх (на 10 кадров вперед), Вниз (на 10 кадров назад). На временной шкале также имеются привычные кнопки воспроизведения, реверса и перехода по ключевым кадрам.
Разработчики Blender также любезно предоставили несколько готовых конфигураций, оптимизированных под различные режимы работы: анимация (animation), композитинг (compositing), по умолчанию (default), игровая логика (game logics), скриптинг (scripting), редактирование UV-координат (UV editing) и монтаж видео (video editing). Каждая глава этой книги рассматривает работу в одном из этих режимов.
Рядом с меню режимов интерфейса находится меню сцен. Каждая сцена содержит свои объекты и настройки рендеринга. Blender позволяет работать с несколькими сценами в одном проекте – теоретически, в один проект можно вместить целый фильм! А во встроенном игровом движке Blender сцены играют роль отдельных уровней или локаций.
Кроме того, на информационной панели можно выбрать движок рендеринга – опытные пользователи Blender часто используют внешние программы для рендеринга (такие, как YafaRay, LuxRender, Aqsis, V-Ray, Indigo). Они, как правило, включают сложные алгоритмы и передовые методы получения фотореалистичных изображений, жертвуя при этом скоростью рендеринга, в то время как встроенный движок Blender представляет собой удачный компромисс между качеством результата и временем, затрачиваемым на его вычисление.
Сцена, которая загружается по умолчанию, уже содержит трехмерный объект – куб. Вы можете нажать F12 и отрендерить его. При этом процесс рендеринга будет отображаться в специальном редакторе изображений (UV/Image editor). Чтобы потом вернуться обратно к сцене, нажмите Escape .
Выделите куб правой кнопкой мыши и удалите его клавишей Delete (появится диалог, требующий подтверждения удаления). Новые объекты можно добавлять через меню Add на информационной панели.
Это же меню, кстати, можно вызывать комбинацией Shift+A . Нас сейчас интересуют объекты в разделе Mesh. Это основные геометрические тела (примитивы), из которых собираются объекты более сложных форм – плоскость (plane), куб (cube), окружность (circle), UV-сфера (UV sphere), икосфера (icosphere), цилиндр (cylinder), конус (cone). UV-сфера и икосфера отличаются методом построения: UV-сфера состоит из четырехугольников, а икосфера – из треугольников.
В качестве дополнения в меню также присутствуют сетка (grid), обезьяна (monkey) и тор (torus). Сетка – это та же плоскость, но разбитая на отдельные квадратные ячейки. Тор – примитив, напоминающий обруч или бублик. А обезьяна Сьюзанн (Suzanne) – это своего рода талисман программы. Она используется, когда надо проверить какой-нибудь эффект, а под рукой нет объекта подходящей сложности. Сьюзанн можно часто встретить на тестовых изображениях, демонстрирующих различные материалы, источники света или настройки рендеринга.
При добавлении нового объекта, он появляется строго в определенном месте, которое отмечает так называемый 3D-курсор – он выглядит как полосатая красно-белая окружность. Вы можете перемещать его в любое место нажатием левой кнопки мыши. По умолчанию 3D-курсор находится в центре координатной системы сцены. Там же будет расположен и центр созданной сферы – вы его легко можете отличить по трем разноцветным осям.
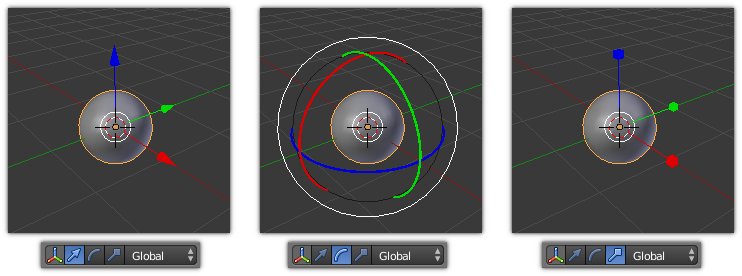
Если нажать на стрелку или кольцо левой кнопкой мыши и потянуть курсор в сторону, произойдет (в зависимости от типа манипулятора) перемещение или масштабирование объекта вдоль соответствующей оси, либо поворот объекта вокруг соответствуюшего кольца.
Полезные функции для управления трансформацией предоставляет также панель свойств в правой части области трехмерного просмотра, которую можно вызвать клавишей N (по умолчанию она скрыта). В ней можно вручную изменить точные координаты объекта, углы поворота, масштаб и многие другие свойства. На этой же панели имеются координаты 3D-курсора.
Читайте также:

