Как запустить блендер бенчмарк
Обновлено: 18.04.2024
Оптимизация производительности визуализации¶
Усовершенствования оборудования¶
- Установите больше системной памяти.
- Обновите ваш центральный процессор до многоядерного/многопроцессорного.
- Обновите свои драйвера OpenGL.
- Поставьте более быструю память, вплоть до предела, который поддерживает ваша материнская плата.
- Используйте или настройте ферму визуализации, используя все имеющиеся компьютеры в вашем доме, либо воспользуйтесь готовой фермой визуализации.
Конфигурация операционной системы¶
- Увеличьте приоритет процесса Blender в вашей ОС.
- Увеличьте область подкачки, используемую ОС для подкачки памяти, также называемой размером файла подкачки виртуальной памяти, вплоть до размера вашей физической памяти.
- Используйте системный монитор для проверки того, что никакие другие процессы не используют значимое количество ресурсов процессора или оперативной памяти и закройте их в случае необходимости.
- Визуализация в фоновом режиме (из командной строки) сохранит немного дополнительной памяти.
Параметры Blender’а¶
Сцена и определённые объекты¶
Параметры визуализации¶
- Отключите визуализацию Рёбер.
- Сохраняйте буферы.
- Render to a UV/Image Editor , not a pop-up. Render Window .
- На многоядерных процессорах используйте несколько Потоков (с разбиением изображения на несколько Частей).
- Decrease the frame count of the animation (and use a lower frame rate for the same duration of animation). For example, render 30 frames at 10 frames per second for a 3-second animation, instead of 75 frames at 25 frames per second.
- Визуализируйте только интересующие вас слои.
- Визуализируйте все источники света как один простой прожектор (введите его имя в поле Освещение).
- Визуализируйте с переопределением на один материал (введите его имя в поле Материал).
- Отключите ненужные проходы визуализации, например Z, либо отрисовывайте только нужный проход, например, диффузный.
- Отключите тени.
- Отключите карты окружения.
- Отключите панорамную визуализацию.
- Turn off Ray tracing.
- Отключите подповерхностное рассеивание.
- Отключите или уменьшите параметры сглаживания.
- Отключите или уменьшите параметры размытия при движении.
- Производите визуализацию по частям. Также этот совет поможет вам отрисовать очень большие изображения на слабых ПК. На многоядерных ПК можно каждой части назначить своё ядро.
- Увеличьте разрешение октодерева.
- Визуализируйте в процентах от размера вашего окончательного разрешения (например, 25%).
- Отключите визуализацию Полей.
- Используйте Границы визуализации для визуализации только некоторого подмножества полного изображения.
- Bake Full Render creates a UV texture that colors the objects based on materials, and then uses that UV texture shadeless instead of the material.
- Запекайте только Ambient Occlusion.
- Запекайте текстуры для объектов.
- Запекание нормалей и смещений не ускоряет визуализацию и используется для других вещей.
- Визуализируйте в меньшем разрешении. Маленькие изображения требуют меньше времени на визуализацию.
- Выберите более быстрый кодек или настройки кодека.
- Визуализируйте в оттенках серого (кнопка BW).
- При использовании формата FFMPEG не активируйте параметр Multiplex audio (Мультиплексирование звука).
- При использовании формата FFMPEG включите параметр Авторазделение вывода (на панели Кодирование).
- Визуализируйте только RGB, если вам просто нужны цвета; канал прозрачности A (кнопка RGBA) потребляет дополнительную память и не используется при сохранении файла фильма.
Многопроходный композитинг¶
У такого подхода есть убедительные преимущества:
В этой статье я расскажу, как протестировать производительность разных компонентов своего Mac: процессора, видеокарты и SSD. Результаты тестов помогут вам понять, что компьютер пора обслужить.
Влад Гороховский
Редактор. Пишу про софт и гаджеты, которые мне интересны. Делаю клавиатурный тренажер KeyKey для Mac.
Влад Гороховский

В этой статье я расскажу, как протестировать производительность разных компонентов своего Mac: процессора, видеокарты и SSD. Результаты тестов помогут вам понять, что компьютер пора обслужить: почистить систему охлаждения и заменить терпомасту. И, конечно же, сравнить производительность своего компьютера с другими моделями.
Во время тестов нужно мониторить состояние всех компонентов. Поэтому сначала я расскажу про три утилиты мониторинга: Intel Power Gadget, iStat Menus и TG Pro. А затем уже про свои любимые тестовые пакеты: Geekbench, Blender, Cinabench, Prime95, Haven, Vallay и Disk Speed Test.
Примеры тестов буду приводить на своих компьютерах: 12-дюймовом MacBook 2015-года и Хакинтоше. Вот краткие характеристики тестовых машин:
Тестовый MacBook 12 2015 года с процессором Intel Core M 1.1 ГГц MacBook Pro 13 2020 года с процессором i5-1038NG7 Хакинтош с процессором Intel Core i7-8700 3.2 ГГц
Intel Power Gadget
Mac-версия состоит из четырех разделов, которые выводят один или два графика одновременно. Сейчас я расскажу, что они означают и как их интерпретировать.

Power. В этом разделе видно мощность потребляемую процессором. Один график отвечает за мощность всех ядер, второй — за мощность ядер вместе со встроенной в процессор графикой.
По этим двум графикам можно увидеть Энергетический Троттлинг процессора (Power Throttling). Он происходит, если CPU еще находится в допустимом температурном режиме, но перегревается система подачи питания (VRM).
Если у вас Хакинтош, тот в этом разделе можно отслеживать изменения потребления мощности после разгона либо после понижения напряжения на процессоре (андервольтинг).

Визуализация троттлинга на моем MacBook 12: летом процессор быстро перегревается и система уже не может постоянно выдавать 6-8 Ватт, которые он потребляет. Зимой дела обстоят чуть получше
Frequency. В этом разделе видно частоты процессора и графического ядра. Если процессор хорошо охлаждается, то при 100% нагрузке вы будете наблюдать прямые линии. Для такой равномерной нагрузки хорошо подойдет Blender, о котором я расскажу чуть ниже.
Если при равномерной загрузке температура процессора поднимается до критической отметки, CPU автоматически понижает свою частоту, что называется Температурным Троттлингом (Thermal Trottling). Его будет видно на графике Frequency.

Спустя несколько минут нагрузки MacBook 12 уже не может поддерживать максимальную частоту 2 Ггц и троттлит до 1.3 ГГц
Temperature. На этом графике видно температуру всего процессора: температуру ядер и встроенного графического ядра. Увы, температуру по отдельным ядрам не видно.
Посмотреть критическую температуру своего процессора можно на сайте Intel. Для этого найдите точное название процессора в программе Geekbench и вбейте его в поиске на сайте. Например, для процессора Core M-5Y31 моего MacBook, критическая температура (TJUNCTION) равна 95°C.

Заметно, что процессор MacBook 12 начинает троттлить при 95°C
iStat Menus
Приложение тонко настраивается, так что вы можете вывести в верхнем меню Mac только те параметры, которые нужно. У меня это температура CPU, GPU, SSD и нагрузка на процессор по потокам. Клик на любой из пунктов откроет более подробную статистику, которую можно отсортировать по времени.
График изменение температуры видеоядра в iStat Menus Нагрузка на процессор по потокам
Во время тестов посматривайте на температуру процессора по ядрам. При хорошо нанесенной термопасте разброс температур должен быть несколько градусов. Если разница в температуре 5 и больше градусов, значит термопаста нанесена плохо: на каком-то участке её или вообще нет, или между процессором и радиатором попал воздух. Это частое явление, так как при сборке компьютера термопаста наносится на конвейере.
TG Pro

Скриншот температур моего MacBook Pro 2020: при нагрузке ядра № 2 и № 4 быстро упираются в 100°С. Ядра № 1 и № 3 очень редко когда доходят до 90°С. В основном держаться на 85°С. Заводская термопаста нанесена очень плохо
Также TG Pro умеет регулировать скорость вращения вентиляторов, в зависимости от общей температуры процессора или его ядер. При помощи такой регулировки мне удалось повысить производительность MacBook Pro на 7%.
При помощи настройки вентиляторов MacBook Pro мне удалось заставить процессор i5-1038NG7 работать на 200 МГц быстрее. Это увеличило его производительность на 7%. Рассказываю, как это сделать.
Влад Гороховский Mac OS World

Geekbench 5

Главное окно Geekbench: настраивать ничего не нужно, достаточно запустить тест
Что тестирует
В режиме тестирования CPU, Geekbench нагружает процессор двумя десятками небольших задач, вроде рендеринга PDF или распознавание лиц. Тестирует скорость обмена данными между процессором и оперативной памятью.
В тесте GPU нагружает видеосистему через фреймворки OpenCL и Metal. Это не игровой тест, а сугубо синтетический, состоящий из восьми мини тестов: физика частиц, скорость гауссовского размытия, уравнение гистограммы и т.п.
Какой результат
Тест процессора занимает максимум несколько минут. После чего Geekbench в баллах покажет скорость одного и всех ядер. С GPU та же ситуация, но на выходе лишь одно число.

Результаты теста Geekbench MacBook Pro с процессором i5-1038NG7
Для чего подходит
Для быстрого теста процессора, чтобы сравнить свои результаты с другими системами на macOS, Windows, Linux и даже iOS.
Не подходит
Для выявления перегрева и тротлинга процессоров. Несмотря на большое количество тестов, они очень коротки, чтобы нагружать процессор длительное время.
Blender Benchmark

Главное окно Blender Benchmark. Запуск теста сводится к нажатию оранжевой кнопки
Что тестирует
Программа рендерит одну из сцен: bmv27, classroom, barbershop, fishy_cat, koro и pavillon_barcelona. Первые две покоче, остальные — длиннее.
Рендеринг — процесс не быстрый, даже на мощных процессорах. Обычно тест займет от 20 минут.

Blender рендерит реальные 3D-сцены. На слабых компьютерах даже быстрый тест может занять более часа
Какой реузультат
После завершения теста вы увидите время рендеринга. Это и есть финальный результат. Увы, но чтобы сравнить его с другими компьютерами, придется гуглить.

MBP c процессором i5-1038NG7 проходит тест bmv27 за 9 минут
Для чего подходит
Программа отлично подходит для тестирования температуры, шума вентиляторов и способности компьютера держать максимальную нагрузку. Blender нагружает все ядра и потоки CPU на 100% и держит эту нагрузку, пока не закончится рендеринг.
Если ваш компьютер перегревается и начинает понижать частоту процессора, вы это увидите через Intel Power Gadget. Если же все хорошо, то линии будут практически прямыми.

У моего Хакинтоша хорошее охлаждение, поэтому частота и температура не меняются даже во время выполнения полного теста Blender
Не подходит
Blender не подходит для тестирования графической подсистемы в рендеринге. Такая функция в нем есть, но она полностью заточена под видеокарты Nvidia. Рендеринг на Radeon, которые использует Apple, займет больше времени, чем на процессоре. Так что даже и не пробуйте.
На слабых компьютерах тест может занять более часа. В этом случае лучше использовать Cinabench R20.
Cinabench R20
Вначале 2019-года Cinabench обновился до версии R20. Новая версия использует гораздо более объёмную и сложную тестовую сцену, чем R15. По словам разработчиков, для её рендера нужно в восемь раз больше вычислительной мощности и в четыре раза больше памяти. Поэтому результаты R15 и R20 нельзя сравнивать.
Рендеринг сцены в Cinabench. Квадратиками показаны все потоки процессора
Что тестирует
Cinabench по максимуму нагружает все ядра и потоки процессора. При этом визуально видно, как каждое ядро и поток рендерят свой собственный кусочек изображения.
Версия R20 более требовательная к процессору. Если раньше мой i7-8700 проходил тест R15 за 27 секунд, то на R20 уходит в три раза больше времени — полторы минуты. А вот MacBook Air 2013 справился с тестом за 11 минут.
Если вы хотите подержать систему под нагрузкой еще дольше, то в настройках R20 теперь можно указать минимальное время теста в секундах. В этом случае тест будет многократно повторяться, пока не закончится время.
Какой результат
Скорость процессора измеряется в баллах. Его производительность можно сразу сравнить с похожими процессорами на графике в левом нижнем углу. Глобальной базы результатов, как в Geekbench, здесь нет, но, результаты других людей легко нагуглить. Главное, обращайте внимание на версию Cinabench. Напомню, что R15 и R20 сравнивать нельзя.

i7-8700 в Cinabench R20 набирает 3462 балла. На сам тест ушло около полутора минут
Для чего подходит
Cinabench подойдет, чтобы сравнивать между собой производительность процессоров нескольких Mac. Особенно, если вы не хотите ждать по 20+ минут, как в случае с Blender.
Благодаря тому, что в R20 настраивается минимальное время теста, Cinabench подойдет для проверки нагрева, тротлинга и стабильности системы.
Не подходит
Из версии R20 убрали модуль тестирования OpenGL, поэтому видеокарту протестировать уже неполучится.
Prime95 v26.6
Программа имеет специфический интерфейс, поэтому требует небольших комментариев по использованию.
Что тестирует
Prime95 выполняет большое количество математических вычислений, хорошо нагружает L1 и L2 кэш процессора, систему питания и оперативную память.
Новые версии Prime95 используют инструкции процессора AVX, которые очень сильно повышают температуру и энергопотребление. Ребята из tomshardware рекомендуют выключить AVX через файл конфигурация, или просто использовать версию 26.6, в которых этих инструкций нет.
Легенда гласит, что приложений с AVX очень мало. Я сам пытался нагуглить программы, использующие эти инструкции, но ничего конкретного не нашел. Так что поверим порталу tomshardware и будем использовать Prime95 26.6.
Чтобы запустить тестирование в Prime95, нажмите на Option ▸ Turture Test. из меню. В появившемся окне выберите Samll FFTs , а затем Run .
Запуск стресс-теста в Prime95 — штука нетривиальная
Из своего опыта скажу, что Prime95 нагружает систему чуть больше, чем Blender. Воспринимайте этот тест как теоретически возможную пиковую нагрузку, которая в реальной жизни вряд ли произойдет. Если компьютер не перегревается в Prime95, значит система охлаждения работает отлично.

Prime95 нагружает систему до тех пор, пока вы его не выключите
Какой результ
Prime95 не дает никаких конечных результатов, он просто выполняет математические операции, пока вы не остановите тест. Чтобы наблюдать за показателями процессора во время теста используйте Intel Power Widget или iStat Menu.
Prime95 подходит
Исключительно для теста стабильности системы. Обычно под Windows Prime95 используют для нагрузки до отказа, когда разгоняют процессор или память. Если компьютер зависает или перезагружается, значит какой-то из компонентов работает нестабильно. А вот какой — придется выяснять самостоятельно.
Prime95 отлично подходит для тестирования стабильности Хакинтошей, особенно при разгоне или андервольтинге. Если у вас вызывают энтузиазм статьи типа Intel CPU’s Temperature Guide, то Prime95 вам понравится.
Не подходит
Интерфейс Prime95 не особо дружелюбен, к тому же для нормально тестирования надо знать, что и как нужно запустить. Если у вас обычный Mac, а не Хакинтош, то лучше используйте Blender.
Haven и Vallay
Что тестируют
Визуализация идет через фреймворк OpenGL. При этом можно выбрать разрешение картинки и уровень деталей. Оба теста зациклены, и будут крутится до тех пор, пока вы их не выключите. Короткий Бенчмарк можно запустить через соответствующий пункт меню.

Тест Valley немножко сложнее, поэтому на слабых машинах лучше запускать Heaven
Какой результ
Бенчмарк занимает несколько минут и по итогам выдаст вам средний FPS из количества набранных баллов. В Vallay, разрешении FullHD и максимальных настройках моя RX560 показала 912 балла и 21.8 FPS. В Haven — 623 балла, 24.7 FPS.

Результаты теста Heaven для видеокарты RX560
Единой базы результатов у обоих тестов нет. Но они весьма популярны, поэтому результаты других людей можно встретить в обзорах компьютеров.
Для чего подходят
Благодаря встроенному бенчмарку оба теста подойдут для сравнения производительность графических систем разных Mac. Либо для определения прироста производительности от замены видеокарты в Mac Pro или Хакинтош.
Также они идеально подходят для тестирования стабильности и исправности системы охлаждения графического ядра на системах с дискретной графикой: 15-дюймовых MacBook Pro и iMac 4k, 5k. Например, до и после чистки системы охлаждения и замены термопасты.
Не подходят
Оба теста отлично нагружают графику, но, как не крути, слабо отображают производительность в реальных играх. Тут лучше поставить любимую игру из Steam и погонять ее со счетчиком FPS.
Disk Speed Test
Что тестирует
Последовательную скорость записи и чтения файлов размером от 1 до 5 гигабайт. Размер файла можно выбрать в настройках. Тест крутится бесконечно, пока вы его не остановите.
Скорость записи и чтения диска Samsung 970 Evo 250 Гб, формат M.2
Для чего подходит
Подходит чтобы понять максимальную скорость накопителя при последовательном чтении или записи большого файла.
Не подходит
Disk Speed Test не измеряет скорость чтения и записи мелких и средних файлов, поэтому не отображает производительность в реальной работе.
Count It
Count It также ведет лог FPS для каждой сессии, по которому удобно смотреть минимальные просадки. Например, вот запись моей игры в CS:GO на максимальных настройках в 2K. Видно, что переодически FPS падает до 40 кадров, хотя средний находится на уровне 93-х.

График FPS в CS:GO на максимальных настройках качества в разрешении 1440p
Если во время теста ваш Mac перегревается и троттлит, то ему пора сделать обслуживание: почистить систему охлаждения и поменять термопасту. Недавно я делал это для своих ноутбуков.
Мой опыт показал, что замена стоковой жвачки на нормальную термопасту гарантировано скинет 5—10°С и пару тысяч оборотов вентиляторов. Ноутбук сможет дольше и тише работать на максимальной частое.
После покупки нового компьютера не лишним будет протестировать его производительность или узнать, совпадают ли ваши результаты с данными в различных обзорах. Для этого эксперты издания Techspot составили список программ, позволяющих быстро проверить оборудование.
Приложения, вошедшие в подборку, помогут вам узнать больше о вашей конфигурации и протестировать компьютер. Многие из них можно скачать бесплатно.
Программы для мониторинга и анализа ПК
1. CPU-Z
Эта небольшая утилита существует уже 20 лет, создана она была французским разработчиком Франком Делатром. Программа показывает информацию о процессоре, материнской плате, системной памяти. Использовать эту программу можно на Windows, также есть версия для Android
2. GPU-Z
Появилась в 2007 году, была создана командой Techpowerup. Работает примерно так же, как предыдущая программа. Показывает информацию о видеокарте.
3. HWinfo
Даёт возможность узнать обо всех характеристиках компьютера. Это, например, данные о процессоре, материнской плате и пр. Есть возможность получить полный системный отчёт. программа работает на Windows и на DOS.
4. Speccy
Программа предоставляет краткую информацию о системе. Можно узнать о температуре процессора, материнской платы, объёме использованной памяти и т.п. Обновляется утилита, однако, не так часто. А ещё она видит Intel Core i7-9700K как i7-7700K. Может бесплатно использоваться на Windows, но если вам нужно автоматическое обновление и премиум-поддержка, то придётся заплатить 19,95 долларов за год подписки.
5. AIDA64
Используется с 2010 года. Напоминает HWinfo, но не бесплатна. Без подписки предоставляется лишь 30-дневная пробная версия с ограниченной функциональностью. После этого необходимо будет заплатить 39,95 долларов для доступа ко всем возможностям программы. Имеются версии для Android, Windows Mobile, iOS.
6. HWMonitor
Весит это приложение всего чуть больше 1,2 МБ. Устанавливать его можно лишь на Windows, но зато оно полностью бесплатное. Позволяет отслеживать температуру, скорость вращения вентиляторов, напряжение. Если вы хотите что-то подобное иметь на MacBook, скачайте smcFanControl.
7. Open HWM
Позволит отслеживать состояние компьютера на Linux. Предоставляется программа бесплатно. Также есть версия для Windows. Очень напоминает приложение программу HWMonitor, но работает при этом Open HWM быстрее.
8. I-Nex
Программы для тестирования запчастей
9. Sandra 20/20
10. PCMark 10
11. 3DMark
12. Cinebench
Подходит для анализа того, насколько хорошо ЦП управляет потоками и памятью. Программа бесплатная, запускается на Windows и MacOS. Ещё один похожий популярный тест - Corona. Благодаря ему вы сможете сравнить производительность процессора с результатами из большой базы данных.
13. Basemark GPU
Напоминает 3DMark, но при этом имеет версии для Windows, Linux, MacOS, Android, iOS. Также здесь есть поддержка трёх различных графических API: DirectX 12, OpenGL и Vulkan. Существует бесплатная версия программы - с ограниченным числом функций и расширенная платная - для корпораций.
14. OCCT
Понадобится вам в том случае, если вы хотите проверить стабильность системы или занимаетесь разгоном. В целом тут не так много тестов, но работают они хорошо. Программа в целом бесплатна, но если вы хотите убрать всплывающее окно при запуске теста, то придётся платить 1 доллар в месяц. Есть ещё варианты приобретения возможности пользования утилитой на год - за 10 долларов или навсегда - за 15 долларов.
15. Blender Benchmark
Разработан этот тест был для сбора итогов тестирования системы, сравнения оборудования и установок, отслеживания производительности. Загрузить можно программу на Windows, Linux, MacOS. Запускать тестирование вы можете как онлайн, так и офлайн (без подключения к интернету).
16. Geekbench
Позволяет проверить производительность компьютера. Есть версия для всех основных платформ: Windows, Linux, MacOS, Android, iOS. Результаты отображаются здесь в виде списка оценок по тому или иному параметру. Существует бесплатный вариант программы. Платные версии предоставляют возможность управлять своими результатами тестирования в онлайн-базе (за 9,95 долларов) или настроить вообще все функции программы (за 99,99 долларов).
17. Novabench
Содержит тесты CPU, GPU, RAM и жёсткого диска. Доступна программа на Windows, Linux, MacOS. Есть бесплатная версия, но платный вариант позволит вам проверить дополнительные параметры системы, такие как температура, износ батареи и пр.
18. Phoronix Test Suite
Тест с открытым исходным кодом. Подойдёт программистам, желающим удалённо тестировать оборудование на базе Windows, Linux или MacOS. Для того чтобы пользоваться этой программой, необходимо иметь глубокие знания в IT-сфере.
19. 7-zip
Программа, предназначенная для тестирования сжатия файлов. Анализирует кэш-память ЦП и системную память с точки зрения пропускной способности и задержки. Запускать эту программу можно на Windows, Linux, к тому же она бесплатная.
20. Unigine Superposition
На самом деле это набор программ, созданный компанией Unigine. Unigine Superposition - это графический тест, который позволит быстро узнать производительность видеокарты. Есть две версии программы: для Windows и Linux. Также вы можете скачать бесплатный вариант программы или заплатить, чтобы открыть дополнительные тесты и функции.
21. CrystalDiskMark
Поможет протестировать хранилище. Программа очень проста в использовании, позволяет узнать максимальную производительность и другие необходимые параметры. Доступна только для Windows.
Нашли опечатку? Выделите текст и нажмите Ctrl+Enter
Все права защищены. Полное или частичное копирование материалов Сайта в коммерческих целях разрешено только с письменного разрешения владельца Сайта. В случае обнаружения нарушений, виновные лица могут быть привлечены к ответственности в соответствии с действующим законодательством Российской Федерации.
Привет, друзья. В этой статье поговорим с вами, о том, как выполнить тест производительности компьютера в Windows. Много бенчмарк-софта существует для этих целей, но я вас хочу познакомить не с программой, а с бенчмарк-сервисом. Тестировать компьютер, конечно, мы будем с помощью программы, точнее утилиты, но с результатами тестирования далее будем работать на сайте сервиса, и всю интеллектуальную работу проведём именно там. Знакомьтесь, друзья, UserBenchmark – бенчмарк-сервис, он тестирует отдельные комплектующие и компьютерные системы пользователей по всему миру, систематизирует данные и позволяет нам сравнивать наши мощности с мощностями других пользователей, в частности, владельцев новейшего компьютерного железа. Давайте знакомиться с UserBenchmark и смотреть на его возможности.

UserBenchmark: тест производительности компьютера в Windows
Что такое UserBenchmark
Итак, друзья UserBenchmark – это бенчмарк-сервис, он содержит тесты огромного количества компьютерного железа – процессоров, видеокарт, оперативной памяти, жёстких дисков. Имеет свою систему оценки этого железа, предусматривает его рейтинг, позволяет нам сравнивать различные модели железа, по процессорам и видеокартам выдаёт значения FPS. Сервис содержит рейтинг и оценку пользовательских компьютерных сборок, имеет функционал для планирования компьютерных сборок и апгрейда наших текущих сборок. Любой пользователь с использованием софта UserBenchmark может выполнить тест производительности компьютера (бесплатно) и выгрузить свои результаты на сервис для оценки и сравнения. Сервис, друзья, англоязычный, если вы слабовато его знаете, не забывайте, что во многие браузеры встроен переводчик веб-страниц, например, в Google Chrome это кнопка в конце адресной строки, позволяющая переключаться между английским и русским.
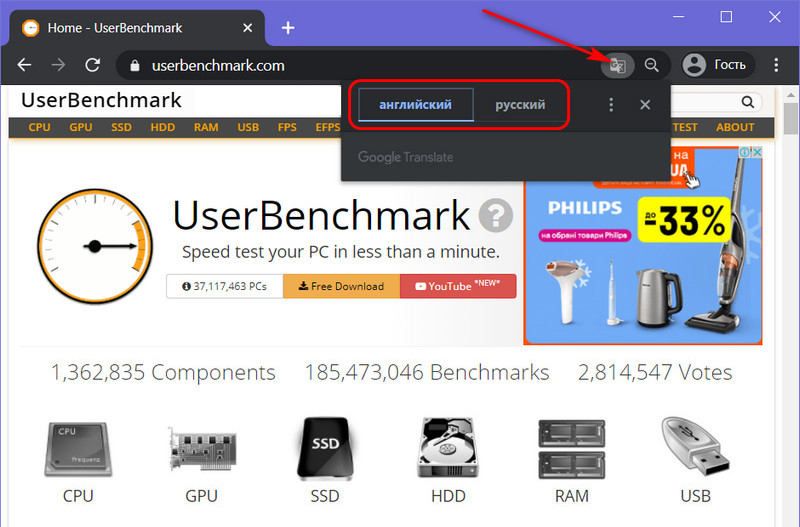
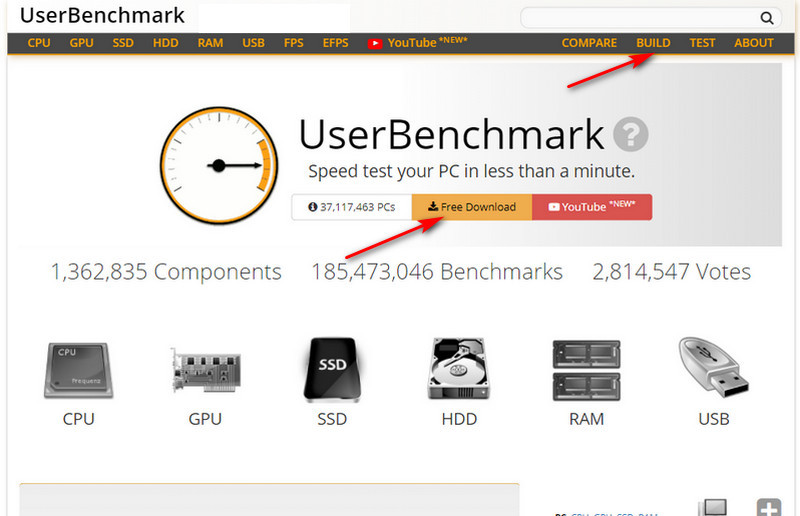
Понятия и система оценки UserBenchmark
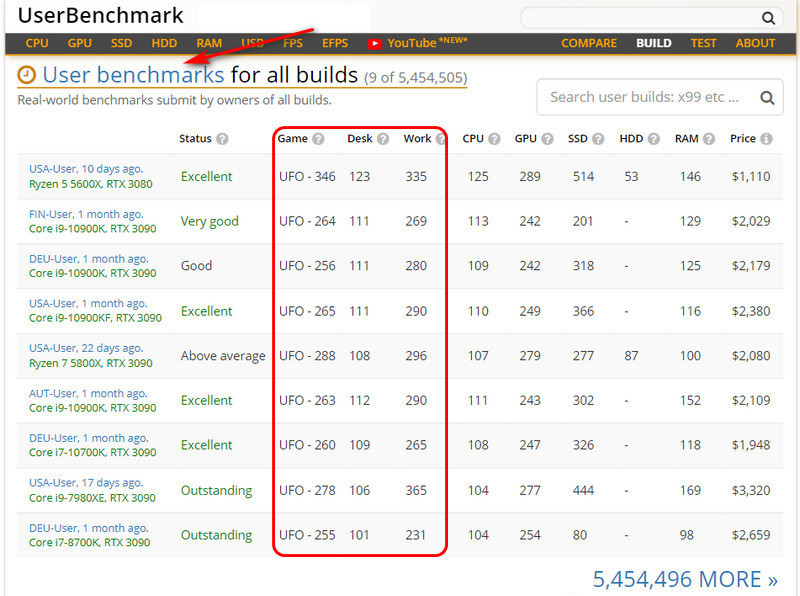
Но вы можете избрать свой эталон. Например, вы хотели бы собрать компьютер на базе процессора AMD Ryzen 3 3300X, и именно на его фоне вам интересно было бы понять, насколько проседает ваш текущий компьютер. Вписываем модель процессора в поиск по рейтингу компьютерных сборок. И видим перед собой отфильтрованные по процессору Ryzen 3 3300X сборки. На верхушке рейтинга у нас будет самая мощная сборка на базе Ryzen 3 3300X, сборка в связке с самой мощной видеокартой из числа протестированных компьютерных систем. У этой сборки оценка 176%. Ну и можем кликнуть на эту сборку, чтобы посмотреть её детали.
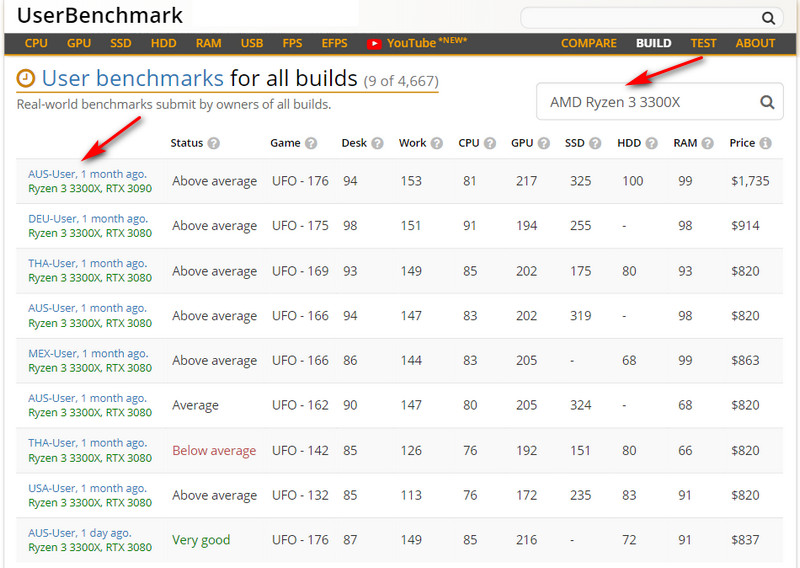
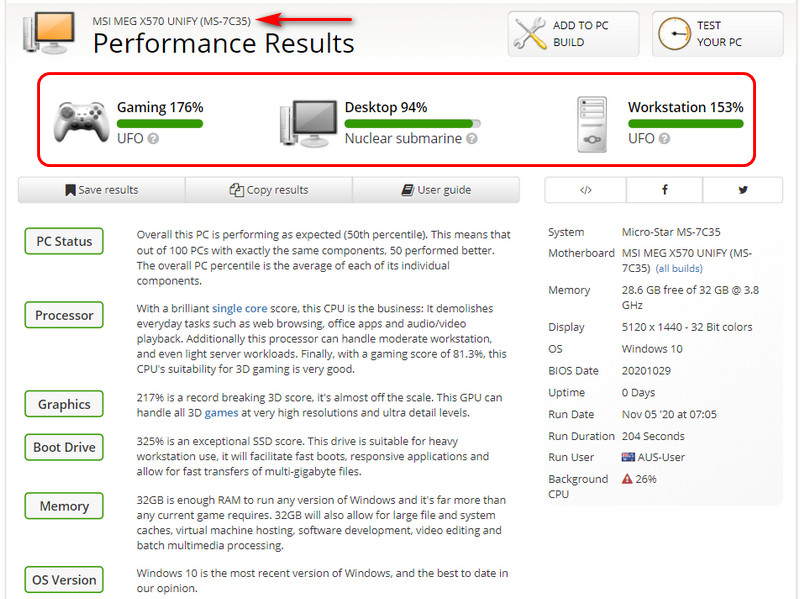
А ниже результаты тестирования отдельных комплектующих. Точно такие же детали и результаты тестирования будут у нас по нашей сборке ПК. И мы все их детально разберём ниже. Пока же просто нужно понять, как оценен наш эталон сервисом UserBenchmark.
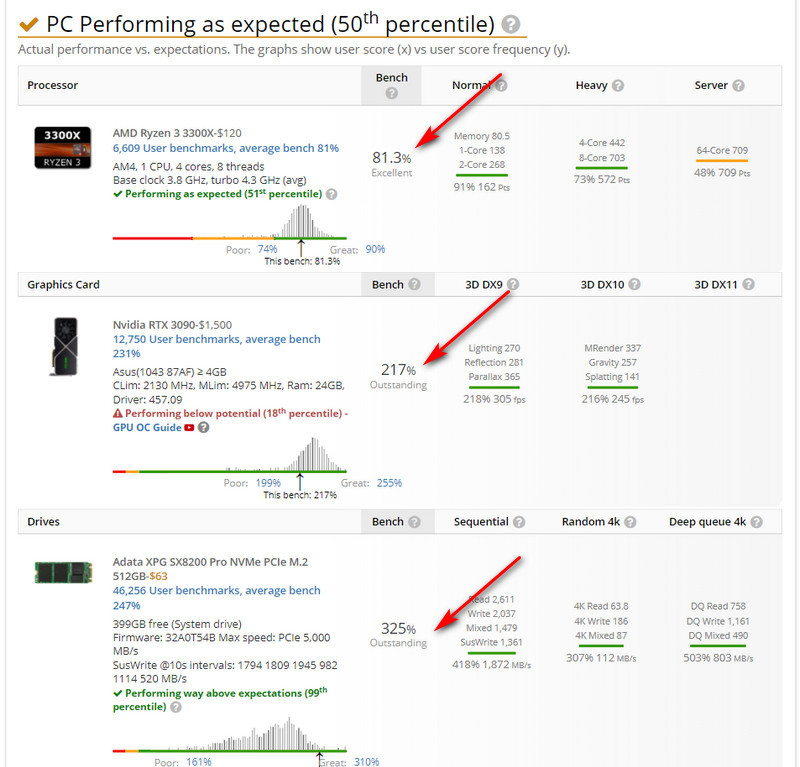
Механизмы оценки UserBenchmark
Тест производительности компьютера
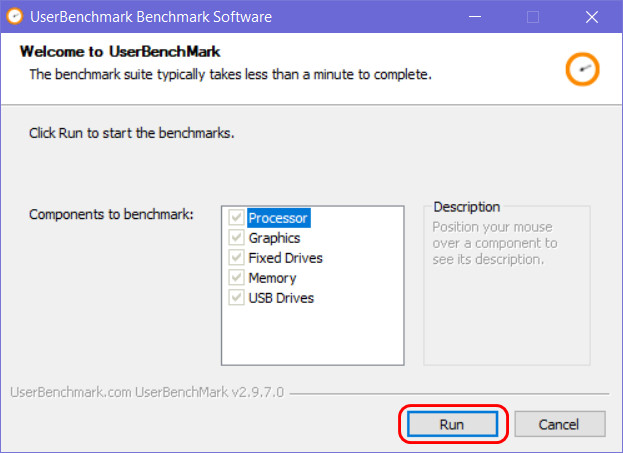
Ожидаем, пока пройдёт тестирование, это недолго, компьютером в это время не трогаем. По итогу закрываем утилиту.
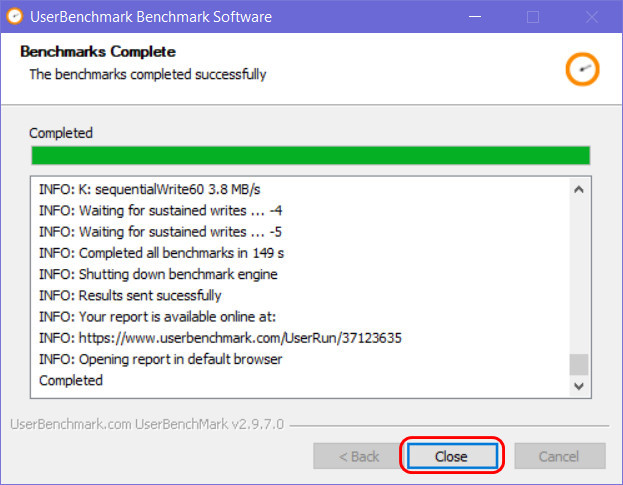
После чего ссылка с результатами тестирования откроется в окне браузера, на сайте UserBenchmark. Ну и давайте анализировать результаты.
Анализ результатов теста производительности компьютера
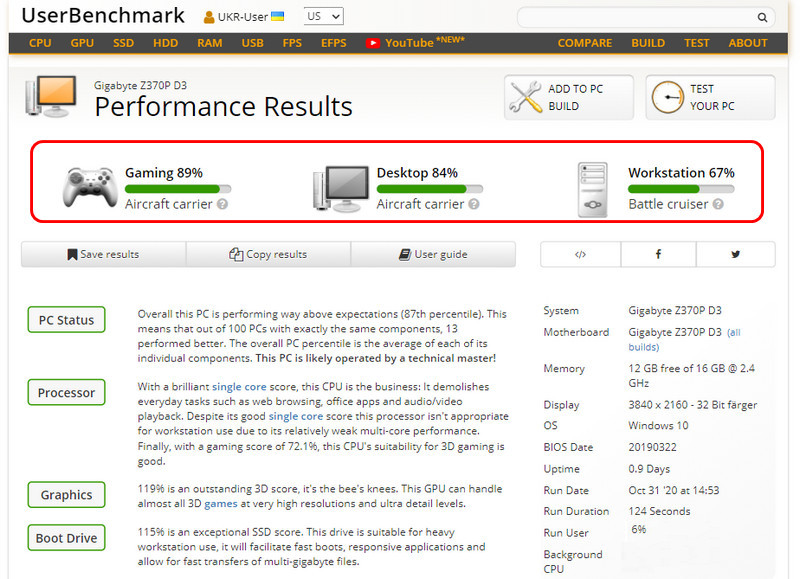
По итогам теста процессор получил 72,1% производительности. Будучи всего лишь с двумя физическими ядрами, он, естественно, плохо справился с многопоточными тестами. Тесты же на одно и два ядра он прошёл с оценкой 80%.
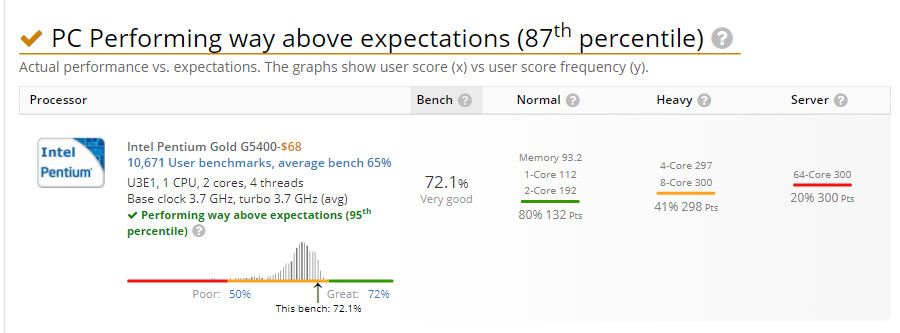
Видеокарта получила 119% производительности. С этой же оценкой она прошла набор тестов 3D-графики DirectX 9 и на процент выше выдала результат по итогам набора тестов DirectX 10.
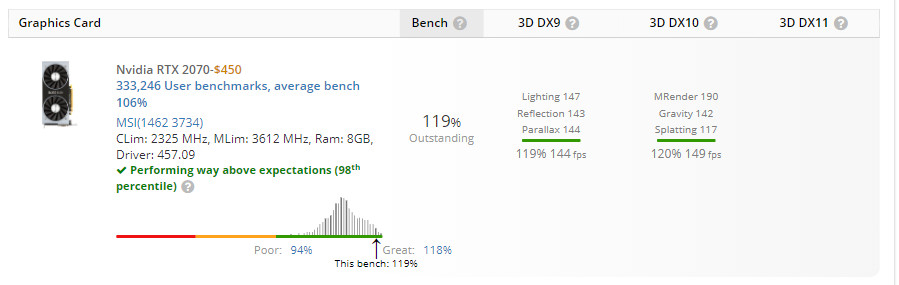
Жёсткий диск SSD в общем оценен в 115%. В тестах последовательного чтения и записи данных получил 93%, в тестах случайного чтения и записи данных – 196%, в тестах с глубокой очередью – 270%. Жёсткий диск HDD оценен на 65,1%. Бенчмарк выявил у него неудовлетворительную последовательную обработку данных – 58%. Но случайная обработка получила хороший результат – 138%.
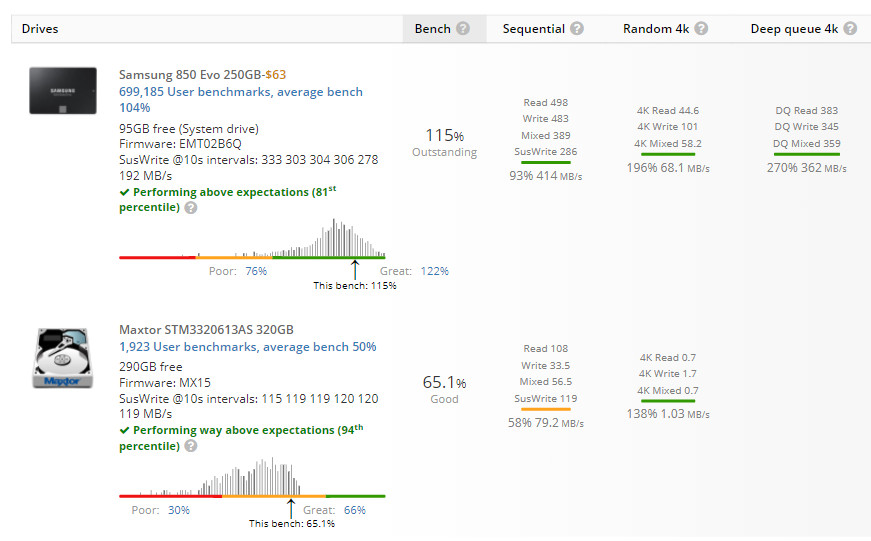
Оценка оперативной памяти – 84,6%. С хорошими результатами память вышла в тестах многоядерной и одноядерной обработки данных – соответственно, 86% и 71%. А вот тайминга памяти нашего тестового компьютера бенчмарку не особо понравились – только 65%.
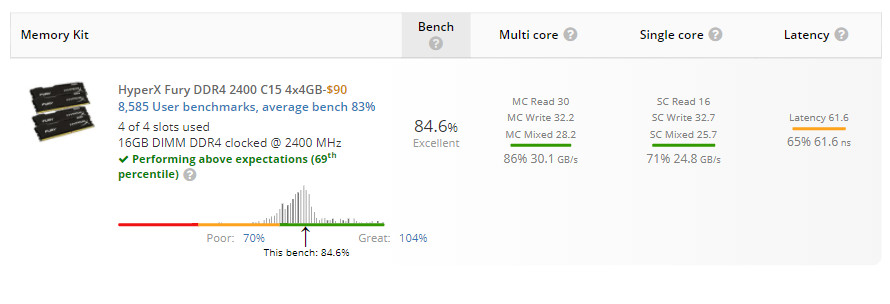
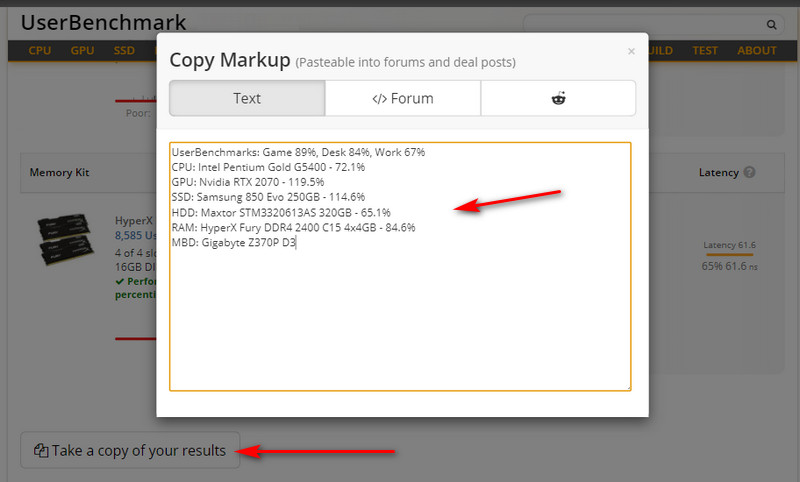
Планирование апгрейда
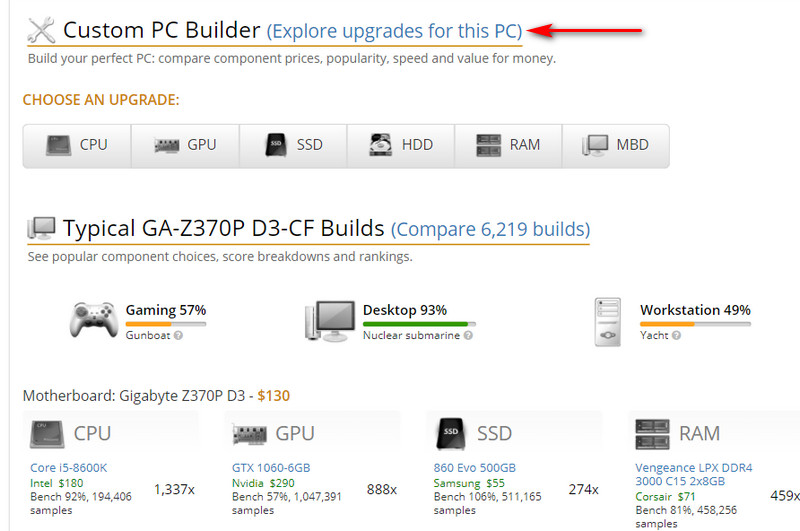
Попадём в среду конструктора сборок с добавленными слева комплектующими нашего компьютера. Справа будет форма добавления альтернативной сборки для сравнения, её пока не трогаем. Поработаем пока только с апгрейдом текущей сборки. Обратите внимание, что в режиме конструктора сборок будут отображаться оценки виртуального бенчмарка, не ваши реальные оценки. И, соответственно, они будут несколько отличаться. И также обратите внимание на цену вашей сборки.
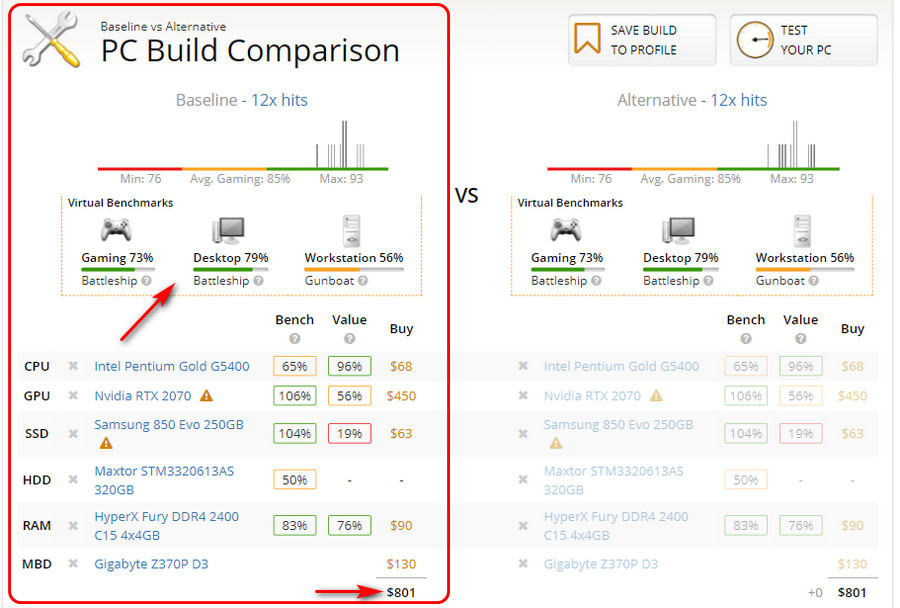
Теперь произведём апгрейд. Сменим процессор на более мощный из предлагаемых нам совместимых со сборкой процессоров.
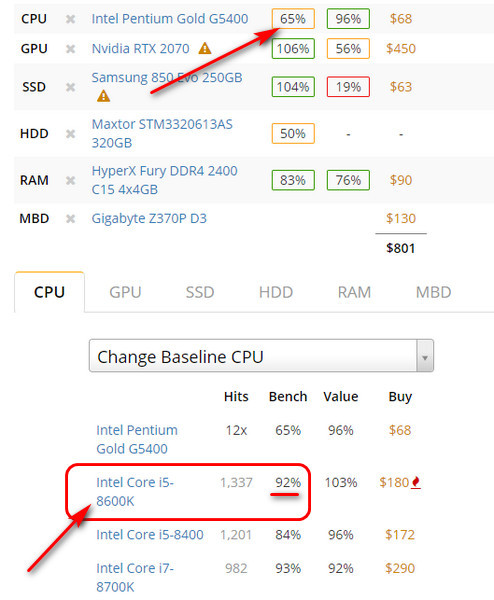
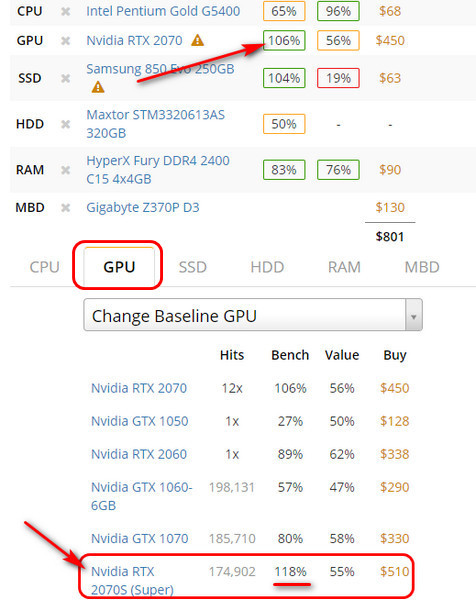
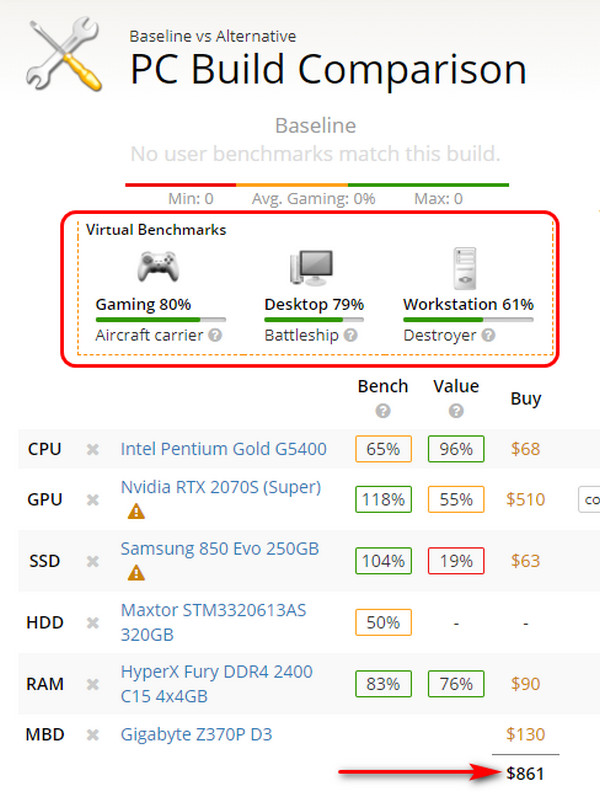
Вот такой, друзья, примечательный есть бенчмарк-сервис UserBenchmark, проводящий тест производительности компьютера в Windows. И такие у него возможности по оценке мощности наших компьютеров. Исследуйте внимательно результаты тестов, выявите компьютерный компонент, который провоцирует у вас проседание общей оценки сборки, определите для себя, насколько он важен в ваших повседневных задачах. И меняйте его на что-то лучшее. Ну а если есть какие-то вопросы, то пишите в комментариях, постараюсь вам помочь.
Читайте также:

