На каком языке написан блендер
Обновлено: 16.05.2024
Blender - это очень популярная свободная программа для 3d моделирования и проектирования различных трехмерных объектов. Программа используется многими дизайнерами и в том числе для создания известных и популярных проектов. Blender применялся при съемке некоторых фильмов и мультфильмов, а также разработки игр.
В этой инструкции мы рассмотрим основы использования Blender для начинающих, тех, кто еще никогда не пользовался этой программой. Мы разберем навигацию по программе и основные ее возможности чтобы вы могли свободно ориентироваться в ее интерфейсе и не испытывали трудностей.
Установка Blender
Это кроссплатформенная программа, которая может быть установлена на WIndows, Linux или MacOS. Установочный файл для Windows и MacOS вы можете загрузить на официальном сайте. Что касается Linux, то в большинстве дистрибутивов можно получить программу из официальных репозиториев. Например, в Ubuntu для этого достаточно выполнить команду:
sudo apt install blender
Затем вы можете запустить программу из главного меню.
Как пользоваться Blender для начинающих
Дальше мы рассмотрим как пользоваться Blender для начинающих. Эта инструкция не научит вас моделированию, но вы поймете основы работы с программой. Но сначала нужно рассмотреть интерфейс главного окна.
1. Главное окно программы
Главное окно можно поделить на несколько условных областей, которыми вам предстоит пользоваться. Вот они:
- Основное меню программы;
- Меню переключения вида;
- Левая панель навигации;
- Панель инструментов справа;
- Основная рабочая область;
- Строка времени внизу.
Все эти области были подчеркнуты на снимке экрана. По умолчанию в рабочей области отображается 3D фигура - куб. Дальше мы рассмотрим основные действия, которые можно с ней сделать.

2. Основы навигации
Программой очень просто управлять, вот основные приемы навигации:
- Чтобы изменить угол обзора зажмите среднюю кнопку мыши и перемещайте ее;
- Чтобы перемещаться вверх-вниз или назад-вперед зажмите кнопку Shift и среднюю кнопку мыши, затем двигайте ее;
- Для изменения масштаба используйте колесо прокрутки;
- Чтобы выбрать объект щелкните по нему правой кнопкой или щелкните правой кнопкой вне объекта, чтобы отменить выбор;
- Для выбора нескольких объектов удерживайте кнопку Shift во время выбора;
- Чтобы выбрать все объекты нажмите A, и еще раз чтобы отменить выбор, выбранные объекты будут выделены желтым.


3. Режимы работы
Программа для 3D моделирования Blender может работать в нескольких режимах:
- Режим объекта ( Object mode) - позволяет выбирать объекты, перемещать их, поворачивать, и двигать как вам нужно;
- Режим редактирования (Edit mode) - позволяет изменить вершины объекта, его линии и плоскости, вы можете изменять сетку в этом режиме.
- Скульптурный режим ( Sculpt mode) - режим редактирования 3D сетки;
- Режим рисования (Vertex Paint mode) - позволяет изменить цвета фигур;
- Режим рисования текстур (Texture Paint mode) - позволяет раскрашивать текстуры;
- Режим толщины (Weight Paint mode) - позволяет изменить толщину поверхностей;
- Сеточный режим (Particle mode) - удобен для работы с системами частиц.
Для переключения между этими режимами можно использовать кнопку Tab или меню:

В этой статье мы будем использовать только первых два режима, они основные.
4. Изменение объектов
3D моделирование Blender начинается с изменения объектов. Обратите внимание на стрелки, которые появляются около объекта, когда вы его выбираете. Это направляющие стрелки, и они указывают на грани системы координат. Красная стрелка соответствует оси X, зеленая - ось Y, а синяя - ось Z. Эти стрелки позволяют более точно перемещать объекты.
Переместить объект можно несколькими способами:
- Просто перетащите его правой кнопкой мыши;
- Нажмите G и перетащите объект в нужное место;
- Нажмите на одной из стрелок и перемещайте объект вдоль нее.


Поворачивать объекты тоже очень просто. Все что нужно сделать - это выбрать объект и нажать кнопку R. Если вы хотите повернуть объект вокруг определенной оси, нажмите R, а затем одну из клавиш X, Y, Z. Они соответствуют осям координат.
Для масштабирования используйте кнопку S. Опять же, для масштабирования по одной из осей нажмите X, Y или Z.
5. Создание объектов
Работа в Blender предполагает не создание нескольких объектов в основной области. Сначала обратите внимание где находится 3D курсор. Именно в этом месте будет вставлен объект. По умолчанию он расположен в начале координат, но вы можете его переместить в любой место просто кликнув левой кнопкой.

Затем откройте меню "Add" в нижней части экрана и выберите нужный тип объектов, например, фигуры (Mesh), а затем саму фигуру. После ее добавления она появится около курсора. Так вы можете добавить любой объект.

6. Редактирование объектов
В режиме редактирования вы можете изменять размеры и характеристики объектов. Можно выбирать отдельные части объектов: вершины, линии и плоскости. Что нужно выбрать можно указать на панели:
Дальше работа похожа на перетаскивание объектов. Выберите нужную часть правой кнопкой и тащите куда нужно. Также в режиме редактирования вы можете выделить несколько вершин и объединить их вместе. Для этого выберите нужные вершины с помощью "Shift" затем нажмите "W" и выберите пункт меню "Merge".


Также в режиме редактирования вы можете вытягивать части объекта. Для этого выберите грань, вершину или плоскость, а затем нажмите "E" и перетащите ее в нужное место.

Вы можете вырезать часто объекта чтобы перетащить ее в другое место или развернуть. Для этого нажмите Ctrl+R и выберите нужную часть просто двигая мышь, затем эта часть будет отмечена и вы сможете сделать с ней все что нужно.



7. Модификаторы
Модификаторы позволяют изменять характеристики вашей фигуры по определенным алгоритмах. Чтобы использовать модификаторы вернитесь в режим объекта, затем на правой панели выберите иконку со значком ключа:


Дальше нажмите "Add Modifier" и выберите нужный модификатор. Вы можете поэкспериментировать с ними. Чаще всего вам придется использовать "subdivision surface". Он позволяет сгладить углы поверхности. Все параметры модификатора будут находиться на правой панели. С помощью пункта "View" вы можете настроить силу скругления:
8. Сохранение результата
Чтобы сохранить результат своей работы откройте меню "File" и выберите опцию "Save":

Затем вам нужно выбрать место для сохранения и нажать "Save blender file". Работа будет сохранена в формате Blender, и вы сможете продолжить ее редактировать. Но если вам нужна обычное изображение, в меню "File" выберите пункт "Export", затем выберите формат нужной картинки:

Наша инструкция как пользоваться Blender 3d для чайников подходит к концу.
Выводы
В этой статье мы рассмотрели как пользоваться Blender 3d для моделирования различных фигур и объектов. Конечно, вы не стали профессионалом, но зато теперь знаете на что способна программа для моделирования Blender и как ею пользоваться.
Знакомство с миром 3д моделирования состоялось в далеком 2003 году. Тогда, да и сейчас я увлечен рисованием и написанием сюжетов к комиксам. Мечтал нарисовать мультик. Технологией и должными знаниями о том как устроены мультики я не знал, но один хороший друг сказал, что реализовать свои мечты смогу с помощью компьютера. В те времена компьютеры были не у всех , да и удовольствие было не из дешевых.
Итогом стало то, что родители прознали про мою мечту и по окончанию школы раскошелились мне на компьютер, радости было полные штаны. Радовался не долго:
– "Как и где рисовать мультики?" – главный вопрос которым была забита моя голова.
На помощь опять пришел мой хороший друг, сказал есть такая программа в которой можно мультики делать, такой программой стала Discreet 3dsmax 5.
Друг попросил своего знакомого, а тот у своего друга сделать копию программы, пишущие приводы были на вес золота, сейчас они никому не нужны, а тогда это была самая крутая вещь. Убиралась программа на обычный CD диск и занимала очень мало места. Получив копию программы, я осознал, что мечта сбылась и сейчас начну делать мультики.
Облом, ничего не понятно, куда нажимать, зачем нажимать?
На удивление у этого человека была не только программа, но еще и самоучитель, привезенный аж из-за границы и естественно полностью на английском языке, толстенный как "Война и мир". Но это была не проблема, желание научится было сильнее, я переписал весь самоучитель и переводил его затем с помощью англо-русского словаря. По изученной информации освоил программу и даже сделал несколько 3д анимация короткометражный мультфильм, но не по комиксам, а по самоучителю.
Шли годы, заканчивал техникум, и изучил программу от корки до корки, тогда я уже работал в Autodesk 3ds Max 9 занимался архитектурой и интерьерами, даже зарабатывал на фрилансе. Тогда уже появился какой никакой "интернет", это тот, что от домашнего телефона. Я не помню точно какой год, но тогда я в первые увидел Blender самый первый релиз и даже умудрился пощупать, но он мне не зашел. И был похож на что-то такое, рисунок ниже.
На этом знакомство с Blender закончилось, забыл сказать тогда я еще учился в художественной школе и поступил в институт на дизайнера ювелирных изделий, где я и познакомился еще с одной 3д программой Gemvision Matrix, а точнее это самостоятельный аддон заточенный под ювелирное производство который ставиться по верх другой программы Rhinoceros.
После я взял академический отпуск и свалил на 2 года в армию, не хотелось мне после института идти потом в армию.
После армии перевелся на заочное обучение и стал работать по специальности, так сказать проходить практику за деньги. Ественно без опыта работы на ювелирное производство тебя не возьмут, нужно знать технологию, уметь 3д моделировать и понимать художественную часть, т.е желательно отучится в художке. Художку закончил, 3д моделирования опыта было 4 года, но не было знаний о технологии, так как этому я только учился.
Путем проб и ошибок я влился в компанию и стал зарабатывать, основной программой для меня был 3ds Max, он конечно не был заточен под ювелирку, но все же для меня это был фаворит при работе с пластикой (изделия в виде животных и все в таком духе), паралельно работал в Gemvision Matrix, очень удобное управление и классный рендер, работал в ней 5 лет и понял для меня она была очень примитивной.
Те года были для меня очень насыщенные в плане познания новых программ, изучил 3ds Max , ZBrush, Gemvision Matrix, SketchUp, Materialise Magics и немного SolidWorks.
Тогда я разрывался между этими программами, все они были хороши и плохи, приходилось держать в голове большее количество информации связанной с этими программами, я хотел что-то универсальное.
И тут начинается восхождение моего главного героя данной статьи, рад вам представить BLENDER .
BLENDER вобрал в себя все самое лучшее от своих "конкурентов", скульптинг пожалуйста, 2D и 3D анимация на месте, рендеринг, рисование и кучу разных возможностей, программа с открытым кодом, умельцы дополняют программу необходимыми аддонами. Даже по моей основной специальности есть аддоны, спасибо тому кто сделала эту программу и всем тем кто пишет для нее аддоны.
Про свою мечту о своем мультике я конечно не забываю, но я вырос и в жизни появились другие задачи и потребности, женился, появились дети, написал несколько книг и сюжетов для комиксов. И BLENDER в этом прекрасно помог с помощью него я моделировал примитивные сцены для своих комиксов(так сказать делал референс), рендерил и уже после обрисовывал и дорабатывал картинку.
BLENDER идеальная программа для моих задач, моделирую и зарабатываю на ювелирке, интерьере, персонажах, архитектуре.
Кто еще сомневается в выборе программы, поверьте мне, человеку который половину своей жизни занимается 3д моделированием. что BLENDER это ТОП за свои деньги, аха -ха он же бесплатный, учитесь конкуренты. Я думаю больше не возникнут вопросы "ПОЧЕМУ BLENDER?"
Люди, специализирующиеся на 3D-моделировании, часто выбирают для работы программу Blender. Она считается многофункциональным, удобным и бесплатным софтом, который предлагает множество оригинальных функций для создания или редактирования трехмерных моделей. С помощью этого ПО даже новичок легко разберется в принципах этой сферы деятельности. Программа Blender считается более интересной, продуманной и понятной даже по сравнению с известными профессиональными программами, к которым относится Maya или ZBrush.
Описание Blender
Программа предлагается пользователям совершенно бесплатно. Основное ее назначение заключается в создании и изменении трехмерной графики. Она популярна среди профессионалов и новичков, что обусловлено ее кроссплатформенностью и открытым исходным кодом. Бесплатный пакет включает множество функций, что позволяет создавать настоящие шедевры трехмерной графики.

К другим особенностям Blender относится:
- существует версия на русском языке, что упрощает процесс работы с ПО;
- допускается пользоваться Blender даже для крупных проектов, поскольку она не уступает сложным профессиональным софтам;
- во время работы новичок познакомится с правилами 3D-моделирования, а также с легкостью воспользуется понятными инструментами, необходимыми как для создания, так и для редактирования трехмерных моделей.
Внимание! За счет большого количества опций не возникает сложностей с редактированием любого объекта.
Основные функции
Программа Blender содержит множество инструментов, каждый из которых обладает своими особенностями. Во время открытия программы появляется вьюпорт, где предлагается возможность создания и изменения трехмерной модели. Ее можно вращать и перемещать, а также без сложностей меняется масштаб. В вьюпорте представлены все внесенные корректировки, связанные с визуализацией, анимацией или изменением текстуры.
К основным функциям относится:
- 3D-моделирование. Пользователь может выбирать разные методы создания и редактирования объемной модели. Для этого применяются примитивы, полигоны, метасферы, булевые операции, NURBS-кривые или инструменты, предназначенные для скульптинга.
- Анимация. Предлагается возможность пользоваться скелетной анимацией, инверсной кинематикой, ограничителями и сеточной деформацией. Среди основных функций представлена анимация по ключевым кадрам, а также можно редактировать весомые коэффициенты вершин.
- Текстурирование. С помощью софта накладываются разные текстуры на одну модель. Для текстурирования можно пользоваться разными инструментами, например, частично настраивать текстуры или включать UV-маппинг. Программа считается гибкой за счет применения шейдеров, которые каждый пользователь настраивает самостоятельно с учетом собственных требований.
- Рисование. Хотя Blender в основном предназначена для 3D-моделирования, но среди дополнительных функций представлена возможность для рисования. Поэтому пользователь легко делает наброски, для чего предлагаются разные виды кистей. Для упрощения процесса работы с 2D-анимацией можно пользоваться несколькими слоями.
- Визуализация. ПО содержит несколько инструментов для визуализации моделей, причем допускается даже интегрировать ее с внешними рендерами.
- Редактор видео. Даже для опытных пользователей такая функция считается оригинальной и важной. Благодаря встроенному редактору видео можно комбинировать трехмерные модели с видеороликами. Данная функция считается мощной и удобной в использовании.
- Игровой движок. Эта функция редко встречается в стандартных или профессиональных программах. С помощью игрового движка пользователей может создать интерактивное трехмерное приложение. Благодаря понятному интерфейсу Python API легко корректируются параметры игры.

Существует еще множество других инструментов, упрощающих процесс трехмерного моделирования.
Системные требования
Для установки бесплатной программы Blender необходимо, чтобы компьютер или ноутбук соответствовали определенным системным требованиям. К минимальным показателям относится:
- 64-битный двухъядерный процессор, причем частота должна начинаться от 2Ггц;
- 4 Гб оперативной памяти;
- видеокарта, размер памяти которой превышает 1 Гб, а также требуется поддержка OpenGL 3.3.
При соответствии техники только минимальным требованиям существует вероятность, что софт не запустится, будет долго грузиться или не получится воспользоваться основными функциями. Если оборудование отвечает рекомендуемым требованиям, то не возникнет сложностей с использованием софта, но не получится создать сложные модели и сцены. Для профессионалов актуально выбирать технику, которая соответствует оптимальным требованиям. К рекомендуемым параметрам относится:
- 4-ядерный 64-битный процессор;
- 15 Гб оперативной памяти;
- видеокарта с размером памяти от 4 Гб.
Отличия от других программ
Многие профессионалы отказываются от покупки дорогостоящих и профессиональных программ для трехмерного моделирования, выбирая бесплатный софт Blender. К отличительным особенностям ПО относится:
- предлагается возможность работать не только с трехмерными моделями, но и рисовать, создавать игры или редактировать видеозаписи;
- программа весит 70 Мб, поэтому не занимает много места на диске;
- все предлагаемые функции работают, а также хорошо сочетаются с внешними рендерами;
- софт отличается высокой производительностью;
- разработчики регулярно выпускают новые версии, делая программу более оперативной, универсальной и простой;
- Blender отличается упрощенным программируемым интерфейсом;
- в софт интегрирована файловая система.
Установить ПО можно на любую операционную систему, а также программа предназначена как для новичков, так и для профессионалов в сфере объемного моделирования. Пользоваться ею могут даже школьники, что позволяет им развивать пространственное мышление. Она применяется не только для сложных рабочих проектов, но и для создания открыток или видеозаписей. Благодаря большому количеству функций можно создавать логотипы или дизайн сайтов, а также баннеры или рекламу.
Преимущества и недостатки
Программа Blender регулярно обновляется и улучшается, поэтому постоянно появляются новые уникальные функции. Ее хвалят даже профессионалы, которые являются специалистами в трехмерном моделировании. К основным плюсам софта относится:
- оперативность работы, поскольку за счет небольшого веса программа запускается очень быстро, а также молниеносно реагирует на команды пользователя;
- все уникальные функции работают даже при установке ПО на компьютер, соответствующий только минимальным системным требованиям;
- высокая функциональность, обусловленная большая количеством работающих и удобных инструментов, позволяющих решать различные задачи, связанные с трехмерными моделями, а на других программах такой функциональности можно достичь только при установке плагинов;
- высокая универсальность, обусловленная возможностью создания видеороликов, мультфильмов или приложений, а также предусмотрена высококачественная анимация;
- установка уникального внутреннего рендерера Cycles, который работает на GPU или CPU;
- программа работает на движке EEVEE, который дает возможность в любое время изучить текстуры или проверить наложенные эффекты;
- компонент UI считается продвинутым и удобным, что позволяет любому пользователю легко привыкнуть к инструментам управления.
Но Blender обладает и некоторыми недостатками. К ним относится:
- многие инструменты отличаются низкой мощностью, что негативно воспринимается профессионалами, которые нацелены на реализацию сложных рабочих проектов;
- некоторые функции нуждаются в дополнительной настройке, которая считается сложной для новичков в 3D-моделировании;
- разработчики регулярно выпускают новые версии, что требует частного обновления, поэтому меняется интерфейс и появляются новые функции, но не все пользователи легко привыкают к таким новшествам.
Осторожно! Внедрение все новых рабочих инструментов становится причиной появления недоработок или багов, которые пользователи обнаруживают во время работы с программой.
Отзывы пользователей
Многие люди, которые работают с трехмерными моделями, оставляют положительные отзывы о программе Blender.
Раньше приходилось пользоваться только профессиональными программами для 3D-моделирования, но теперь все действия с трехмерными моделями легко выполняются с помощью софта Blender. Использование этой программы позволило мне снизить расходы на покупку дорогостоящего ПО, а также появилась возможность менять и создавать видеоролики.
Давно работаю с трехмерными моделями, поэтому приходилось пользоваться большим количеством программ. Blender – это идеальное решение для профессионала, так как здесь без установки дополнительных плагинов можно применять множество функций и инструментов. Но, я считаю, что разработчикам нужно снизить количество выпускаемых версий, так как приходится много времени тратить на изучение обновленного интерфейса после обновления.
Заключение
Софт Blender – это бесплатная программа, предназначенная для 3D-моделирования. Она обладает многими функциями и уникальными инструментами. Она имеет множество преимуществ, хотя пользователи отмечают и некоторые значимые недостатки. С ее помощью можно работать не только с трехмерными моделями, но и с видеороликами, приложениями или 2D-анимацией.
Полезное видео
Дополнительный материал по теме:
Дмитрий Зайцев (3D Art Team Lead в Plarium) рассказал о том, почему знания Blender нужны всем, кто работает или только хочет работать в индустрии CG.

Оглавление:
Вступление
Blender – это довольно мощный 3D пакет с большим функционалом во всех направлениях CG. Моделлинг, скульптинг, 2D и 3D анимация, VFX и симуляции, видео эдитор – здесь есть все необходимое, чтобы попробовать себя в каждом направлении.
Инструменты моделинга и скульптинга позволяют быстро разобраться в направлении и начать работать. С помощью авторигов, можно не вдаваясь в подробности заанимировать свою модель, даже если ты не аниматор и не ригер.
2D-художники в Blender могут без проблем выставлять свои сцены и перспективу. А физический движок Mantaflow поможет начинающим VFX-художникам разобраться в том, что такое визуальные эффекты и как их создавать.
Для 2D-аниматоров Blender может предложить лучшее, что есть в сфере – grease pencil. Этот инструмент позволяет делать крутые раскадровки для 2D-анимации, анимировать 2D-объекты поверх 3D-сцены и многое другое.
Пакет очень сильно развивается, поскольку в него многие вкладываются. Но иногда сложно предсказать, в какую сторону пойдет их развитие. Когда донатят большие компании, некоторые дают деньги просто на развитие, например, как Epic Games и Ubisoft, а некоторые – на развитие определенного аспекта, допустим видео эдитора.
Кстати, в Blender же еще есть видео эдитор, в котором можно не только нарезать и монтировать видео, но и делать моушен трекинг. Парень из Default cube уже не один раз показывал как это делается. В отличие от другого софта, Blender дает тебе трекинг в 3D-пространстве, которое можно применить к своему видео. Не это ли мы все ждали?
Почему новичкам стоит начинать с Blender?
Для новичков, это самый простой способ войти в индустрию. В Blender можно попробовать все направления 3D, не парясь о лицензиях, сторонних плагинах и необходимости изучать кучу разного софта. В нем из коробки есть все, что может понадобиться новичку.
Отдельно стоит отметить его современный, интуитивно понятный интерфейс. Он существенно упрощает процесс обучения и ускоряет работу. Как и огромное, достаточно дружелюбное комьюнити с невероятным количеством туториалов. Это отличный старт, после которого уже можно разветвляться и расширять свой инструментарий.
Blender – это тот же моделинг с хорошей системой модификаторов, что и в 3Ds Max, но плюс к этому он дает возможность детализировать модели не выходя из программы. Сделав топологию в Blender, тебе не нужно переходить в ZBrush, чтобы сделать, допустим, карту дисплейсмент и нормалей, ты можешь сделать их в Blender. Я уже не говорю о том, что 3Ds Max хоть и хороший софт, но старый, сложный и обновляется раз в год. Причем там такие обновления, что даже смешно.
Уровень детализации скульптинга в Blender вполне соответствует требованиям геймдева, особенно мобильного. На проектах с миллиардами полигонов однозначно понадобится ZBrush, но если говорить о проектах с не такой большой детализацией, то Blender будет более чем достаточно. К тому же он значительно проще, чем ZBrush, а значит изучать его будет легче.
В плане VFX Blender еще отстает от Houdini, но он и далеко не такой мозголомный. Houdini очень тяжелый софт для входа в отрасль. Если его открыть, можно вывалить, от того на что он способен, но еще больше можно вывалить от того, насколько сложно этому научиться. С ним реально нужно знать, чего ты от него хочешь. В Blender все понятнее. Он вполне подходит, чтобы познакомиться с VFX и начать делать хорошие эффекты.
Далеко не все могут позволить себе покупать лицензионный софт для обучения, но и рисковать с ломаными и нестабильными программами – тоже сомнительный вариант. Остается только устанавливать студенческие версии софта. Они бесплатны, но с ограниченным функционалом и расширенным пакетом проблем. В Maya, например, ты будешь постоянно получать уведомления, что работаешь в студенческой версии. Когда я был на курсах анимации, меня это сильно бесило. Ты и так стараешься не нажать лишнюю кнопку, чтобы программа не вылетела, а тут – бах, студенческая версия, ты пугаешься, бьешься руками о клавиатуру, все зависает, комп взрывается, апокалипсис настает.
Для чего 2D-художнику может понадобиться 3D?
Расскажу на своем примере. В прошлом я 2D-художник и у меня была проблема с перспективой, с которой мне здорово помог Blender. В одной из своих персональных работ я хотел нарисовать город, сквозь который пролетел лазерный шар и обрезал часть домов. В этих срезах должны были быть видны квартиры. В голове все было красиво, но я понимал, что нарисовать так, чтобы это выглядело адекватно, я не смогу. Фотобашить там тоже было бы очень долго, поэтому я пошел в Blender.
Несмотря на то, что тогда я был знаком с ним очень поверхностно, моих знаний хватило, чтобы сделать и расставить простые модели зданий, применить boolean модификатор, все вырезать и отрендерить. После этого я легко собрал свою сцену поверх рендера, понимая, как будет ложиться перспектива и выстраиваться композиция. Моя жизнь стала гораздо проще, когда я узнал, что в Blender можно делать все эти вещи.

Blender – это пакет для создания трёхмерной компьютерной графики, анимации и интерактивных приложений.
Blender может показаться сложной для изучения программой с неограниченными возможностями.
Эти уроки позволят получить базовые знания и навыки по созданию объектов, их изменению, работе с материалом.
Лучший совет, который я могу дать вам при изучении этой программы, — не сдавайтесь!
Любая программа рендеринга и анимации имеет сложный процесс изучения, и Blender не является исключением. Через пару недель многие вещи станут проще.
Структура окна программы Blender
Вот что вы увидите после запуска:
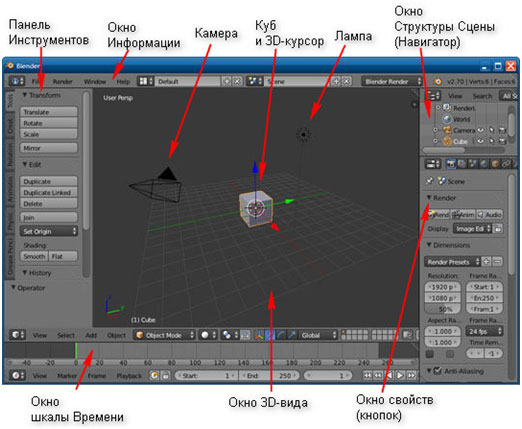
В 3D окне можно наблюдать две пересекающиеся в центре линии (красную и зелёную) – оси координат X и Y (их обозначения есть в нижнем левом углу 3D-окна), 3D-курсор, куб, лампу и камеру.
Куб — это отображаемый объект. Возможно, он вам не понадобится и тогда его следует удалить.
Лампа служит источником света (без неё конечное изображение было бы чёрным).
Камера необходима для отображения конечного изображения. С помощью камеры мы видим изображение под тем или иным углом.
Все вместе (куб, лампа, камера) формируют сцену – представление события.
3D-курсор в центре куба используется для определения места добавления новых объектов. Вы можете перемещать его щелчком левой кнопки мыши.
Теперь запомним следующую особенность: многие команды в Blender предпочтительно отдавать с клавиатуры. При этом следует помнить, что курсор мыши должен находиться именно в том дочернем окне, где планируется произвести изменения.
Рендеринг
Формирование изображения по созданной сцене называется рендерингом (отрисовкой).
В Blender, чтобы посмотреть конечное изображение можно нажать F12. Отображаемая сторона, удалённость и др. на получившейся картинке зависят от того, где размещена и как повёрнута камера.
Навигация в окне просмотра с помощью клавиатуры
Чтобы изменять вид в окне просмотра чаще всего используют клавиши NumPad (дополнительную цифровую клавиатуру). Например, для того, чтобы установить в 3D-окне вид из камеры следует нажать 0 (ноль).
Назначение клавиш NumPad:
0 — вид из камеры;
2, 4, 6, 8 – поворот сцены;
5 – перспектива (повторное нажатие возвращает обратно);
Навигация в окне просмотра c помощью мыши
Изменять вид окна просмотра можно не только с помощью клавиатуры, но и используя мышь:
— прокрутка колеса мыши меняет масштаб;
— движение мыши при нажатом колесе поворачивает сцену (не крутите его, просто нажмите как кнопку);
— движение мыши при нажатом колесе + Shift передвигает сцену.
Примечание. Курсор мыши должен находиться в 3D-окне (а то передвинете что-нибудь другое).
Выделение объектов
Итак, первоначально на сцене присутствуют три объекта (куб, камера и лампа). Их можно передвигать, менять угол наклона и др., но для начала неплохо бы научиться выделять объекты (т.е. указывать компьютеру, с чем именно мы будем работать).
Выделение объекта в Blender осуществляется щелчком правой кнопки мыши по нему. Контур выделенного объекта становится розовым.
Чтобы выделить несколько объектов, надо щёлкать по ним по очереди правой кнопкой мыши при зажатой клавише Shift.
Если было выделено несколько объектов, нажатие клавиши A приводит к сбрасыванию выделения со всех объектов, а последующее нажатие — к выделению всех объектов.
Изменение позиции, размера, и угла поворота объектов
Прежде чем мы начнем изменять формы меш-объектов и превращать их в другие формы, мы должны хорошо освоить создание, перемещение, вращение и масштабирование основных меш-объектов.
Основные способы модификации объектов:
Например, чтобы изменить размер куба по всем осям с помощью клавиатуры необходимо выполнить следующую последовательность действий:
2. Нажать клавишу S, чтобы включить режим масштабирования;
3. Перемещать курсор мыши, пока объект не достигнет необходимого размера;
4. Щёлкнуть левой клавишей мыши, чтобы согласиться с изменениями, или правой – чтобы отказаться от них.
Если при перемещении курсора (п.3) зажать клавишу Ctrl, то любое изменение будет пошаговым (на определённую величину).
Вместо нажатия клавиш G, R и S, вы можете использовать кнопки с панели Transform с левой стороны окна 3D-вида: Translate (G), Rotate (R), Scale (S).
Если изменения необходимо выполнить только по одной оси, можно пользоваться клавишами X, Y, Z. После клавиши S или др. следует нажать X или Y или Z, в зависимости от того, по какой оси требуется изменить объект.
Сохранение и открытие файлов
Сохранение и открытие файлов в Blender не сильно отличается от этих действий в других программах. Однако окна здесь выглядят достаточно специфично. Главное, что следует запомнить: в Blender при закрытии программы не выводится диалоговое окно с предложением сохранить файл. Поэтому об этом следует позаботиться заранее, иначе можно безвозвратно утратить только что созданный документ.
Практические упражнения
| № | Задание | Способ выполнения |
| 1 | Сделайте окно 3D вида полноэкранным. | Shift + Space (пробел). При этом курсор должен находиться в окне 3D-вида. |
| 2 | Попробуйте перемещать 3D-курсор. | Щелчок левой клавишей мыши в любое место 3D-окна. |
| 3 | Поочередно выделяйте камеру, лампу и куб. | Щелчок правой клавишей мыши по тому или иному объекту. |
| 4 | Выделите три объекта вместе (групповое выделение). | Щелчки правой клавишей мыши по кубу, камере и лампе при зажатой клавише Shift. |
| 5 | Измените тип окна на вид спереди, затем сбоку и, наконец, вид из камеры. | Нажатие на NumPad’е 1, затем 3 и 0. |
| 6 | Выделите один куб. | Щелчок правой кнопкой по объекту. |
| 7 | Переместите куб по оси X на -2 единицы. | Зажав Ctrl, потянуть за красную ось назад. При этом наблюдать за изменением значения в нижнем левом углу 3D-окна: . |
| 8 | Переместите куб по оси Y на 3 единицы. | Потянуть за зеленую ось вправо. |
| 9 | Переместите куб по оси Z на -1 единицу. | Потянуть за синюю ось вниз. |
| 10 | Увеличьте куб по оси X в 3 раза. | Нажать S на клавиатуре, затем X. Зажать Ctrl и двигать мышью, добиваясь в нижнем левом углу 3D-окна значения в 3 целых. Примечание. Чем ближе курсор мыши к объекту, тем сильнее влияет движение мыши на изменение объекта. |
| 11 | Увеличьте куб по оси Y в 1.3 раза. | S, затем Y. Зажать Ctrl и двигать мышью, добиваясь в нижнем левом углу 3D-окна значения в 1.3. |
| 12 | Уменьшите куб по оси Z в 2 раза. | S, затем Z. Зажать Ctrl и двигать мышью, добиваясь в нижнем левом углу 3D-окна значения в 0.5. |
| 13 | Поверните брусок по оси X на -15 градусов | Нажмите N. В появившемся плавающем окне на панели Rotation в поле X ввести значение -15. Нажать Enter. |
| 14 | Поверните брусок по оси Y на -10 градусов | В поле Y ввести значение -10. Нажать Enter. |
| 15 | Посмотрите получившееся изображение. | F12 |
| 16 | Сохраните его, обратив внимание, что сохраняется не файл сцены с расширением .blend, а именно картинка (в формате JPEG). | F3 |
Автор: Владимир Вычегжанин
Читайте также:

