Не работают горячие клавиши в блендере
Обновлено: 19.05.2024
Очень важную роль в блендере играет управление с клавиатуры. Конечно, всю ту же функциональность можно получить и через меню, но иногда в некоторых ситуациях быстрее, а то и просто удобнее использовать клавиатуру.
Итак небольшой референс для самых часто используемых клавиш в блендере.
Левая кнопка мыши — установить позицию 3д курсора (он может использоваться как место для добавления новых объектов, как центр вращения и т.д.) или закончить действие (как и пробел).
Правая кнопка мыши — выделение (как объектов в Object mode так и вершин, ребер и граней в режиме редактирования меши, и в любых других местах ) а также отмена текущего действия (перенос, поворт, изменение размера)
Колесо мыши при прокрутке — зум в том окне над которым находится мыш (в любом типа вида).
Колесо мыши при нажатии — вращение в 3д виде и перемещение вида в любом другом.
Основные кнопки
+нажатие колесо мыши - перемещиние 3д вида (у меня допустим стоит наоборот: без шифта - перемещение, с шифтом - вращение, это можно поменять в настройках блендера если раздвинуть вниз вид с меню File)
- в зависимости от данного состояния может быть: 1. добавить объект в сцену 2. закончить действие (например перемещение)
- закончить действие (например перемещение)
+ включить/выключить визуальные хелперы для перемещения, вращения и изменения размера или все вместе
- переключение в режим редактирования объекта (для мешей и арматур) и обратно
+ - переключение в режим weight paint для меши и в posing mode для артматуры
- простое квадратное выделение, его особенность в блендере в том, что он добавляет выделение к уже выделенному (работает и во всех режимах: Object mode, Edit mode, UV Face Select, Pose Mode и т.д.). Если при выделении нажимать колесико мыши вместо левой кнопки, выбранные объекты перестают быть выбранными (deselect). Повторное нажатие клавиши - превращает квадратное выделение в круглое. Радиус регулируется колесиком мыши.
- grab, свободное перемещение объекта, действуют такие модификаторы как: ctrl - выравнивать по сетке, shift - более точное перемещение. Также действуют модификаторы осей при нажатии , или . То же самое получается если "схватить" объект правой кнопкой мыши и потащить, при этом также действуют все модификаторы.
- rotate, вращение, все те же модификаторы что и для перемещения
- scale, изменение размера, все те же модификаторы что и для перемещения
, и работают в Object mode, Edit mode, UV Face Select, Pose Mode и т.д. а также во всех видах где требуется какая либо манипуляция с элементами (например в UV/Image Editor)
+ - duplicate, создаёт дубликат выделенного
+ - duplicate linked
+ - undo
+ - redo
- удалить выделенное
- вызывает меню unwrap (для этого должен быть включен режим UV Face Select)
- добавить кадр анимации
+ проиграть анимацию
стрелки влево/вправо - переключатся между кадрами анимации
- переключение между wireframe и solid отображением объектов в 3D View
Кнопки в Edit Mode
Действуют все выше перечисленные.
+ для добавления кости (если редактируется арматура), и для дублирование выделенного+смещение, если редактируется меш
- создать грань из трех (четырех) выделенных вершин
- extrude
+ - поменять расположение треугольников в кваде
- меню редактирования
- отделить выделение от объекта
Подробное руководство по горячим клавишам (HotKeys) в Blender 3D. Все основные команды в Blender 3D.
Горячие клавиши для моделирования в Blender
TAB - В окне 3D вида переключает Объектный режим на режим Редактирования и наоборот. Если создавать объект в режиме Редактирования, то объект объединится с предыдущим, а в Объектном - нет.
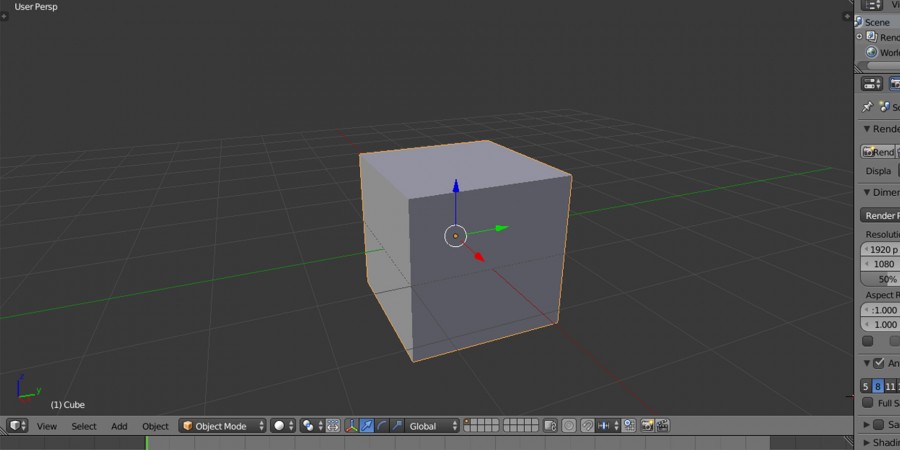
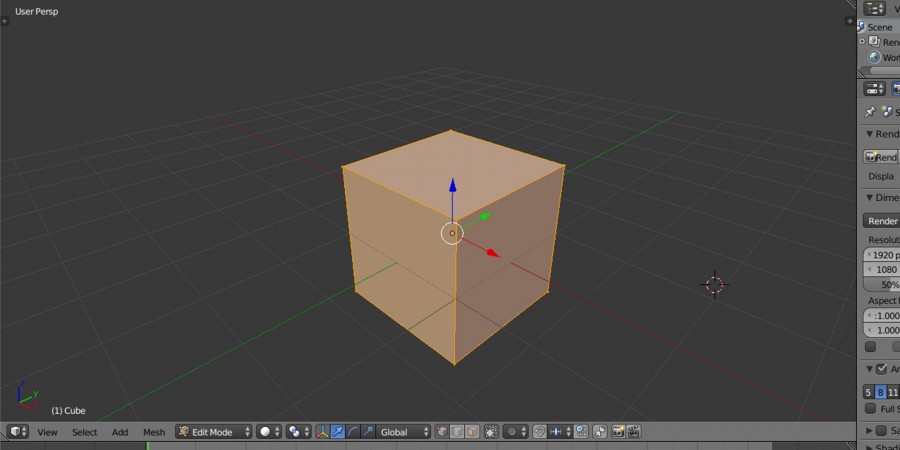
A - В Объектном режиме выделяет все объекты, повторное нажатие снимает выделение. В режиме Редактирования выделяет все вершины, а повторное использования этой горячей клавиши снимает выделение со всех вершин.

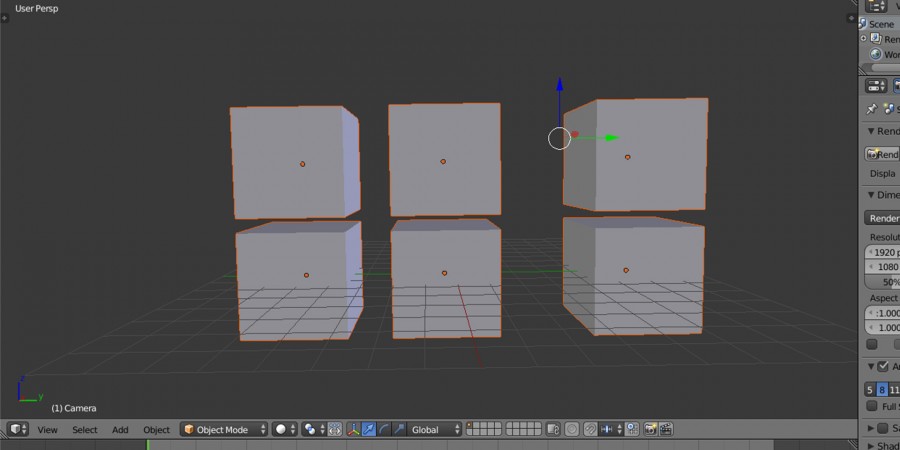
B - В Объектном режиме выделяет объекты Прямоугольником. В режиме Редактирования выделяет вершины таким же образом, повторное использование добавит к выделенным вершинам те вершины, которые были выделены прямоугольником.
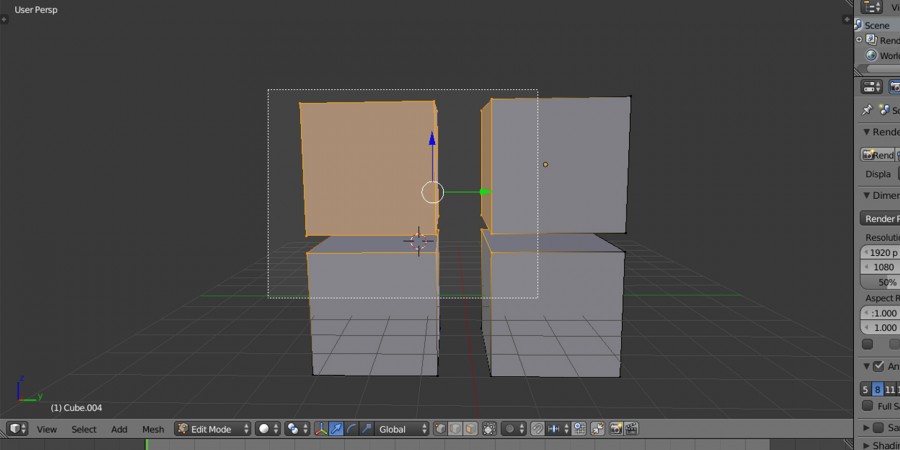
C - Выделяет объекты или вершины произвольным Кругом.
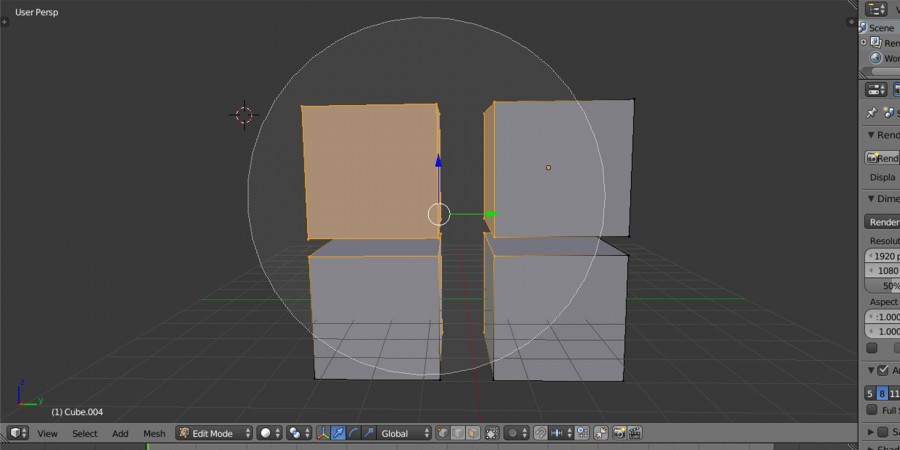
Цифры NumPad - Переключение режимов просмотра объекта. Клавиша "5" переключает с перспективного режима просмотра на ортогональный и наоборот, "1" - Вид спереди, "3" - Вид справа, "7" - Вид сверху, "9" - Вид снизу, "2", "4", "6", "8" - передвигает камеру, Клавиша "." - приближение к выбранному объекту, "+" - приближает камеру к объекту, "-" - отдаляет камеру от объекта, "0" - переключение просмотра 3D объекта на камеру.
R - Вращение объекта, вершин, граней. R + X, Y, Z позволяет вращать объект или вершину относительно осей X, Y, Z соответственно.
S - Масштабирование объекта или вершины. S + X, Y, Z позволяет масштабировать объект или вершину по оси X, Y, Z соответственно.
G - Перемещение объекта или вершины. G + X, Y, Z позволяет перемещать объект или вершину по оси X, Y, Z соответственно.
SHIFT - Выделение объектов с зажатой клавишей SHIFT.
Клавиши Мышки - Левая клавиша мышки (ЛКМ) управляет курсором, Правая клавиша мышки (ПКМ) выделяет объект, зажатая клавиша колесика мышки передвигает камеру просмотра и изменяет фокусное расстояние. SHIFT + ПКМ - выделяет несколько объектов. SHIFT + Колесико Мышки - передвижение 3D проекции экрана.
Пробел - вызывает меню поиска, работает как для 3D вида, так и для остальных.
SHIFT + D - Копирование объектов в Объектном режиме или дублирование вершин в режиме Редактирования.
E - экструдирование выделенных вершин в режиме Редактирования.
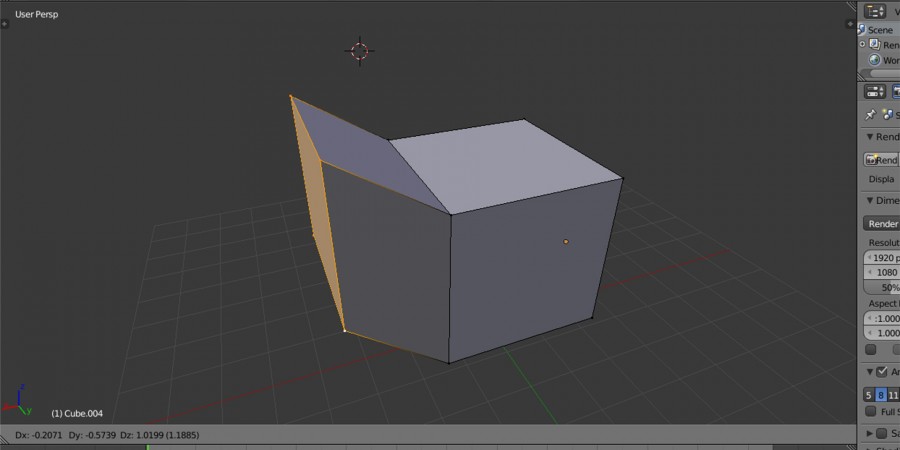
O - В режиме Редактирования вызывает режим пропорционального редактирования вершин.
U - В режиме Редактирования вызывает меню UV Mapping, в котором вы можете сделать следующее: Unwrap, Smart UV Project, Lightmap, Follow Active Quads, Cube Projection, Cylinder Projection, Sphere Projection, Project from View, Project from View (Bounds), Reset.
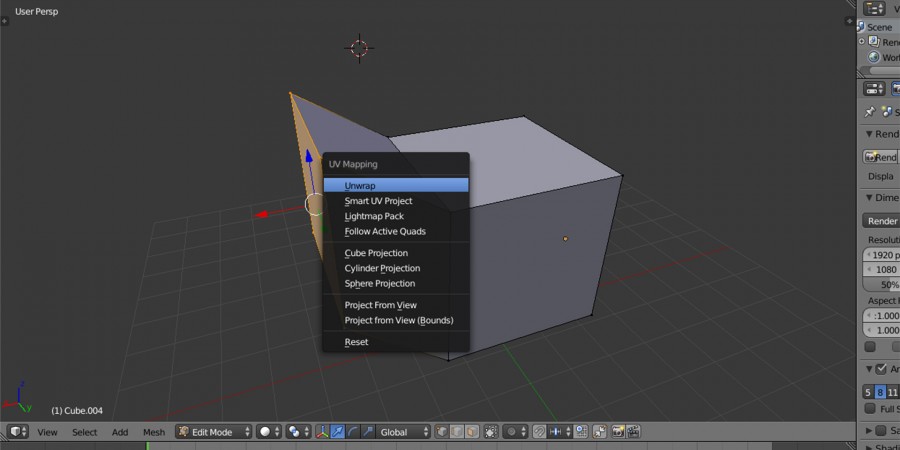
Z - переключение режима Solid на режим Wireframe и наоборот.
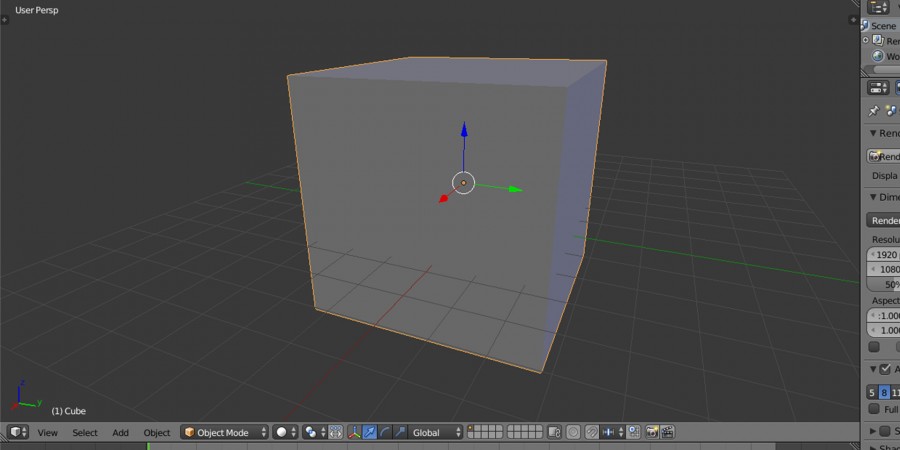
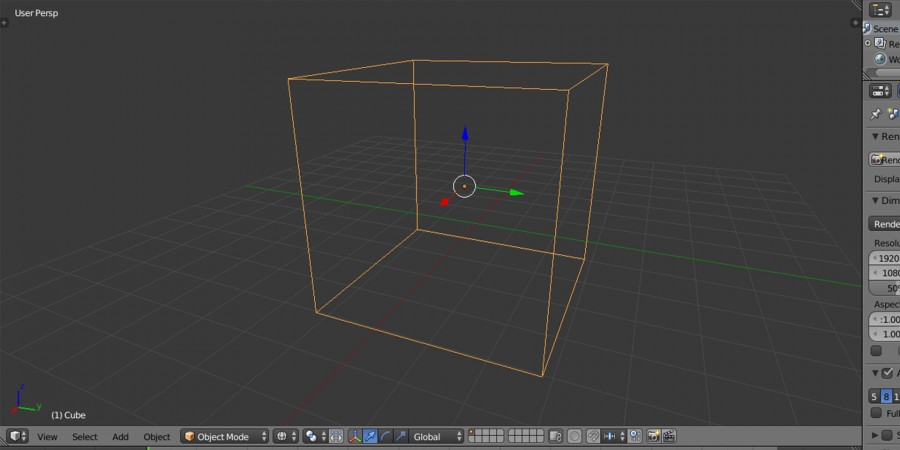
Ctrl + Z - отмена действия (Работает как в Объектном режиме, так и в режиме Редактирования). CTRL + SHIFT + Z - вернуть отмененное действие (Redo). CTRL + ALT + Z - вызывает меню истории.
ALT + Z - Переключение заполненного отображения в затемненное и наоборот.
N - Вызывает окно выделенного объекта. Данные в этом окне зависят от выделенного объекта, например: Transform, Grease Pencil, View, 3D Cursor, Display, Shading, Motion Tracking, Background Images.
P - запускает игру в объектном режиме, в Movie Clip Editor клавиша P разбивает видео на кадры.
X - удаление объекта в Объектном режиме, удаление вершин в режиме Редактирования. То же, что и Delete.
F - создание ребра между 2 выделенными вершинами в режим Редактирования. Между 3 или 4 вершинами создается грань.
T - вызывает окно, в котором находятся такие вкладки: Tools, Create, Relations, Animation,Physics, Grease Pencil.
ALT + A - проигрывание анимации в Timeline.
CTRL + P - создание связи между выделенными объектами. ALT + P - разрыв связи между выделенными объектами.
W - вызов меню Specials, в котором находится Subdivide и прочие.
H - в режиме Редактирования скрывает вершину. Для обратного появления вершины нажмите ALT + H.
ALT + C - конвертирование мешей, текста и кривых. Чтобы преобразовать текст в меш, нажмите ALT + C.
SHIFT + Пробел - полноэкранный режим окна, на котором сейчас стоит курсор.
Горячие клавиши рендера сцены
F12 - рендер сцены. Чтобы настроить камеру под ваши нужды, нажмите 0 для переключения на камеру, нажмите SHIFT + F для управления камерой. Клавиши WASD перемещают камеру вперед, влево, назад, вправо соответственно. "+" - ускоряет скорость камеры, "-" - замедляет скорость камеры. Также можно использовать колесико мышки. Клавиша J переключает результаты рендеринга. Сделав рендер сцены, нажмите J, затем сделайте ещё один рендер сцены, нажмите J, таким образом можно сохранить до 8 различных рендеров. Посмотреть их можно во вкладке Slot 1 (2, 3. ). Сочетание клавиш SHIFT + B позволяет сделает рендер только определенной части изображения. Чтобы делать рендер всего изображения, опять нажмите SHIFT + B.
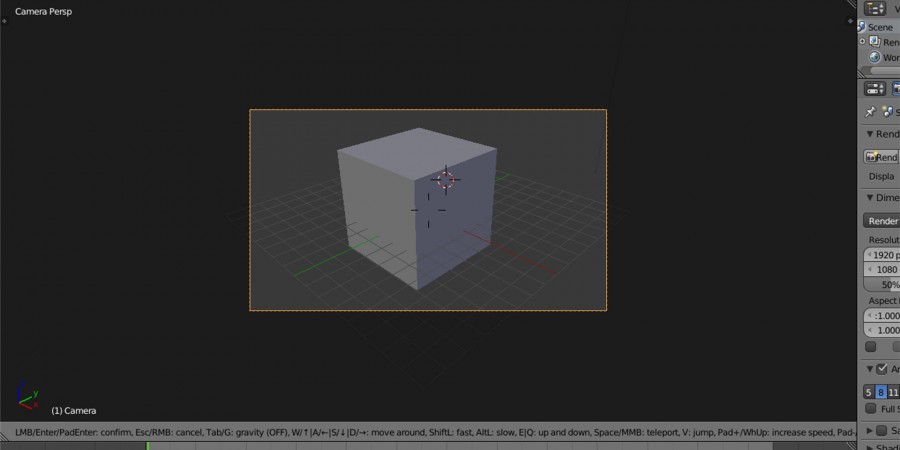
Другие команды Blender
Чтобы объединить 2 или более выделенных вершин, нажмите ALT + M. В появившемся меню выберите At First, чтобы объединить вершины в месте, где была первая выделенная вершина, At Last, чтобы объединить вершины в месте, где была выделена последняя вершина, At Center, чтобы объединить в центре, At Cursor - в месте, где находится курсор.
CTRL + TAB - вызывает меню выделения в режиме Редактирования: Vertex (Вершины), Edge (Ребра), Face (Грани). Также можно выделить все 3 режима, перейдя в режим Редактирования и с зажатой клавишей SHIFT + ЛКМ выбрать данные 3 режима.
Горячие клавиши окон
ALT + F11 - переведение программы Blender в полноэкранный режим, повторное нажатие сочетание клавиш ALT + F11 - переведение в обычный режим. CTRL + ALT + W - дублирование программы блендер. Используется для нескольких мониторов, например: один монитор под моделирование, второй под рендер.
Существует множество видео и статей по настройке и различным нюансам в работе Blender 2.8. В этой статье я решил собрать различные советы по работе и настройке blender 2.8.
В статье будут собраны различные нюансы по настройке программы, а так же горячие клавиши. Данная статья будет дополнятся по мере изучения blender, будут описываться различные способы настройки интерфейса и инструментов программы.
Горячие клавиши Blender 2.8 наиболее востребованные мной.
Ctr+A — обнулить (применить) перемещение, трансформацию
Shift+N — перевернуть все нормали
H — скрыть объект, выделенную область
Alt+H — показать объект, выделенную область
Alt+M — объеденить точки, ребра
L — выделение связанной геометрии
Ctrl+R — сделать разрез
Shift+S перемещение 3d курсора
Shift+C — переместить в центр координат, переместится
Ctrl+C фаска
I — ключевой кадр
ё— меню вида
ё+1 вид из камеры
Ctrl+J — объединить объекты
F — закрыть отверстие
Настраиваем интерфейс blender 2.8 для двух мониторов.
Если используете два монитора, то для того, чтоб отделить или продублировать окно необходимо поставить курсор в угол окна, до появления крестика и с зажатым Shift потянуть левой кнопкой мыши. Будет открыто точно такое же второе окно, его можно в последствии расположить там где вам удобно и так же настроить его содержимое на ваше усмотрение.

Так же можно выбрать этот пункт в верхнем меню window затем new window.

Если выбрать в этом же меню пункт new main window, то откроется второе окно программы — полная копия.

Горячие клавиши Blender 2.8 которые используются в режиме редактирования.
1,2,3 — Переключает режимы выделения вершин, ребер и граней.
SHIFT + 1,2,3 — Позволяет вам комбинировать режимы.
E — Экструдирование.
K — Нож. Позволяет вырезать новую топологию.
V — Разрывает связь между гранями.
F — Создает ребро/грань. Если выделены 2 вершины – создается ребро, если 3 или 4 – грань.
CTRL + B — Создать фаску.
SHIFT + W — Деформация. Выбранные вершины могут быть изогнуты по окружности с помощью этой функции. Центром окружности при этом является 3D-курсор.
CTRL + NUM+ — Добавляет в выделение все вершины соединенные с выделенной вершиной ребрами.
CTRL + NUM- — Удаляет вершины из выделения.
ALT + J — Объединяет треугольные грани, в четырехугольные.
CTRL + T — Конвертирует все выделенные грани в треугольные.
Различные меню Blender 2.8
Alt+N — меню работы с нормалями
Ctrl+Tab — режим кругового меню
Статья будет дополнятся мной в процессе изучения нового.
Основная информация была взята с сайта разработчика программы блендер, так же там вы можете скачать саму программу.
Вы так же можете рассказать о своих хитростях и используемых вами горячих клавишах.
Blender - популярный редактор трехмерной графики. Свою популярность он завоевал доступностью (лицензия GNU) и благодаря высокой скорости работы в нем при использовании горячих клавиш. Здесь приведены базовые горячие клавиши (hot-keys for Blender), позволяющие решить большинство насущных задач 3D-моделирования.


" data-tooltip-class="reaction_award_hover"> 1


" data-tooltip-class="reaction_award_hover"> 1

| 4,145 | уникальных посетителей |
| 507 | добавили в избранное |



















Комбинация клавиш Shift + F позволяет более точно позиционировать вид из камеры. Выводя курсор мышки за пределы появившегося в центре прямоугольника, Вы указываете направление поворота камеры. Клавишами W,S,A,D производится перемещение камеры вперед, назад, влево и вправо. Колесиком мышки можно регулировать скорость перемещения вперед и назад (также для этого можно использовать клавиши +/-).
Если Вы произвели изменения лишь на небольшом участке Вашей сцены, то можно сделать рендер лишь этого участка. Для этого перейдите на вид из камеры, нажмите сочетание клавиш Shift + B и в области камеры выделите произвольный прямоугольник. Он подсветится красной пунктирной линией. Теперь, при нажатии F12, будет производиться рендеринг лишь данного участка сцены. Чтобы все вернуть как было, нужно снова нажать Shift + B и выделить произвольную область вне зоны камеры.
Выделив две и более вершины, нажмите сочетание клавиш Alt + M, и в появившемся меню выберите один из пяти пунктов слияния выделенных вершин.
В случае, если требуемый объект находится позади другого объекта, нажмите Alt + ПКМ, и выберите из появившегося списка необходимый Вам объект.
Для того, чтобы увеличить размер любого окна до размеров окна самого blender, просто нажмите Ctrl + стрелка вверх/вниз. Вернуть все в исходное положение можно таким же способом.
Увеличиваться будет то окно, в котором в момент нажатия находится курсор мыши.
Для быстрого переключения между рабочими пространствами можно использовать Ctrl + стрелка вправо/влево. Таким образом, чтобы переключиться на рабочее пространство Compositing, достаточно один раз нажать Ctrl + стрелка влево.
Читайте также:

