Подключить чайник редмонд к homebridge
Обновлено: 19.05.2024
Приветствую всех читателей блога!
Продолжаем знакомство с серией кухонной техники от компании Redmond SkyKitchen. Сейчас перед моими глазами стоит умный электрический чайник Redmond SkyKettle RK-Q200S — и знаете, что я могу сказать, глядя на него? Даже если б у него не было встроенного Bluetooth и возможности синхронизации с телефоном, я бы его купил только за один внешний вид.
Экстерьер чайника
Чайник Редмонд реально смотрится очень круто — сочетание стекла, черного пластика и металлика выглядит стильно, современно и элегантно.
-
Емкость для воды выполнена из прозрачного стекла, плюс к этому по нижнему краю в нее встроена светодиодная подсветка. Когда вода закипает и в мягком свете поднимаются пузырики — это просто надо видеть!



Синхронизация чайника Redmond SkyKettle со смартфоном
Но это лишь минимум возможностей чайника Redmond RK-Q200S. Все самое интересное — в приложении для смартфона. Мы уже устанавливали его, когда речь шла о кофеварке — это Ready 4 Sky (ссылка на скачивание для Android и iOS).
-
Устанавливаем его на свой телефон.





Управление Redmond RK-G200S с телефона

Подсветка
Переходим на вторую вкладку, которая отвечает за освещение. Здесь имеется еще одно внутреннее меню.

Расписание
Переходим в следующий раздел основного меню, в котором можно задать расписание работы чайника Redmond. Здесь доступны для выбора как время запуска работы и частота повторения, так и режимы работы — простое кипячение, кипячение с подогревом или выключение.


Рецепты
И наконец, последняя вкладка содержит информацию о температуре кипячения для приготовления того или иного напитка.

Настройки
Вроде бы посмотрели все возможности работы чайника Redmond Skyketle, но есть еще одна малозаметная кнопочка в правом верхнем углу, которая открывает доступ к некоторым функциональным настройкам:
- отключение звука
- блокировка кнопок чайника
- отключение подсветки
- длительность кипения воды

Управление через интернет
И еще одна фишка этого чайника — управление им через интернет без нахождения в непосредственной близости от прибора. К сожаленью, модель не содержит встроенного модуля WiFi, поэтому для организации системы удаленного доступа потребуется еще один смартфон, на который устанавливается другое приложение — Ready4Sky Gateway (для Android). Схема следующая — один телефон с программой Gateway подключаем к чайнику по Bluetooth(делается это так же просто, как и с первым приложением). Этот телефон должен быть постоянно подключен к интернет-сети по WiFi или через мобильного оператора. А любой другой смартфон с прогой Ready4Sky во вкладку Интернет работает через него с чайником.

Видео инструкция

Впервые про данную розетку я узнал из статьи Умная розетка Redmond SkyPlug RSP-100S Анализ конструкции и схемы электрической принципиальной. Выявление недостатков . Помню, что прочитав ее, в первую очередь заинтересовался схемой бестрансформаторного источника питания и тем, насколько компактно размещены элементы в корпусе розетки при том, что внутри полноценное реле, а не, скажем, симистор.
О каких-то попытках перепрограммировать Bluetooth-модуль и речи не было, тк программирование BLE устройств исторически было делом очень непростым. Вот пример: Разработка IoT устройств с использованием Bluetooth LE , явно не DIY уровень.


… основанную на чипе nrf52832. Интересно, как быстро вы найдете на плате собственно nRF52832 (подсказка: большой слева — это не он). Для совместимости с Ардуино плата использует
Что же за чип такой примечательный и почему, судя по всему, у него есть большие шансы наконец-то заменить собой знаменитую atmega328 в DIY-поделках?
nRF5 SoC

Общее описание
Порядок пинов, естественно не подписан, но это не беда, ведь у нас есть схема . В ней есть одна маленькая неточность, правильный порядок пинов такой (слева направо):
Отладочный интерфейс — SWD. Итак, поехали:
На этом программирование собственно розетки можно считать законченным и она УЖЕ работает. Как это проверить?
-
скачиваем программу BLEScanner
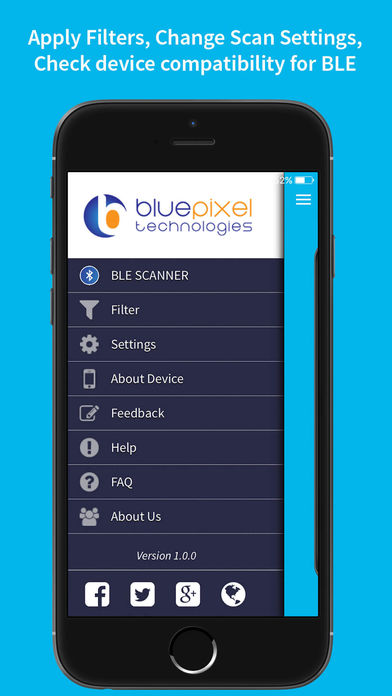


Часть вторая Добавляем поддержку Homekit
К сожалению, пока не существует общедоступного способа прикрутить поддержку Homekit к BLE устройству напрямую. Это требует сертификации от Apple по программе Mfi, поэтому поддержка возможна только через прокладку в виде Homekit-сервер’a, самым известным из которых является Homebridge.
Устанавливаем сам homebridge
У меня успешно работает homebridge на Raspberry pi 2, но для целей данной публикации, я поставил еще один на Raspberry Pi Zero W (в подробности вдаваться не буду, если интересно, готов ответить на вопросы в комментариях)
Устанавливаем BLE плагин
1) Ставим javascript библиотеку вот это
Запускаем homebridge в отладочном режиме (ключ -D, буква ПРОПИСНАЯ):
Альтернативный вариант: запускаем hcitool (утилита для работы с BLE-устройствами)
и находим адрес в списке устройств.
Выходим, нажимая Ctrl-C. Меняем адрес в config.json на корректный:
Снова запускаем homebridge. В этот раз все должно быть ОК, и Homebridge с радостью распознает нашу розетку.

Заключение
Писать, как добавить новое устройство в Homekit, думаю, смысла, нет, об этом написано много, включая информацию на сайте самой Apple. Скажу только, что для этого удобнее пользоваться программой

Если вы устали ждать, пока ваши любимые продукты домашней автоматизации получат поддержку HomeKit, вы можете попробовать Homebridge! Хоумбридж — это сервер NodeJS который действует как мост с поддержкой HomeKit, связывая продукты, не поддерживающие HomeKit, с вашей установкой HomeKit. После того, как вы настроили сервер Homebridge, вы можете загрузить плагины для устройств, не поддерживающих HomeKit, чтобы получить к ним доступ с помощью приложения iOS Home и управлять ими с помощью голоса с помощью Siri.
Мы собираемся продолжить обучение, предполагая, что вы хотите установить Homebridge на свой Mac. Вы также можете установить Homebridge на Windows, Raspberry Pi и другие устройства, но я обнаружил, что процесс установки macOS довольно прост и удобен для пользователя.
Как установить Homebridge на ваш Mac
Предпосылки
- Убедитесь, что у вас есть Xcode установлен на вашем Mac. Это бесплатно в Mac App Store — вот ссылка для скачивания.
- Скачайте и установите Node.js (который поставляется с менеджером пакетов NPM). Это бесплатно — вот ссылка для скачивания.
Создайте сервер NodeJS
Здесь мы собираемся начать работу с Терминалом. Вы будете вводить (или копировать и вставлять код) в командную строку. Следуйте пошаговым инструкциям, чтобы правильно установить Homebridge.
- Запуск Прожектор нажав следующую комбинацию клавиш: Команда ⌘ + Пробел.
- Начать вводить Терминал. Когда приложение появляется в Прожектор, вы можете нажать Войти.
- После того, как Терминал будет запущен, введите следующее, чтобы установить Homebridge глобально:
sudo npm install -g --unsafe-perm homebridge
No plugins found. See the README for information on installing plugins.
Это означает, что вы успешно установили Homebridge на свой Mac!
Выйдите из Homebridge, нажав следующую комбинацию клавиш: Контроль ⌃ + C.

Настройте файл конфигурации
Homebridge требует двух вещей, чтобы добавить новый аксессуар в вашу настройку HomeKit: плагин (подробнее о нем чуть позже) и запись в файле конфигурации Homebridge. Прежде чем продолжить, нам нужно создать файл конфигурации.
- Откройте окно Finder и нажмите следующую комбинацию клавиш: Shift ⇧ + Команда ⌘ + грамм открыть Перейти в папку диалог.
- Вставьте следующий путь в Перейти в папку диалог:
/usr/local/lib/node_modules/homebridge и нажмите Войти на клавиатуре.
Вставьте следующий путь в Перейти в папку диалог:
~/.homebridge и нажмите Войти на клавиатуре.
Переименовать файл config.json (удалите -образец часть).
Понять конфигурационный файл
Откройте файл конфигурации Homebridge (тот, который вы скопировали в следующую папку ~/.homebridge ) в текстовом редакторе Atom. Вы должны увидеть четыре группы информации: мост, описание, аксессуары, и платформы.
- Мост: Это информация, используемая для описания вашего моста (например, мост Philips Hue или Lutron). Вы можете изменить его имя и HomeKit штырь.
- Описание: Это описание вашего моста и различных установленных вами плагинов. Вы можете редактировать всю текстовую часть.
- Аксессуары: Это отдельные аксессуары без моста, которые вы подключили к мосту (например, интеллектуальный переключатель или вилка).
- Платформы: Это аксессуары, которые обычно подключаются через мост (например, Philips Hue или Lutron Caséta).

Homebridge отлично запустится с этими искусственными аксессуарами и платформами, но я обнаружил, что лучше их удалить, чтобы вы могли начать все сначала, когда устанавливаете настоящие плагины. Вы захотите оставить аксессуары и платформы категории на месте — просто удалите данные внутри категорий.
Когда вы очистили свой файл, он должен выглядеть так:

Как установить плагины
Плагины Homebridge служат мостом между аксессуарами, не поддерживающими HomeKit, и сервером Homebridge. Плагины говорят на языке ваших аксессуаров для домашней автоматизации и переводят ваше приложение iOS Home и команды Siri. Вы можете найти плагины на NPM; все плагины Homebridge начинаются с текста домашний мост. Я проведу вас через установку плагина для TP-Link HS105 Smart Wi-Fi Plug Mini. Процесс установки одинаков для всех плагинов NPM Homebridge, поэтому вам нужно только найти плагин, который соответствует вашему продукту, и следовать за ним!
- Посетите сайт НПМ по переход по этой ссылке. Ссылка приведет вас к поисковому запросу плагинов Homebridge..
- Начать вводить HS100 пока вы не увидите Homebridge-HS100 Плагин NPM. Нажмите здесь.
- Под Установка найдите текст, в котором рассказывается, как его установить.
- Открыть Терминал и введите следующее:
npm install -g homebridge-hs100
Будет установлен плагин TP-Link Homebridge, поэтому дождитесь завершения процесса.

Многие интеллектуальные устройства пропускают поддержку Apple HomeKit и интегрируются только с Alexa, Google и другими платформами. Однако с помощью этого хака Raspberry Pi вы можете добавить поддержку HomeKit на любое интеллектуальное устройство с помощью программного обеспечения Homebridge с открытым исходным кодом.
HomeKit для любого интеллектуального устройства

Конечно, они не так премиум, как LIFX; цвета не такие яркие, и они издают в ванной слышимый гул, но за 10 долларов за штуку они представляют собой непревзойденную ценность.
Однако главная проблема заключается в том, что у них нет поддержки HomeKit. Они не совсем тупые — они работают с Google Home, Alexa, IFTTT и приложением производителя. Они хороши для тех, у кого есть только умные лампочки TECKIN.
Однако, поскольку вы не можете получить к ним доступ из HomeKit, вы не можете управлять ими из приложения Home, виджета в Центре управления или Siri. Вы также не можете включать их в сцены с лампочками от других брендов или использовать их в автоматизации. Если вы уже инвестировали в HomeKit, скорее всего, это нарушитель.
Знакомьтесь, Хоумбридж
К счастью, есть хак, который делает эти лампы намного полезнее. HomeKit API позволяет устройствам, называемым мостами, например Philips Hue , подключать дочерние устройства, работающие по другим протоколам. Вы просто добавляете мост как устройство в HomeKit, и он регистрирует каждый источник света, подключенный к нему, в HomeKit. Всякий раз, когда вы делаете запрос на обновление источника света, ваш телефон разговаривает с мостом, а мост — со светом.
Таким образом, мост просто передает информацию от одного API к другому. Поскольку вы можете управлять лампочками TECKIN через Интернет, вы можете полностью подключить их к HomeKit только с помощью программного обеспечения — не требуется никакого специального оборудования.
Если у вас есть Raspberry Pi, лежащего вокруг ( нуля Pi Pi за 5 долларов), вы можете настроить его как мост с фреймворком под названием Homebridge . Это легкое приложение NodeJS эмулирует API HomeKit и перенаправляет запросы на интеллектуальные устройства, отличные от HomeKit.
Для этого необходимо, чтобы устройство всегда работало с Homebridge, поэтому вы не должны устанавливать его на свой ноутбук. Raspberry Pi идеален, но если у вас есть старое устройство, которое вы можете переназначить как сервер или рабочий стол, который всегда работает, вы можете установить его там.
Homebridge — это фреймворк, и вы можете расширить его с помощью плагинов. У него довольно большая поддержка со стороны сообщества, поэтому есть вероятность, что у любого данного умного устройства есть плагин Homebridge для добавления поддержки для него. Если ваше устройство не имеет подключаемого модуля, но у вашего интеллектуального устройства есть API, и вы разбираетесь в технологиях, вы можете написать его самостоятельно.
Для большинства людей, однако, установка просто устанавливает Homebridge и фирменный плагин для устройства вместе с небольшим количеством настроек. Если вы можете использовать командную строку и у вас есть немного времени, это довольно просто.
Установка и настройка Homebridge
Homebridge — это приложение NodeJS, поэтому для его использования необходимо установить node и npm . Если ваша машина работает под управлением Linux, вы можете получить ее из менеджера пакетов.
В Ubuntu вы должны ввести следующее, чтобы настроить Node repo вручную, а затем установить nodejs :
В противном случае вы можете обратиться к странице загрузки Node для получения информации о том, как установить его для вашей конкретной ОС.
Если вы работаете в Linux, вам также необходимо установить некоторые зависимости, как показано ниже:
После этого вы можете установить Homebridge глобально через npm , как показано ниже:
Вы также хотите установить необходимые фирменные плагины, так как Homebridge — это просто фреймворк. Например, для лампочек TECKIN это плагин homebridge-tuya-web , который также устанавливается по всему миру.
Вы должны ввести следующее:
После того, как все установлено, вы можете использовать вещь! Введите следующее, чтобы запустить Homebridge один раз и инициализировать все:
Он будет жаловаться на отсутствие конфигурации, которую вы должны создать. Каталог по умолчанию ~/.homebridge/ , но вы можете использовать параметр -U если хотите его переместить.
Введите следующую команду, чтобы создать новый файл конфигурации JSON в этой папке:
Независимо от используемых вами плагинов вам потребуется следующая базовая конфигурация:
Это настраивает Homebridge с портом по умолчанию, именем, PIN-кодом и диапазоном портов, доступным для выделения другим устройствам.
Внутри массива пустых platforms вы размещаете конфигурацию для каждого плагина. Вы должны быть в состоянии найти инструкции и примеры этого на странице каждого плагина на GitHub.
В приведенном ниже примере homebridge-tuya-web для ламп TECKIN хочет знать мое имя пользователя и пароль для подключения к API для приложения лампы, а также несколько других вещей:
Когда все настроено, Homebridge должен быть готов к работе. Запустите его снова, и ваш терминал должен отобразить гигантский QR-код, который может заставить вас уменьшить масштаб. Отсканируйте это с помощью приложения Home, чтобы добавить его и все подключенные устройства в HomeKit.

Я заметил небольшую задержку по сравнению с лампами LIFX. Вероятно, это связано с тем, что лампочки управляются через API, а не напрямую. Сначала луковицы также не отображали правильно некоторые белые и теплые белые, но после некоторой настройки я смог настроить правильные сцены.
Вы всегда можете настроить устройства в их собственных приложениях, подождать, пока приложение Home обновится, а затем установить сцену в HomeKit с предварительно настроенной конфигурацией.
Добавление Homebridge в качестве услуги
Если вы хотите, чтобы Homebridge работал все время, вы, вероятно, захотите настроить его перезапуск в случае сбоя или перезагрузки Raspberry Pi. Вы можете сделать это через сервис Unix. Настройте это после того, как вы убедились, что Homebridge работает должным образом.
Сначала добавьте нового пользователя сервиса под названием homebridge :
Затем вам нужно переместить конфигурацию домашнего homebridge за пределы вашего личного домашнего каталога. /var/lib/homebridge/ должно быть в порядке:
Убедитесь, что человек, использующий homebridge владеет этим каталогом и всеми подпапками:
Как только это будет сделано, вы можете создать сервис. Для этого создайте новый файл с именем homebridge.service в /etc/systemd/system/ :
А затем вставьте следующую конфигурацию:
Перезагрузите сервисный демон, чтобы обновить его с вашими изменениями:
Теперь вы должны иметь возможность включить свой сервис (настроив его запуск при загрузке):
Если вам необходимо отладить ошибки, возникающие в конфигурации службы, вы можете просмотреть журналы для службы, набрав:
Читайте также:

