Auto store что это на телевизоре
Обновлено: 15.05.2024
eARC позволяет отправлять на телевизор звуковой сигнал от кабельных, спутниковых, потоковых или исходных устройств, для отправки на аудио/видеоресивер или звуковую панель через один кабель HDMI. Это обеспечивает простоту подключения и возможность прослушивания исходного аудио.
Различия между HDMI ARC и eARC
Большинство телевизоров заранее сжимают аудиосигнал, прежде чем он передается по кабелям HDMI. eARC (Enhanced Audio Return Channel — улучшенный реверсивный звуковой канал) позволяет передавать исходный аудиосигнал с полным разрешением через кабель HDMI и воспроизводить лучший звук без снижения качества. eARC — это функция, реализованная в последней спецификации HDMI 2.1. Самое большое преимущество заключается в том, что она значительно повышает пропускную способность и скорость. Это позволяет передавать высококачественный звук с телевизора на звуковую панель или аудио/видеоресивер и обеспечивает совместимость с форматами с высокой скоростью передачи данных Dolby Atmos и DTS.
eARC также часто называют ARC следующего поколения. Она демонстрирует поддержку большей пропускной способности и более высокие скорости. Таким образом, вы можете передавать звук более высокого качества с телевизора высокой четкости на звуковую панель или аудиоресивер.
Высокая скорость передачи данных и объектно-ориентированные до 192 кГц, 23-бит
(например, Dolby Atmos, DTS: X)
Модели с поддержкой eARC
- Телевизоры: UHD TU7000 и более поздние модели.
- Звуковая панель: Q70T и более поздние модели.
- Формат аудио: Поддерживаются новейшие аудиоформаты с высокой скоростью передачи данных, включая DTS Master, DTS:X, Dolby TrueHD, Dolby Atmos и другие.
- Вы должны использовать кабель HDMI с поддержкой eARC. (HEAC или HEC)
- На телевизоре должна быть включена функция Anynet + (HDMI-CEC).
- В случае использования несертифицированного кабеля может возникать ошибка.
Настройки режима HDMI-eARC
Для устройств, поддерживающих eARC, вы можете использовать режим HDMI eARC. Звук временно пропадает при подключении устройства.
Следуйте приведенным ниже инструкциям, чтобы настроить входной звук телевизора.

Шаг 2. Выберите меню Sound (Звук), а затем перейдите к Expert Settings (Экспертные настройки).

Шаг 3. Перейдите в режим HDMI e-ARC и нажмите кнопку ввода на пульте дистанционного управления, чтобы включить его.

Примечание.
- По умолчанию режим eARC выключен. (автоматическое подключение к ARC)
- eARC активируется только при включенном режиме HDMI-eARC.
Включите протоколы HDMI-CEC в меню Settings (Настройки) на телевизоре. В телевизорах Samsung протокол HDMI-CEC называется Anynet+.
Шаг 2. На экране настроек выберите меню General (Общие) и External Device Manager (Диспетчер внешних устройств).

Шаг 3. Перейдите к Anynet + (HDMI-CEC) в меню диспетчера внешних устройств и нажмите кнопку ввода на пульте дистанционного управления, чтобы включить Anynet+.

- Разъем HDMI помечается надписью ARC на задней панели телевизора или блока One Connect.
- В большинстве блоков One Connect есть разъем HDMI-ARC (обычно это третий разъем HDMI).
Если возникла проблема с работой ARC/eARC, сначала отключите все внешние устройства (STB, OTT и т. п.), подключенные к телевизору, а затем попробуйте воспроизвести снова. Некоторые внешние устройства могут не соответствовать спецификации подключения кабелем HDMI, что может вызвать проблемы.
Вам нужно проверить следующие настройки, чтобы подключить eARC к телевизору.
- Проверьте, подключен ли разъем eARC (тот же разъем, что и ARC).
- Убедитесь, что подключенное аудио/видеоустройство поддерживает eARC.
- Убедитесь, что кабель HDMI поддерживает HEAC или HEC.
- Повторно подключите кабель HDMI, а затем сметите режим HDMI-eARC на Auto (Авто).
Если у вас возникают проблемы с плохим звуком, даже если eARC подключена правильно, вам необходимо проверить аудиоформат цифрового вывода.
(Menu > Sound > Expert Settings > Digital Output Audio Format (Меню> Звук> Экспертные настройки> Аудиоформат цифрового вывода))
Чтобы проверить, поддерживает ли аудио/видеоустройство формат аудиовывода, проверьте выходной звук, сменив аудиоформат цифрового вывода на PCM / Auto (Авто) / Pass-Through (Сквозная передача), один раз выбрав каждый формат.

Краеугольным камнем опыта Smart TV является просмотр телевизионных шоу, фильмов и другого контента через потоковую передачу через Интернет . Потоковый контент доступен через приложения . Почти все Smart TV имеют выбор предварительно загруженных приложений, но большинство Smart TV позволяют зрителям добавлять больше.
Точные шаги, необходимые для добавления большего количества приложений на Smart TV, могут варьироваться от бренда к бренду или от модели к модели внутри бренда. Также могут быть небольшие изменения в отображении экранного меню из года в год. Ниже приведены некоторые примеры, с которыми вы можете столкнуться.

Использование Samsung App Store
Если вы не видите приложение на своей домашней странице Samsung Smart TV (также называемое Smart Hub), к которому вы хотели бы получить доступ, оно может быть доступно через Samsung Apps Store.
Чтобы узнать, доступно ли приложение, а затем добавить его, выполните следующие действия:
Если вы не видите нужного приложения в официальных списках категорий, вы можете увидеть, доступно ли оно в магазине Samsung Apps с помощью функции поиска . Для поиска приложения выберите увеличительное стекло, расположенное в верхнем правом углу любого экрана меню приложения.
После установки приложения вам будет предложено открыть его. Если вы не хотите открывать приложение, просто выйдите из меню и откройте его позже из Моих приложений.

Если у вас есть смартфон Samsung Smart TV 2014 года или более раннего модельного года , система экранных меню может выглядеть иначе; также могут быть различия в шагах, используемых для добавления приложений.
Использование LG App Store
Смарт-телевизоры LG используют платформу WebOS , которая включает в себя управление приложениями. Как и во многих других интеллектуальных телевизорах, LG включает в себя пакет предустановленных потоковых приложений, которые отображаются на главном экране.
Вы можете добавить больше приложений к вашему выбору, выполнив следующие действия:
Запустите LG Content Store с домашней страницы.
В LG Content Store выберите категорию приложений или найдите приложение.
Выберите приложение, которое вы хотите загрузить.
Выберите Установить . Приложение начнет загрузку.
Если приложение требует плату, будет уведомление и дополнительные подсказки для вариантов оплаты.
Добавление приложений на телевизоры Vizio
В зависимости от того, содержит ли ваш Vizio TV в SmartCast или Интернет приложения / приложения + платформа определяет , как вы можете добавлять приложения в дополнение к основным приложениям, которые предоставляются. Вот краткая версия о том, как добавлять приложения в оба типа телевизоров Vizio Smart.
SmartCast
На телевизорах Vizio SmartCast приложения добавляются не на телевизор, а на совместимый мобильный телефон или планшет, а затем транслируются на телевизор аналогично тому, как если бы вы использовали устройство Chromecast.
Вот как можно добавить приложения:
С помощью мобильного устройства перейдите в Google Play Store или Apple App Store.
Нажмите Установить . После установки приложение становится частью выбора актеров.
Чтобы просмотреть контент из приложения на телевизоре, выберите его с мобильного устройства; SmartCast TV автоматически обнаружит актерский состав и отобразит его.
Интернет-приложения / Apps +
Если ваш Vizio TV включает в себя Vizio Internet Apps (VIA) или Vizio Internet Apps + (VIA +), вместо SmartCast, приложения могут быть добавлены непосредственно на телевизор с использованием доступных вариантов, предоставленных Vizio, а в некоторых моделях — через Google Play Store.
Вот шаги для добавления совместимых приложений:
Выделите приложения, которые вы хотите добавить, которые еще не в вашем списке.
Для телевизоров, которые имеют VIA , нажмите OK и перейдите к Install App . После установки приложения оно будет добавлено к вашему выбору для просмотра.
Выберите приложение, чтобы посмотреть его.
Телевизоры со встроенным Chromecast
Хотя Vizio использует Chromecast в своей платформе SmartCast, есть и другие телевизоры, в которых ChromeCast Встроенная также является основной платформой потоковых приложений. К ним относятся некоторые модели от Haier, JVC, LeECO, Philips, Polaroid, Sharp, Skyworth, Soniq, Sony и Toshiba .
Шаги, используемые для добавления дополнительных приложений на телевизор со встроенным Chromecast, аналогичны шагам для телевизоров Vizio SmartCast, хотя и без дополнительных функций, которые предоставляет Vizio.
Перейдите в Google Play Store или Apple App Store .
Выберите доступное приложение с поддержкой Chromecast .
После установки вы можете транслировать контент из приложения прямо на телевизор со своего смартфона.
Добавление приложений на телевизоры с Android
Есть отдельные телевизоры от Element, Hisense, LeECO, Sharp, Sony, Toshiba и Westinghouse, которые включают операционную систему Android TV .
Вот шаги, чтобы добавить приложения на Android TV.
Могут быть небольшие различия во внешнем виде экрана в зависимости от марки и года выпуска Android TV.
Выберите Google Play Store .
Выберите приложение, которое вы хотите добавить; Вам также может быть предложено нажать Принять .
Выберите Установить .
Если приложение требует оплаты, вам будет предложено предоставить платежную информацию.
После установки вы можете запустить приложение напрямую или с домашнего экрана Android TV по вашему усмотрению.
Некоторые Android-телевизоры также имеют встроенный Chromecast, который предоставляет второй вариант для доступа и добавления потоковых приложений. Просто следуйте той же процедуре, описанной ранее для добавления приложений на телевизоры со встроенным Chromecast.
Добавление приложений на телевизоры Roku
Roku TV — это операционная система Roku, встроенная прямо в телевизор . Это означает, что вам не нужно подключать внешнюю потоковую флешку или коробку Roku к телевизору для доступа к потоковым приложениям и управления ими. Roku относится к приложениям, которые предоставляют видео и аудио контент как каналы . Утилиты, такие как производительность или функционирование сети, называются приложениями.
Телевизионные бренды, которые предлагают систему Roku на некоторых моделях телевизоров, включают Element, Hisense, Hitachi, Insignia, Philips, RCA, Sharp и TCL.
Вот как добавить канал Roku с помощью пульта дистанционного управления телевизора:
Выберите Потоковые каналы ; откроется магазин каналов Roku .
Выберите одну из категорий каналов .
Выберите канал, который вы хотите добавить.
Выберите Добавить канал, чтобы начать загрузку и установку.
После завершения установки вы можете открыть приложение. Если вы не откроете его в это время, это будет последняя запись в вашем списке просмотра, к которой вы сможете получить доступ в любое время.
Помимо использования пульта дистанционного управления Roku TV, вы также можете добавлять каналы, включая частные / скрытые каналы, не указанные в официальном магазине каналов, с помощью мобильного приложения Roku, ПК или ноутбука, после чего они будут доступны для просмотра на вашем компьютере. Року ТВ.
Добавление приложений на телевизоры Fire Edition
Так же, как есть телевизоры со встроенным Roku, есть некоторые телевизоры, которые имеют встроенную функциональность Amazon Fire TV . Другими словами, вы можете управлять приложениями и добавлять их так же, как если бы вы использовали подключаемый модуль или флешку Amazon Fire TV.
Телевизионные бренды, которые предлагают эту систему на некоторых моделях, включают Element, Toshiba и Westinghouse.
Процедура загрузки и установки приложений для телевизора Fire Edition такая же, как и для флешки или коробки Fire TV.
Использование пульта телевизора:
Перейти на домашнюю страницу и выбрать приложения.

Выберите категорию приложения, например Фильмы и ТВ .
Выберите приложение, которое вы хотите добавить .
Выберите Загрузить или Получить . Появится добавленная запись, указывающая, что приложение загружается , а затем устанавливается . Как только приложение будет установлено, появится указание, что вы можете открыть его. Установленное приложение также будет размещено в Ваших приложениях и каналах на главной странице.
Параметры приложения Sharp Smart TV
Если у вас Sharp Smart TV, в котором нет системы Roku, у вас может быть система AppsNOW или VEWD , ранее известная как Opera TV .
Установка приложения с помощью AppsNOW
Выберите AppsNOW на главном экране и нажмите OK на пульте дистанционного управления.
Выберите приложение, которое вы хотите установить.
Нажмите OK на пульте дистанционного управления, чтобы установить приложение.
После установки значок этого приложения будет иметь галочку в левом верхнем углу.
Использование системы VEWD Apps
Приложения в магазине приложений VEWD являются облачными , поэтому они не устанавливаются непосредственно на телевизор. Вместо этого вы выбираете и открываете их для просмотра. Вот шаги:
Выберите Магазин приложений VEWD и нажмите OK на пульте телевизора.
Выбрав или найдя приложение, нажмите ОК на пульте дистанционного управления, чтобы открыть приложение.
Вы можете пометить приложение как избранное, чтобы оно было удобно доступно при следующем открытии магазина приложений VEWD.
Более старые Smart TV от Sharp могут иметь платформу Android TV, которая позволяет устанавливать дополнительные приложения через магазин Google Play, как обсуждалось ранее в этой статье, или Smart Central, который является предварительно загруженной платформой приложений, которая зависит от обновлений от Sharp в отношении для любых добавленных приложений.
Предустановленные приложения на Philips Net TV
Если у вас телевизор Philips с платформой Net TV, он может иметь доступ только к предварительно загруженным приложениям, некоторые из которых отображаются на домашней странице или могут быть доступны из предварительно выбранного списка в галерее приложений.
На этих моделях Philips может периодически добавлять новые приложения через обновления программного обеспечения. Тем не менее, есть некоторые модели, представленные в 2018 году и позже, которые могут допускать добавление приложений через VEWD Apps Store, подобно вышеупомянутым телевизорам Sharp . Кроме того , все телевизоры Philips Net поддерживают показ некоторых приложений с мобильного телефона; некоторые модели также включают встроенный Chromecast. Обратитесь к руководству пользователя для получения подробной информации о функциях Net TV, доступных в вашей конкретной модели.
Предустановленные приложения на Element Smart TV
Если у вас есть Element Smart TV, в котором нет встроенного Fire TV или Roku TV, выбор приложения предварительно загружен.
Сообщается, что текущий выбор включает Netflix, YouTube, Vudu, Pandora и AccuWeather. Вы не можете добавить больше приложений. Для получения дополнительной информации обратитесь к руководству пользователя вашего телевизора или обратитесь в службу поддержки Element.
Нижняя линия
Почти все доступные телевизоры имеют встроенные интеллектуальные функции, которые часто включают в себя предварительно загруженный набор приложений для потоковой передачи через Интернет. Однако во многих случаях у вас также есть возможность добавлять больше приложений к вашему выбору просмотра.
Хотя точная процедура добавления приложений может быть разной, при загрузке и установке приложений на Smart TV необходимо учитывать несколько важных моментов:

В закладки
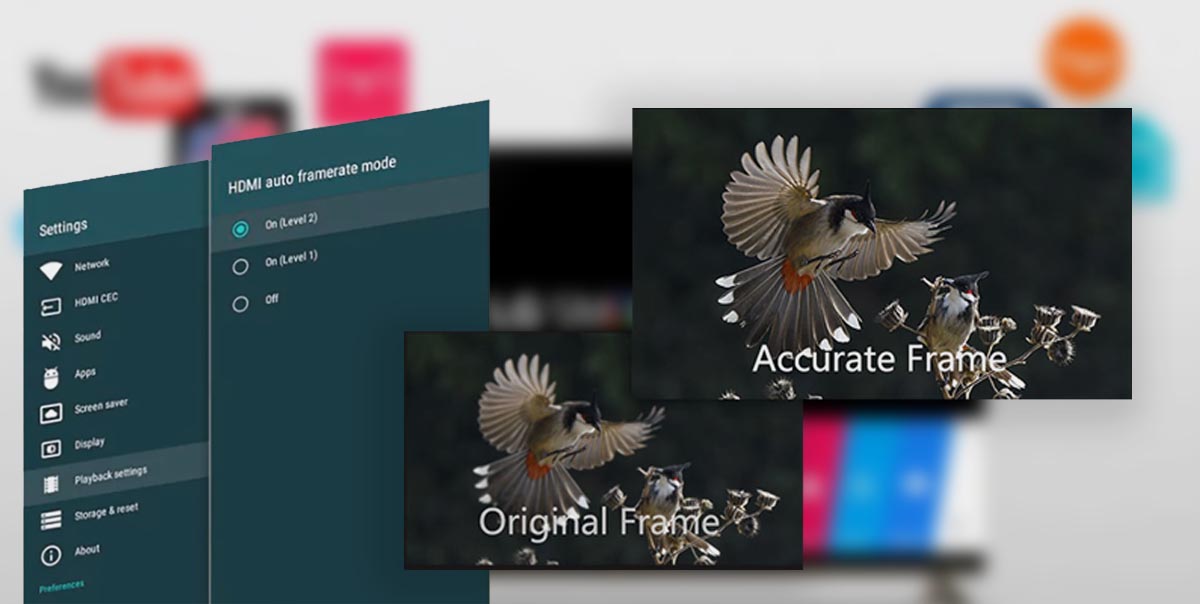
Производители электроники ежегодно добавляют всевозможные фишки и опции, чтобы продать нам новый гаджет взамен старого, который вполне нормально работает. Мы видим это на примере наших любимых iPhone, iPad и Mac. Менять устройства каждый год нет особого смысла, иногда даже переход через 2-3 поколения не даёт серьёзных преимуществ в повседневном использовании.
Нечто подобное происходит и на рынке телевизоров. В арсенале каждой компании есть с десяток полезных и не очень фишек, которые во всю продвигают маркетологи и навязывают консультанты в магазинах.
Есть одна наиболее важная и полезная опция, наличие которой нужно проверять при покупке телевизора в 2021 году – AFR. Эта фишка гарантирует комфортное воспроизведение видео с любого источника с любыми параметрами картинки.
Включить AFR можно как в самом телевизоре, так и добавить поддержку при помощи подходящей ТВ-приставки. Сейчас расскажем, что это за опция и как проверить её работу.
Зачем нужен AFR

AFR (Auto Frame Rate) – это способность телевизора или приставки автоматически менять частоту выходного сигнала под частоту воспроизводимого контента.
На сегодняшний день существует общепринятый мировой стандарт частоты кадров для киносъёмки – 24 кадра в секунду. Кроме этого есть множество других распространённых стандартов:
► 25 кадров в секунду – частота кадров во время съёмки видео для перевода в европейский стандарт разложения 625/50.
► 26 кадров в секунду – частота съёмки для панорамной системы Синерама (Cinerama).
► 29,97002616 кадров в секунду – используемая в телевизионном стандарте NTSC, частота кадров. Стандарт распространён в странах Северной Америки и части стран Азии.
► 30 кадров в секунду – частота кадров, которая применялась в ранних версиях широкоформатного кинематографа и IMax.
► 48 кадров в секунду – частота кадров, которая используется в современных системах IMAX HD и Maxivision 48.
► 50 кадров в секунду – частота кадров в европейском стандарте телевидения высокой чёткости.
► 59,94 кадров в секунду — точная полукадровая частота телевидения высокой чёткости для стандарта NTSC.
► 60 кадров в секунду – частота киносъёмки для американского стандарта телевидения высокой чёткости.
Добавьте к этому консоли, смартфоны, видео- и экшн-камеры и записанный на компьютере стриминговый контент, который тоже может иметь свою частоту кадров и не совпадать с телевизионной.
Как видите, во всем мире существует множество разных стандартов для производства видеоконтента, каждый из которых имеет свою частоту кадров. При этом количество фреймов из одного стандарта сложно привести к другому стандарту без видимых потерь, артефактов или побочных эффектов.
Что такое judder эффект и как его увидеть
Одной из неприятных особенностей данной ситуации является так называемый judder-эффект. Если картинка в видео выше понравилась, и вы не заметили ничего необычного, то быстрее закройте данную статью и забудьте про Auto Frame Rate навсегда.
Если же за тестовые 20 секунд глаза сильно напряглись и начали уставать – продолжаем изучать тему.
С judder-эффектом сталкивается любой покупатель нового телевизора или Smart-TV бокса. В рекламном ролике или магазине на тестовых стендах транслируются специальные ролики, который сняты с поддерживаемой для каждой модели частотой кадров и разрешением. Все выглядит максимально плавно, эффектно и реалистично.
Но когда счастливый обладатель нового “телека” приносит его домой и начинает воспроизводить свой контент, его ждёт небольшое разочарование.
У поставщика кабельного телевидения или T2 используется одна частота кадров, вещающие в цифровом формате IPTV-каналы имеют другую частоту, контент в стриминговых видеосервисах настроен на третью частоту. Загруженные вами видео могут как совпадать по частоте с любым из перечисленных вариантов, так и иметь свой уникальный показатель.
Если количество кадров в секунду у контента совпадёт с настройками ТВ (или будет кратно параметрам), пользователь увидит чёткую картинку без рывков и размытия. В противном случае будет наблюдаться тот самый judder-эффект.

Большинство современных телевизоров поддерживают работу на частоте 60 Гц или 120 Гц. При этом они без проблем справляются с контентом, который снят с частотой 30 или 60 кадров в секунду. Всё это кратные значения и, например, панель с частотой 120 Гц при воспроизведение ролика с частотой 30 кадров в секунду будет отображать каждый кадр по четыре раза.
Так же гладко пройдёт воспроизведение 24-кадрового ролика на экране с частотой 120 Гц (по пять повторений каждого кадра). А вот на экране с максимальной частотой 60 Гц 24-кадровое видео уже будет выглядеть неидеально.
Вот так это выглядит на графике:

Трансляция 24-кадрового контента на частоте 60 Гц
Получается так называемый эффект “телесин” в соотношении два к трём. Один кадр видео телевизор будет отображать 2/60 доли секунды, а следующий кадр видео будет длиться 3/60 доли секунды и так далее. Глаз человека очень чётко заметит такой эффект дрожания или подтормаживания картинки. Не будет общего ощущения плавности, любой голливудский шедевр превратится в любительское видео с дешёвой камеры.
Всевозможные системы сглаживания (или так называемые “уплавнялки”) сейчас есть в арсенале любого крупного производителя телевизоров и матриц. Умные системы способны добавлять недостающие кадры и делать частоту фреймов кратной частоте выводимого сигнала. Так в нужных местах появится лишний кадр, и указанного выше эффекта наблюдаться не будет.
Наглядное сравнение картинки можете увидеть на тестовом видео ниже. Все кадры в правом ролике воспроизводятся с одинаковой частотой, а слева каждый второй кадр длится заметно дольше. Некоторые увидят разницу только при замедлении видео, а некоторые смогут разглядеть эффект и в динамике.
К сожалению, работает данная фишка не всегда правильно. При просмотре динамических роликов или спортивных трансляций judder-эффект максимально заметен. Так футбольный мяч после удара превращается в комету или дыню, либо автомобиль во время ускорения резко меняет свою форму и становится смазанным. В эти моменты встроенная в телевизор система помогает добавить недостающие кадры и сделать картинку более чёткой.
Эта же система способна испортить просмотр динамических сцен в кино. Когда, по задумке режиссёра, кадр должен иметь эффект размытия или быть смазан, телевизор делает его слишком резким и появляется эффект съёмки на любительскую камеру.
Чтобы полностью избавиться от judder-эффекта, частота выходного сигнала должна быть равна или кратна показателю fps воспроизводимого видео. Только такой способ трансляции позволить избежать видимых искажений и смотреть контент в таком виде, как задумали его создатели.
Что даёт Auto Frame Rate

Параметры Auto Frame Rate с поддержкой смены частоты и разрешения экрана
Именно для этого и нужна фишка под названием “Auto Frame Rate“. Наличие данной опции в телевизоре или приставке будет лучше сотни искусственных “уплавнялок” и “сглаживалок” картинки.
В идеале система должна подстраивать не только частоту кадров, но и разрешение. Так получится смотреть контент без каких-либо искажений. Телевизор при этом не будет делать апскейл картинки, самостоятельно дорисовывая несуществующие пиксели.
Разделяют два вида Auto Frame Rate: системный и программный. В первом случае фишка включается на уровне всей используемой системы (телевизионной ОС или операционки ТВ-бокса), а во втором – только в конкретном приложении-плеере.

Настройка Auto Frame Rate на уровне операционной системы Android TV
Первый случай более удобный, не требует дополнительных настроек и срабатывает сразу же после активации. Просто находим тумблер “Auto Frame Rate” в параметрах своей панели или в настройках Android TV и активируем его. Фишка появилась в Android TV начиная с шестой версии и есть в параметрах многих фирменных ТВ-оболочек.
После активации система будет пытаться распознать количество кадров в любом просматриваемом контенте и автоматически подстраивать частоту экрана под видео. С одной стороны это удобно, но с другой – любая смена видеорежима приводит к пропаданию картинки на 1-3 секунды.
Если просто включить фильм и смотреть его за один раз без перерывов, потерпеть пару секунд на смену режима можно. Другое дело, когда вы будете смотреть телевизионные каналы, IPTV, YouTube или просто трейлеры фильмов в каталоге стримингового сервиса. При переключении на новый канал или при начале воспроизведения любого ролика картинка на экране будет пропадать на несколько секунд. Подобный эффект возможен даже при перемотке видео.

Включение Auto Frame Rate в популярном плеере Vimu на Android TV
Программный способ требует настройки, но имеет неоспоримые преимущества. Можно включить Auto Frame Rate только в нужных приложениях. Есть возможность задать отсрочку его включения, например, установить 5-секундную задержку, которой хватит для пауз при переключении каналов или перемотке видео. Когда окончательно выберите контент для просмотра, приложение активирует Auto Frame Rate и сменит частоту экрана.
Многие сторонние приложения-плееры имеют умные алгоритмы активации AFR и не требуют от пользователя никаких ручных манипуляций. Утилиты вроде KODI, Smart Youtube, Perfect Player, Vimu, Amazon Video, TiviMate и другие уже имеют встроенный Auto Frame Rate.
Как проверить правильную работу Auto Frame Rate

Во-первых, фишку должен поддерживать телевизор или подключенный TV-бокс. В случае с приставкой телевизор должен уметь менять частоту вывода и разрешение по HDMI. Так умеет большинство современных ТВ-панелей, но проверить спецификацию все-таки стоит.
Во-вторых, телевизор должен поддерживать все распространённые частоты FPS. Чаще всего для комфортного воспроизведения фильмов требуется поддержка 24 кадров в секунду.
В-третьих, работе Auto Frame Rate не должны мешать встроенные системы повышения чёткости изображения.
Возможны ситуации, когда заявленная поддержка AFR со стороны производителя ТВ просто не работает из-за конфликта с другими фишками либо когда опция поддерживается на приставке, но неверно воспринимается телевизором и не даёт нужного эффекта.
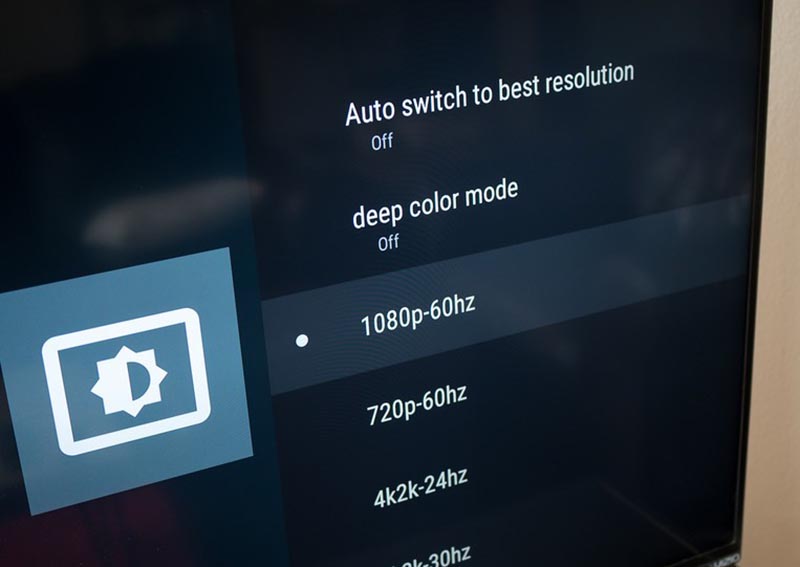
Если все указанные выше условия соблюдены, можно проверить правильность работы AFR в вашем конкретном случае.
1. Настройте правильное разрешение. Перейдите в параметры телевизора или используемой приставки и установите правильное разрешение для используемой матрицы. Если телевизор поддерживает разрешение 4K – устанавливайте его, не нужно ставить 1080p по умолчанию на такой панели. И наоборот – не завышайте разрешение воспроизводящего устройства, если его не поддерживает матрица.
Не всегда AFR поддерживает смену разрешения и неверно установленный параметр не позволить получить максимальное качество картинки.
2. Верно выберите подходящую частоту. Здесь все зависит от наиболее предпочитаемого вида контента. Например, при регулярном просмотре IPTV следует установить частоту кадров на значение 50. В этом случае AFR не будет менять параметры экрана в большинстве сценариев использования.
Можете воспользоваться параметрами контента, которые указаны в первом разделе статьи или узнать рекомендуемую частоту кадров у поставщика своего контента.
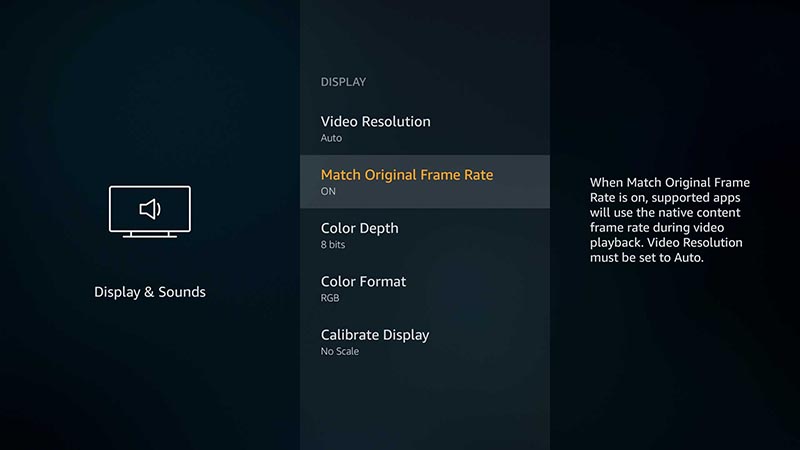
3. Включите фишку Auto Frame Rate. Она может иметь различные названия в зависимости от используемой операционной системы или оболочки. Например, на многих распространённых моделях TV-боксов с Android TV фишка называется HDMI self-adaption и находится в разделе Playback Settings.
4. Установите подходящий режим работы фишки (если в настройках предусмотрена такая опция). Обычно производители предлагают два режима: частичный (part mode) с переключениям режима только при указанных частотах контента или полный (total mode) с переключением на любую частоту воспроизводимого контента.
5. Скачайте тестовый ролик на приставку. И включите его воспроизведение на устройстве.
Видео будет выглядеть как на примере выше.
6. Используйте любое стороннее приложение-камеру для iOS или цифровую камеру в ручном режиме.
7. Установите выдержку на отметку 1 секунда и сделайте фото телевизора.
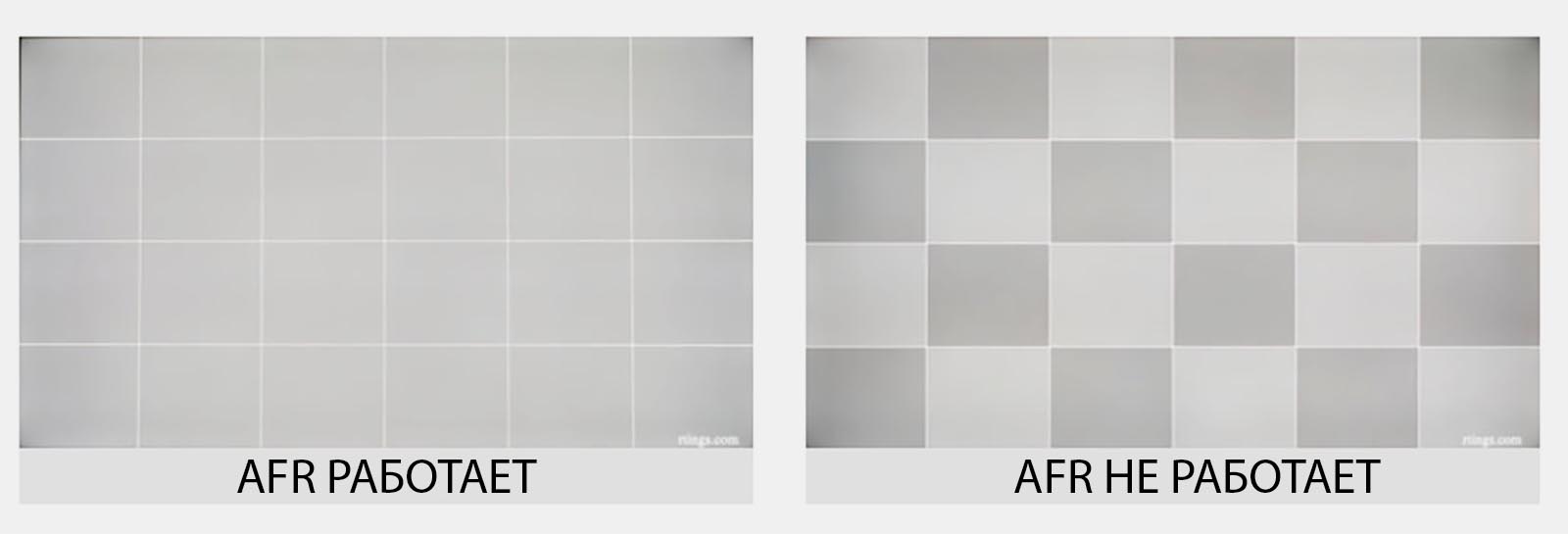
Если Auto Frame Rate включён и работает правильно, увидите на снимке равномерно окрашенную серую доску. Это значит, что панель за секунду отображает кадры с подсветкой каждого из квадратов.
Если Auto Frame Rate не включился или конфликтует с какой-то другой фишкой телевизора, то вы увидите изображение-шахматку. Оно свидетельствует о том, что за секунду панель не успевает отобразить все нужные кадры. Так можно самостоятельно убедиться в работе фишки на ваших устройствах.
Теперь вы знаете, за какой фишкой гнаться при выборе современного телевизора в 2021 году.

В закладки

Что такое деморежим в смарт-телевизорах
Умный телевизионный приёмник постепенно вытесняет обычный. Почему – догадаться не сложно. При наличии качественной аэромыши такой телевизор превращается не просто в функциональный медиапроигрыватель – с его помощью можно превратить ТВ в почти полноценную замену смартфона и даже ПК. Добавьте к этому возможность подключения беспроводной клавиатуры и установки огромного количества разнообразных приложений, и вы действительно получите смартфон на большом экране с разрешением, недоступным для мобильных гаджетов или ноутбуков.
Увы, но за все эти удобства приходится платить дополнительной порцией рекламы, засилье которой и без того доставляет немало неприятных моментов.

Почему так происходит? Оказывается, большинство моделей телевизоров с приставкой Smart может работать в двух режимах. Один из них, демонстрационный, на самом деле предназначен для использования в магазинах, занимающихся продажей телевизионной техники. Вы, наверное, знаете, как выглядят такие телевизоры в магазинах, на которых без устали крутятся яркие и впечатляющие рекламные ролики.
Как выключить деморежим на телевизорах разных марок
Суть метода очень проста: нужно в настройках вместо магазинного режима выставить домашний. Правда, на разных моделях попасть в эти настройки не всегда просто, так что имеет смысл подробно описать этот процесс для разных известных телевизионных брендов.
Как отключить деморежим на ТВ от LG
Южнокорейский бренд давно и успешно конкурирует с японцами в нише теле- и аудиотехники, чему в своё время способствовала агрессивная политика ценообразования. Да и сегодня продукция той же Sony примерно аналогичного качества стоит дороже, так что не удивительно, что бренд представлен в рознице очень широко.
Когда в последний раз вы видели в магазине телевизор с кинескопом? Не помните? Ну что ж, такая же судьба, очевидно, в среднесрочной перспективе ожидает и ТВ-приёмники с плоским экраном, не оснащённые функцией Смарт.
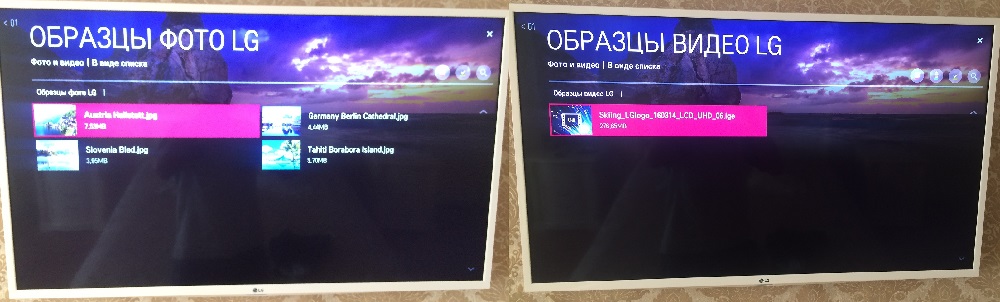
Для большинства моделей Smart-TV LG процедура отключения магазинного режима будет выглядеть следующим образом:
Как убрать деморежим на телевизоре Samsung
Описанный ниже способ пригоден практически для всех LED-телевизоров с приставкой Smart от другого известнейшего корейского бренда:
Кроме блокировки рекламы, сервис поможет защитить ваши конфиденциальные данные, а также не допустит показа контента эротического содержания.
Выключение деморежима на телевизоре марки Sony
Японский телевизионный бренд до сих пор остаётся символом качества и долговечности. Но в плане переключения режимов просмотра во всех телевизионных приёмниках этой торговой марки имеется один существенный недостаток: слишком большое разнообразие моделей и способов осуществить желаемое. Сделать это можно с использованием пульта дистанционного управления, но намного проще и быстрее использовать кнопки, расположенные на самом телевизоре.

ВАЖНО. Если все вышеперечисленные действия не дали результата, попробуйте изучить мануал – в инструкции может присутствовать подробное пошаговое описания порядка изменения режима просмотра, и оно может отличаться от описанных выше способов.
Последний гарантированный способ отключения циклического показа рекламы – сброс настроек телевизора в заводские, после которого запустится процедура начальной настройки. И вот здесь уже можно будет указать, какой режим просмотра для вас является предпочтительным. Смотрите, не перепутайте!
Отдельно рассмотрим процедуру отключения рекламы на ТВ Sony Bravia, на которых установлена ОС Android. Этот же алгоритм применим ко всем моделям линейки KDL-xxWxxxB и серии KD-xxXxxxB, где вместо маленьких х стоят цифры.
Для его сброса выполняем следующие действия:

Для моделей серий WxxxB/XxxxB алгоритм будет немного другим:

Опять же, если этот способ не помог избавиться от рекламы, выполните сброс настроек вашего телевизора до заводских и при начальной инициализации деактивируйте деморежим.
Отмена демонстрационного режима в телевизорах Philips
Если после покупки ТВ-панели этого европейского бренда у вас начинает периодически крутиться реклама этой торговой марки – значит, в устройстве включён магазинный режим. Для его отключения необходимо выполнить ряд несложных манипуляций:
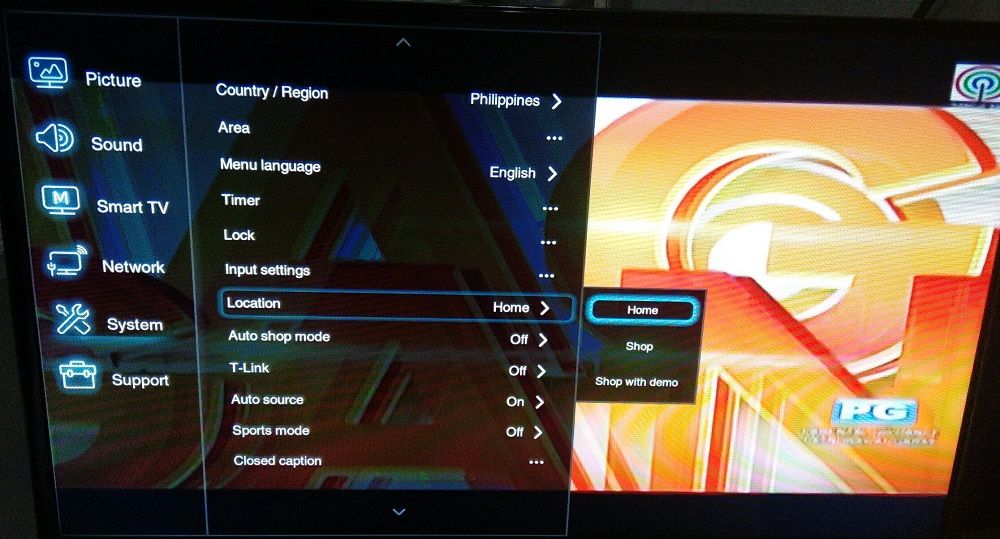
Как видим, общая схема везде одинакова: нужно добраться до настроек режима показа и выбрать домашний. Если у вас модель, не вошедшая в список, и вы не смогли отключить демонстрационный режим, делимся проблемой в комментариях с указанием бренда и модели. Шансы получить развёрнутый ответ от продвинутых пользователей, как показывает практика, достаточно высоки.
Пользователи смарт-ТВ столкнулись с проблемой. При просмотре передач на экране появляется надпись “system\app\abox.store.client.apk устанавливается”. Она может не пропадать продолжительное время, что мешает комфортному просмотру ТВ.
Как избавиться от оповещения читайте в статье.
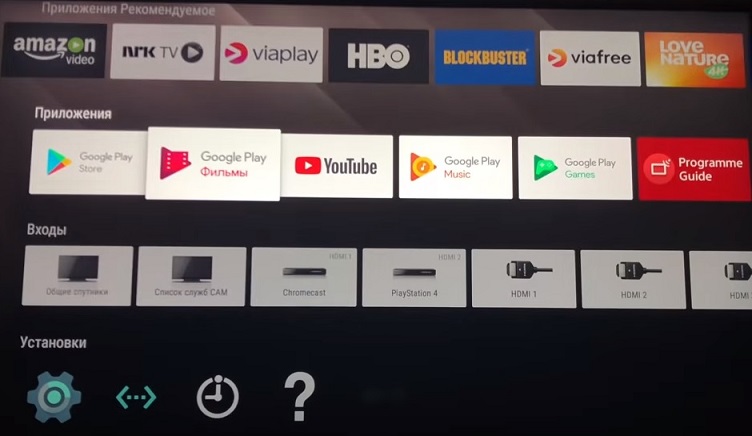
Что это за программа
Abox statistic daemon – это приложение в телевизорах, работающих на базе Android. Оно включено в новую версию прошивки и попадает на ваше устройство вместе с обновлением ОС. Запускается автоматически в фоновом режиме.
Надпись “system\app\abox.store.client.apk устанавливается” уведомляет пользователя о том, что приложение загружает дополнительные файлы для своей корректной работы.
Как удалить приложение с ТВ
Многие современные телевизоры (Sony, Sharp, Philips и др.) работают на совмещении технологий Android и Google TV. Новая прошивка была выпущена с целью повышения качества функционирования системы, имеет упрощенный доступ к Google PLay и более понятный для пользователя интерфейс.
Как большинство операционных систем, ее периодически дорабатывают. Обновляют при помощи загрузки дополнительных приложений и файлов. На деле это реализовано не всегда удобно, как в нашем случае с Abox statistic daemon.
Удалить эту программу нельзя, поскольку она является системной. Но можно убрать мешающую надпись, запретив загрузку обновлений.
Как отключить Abox statistic daemon
Деактивировать функцию, выполняющую обновления можно следующим образом:
1. Зайдите в “Настройки”.
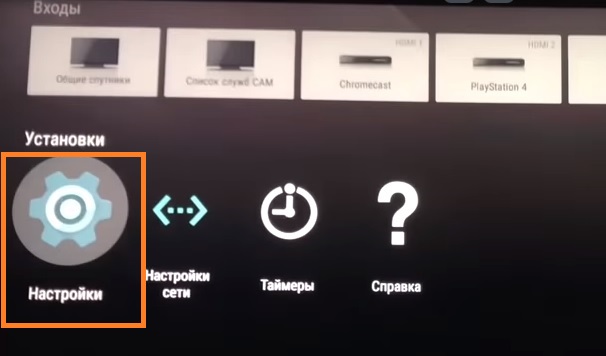
2. Далее откройте “Приложения”.
3. Следующий шаг – “Системные приложения”.
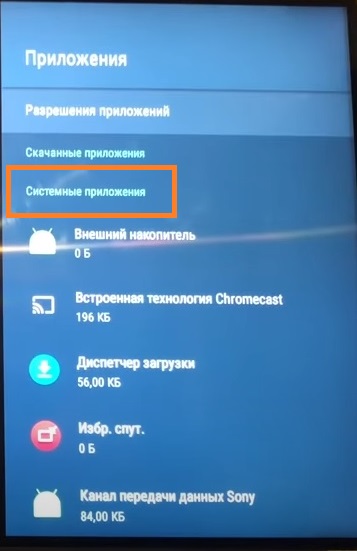
4. Здесь выберите раздел “Управление приложениями”.
5. Нажмите на значок Android (в виде робота).
6. Отключите обновления.
Читайте также:

