Беспроводной тв адаптер airplay box m4 plus подключение к телевизору
Обновлено: 11.05.2024
Подключение iPhone к телевизору по WiFi для передачи видео
Ко мне очень часто приходят гости. И чтобы показать своим друзьям какие-то фотографии из последних поездок, намного удобнее для этого использовать большой телевизор, чем маленький дисплей айфона. Для этого можно использовать функцию повторения экрана iPhone. Кроме того, если подключить его к ТВ, то можно также проигрывать музыку через его динамики или даже смотреть фильмы, в том числе напрямую с YouTube.
Итак, чтобы вывести видео или фото с айфона на телевизор, необходимо следующее:
- ТВ должен иметь возможность конектиться к вашему домашнему роутеру. Не имеет значения, как вы это сделаете — по кабелю, или по wifi, или через TV приставку на Андроид. Главное, чтобы он был в одной локальной сети с айфоном. Обо всех способах подключить телевизор к интернету я уже рассказывал.
- Телевизор должен иметь поддержку DLNA или Miracast. Именно их мы будем использовать для трансляции видео. В современных Sony, Samsung, Philips, LG или любом другом со Smart TV она уже встроена в оболочку. Если же у вас устаревшая модель, то можно легко подключить к нему приставку на Android, где все современные технологии работают также по умолчанию. Или же самый простой миракаст адаптер.
Для подключения iPhone к телевизору можно использовать две технологии — MiraCast и DLNA.
- Miracast (AirPlay на iPhone) — служит для дублирования экрана на большой монитор. Все, что вы видите на своем телефоне будет в точности отображаться на телевизоре.
- DLNA — это возможность вывода только видео, фото или музыки с айфона на экран телевизора.
Видео инструкция
Как дублировать изображение с экрана iPhone на ТВ?
Самый простой способ вывести изображение экрана iPhone на ТВ — это дублировать экран. Фирменная приставка Apple TV органически связана со смартфонами той же фирмы использованием AirPlay. Но если у вас ее нет, то можно подключить к телевизору Miracast-адаптер. С его помощью можно отображать картинку с абсолютно любого устройства — через Intel WiDi с компьютера или ноутбука на Windows, с макбука на MacOS или Android-смартфона.
Моделей таких адаптеров достаточно много. Я использую Rombica SmartCast, который универсален и работает со всеми вышеперечисленными технологиями. То есть может как просто выводить видео или фото на телевизор, так и дублировать экран.

Собственно начну с того, что вообще представляет данная штуковина в упрощенном виде.
Небольшая коробочка в формате флешки, но с HDMI штекером включается в телевизор или монитор, если есть USB, то от него ерем питание, если нет то плюс мелкий БП.
Потом на смартфоне или планшете подключаем ее через WiFi и используем как второй экран. Собственно мне это и надо было, можно включить кино на смартфоне и смотреть его на телевизоре, но при этом иметь возможность полного управления, ляпота :)
Но обо всем этом я постараюсь более детально рассказать (и показать) в обзоре, а пока технические характеристики данного устройства.
CPU: AM8252, Single Core
RAM: 128MB ,DDR3
ROM: 128MB
Decoder Format: «HD MPEG1/2/4,AVS,H.263,H.264,H.264/AVC,H.265,HD MPEG1/2/4,HD MPEG4,RealVideo8/9/10,RM/RMVB
Video format: AVI,DAT,DIVX,MKV,MP4,MPEG1,MPEG2,MPEG4,MPG,RM,RMVB,TS,WMV
Audio format: AAC,MP3,OGG,WMA
Photo Format: BMP,JPEG
Support 5.1 Surround Sound Output: No
5G WiFi: No
Power Supply: USB Port
Interface: HDMI
Language: Multi-language
HDMI Version: 1.3

Устройство поставляется в аккуратной белой коробочке.

Как я говорил в самом начале, внешне похоже на флешку, хотя в таком формфакторе сейчас производят и полноценные компьютеры.

На одной из длинных сторон расположен разъем питания, на другой единственный орган управления — кнопка. Кнопка нужна только для переключения режима работы Airplay/Miracast, включается устройство автоматически.

Крышка корпуса может сдвигаться в сторону разъема, хотя мне такая функция не совсем понятна. Если как защита разъема, то бесполезно, пыль все равно попадет, если как экстрактор для облегчения вынимания из разъема телевизора, то тоже вряд ли.

Не буду ходить вокруг да около, сразу полезу внутрь.
Для разборки надо сначала снять крышку, а потом разделить половинки корпуса, они на защелках.

Внутри относительно простенькая плата, хотя по большому счету представляющая собой слабенький микрокомпьютер. Сверху процессор (SoC), ОЗУ и WiFi модуль.

Снизу флеш память, преобразователи питания и антенна.
Да, вот так скромно, 128МБ ОЗУ и флеш памяти, процессор, WiFi и питание :)

Чуть подробнее о начинке.
1. Процессор (SoC) AM8252B, работающий на частоте 600 МГц, максимальное разрешение 1920х1080. И хотя процессор без радиатора, перегревая не обнаружил.
2. Оперативная память SKhynix объемом 128МБ
3. WiFi модуль основанный на чипе RTL8188 производства Realtek. Рабтает только на частоте 2.4ГГц. Хотя в ПО указывается частота связи, значит вполне возможно что существуют устройства и с 5ГГц, но не в этом случае.
4. Печатная WiFi антенна. Связь ведет себя немного странновато, но об этом ближе к концу обзора.
5. Флеш память производства Toshiba, весьма неплохо. Вообще немного удивило то, что применены фирменные комплектующие, я ожидал увидеть безымянное ОЗУ и флеш Foresee.
6. Три преобразователя сгруппированы рядом друг с другом, основаны на одних и тех же микросхемах, на другой стороне платы соответственно три идентичных дросселя, красиво и просто.
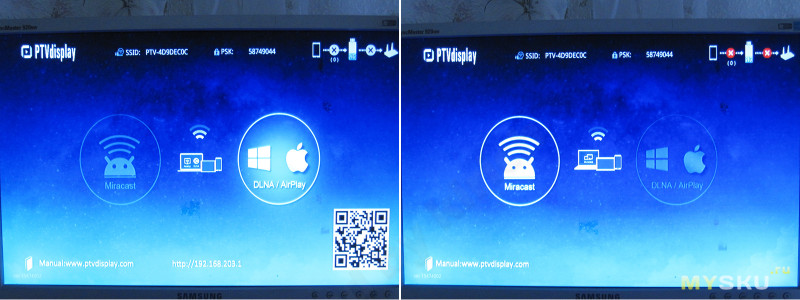
Первое (впрочем и любое другое) включение. На экране отображается:
Режим работы Airplay/Miracast, различие думаю понятно по картинкам.
SSID устройства и пароль для подключения.
Состояние подключения, отображается статус подключения смартфона к устройству и устройства к роутеру.
Айпи адрес устройства и QR код в режиме Airplay.
Подключение смартфона или планшета под управлением Андроид (для чего и бралось устройство). Подключение производится в режиме Miracast.
Здесь два варианта, либо вы вообще не сможете этого сделать либо все будет предельно просто.
Дело в том, что для подключения необходима поддержка WiFi монитора, но имеют ее далеко не все смартфоны. Например мой Doogee X5 Max ее не имеет, нет ее и у Cubot rainbow, зато у Vernee Thor есть и отлично работает.
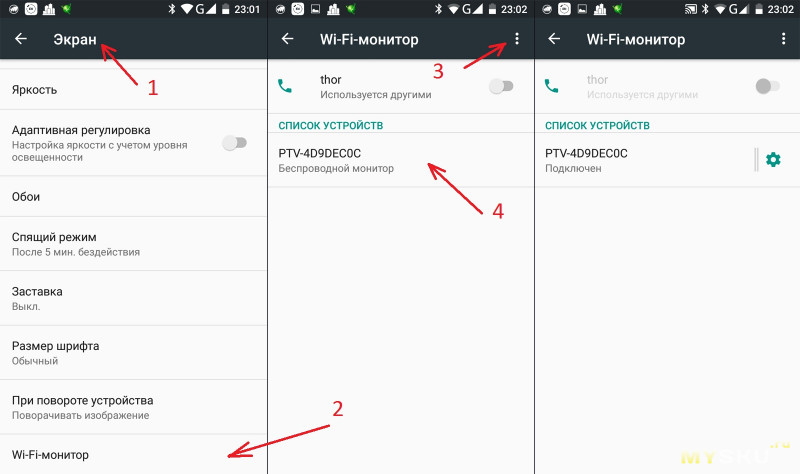
И так, подключение производится в пять кликов, заходим в меню настроек.
1. Переходим в меню — Экран.
2. Находим в списке — WiFi монитор
3. В правом верхнем углу включаем этот режим работы
4. Кликаем на появившейся строке с названием устройства.
Ждем секунд 10 для подключения, все.
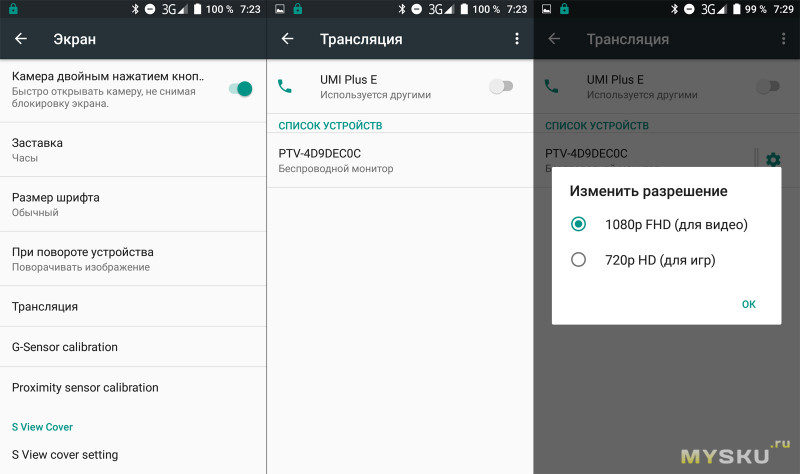
У некоторых телефонов этот режим может называться — Трансляция, также если телефон или планшет поддерживает FullHD (Vernee thor только 720р) то будет доступна настройка разрешения трансляции. Учтите, с повышением разрешения устройство будет более требовательно к качеству связи.
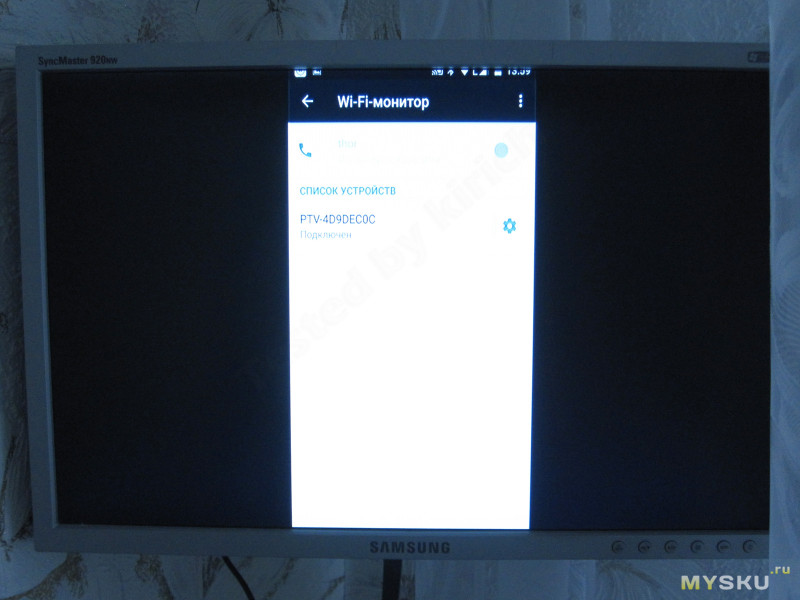
На экране ТВ вы после этого получите копию экрана вашего смартфона/планшета. Не пугайтесь если оно вертикальное, изображение на ТВ полностью повторяет экран вашего устройства, переведете смартфон в горизонтальное положение, на телевизоре будет оо же самое.
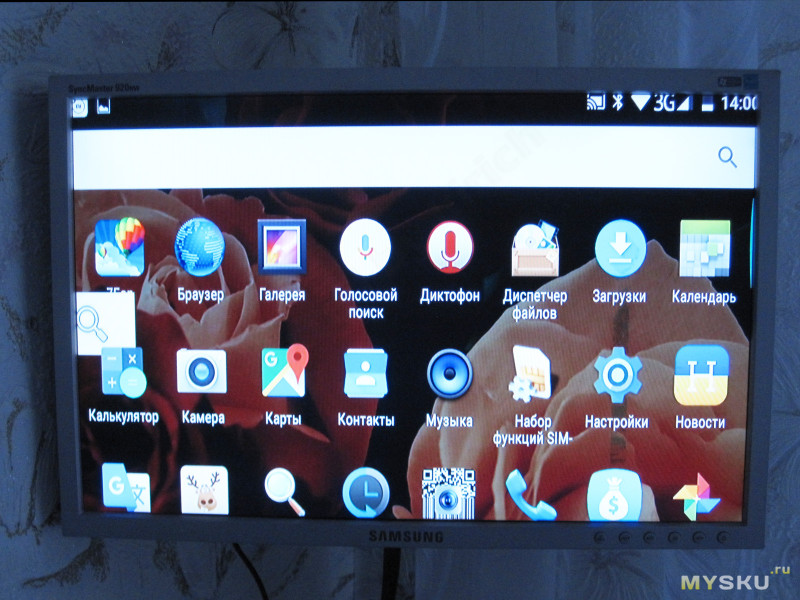
Первую часть тестов я производил на телевизоре переделанном из монитора, потому разрешение у него несколько отличается от привычных уже FullHD и кроме того изображение со смартфона чуть не вписывается, в экран. но показывает довольно хорошо.

С видео также проблем нет, все отлично. Мало того, я пробовал видео в варианте проигрывания с YouTube. Т.е. видео проигрывалось в онлайн режиме, а потом по тому же WiFi гналось на телевизор, лаг около 0.2--0.3 секунды в зависимости от дистанции.
Небольшое демо видео на котором видно процесс подключения, работы и отключения.
Хотя мне и не надо было подключать планшет под Windows, но любопытство взяло свое и я решил также попробовать, здесь возможностей чуть больше, но и подключение сложнее.
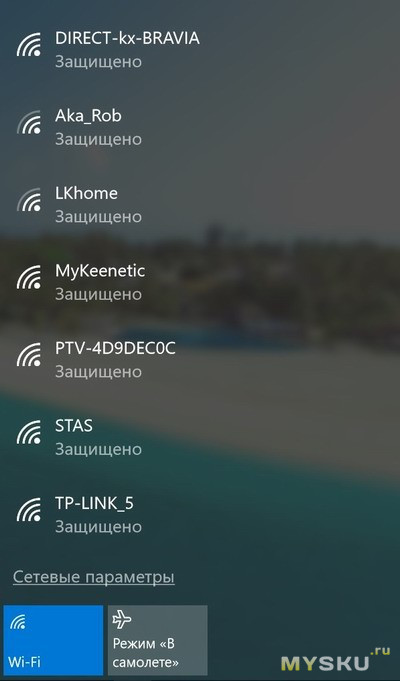
Сначала режим DLNA.
Открываем список доступных точек доступа и находим там PTV-хххххх, подключаемся, пароль подключения есть на экране ТВ.
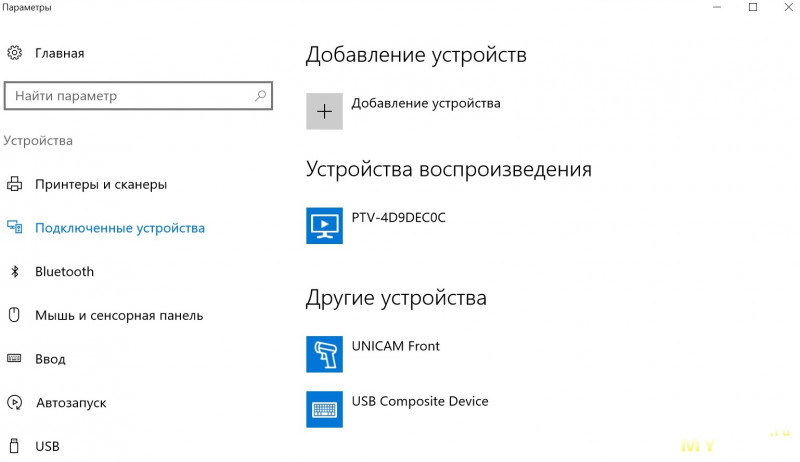
После этого в списке устройств появится — Устройство воспроизведения.
Сканер штрихкодов не мой, нашел случайно когда пытался искать устройство по другому, видимо у кого-то из соседей есть :)))))
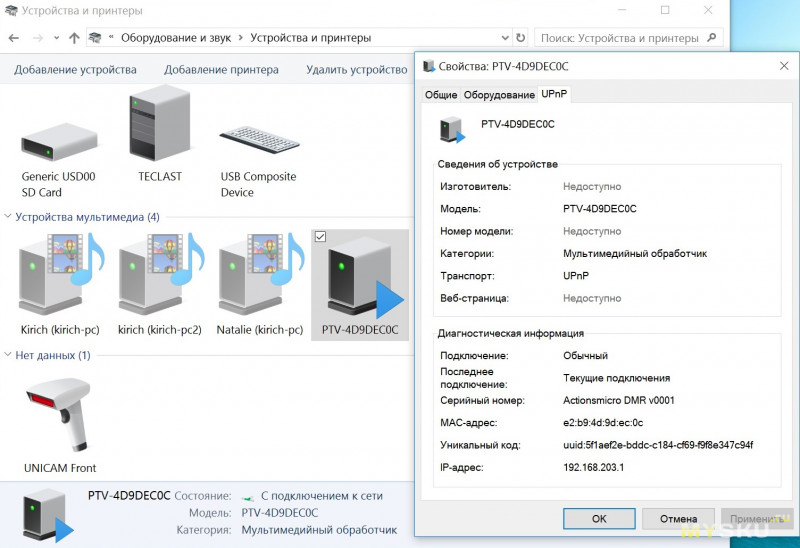
Расширенная информация об устройстве.
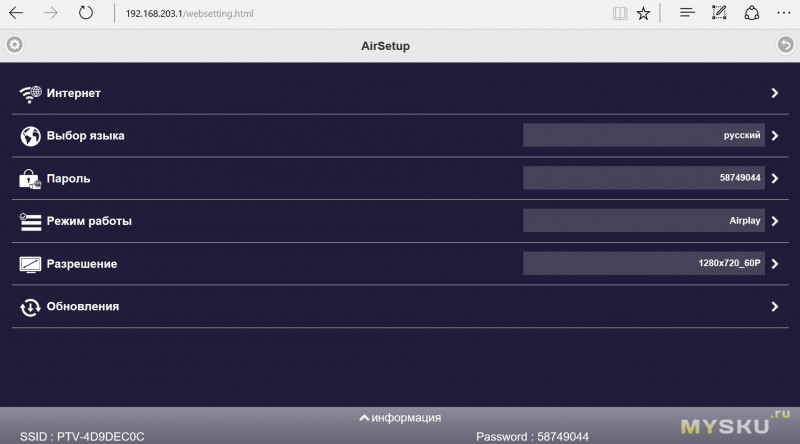
Если теперь зайти по адресу указанном на экране телевизора, то попадем в меню настроек устройства.
Изначально был установлен английский язык, но его без проблем можно переключить на русский, причем перевод не в „стиле Алиэкспресс“.
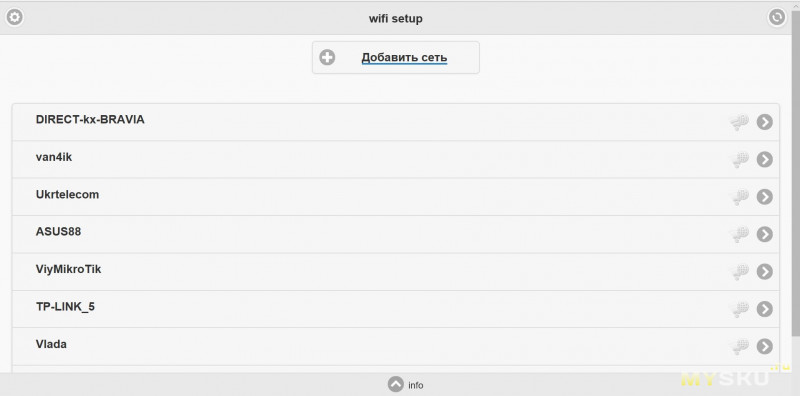
Так как устройство может работать в составе сети, то есть меню подключения к роутеру. Так как изначально меня вообще интересовал только Андроид, то я эту функцию не использовал, если интересно, то могу проверить.
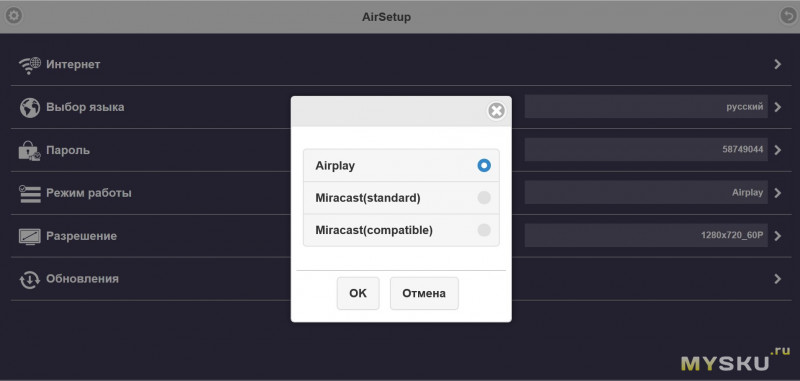
Режим загрузки по умолчанию, здесь выбирается режим в котором устройство будет стартовать. Чтобы не идти нажимать кнопку на устройстве, то можно сразу выбрать необходимый режим и при каждом включении это будет сделано автоматически.
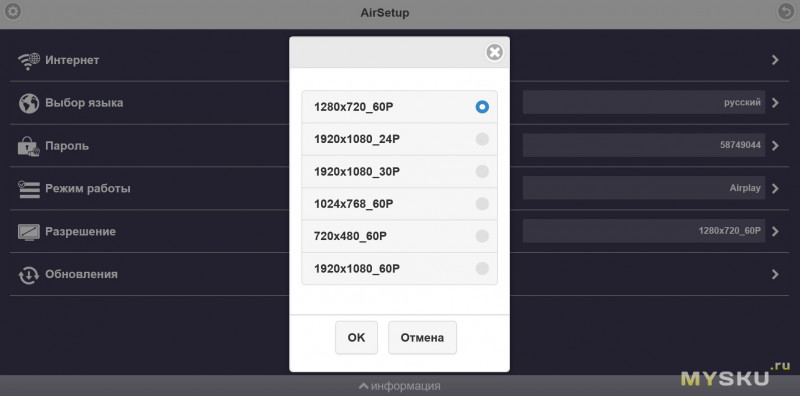
Доступные разрешения. Изначально настроен режим 720р, позже я переключил в 1080р.
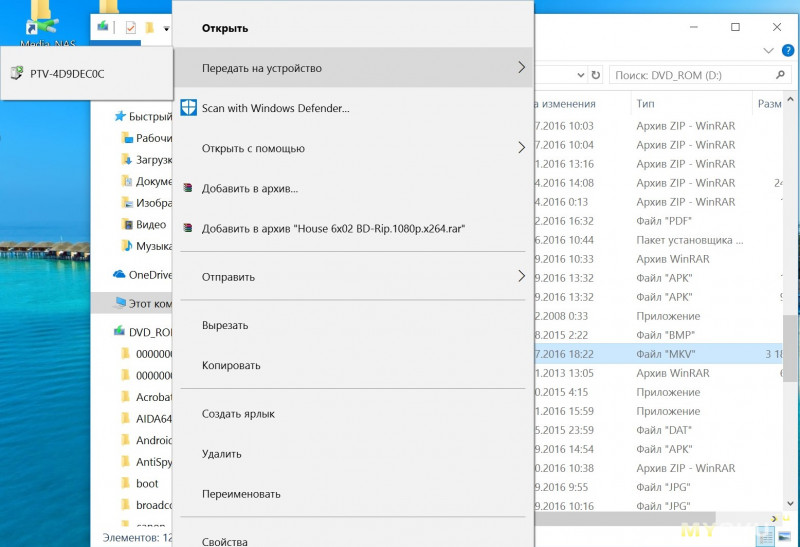
А вот пользоваться в режиме DLNA мне показалось не совсем удобно, хотя если использовать устройство только для просмотра видео, то пойдет.
Правый клик на видеофайле и выбираем — Передать на устройство.

На компьютере запустится проигрыватель, а на ТВ будет отображаться сам фильм.
Есть еще варианты режима потоковой передачи видео, но скажу честно, с ними я разобраться уже не смог.
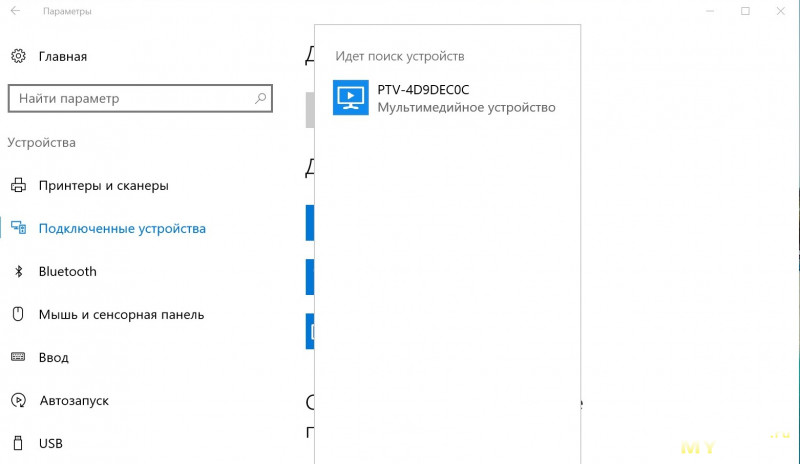
Меня больше интересовала возможность просто подключения телевизора в качестве второго монитора, для этого также есть инструкция на сайте производителя.
Если коротко, то сначала переводим устройство в режим Miracast, при этом WiFi соединение будет разорвано, затем запускаем поиск нового оборудования.
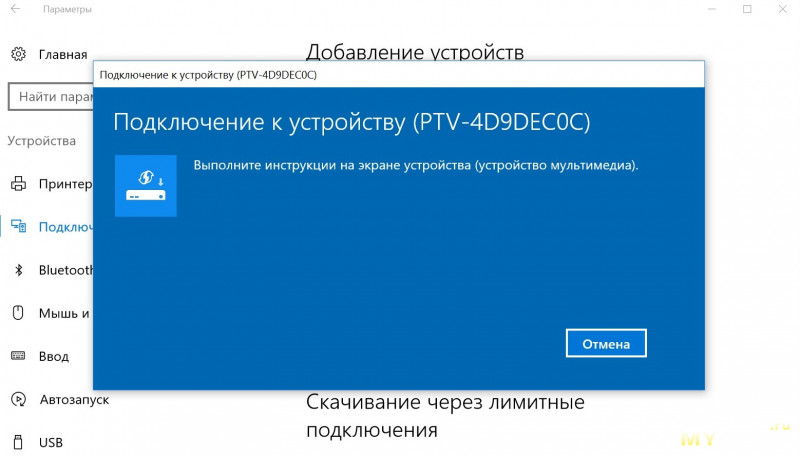
Кликаем на имени устройства и появится окно подключения, вообще здесь должен был вводиться пароль, но не могу вспомнить, вводил ли я его.
Все. Теперь ваш телевизор подключен как проектор, дальше идут стандартные варианты настроек как с дополнительным монитором.
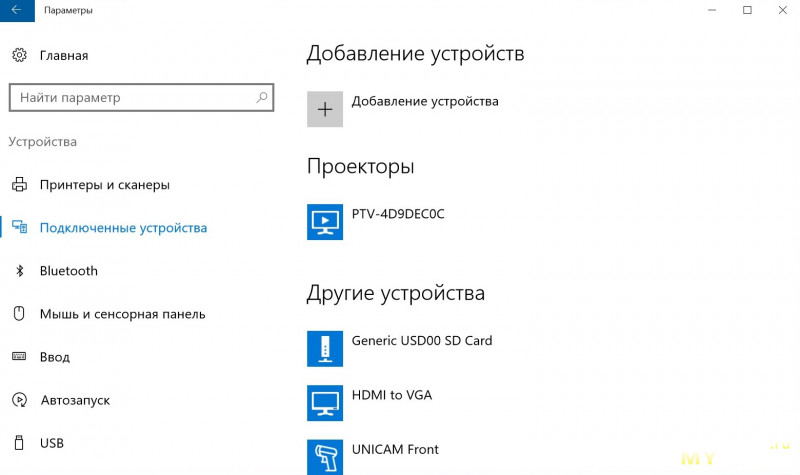
Совсем забыл важную особенность, при проверке работы с компьютером устройство было подключено к монитору через переходник HDMI-VGA, это видно на скриншоте. Т.е. данное устройство можно использовать и с телевизорами у которых есть только VGA разъем, но для такой работы придется применить конвертер, хотя изначально я не думал что так заработает.
Доступны режимы работы:
1. Клон, на экране ТВ то же самое что на экране компьютера
2. Расширенный экран, на втором экране продолжение основного (или наоборот).
3, 4. Только первый или только второй экран.
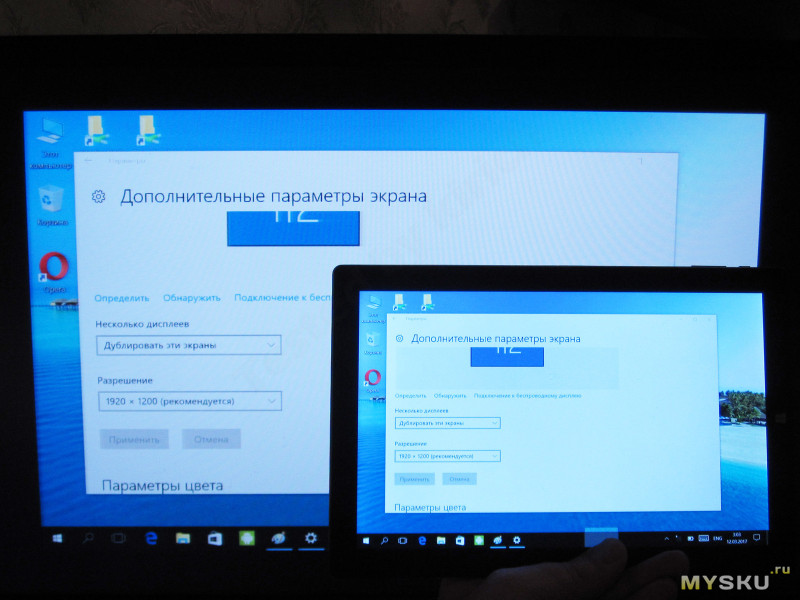
В режиме клона есть небольшая сложность, изображение выводится на дополнительный экран в разрешении около 1280х720, но хуже то, что оно выводится „пиксел в пиксель“, т.е. занимает не всю площадь экрана. Но пробовал я с обычным монитором, а не ТВ. ТВ скорее всего растянет на весь экран.
Разрешение же планшета 1920х1200.
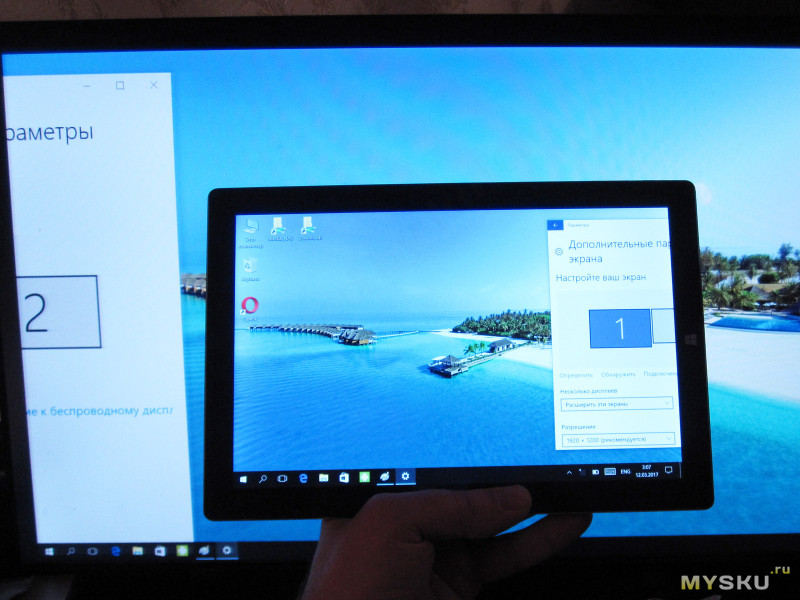
В режиме расширенного рабочего стола на дополнительный монитор изображение выводится в нормальном разрешении, в данном случае 1920х1080. Т.е. устройство полностью „эмулирует“ второй монитор, но без кабеля.

Теперь немного о плохом, качество связи.
Устройство вело себя странно. Сначала я пробовал его в связке со смартфоном Vernee Thor, связь работала отлично в пределах 5-7 метров, дальше не проверял.
При работе с планшетом также было неплохо, но радиус действия был меньше, правда и разрешение было заметно больше.
А вот при попытке просмотра видео с другого смартфона появилась проблема, буквально в 1-1.5 метрах связь сильно ухудшалась, изображение рассыпалось на квадраты и сильно тормозило. Режим работы при этом стоял 1080р.
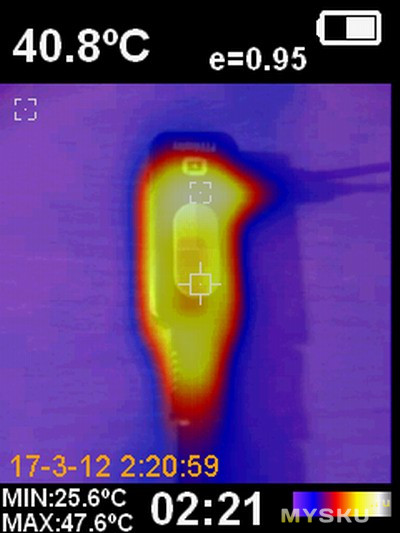
В работе устройство ощутимо теплое. Что интересно, больше греется не процессор, а часть в районе преобразователей питания и WiFi модуля.
На этом все, дальше резюме и некоторые подробности.
Преимущества
Предельно простое подключение к устройствам на базе Андроид.
Хорошее качество изображения.
Возможность работы в нескольких режимах — Airplay/DLNA/Miracast.
Достаточно информативный сайт производителя.
Недостатки
Не очень большой радиус связи и сильная зависимость от разрешения и устройства.
Отсутствие запроса пароля при соединении со смартфоном.
Мое мнение. Само по себе устройство интересное, при проверке со смартфоном Vernee Thor я получил качественную работу и относительно большой радиус связи. Хотел бы сказать что меня все устроило, но проблема в том, что по незнанию я не уточнил сначала возможность работы с моим Doogee X5 MAX. Оказалось, что далеко не все смартфоны могут работать с этим устройством, жаль. Порадовала простота настройки, подключение буквально в несколько кликов, но это же является и минусом, потому как также просто к вашему устройству может подключиться и сосед.
Но минус я вижу только один, не очень большой радиус связи, особенно зависящий от разрешения выводимого видео. Правда вторая часть тестов проходила уже после разборки, но тот же Vernee Thor работал одинаково что до нее, что после.
Есть правда еще задержка при выводе видео, потому в некоторые игры играть будет не комфортно, но меня это мало волновало, потому как покапал только для видео.
Покупалось устройство за $8.62 ($10.99 минус поинты), так как в магазине сейчас проходят всякие акции, то текущая цена без поинтов составляет $9.99, можно было подождать немного и купить его вообще за 7 долларов, но тогда я не знал что будет скидка.
В один прекрасный момент может получиться так, что вам понадобится (или просто захочется) вывести фото или видео с телефона на большой экран.

Причины для этого могут быть любые: может, вам захочется показать друзьям фото с отпуска на большом экране, а может посмотреть фильм или застримить игру.
Чтобы вам не пришлось блуждать по интернету в поисках мануалов, мы подготовили для вас короткую инструкцию по видам и способам подключения смартфона к телевизору.
Подключение телефона к телевизору при помощи OTG+MHL
Самый простой и очевидный вариант – это проводное подключение с использованием соответствующего адаптера.

С одной стороны – да, в эру беспроводных технологий подключение по проводу – это вообще прошлый век и неясно зачем в доме столько проводов. С другой – именно этот способ передаёт изображение напрямую с телефона без каких-либо задержек, поэтому в некоторых ситуациях он самый уместный. К тому же, использование адаптера OTG+MHL позволяет подключить к смартфону клавиатуру, мышку или джойстик и превратить телефон в полноценную игровую приставку или компьютер, а сам смартфон использовать как системный блок.
Как подключить телефон к телевизору при помощи Miracast
Технология Miracast – это, по сути, беспроводной аналог HDMI-кабеля, передающий всё, происходящее на экране смартфона или компьютера на подключенный телевизор. Эдакое беспроводное дублирование экрана.


Всё бы хорошо, но у Miracast есть пара не очень удобных особенностей. Во-первых, это действительно полное дублирование экрана, то есть если вы блокируете телефон – экран телевизора тоже гаснет. А во-вторых нет никакой многозадачности: на большом экране происходит именно то, что и на смартфоне, а значит запустить фильм и под него посидеть в соцсетях или поиграть, например, не получится.
Подключение к телевизору при помощи Chromecast
Сразу стоит уточнить: устройство Google Chromecast – это лишь одно из устройств, поддерживающее одноимённую технологию.

Точно так же её поддерживают и многие телефоны, от Google Pixel и Samsung до Xiaomi и Huawei, а также всяких ноу-нейм китайцев третьего эшелона. А также немалое количество телевизоров, что, пожалуй, важнее.

Если в вашей Wi-Fi-сети есть телевизор с поддержкой Chromecast, тогда на смартфоне в окне плеера появится специальный значок, предлагающий передать трансляцию видео на телевизор.

После передачи со смартфоном можно делать что угодно: хоть игру запустить, хоть на АлиЭкспрессе новые наушники поискать, хоть вообще отложить его в сторону, так как по сути смартфон просто передаст телевизору ссылку на видео и будет отображать элементы управления, а тот уже будет воспроизводить файл по указанной ссылке.

Кстати, через Chromecast можно передать видео на телевизор и с ноутбука, а ноут тогда вообще можно убрать: телевизор получил ссылку и открыл видео напрямую с сайта, так что посредничество ноутбука уже, в принципе, и не нужно.

И ещё один приятный момент: технология Chromecast по умолчанию поддерживает работу в режиме Miracast, то есть можно передать телевизору ссылку на интересующий сериал, а можно перейти в режим дублирования экрана и полистать те же фотки на большом экране.
Беспроводной адаптер
Речь идёт о беспроводном адаптере, том же Google Chromecast за плюс-минус 30 долларов или вообще китайском AnyCast за десятку баксов. Подключаете устройство в HDMI-разъём – и вот ваш надёжный старичок умеет подключаться к Wi-Fi и работать с тем самым хромкастом и миракастом.

Android TV

В каком-то смысле это аналог беспроводного адаптера, но с более обширными возможностями, не ограниченными передачей информации со смартфона.
Smart TV
Ещё одна технология, которая есть у многих современных телевизоров – это Smart TV. Беда в том, что Smart TV синхронизируется со смартфоном только через YouTube, так что запустить киношку с какого-нибудь стороннего сайта через телефон не получится.




Это, конечно, не совсем то же, что предыдущие варианты, да и работает только с одним приложением, но в некоторых ситуациях очень удобно.
Wi-Fi Direct и DLNA
Напоследок поговорим об устаревших технологиях подключения, которые кому-то ещё могут пригодиться.
Например, стандарт DNLA позволит вывести изображения, музыку и некоторые форматы видео на телевизор с поддержкой Wi-Fi. Мало кто скачивает фильмы на телефон, чтобы потом вывести их на телевизор, но видео с прогулки посмотреть на большом экране – почему бы и нет?

Ещё один вариант – это Wi-Fi Direct или же Wi-Fi Peer-to-Peer, позволяющий подключать смартфон к телевизору по Wi-Fi, минуя роутер. Но скорость такого подключения довольно низкая, так что полезность такого подключения именно в данном формате весьма сомнительна. Тем не менее такая технология есть, и не сказать о ней нельзя – вдруг пригодится.
Многие пользователи покупают медиаприставку Apple TV (купить можно здесь) исключительно для беcпроводной передачи контента с Mac и iOS-устройств через AirPlay на телевизор. Это очень удобная функция, которая обычно отлично работает.
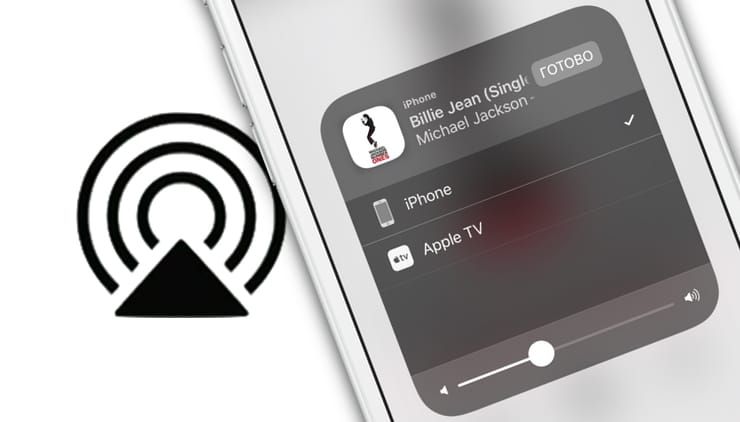
В macOS и iOS AirPlay функционирует по-разному. AirPlay – мощный инструмент, предлагающий немало возможностей, например, поделиться фотографиями с родными и близкими, провести презентацию или вынести рабочий стол Mac за пределы ноутбука (например, на телевизор).
Что такое Apple AirPlay?
AirPlay – проприетарный протокол Apple для беспроводной трансляции, позволяющий отправлять видео и аудио с Mac или iOS-устройства на приемник с поддержкой AirPlay, такой как Apple TV (беспроводная колонка, наушники, трансмиттер и т.д.). Впервые данная технология была представлена как AirTunes для iTunes в 2004 году.
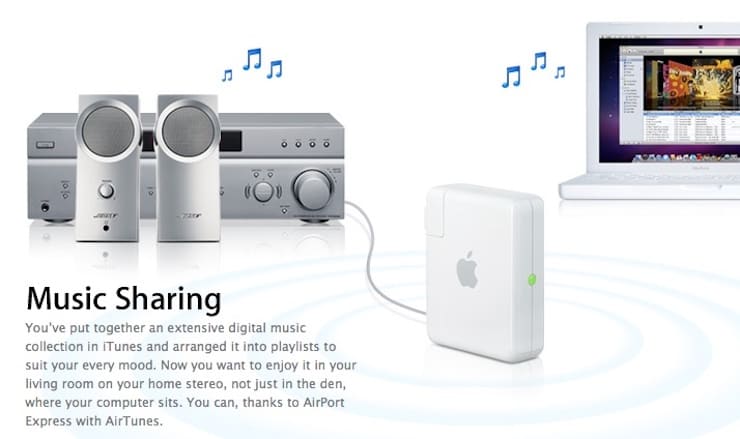
Что такое AirPlay 2?
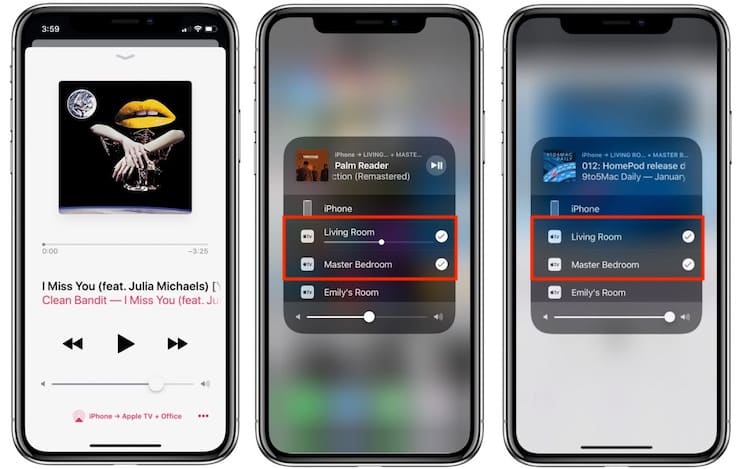
Протокол AirPlay 2 также поддерживают устройства Apple TV на базе tvOS 11.4 и новее. Колонки Apple HomePod обновляются автоматически. Устаревшие устройства от сторонних производителей могут быть несовместимы с AirPlay 2, возможность поддержки нужно уточнять у вендора.
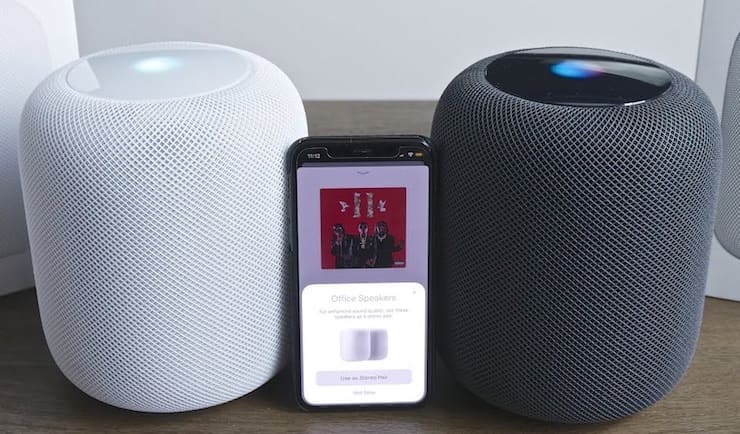
Как использовать AirPlay для передачи контента или зеркального отображения
Вы можете использовать функцию AirPlay либо для транслирования контента на приемник (аудио или видео), либо отобразить на него экран текущего устройства (включая аудио). Перед началом работы с функцией убедитесь, что Bluetooth- и Wi-Fi-подключение активно, а режим полета отключен на устройстве. Самый простой метод работы с AirPlay: нажмите на иконку AirPlay и выберите нужный приемник из появившегося списка.
Как вывести видео, фото, аудио с iPhone / iPad на Apple TV (телевизор) с помощью функции AirPlay
3. Нажмите на значок беспроводной передачи (иконка с изображением трех кругов и треугольника) рядом с элементами воспроизведения.
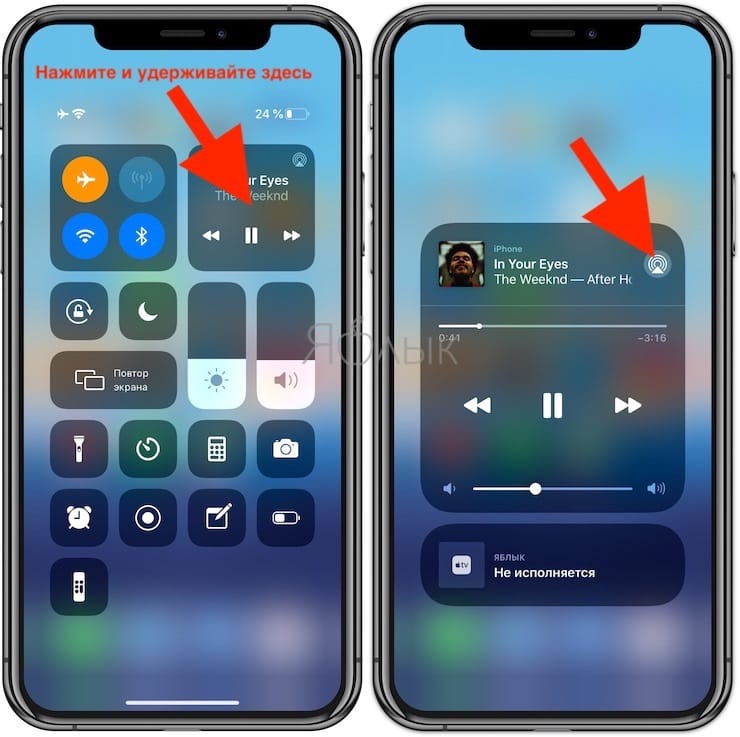
4. Подождите, пока на экране не отобразится список приемников.
5. Нажмите на нужный приемник и начните воспроизводить медиаконтент.
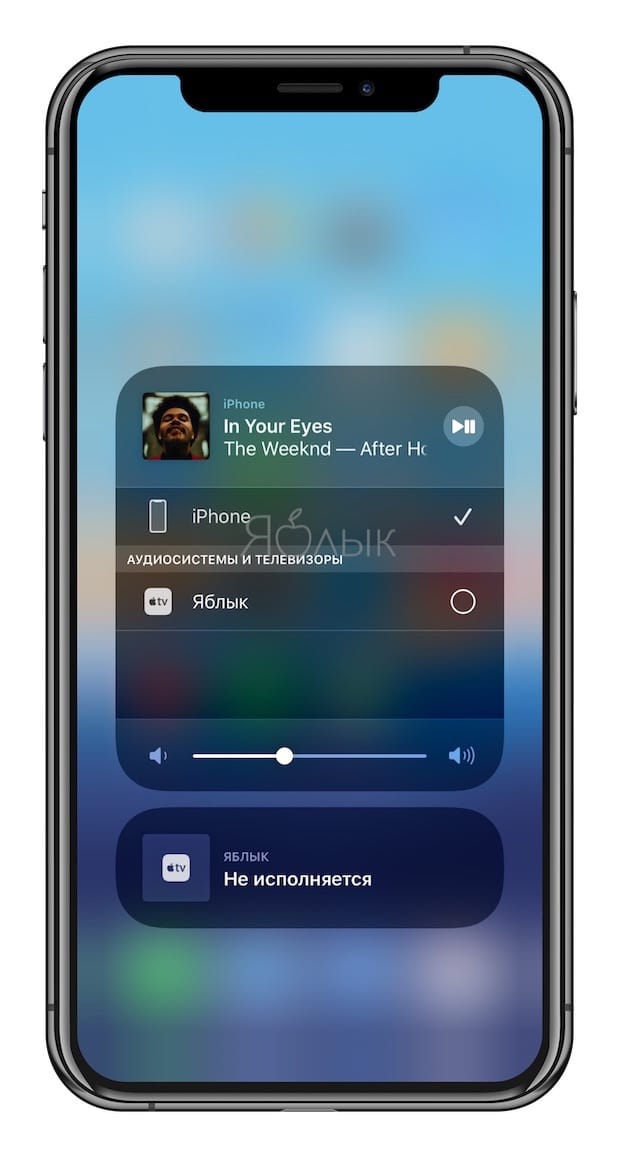
Для того чтобы прекратить трансляцию, повторите процесс, но в пункте 5 выберите iPhone или iPad.
Для зеркального дублирования (повтора) экрана iPhone или iPad
3. Подождите, пока не дисплее не появится ближайшее устройство AirPlay.
4. Выберите приемник, на который нужно отобразить изображение.
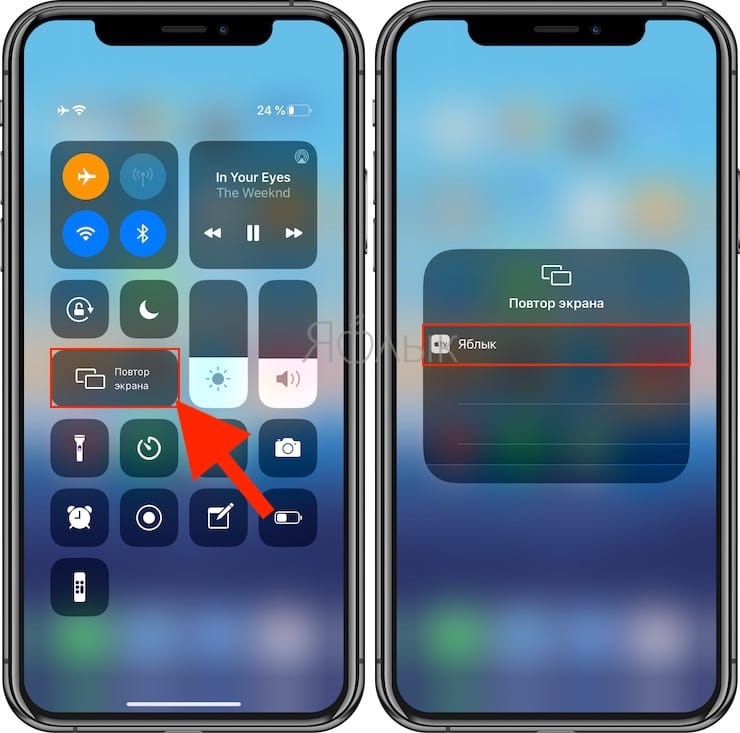
Как вывести видео, фото, аудио с Mac на Apple TV (телевизор) с помощью функции AirPlay
На macOS Big Sur и новее:
Нажмите значок Пункта управления в строке меню macOS и выберите Повтор экрана.
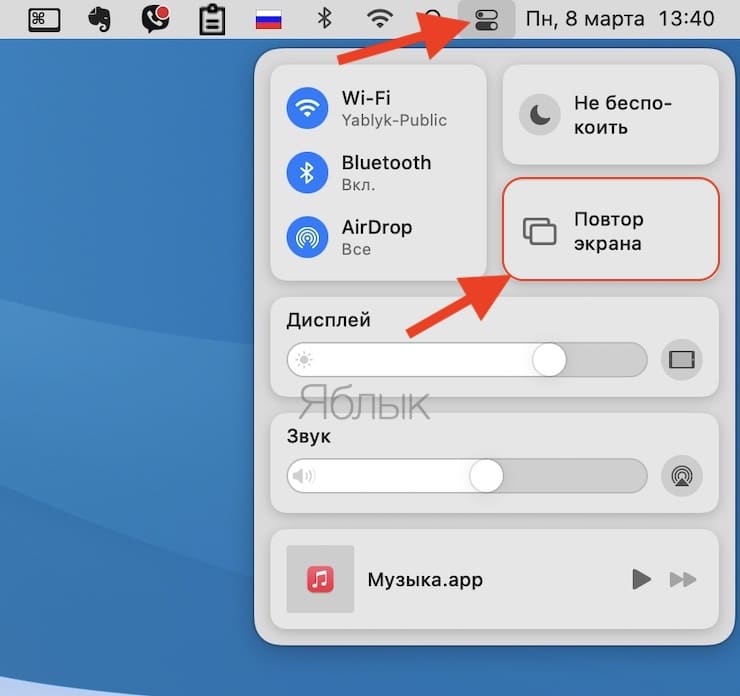
На появившемся экране выберите устройство.
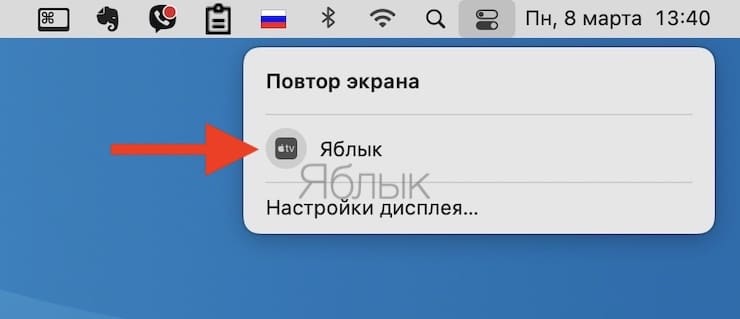
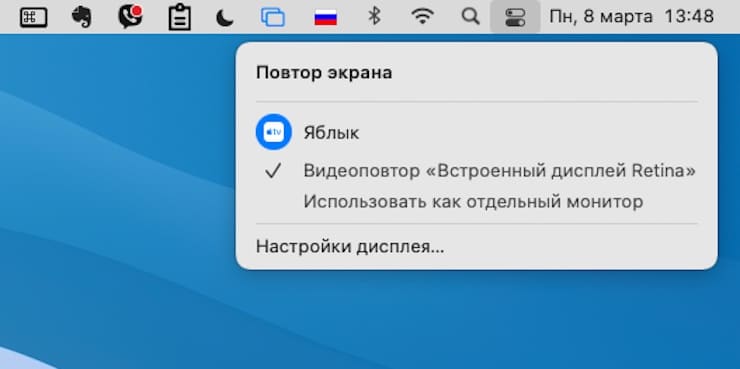
На более старых версиях macOS:
Нажмите на значок AirPlay в верхнем правом углу экрана, а затем выберите нужный приемник.
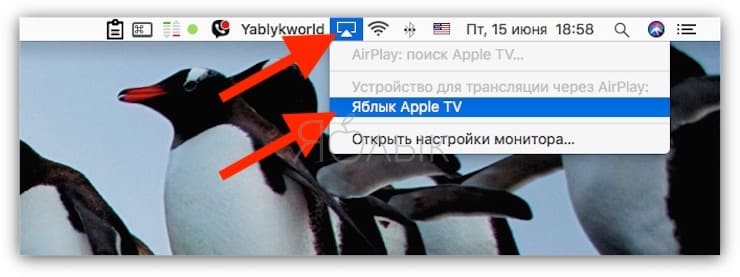
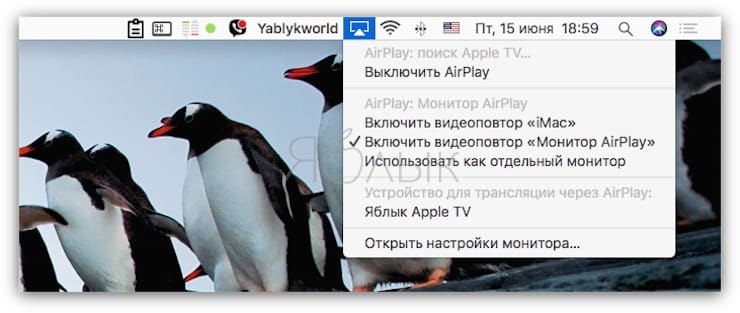
Как вывести видео, фото, аудио с iPhone / iPad на компьютер Mac или Windows с помощью функции AirPlay
Несмотря на популярность функции AirPlay у пользователей, Apple лишь в 2021 году разрешила использовать Mac в качестве приемников. Более подробно о том, как вывести видео, фото, аудио с iPhone / iPad на компьютер Mac при помощи функции AirPlay мы рассказывали в этом материале.
Обойти запрет Apple для пользователей Windows можно с помощью сторонних эмуляторов, например, AirServer или Reflector. Первый обойдется в $20. Приложение доступно в версиях для Mac и Windows и может работать с Google Cast и Miracast. Пользователи могут бесплатно опробовать программу в течение 14 дней. Reflector ($15) представляет собой более дешевую альтернативу AirServer и так же поддерживает Google Cast и Miracast. Доступен пробный период сроком на 7 дней.
Диагностика неполадок и настройки AirPlay
Временами в работе AirPlay могут наблюдаться проблемы. Чаще всего они связаны с внешними факторами, однако прежде чем прибегать к радикальным мерам, стоит попробовать перезагрузить оборудование (iPhone, iPad, Mac, Apple TV и т.д.).
Трансляция, качество и другие проблемы с AirPlay
В большинстве случаев некачественная трансляция видео или аудио связана с перегрузкой сети Wi-Fi. Слишком много Wi-Fi-подключений на тех же каналах, что использует приемник, снижают качество сигнала, поступаемого на Apple TV. Подобная ситуация может наблюдаться и при использовании устаревших устройств, не поддерживающих скоростное соединение. В таком случае нужно либо подойти как можно ближе к Apple TV или заменить iOS-устройство на более современную модель.
Как изменить имя Apple TV
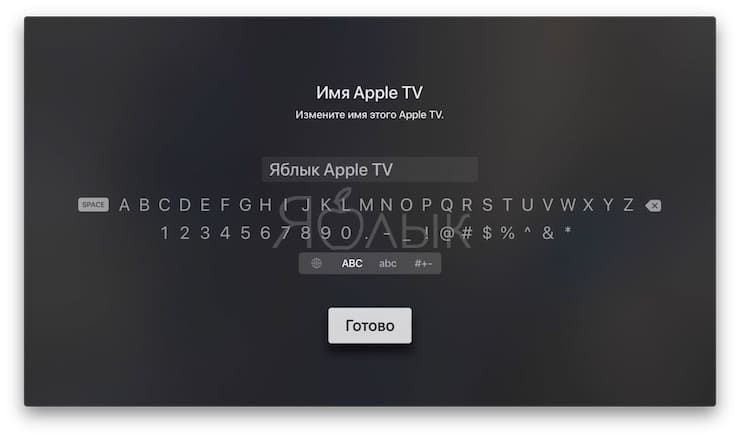
Как включить\выключить функцию AirPlay на Apple TV
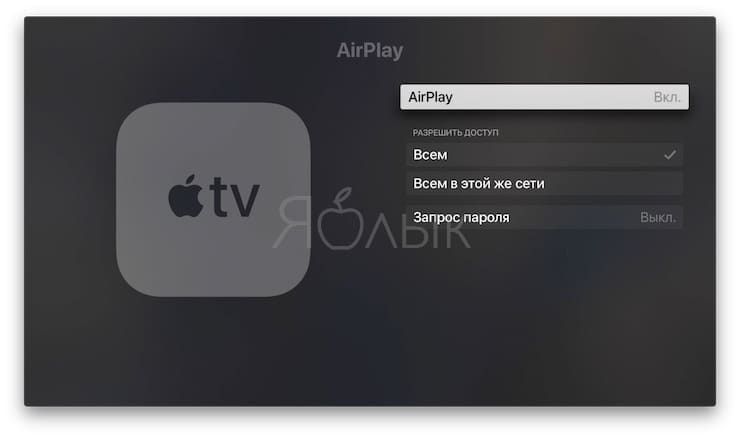
Apple TV не отображается (не распознается) на Мас или iOS
Если вы не видите вашу Apple TV на Mac, проверьте активность Wi-Fi- и Bluetooth-подключения. Удостоверьтесь, что приставка включена и подсоединена к розетке питания и к телевизору через HDMI.
Если ни один из вышеперечисленных методов не помог решить проблему, перезагрузите исходное устройство (Mac, iPhone или iPad), а затем попробуйте перезагрузить сетевое оборудование. Если и это не помогло, используйте другой Mac или iOS-устройство.
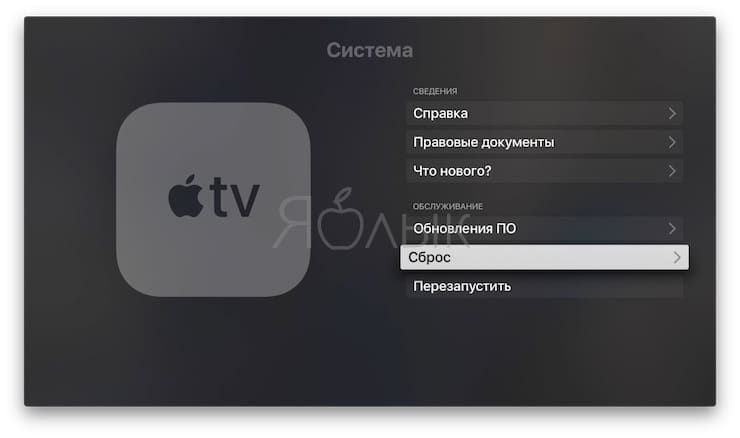
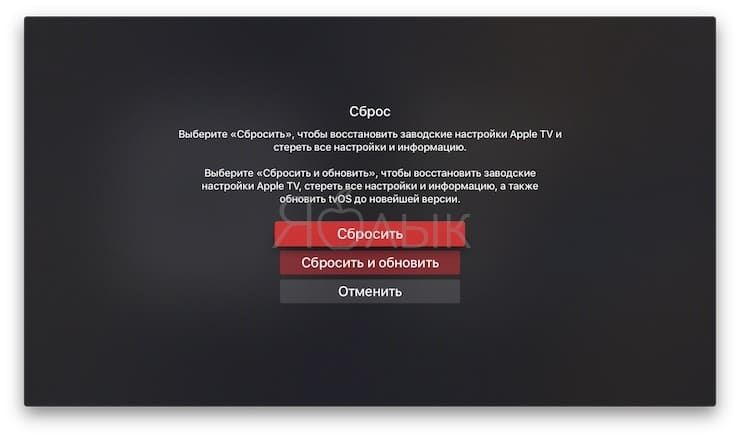
Появление протокола AirPlay свидетельствует о том, что Apple решительно настроена отказаться от проводного соединения. По мере усовершенствования стандартов Wi-Fi повысится и скорость, надежность и качество технологии AirPlay.

Покажем несколько способов, как подключить iPhone к телевизору, от банального кабеля до беспроводного потокового соединения. Для этого вам даже не понадобится Smart TV.

Как подключить iPhone к телевизору по кабелю?
Самый простой способ подключения гаджета к ТВ — проводное соединение. Для этого вам понадобится:
- Для iPhone 5 и выше: переходник с Lightning на ТВ (Lightning Digital AV Adapter) — продается в Apple Store по цене около 4 тысяч рублей.
- Для iPhone 4 и ниже: переходник с 30-пинового разъема Apple на ТВ (Apple 30-pin Digital AV Adapter) — продается, к примеру, у реселлеров Apple за 1500 рублей.
- Любой кабель HDMI/VGA (в зависимости от имеющихся на вашем телевизоре разъемов). Чем длиннее, тем лучше: если вы хотите сидеть достаточно далеко от телевизора, выбирайте кабель длиной 4-5 м.
Схема соединения очень простая: вставьте один конец кабеля HDMI/VGA в телевизор, а второй — в переходник для устройств Apple, а затем подключите iPhone к переходнику. Можете также подключить к второму разъему Lightning зарядку, чтобы батарейка не садилась в процессе работы.
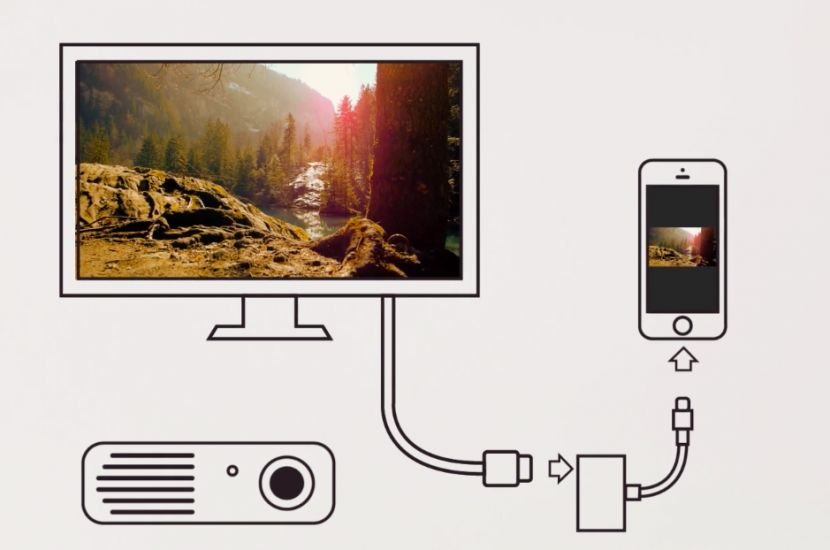
Схема подключения iPhone к телевизору наглядно.
После этого зайдите в настройки вашего телевизора и выберите iPhone в качестве источника сигнала — теперь все, происходящее на экране смартфона, будет отображаться и на телевизоре.
Как подключить iPhone к телевизору через AppleTV?
Второй способ — использовать приставку AppleTV, которая продается в Apple Store по цене от 13 тысяч рублей. У нее много возможностей помимо простого проигрывания видео: в частности, доступна функция Screen Mirroring (дублирование экрана), благодаря которой можно подключить iPhone к телевизору и передавать все происходящее на экране по беспроводному протоколу AirPlay.
iPhone подключается к телевизору через Apple TV следующим образом:
Различные приложения iPhone также могут передавать изображения, видео и звук на ТВ через приставку Apple. В таких приложениях доступен специальный значок AirPlay. Достаточно нажать на него и выбрать свою приставку, и мультимедийный поток пойдет на телевизор.
Как подключить iPhone к телевизору без аксессуаров Apple?
Третий способ настроить соединение между iPhone и телевизором заключается в использовании любых сторонних устройств и аксессуаров, поддерживающих потоковое вещание DLNA. Это, к примеру, устройства Chromecast, Amazon Fire TV, Xbox One, Xbox 360, Roku, а также различные платформы Smart TV.
Чтобы подключить iPhone к телевизору через одно из сторонних устройств, нужно установить на смартфон вспомогательное приложение. К примеру, мы рекомендуем приложение AllCast. Оно бесплатное, но покупка версии за 300 рублей навсегда избавит вас от рекламы и всплывающих окон.
Установите и запустите приложение. AllCast автоматически распознает все активные устройства потокового вещания, которые подключены к той же Wi-Fi сети, что и ваш iPhone.
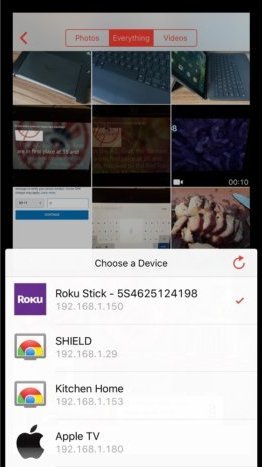
AllCast распознает устройства Apple, Google, Roku и многие другие.
Читайте также:

