Что такое фризы на телевизоре
Обновлено: 03.05.2024
Добрый день/вечер/ночь
Пару месяцев назад начал замечать фризы при просмотре HD-online видео. Со временем, ситуация усугублялась и сейчас offline видео можно иногда смотреть только в HD (не FullHD), а online вообще не возможно практически в любом качестве (разве что на минималках). При этом, в остальном проблем нет (в играх не проверял). Тормозить начинает практически сразу при запуске видео.
В течение года система стояла Windows 8.1 с драйверами "из коробки" и все было ОК.
Первым делом, обновил драйвера с официального сайта производителя, но ничего не изменилось. Т.к. система долго эксплуатировалась без переустановок, то решил и это сделать. Стояла Windows 8.1 и на нее же переустановил. Драйвера на мать и на видео самые новые с сайтов производителей. Никаких положительных изменений не произошло. Т.к. на матери 2 слота PCI-express, то переставлял в другой слот. Не помогло. Взял на тестирование старенький GForce и он заработал без проблем.
Понятно, что дело в видяхе, но менять ее нет желания вообще. Вот по-этому и вопрос, что с ней может быть не так? Может ли помочь прогреванием чипа? Или отдать на реболлинг? Или это проблема с памятью? Если с памятью, то это надо менять бэдовый чип или опять-таки можно прогреть? А может, что-то из обвязки?
Характеристики рабочего места:
Видео: PowerColor Radeon HD 5450 (без вентилятора)
Мать: MSI 870A-G46
Проц: AMD Phenom II X4 840
Память: Patriot Memory PSD32G16002 2ГБ х 2

Обычно в компах тормоза связаны с перегревом в процессе работы.
Если ясно, что дело в видюхе, то:
Посмотрите температуру видеочипа чем-нибудь. АИДА64, и т.п.
Или превентивно - снять радиатор, сменить термопасту, поставить на место.
Проблемы с памятью выражаются артефактами, или совсем не работает.
Отвал чипа - так оно тоже совсем не работает.

Здравствуйте.
В этой небольшой статье я хотел собрать все основные причины, по котором тормозит видео на компьютере + их решение. Выполнив данные рекомендации — тормоза должны вовсе пропасть (или, по крайней мере, их станет заметно меньше).
1) Пару слов о качестве видео
В сети сейчас распространено множество форматов видео: AVI, MPEG, WMV и пр., причем, качество самого видео может быть достаточно разнообразным, например, 720p (размер картинки видео 1280?720) или 1080p (1920?1080). Так вот, на качество воспроизведения и степень загрузки компьютера при просмотре видео влияют два основных момента: качество видео и кодек, которым его сжали.
Например, чтобы воспроизвести видео 1080p, в отличие от того же 720p, требуется компьютер раза в 1,5-2 мощнее по характеристикам* (* — для комфортного воспроизведения). Причем, не каждый двух-ядерный процессор сможет потянуть видео в таком качестве.
Совет №1: если ПК уже безнадежно устарел — то вы не сможете никакими настройками заставить его качественно воспроизводить видео-файл в высоком разрешении, сжатым новым кодеком. Самый простой вариант, скачать такое же видео на просторах интернета в более низком качестве.
2) Загрузка процессора посторонними задачами
Самая распространенная причина тормозов видео — это загрузка процессора различными задачами. Ну например, устанавливаете вы какую-нибудь программу и решили в это время просмотреть какой-нибудь фильм. Включили его — и начались тормоза…
Для начала, нужно запустить диспетчер задач и посмотреть, загрузку процессора. Для запуска в Windows 7/8 нужно нажать сочетание кнопок CTRL+ALT+DEL или CTRL+SHIFT+ESC.
Загрузка центрального процессора 8% -Диспетчер задач Windows 7.
Совет№2: если есть приложения, которые загружают ЦП (центральный процессор) и видео начинает тормозить — отключите их. Особенно стоит обращать внимание на задачи, загружающие ЦП более, чем на 10%.
3) Драйвера
Прежде чем приступать к настройке кодеков и видео-проигрывателей, обязательно необходимо разобраться с драйверами. Дело в том, что драйвер видео-карты, например, оказывает серьезное влияние на воспроизводимое видео. Поэтому, я рекомендую, в случае с подобными проблемами с ПК, всегда начинать разбираться с драйверов.
Обновление драйверов в DriverPack Solution.
Совет №3: рекомендую воспользоваться пакетом Driver Pack Solution или Slim Drivers, проверить полностью ПК на наличие самых новых драйверов. При необходимости — обновить драйвера, перезагрузить ПК и попробовать открыть видео-файл. В случае, если тормоза не прошли, переходим к главному — настройкам плеера и кодеков.
4) Видео-плеер и кодеки — 90% причина тормозов видео!
Этот заголовок не случаен, огромное значение на воспроизведение видео оказывают кодеки и видео-плеер. Дело в том, что все программы написаны по разным алгоритмам на разных языках программирования, каждый плеер использует свои методы визуализации изображения, фильтры и пр.. Естественно, что съедаемые ресурсы ПК для работы у каждой программы будут разные.
Т.е. два разных плеера, работающих с разными кодеками и воспроизводя один и тот же файл — могут воспроизводить совершенно по разному, один будет тормозить, а другой нет!
Чуть ниже, я хочу вам предложить несколько вариантов установки проигрывателей и их настройку для того, чтобы попробовать воспроизвести проблемные файлы на вашем ПК.
Важно! Прежде чем приступать к настройке плееров, необходимо полностью удалить из Windows все кодеки, которые у вас были ранее установлены.
Вариант №1
Media Player Classic
Один из лучших проигрывателей для видео-файлов. При его установке в систему так же будут установлены кодеки необходимые для воспроизведения всех популярных форматов видео.
Далее сохраняете настройки и пробуете открыть файл в этом проигрывателе. Очень часто, проделав такую простую настройку, видео перестает тормозить!
Если у вас нет такого режима (Sync Render) или он вам не помог — попробуйте поочередно другие. Этак вкладка оказывает на воспроизведение видео очень серьезное влияние!
Вариант №2
VLC
Лучший проигрыватель для воспроизведения онлайн видео. К тому же, этот проигрыватель достаточно быстрый и загружает процессор ниже, чем другие проигрыватели. Именно поэтому воспроизведение видео в нем очень намного качественнее, чем во многих других!
Так же нельзя не отметить, что VLC media player в своей работе использует все возможности многопоточности для работы с H.264. Для этого есть кодек CoreAVC, который и использует проигрыватель VLC media player (кстати, благодаря этому кодеку можно воспроизводить HD видео даже на слабых компьютерах по современным меркам).
Прежде чем запускать видео в нем, рекомендую зайти в настройки программы и включить пропуск кадров (это поможет избежать задержек и рывков при воспроизведении). Тем более, что вы не сможете на глаз заметить: 22 кадра или 24 показывает проигрыватель.
Вариант №3
Попробовать проигрыватели, которые содержат в себе все необходимые кодеки (т.е. не используются кодеки, которые установлены у вас в системе). Во-первых, их встроенные кодеки оптимизированы на наилучшую работу именно в этом проигрывателе. Во-вторых, встроенные кодеки, порой, показывают более лучшие результаты при проигрывании видео, чем те, которые встроены в различные сборники кодеков.
PS
Если предложенные выше меры вам не помогли, необходимо сделать следующее:
На этом все. Буду благодарен за дополнения к материалу, чем вы ускорили воспроизведение видео?

Рассмотрим частный случай, когда тормозит 4К видео на Smart TV именно онлайн, например через ForkPlayer. На мой взгляд — это самый удобный способ смотреть фильмы на своём телевизоре, потому как не нужно скачивать фильмы с торрентов, закидывать на флешку или жесткий диск и бесконечно бегать от компьютера к ТВ. Конечно, можно настроить DLNA сервер, но это уже другая история.
Как смотреть 4К фильмы и сериалы онлайн через ForkPlayer можете прочитать в отдельной статье.
Причины, по которым может тормозить видео
Рассмотрим основные причины, по которым скорее всего тормозит 4К видео:
-
Медленная скорость интернета от провайдера Плохой источник с видео-контентом Ваш устаревший Wi-Fi роутер
Медленная скорость интернета от провайдера
Очень желательно иметь тарифный план со скоростью от 50 Мбит/с, а если ваш телевизор подключен к интернету через Wi-Fi роутер, то лучше 100 Мбит/с, потому как все роутеры без исключения режут изначальную скорость. У Ростелекома разница в стоимости тарифов 50 и 100 Мбит/с составляет всего 150 рублей. Пожалуй, изменение тарифного плана на более скоростной — это самый эффективный шаг, который вы можете сделать на пути к просмотру 4К фильмов без тормозов.
Если возможности использовать такой тарифный план нет и фильмы через онлайн тормозят, то варианты у вас следующие:
Если у вас и так скорость 100 Мбит/с, а видео тормозит, то читаем дальше.
Плохой источник с видео-контентом
Вполне возможно, что некоторые серверы просто не в состоянии раздавать видео 4К качества, поддерживая скорость отдачи, как у вашего провайдера. Например один из 4К фильмов, расположенный на сервере А будет воспроизводиться гладко, а другой фильм, расположенный на сервере Б — будет подгружаться каждые 5 секунд.
Проверить в этом ли проблема достаточно просто. Вы можете попробовать запустить 4К ролик через YouTube приложение на телевизоре. Если видео воспроизводится идеально, а 4К фильм в ForkPlayer тормозит, то это проблема со стороны ресурса, который раздает фильм. Поищите этот же фильм в другом плейлисте, кинозале или в меньшем разрешении (FullHD).
Ваш устаревший Wi-Fi роутер
Ещё раз повторюсь — любой Wi-Fi роутер урезает изначальную скорость интернета, предоставляемую провайдером. Не будем вдаваться в подробности почему так происходит, просто примем это, как факт.
Если ваш ТВ подключен к интернету не через LAN-кабель, а через Wi-Fi роутер, то возможно причина именно в нем. Для начала проверим скорость интернета на ТВ.
Лично я не переношу провода и кабели в любом их проявлении, поэтому готов мириться с урезанием скорости, используя Wi-Fi роутер. Но к сожалению, мой роутер не смог вытянуть предоставляемую скорость от провайдера и воспроизводить 4К контент без тормозов. Выходом для меня стала покупка Wi-Fi роутера, поддерживающего дополнительную частоту 5ГГц, в то время как старый роутер поддерживал только 2,4ГГц.
Одновременно плюсом и минусом данных роутеров является то, что сигнал 5ГГц быстро затухает, соответственно меньше помех, выше скорость, но значительно меньше зона покрытия. Поэтому если и будете покупать Wi-Fi роутер с поддержкой частоты 5ГГц, то устанавливайте его в одном помещении со своим Smart TV.
Если вы живете в многоквартирном доме, то с вероятностью 99% у большинства пользователей будет установлен роутер на частоте 2,4ГГц, что будет создавать дополнительные помехи и ухудшать вашу скорость и стабильность интернета. Покупка роутера, работающего на 5ГГц решает эту проблему.
Я провел несколько опытов со скоростью, при различных вариантах подключения ТВ к интернету. Мой роутер — Xiaomi Mi Wi-Fi Router 3G. Тарифный план Ростелеком 100 Мбит/с.
| Способ подключения ТВ к интернету | Скорость, Мбит/c |
|---|---|
| Wi-Fi роутер, частота 2,4 ГГц | 56 |
| Wi-Fi роутер, частота 5 ГГц | 67 |
| LAN-кабель | 73 |
В теории даже на частоте 2,4ГГц по идее не должно быть никаких проблем. На практике же — на частоте 2,4ГГц больше помех за счет соседских роутеров, что не очень хорошо сказывается на скорости и качестве сигнала.
Заключение
Надеюсь данные советы помогут тем, кто как и я столкнулся с тем, что тормозит 4К контент при проигрывании в плейлистах для форкплеера КиноБУМ и ИмперияБУМ. Если у вас остались вопросы — задавайте их в комментариях.

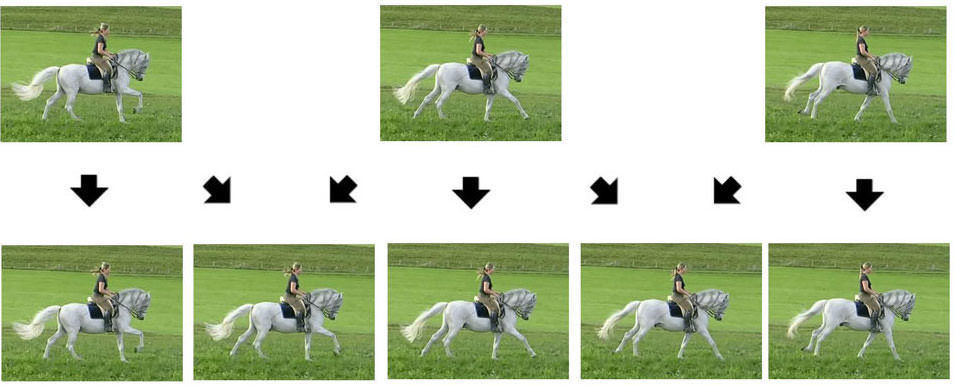
В итоге на получившемся видеоряде объекты переднего плана становятся похожими на вырезанные из фона, а на фоне появляются артефакты из фантомных следов обработки в самых динамичных моментах.
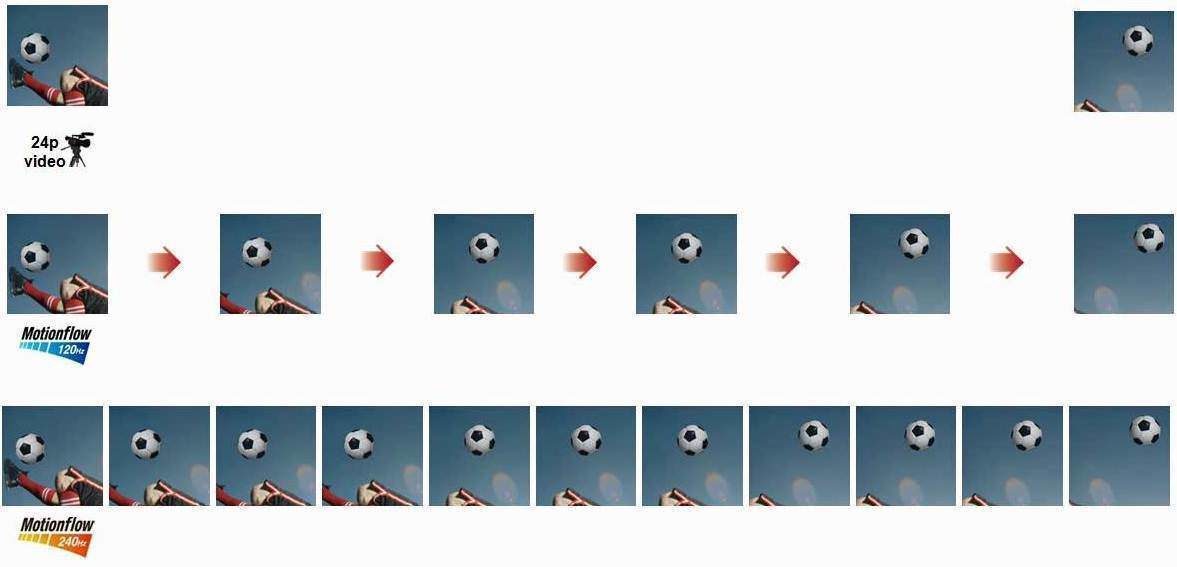
LG TruMotion на минимум

Panasonic True Cinema отключить
У телевизоров этой компании преобразование движений зависит от выбора режимов изображения. Для кино предназначен True Cinema. Убираем все настройки плавности в Дополнительных настройках изображения и. вуаля — кино отображается в своем оригинальном виде.
Philips Perfect Natural Motion на минимум
Samsung Auto Motion Plus на минимум
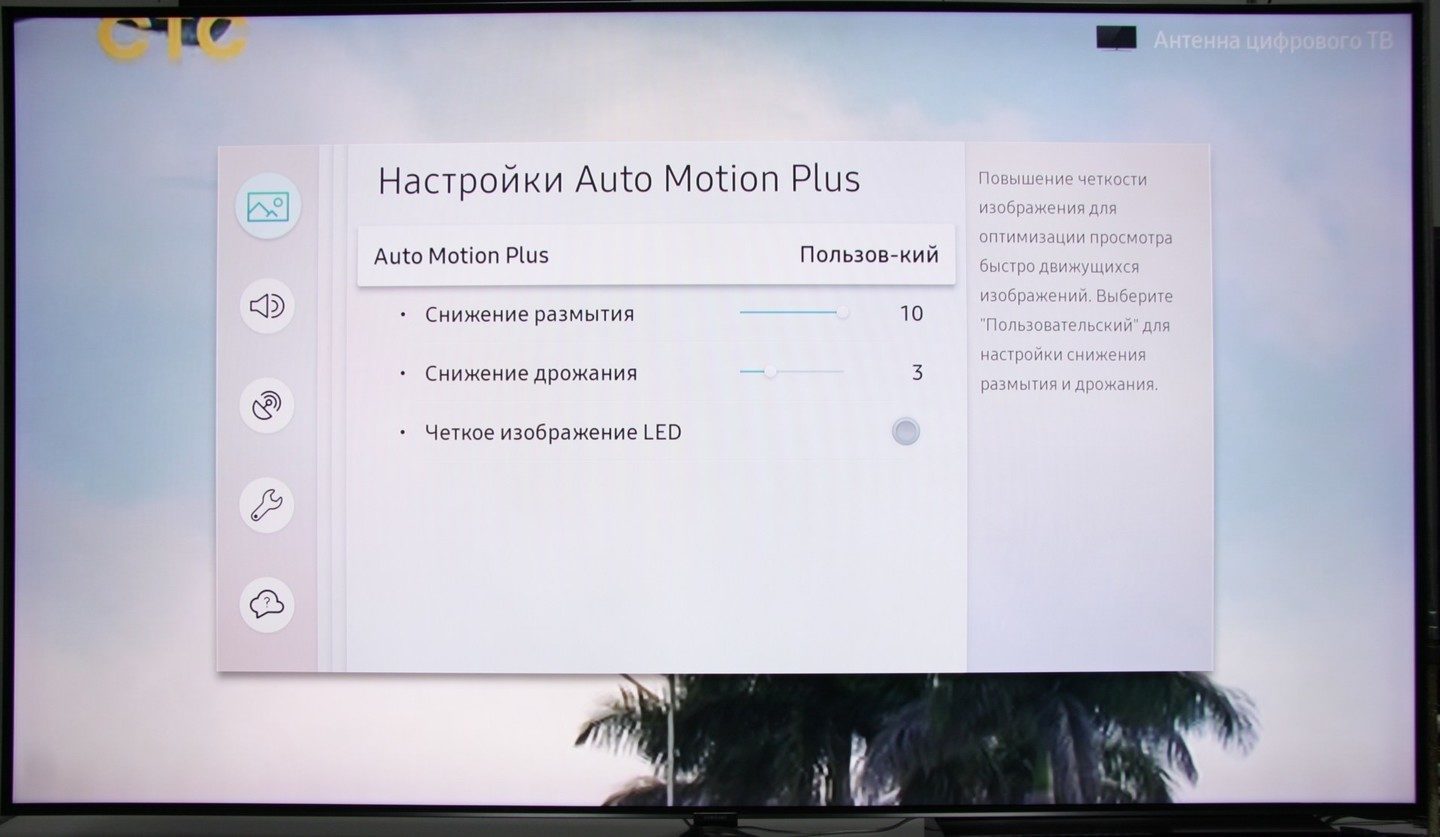
Sony MotionFlow отключить
Эта компания, несмотря на использование во многих своих моделях ОС Android TV, сохраняет возможность синхронизации панелей телевизоров с частотой видеосигнала.
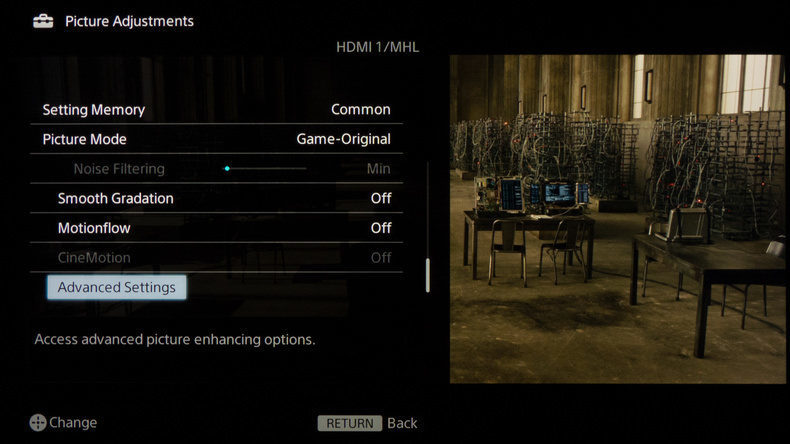
Поэтому на фильмах при отключении всех настроек фирменной технологии сглаживания движений MotionFlow вы получите непреобразованное видео с частотой, кратной 24 Гц — то, что и нужно для просмотра кино.
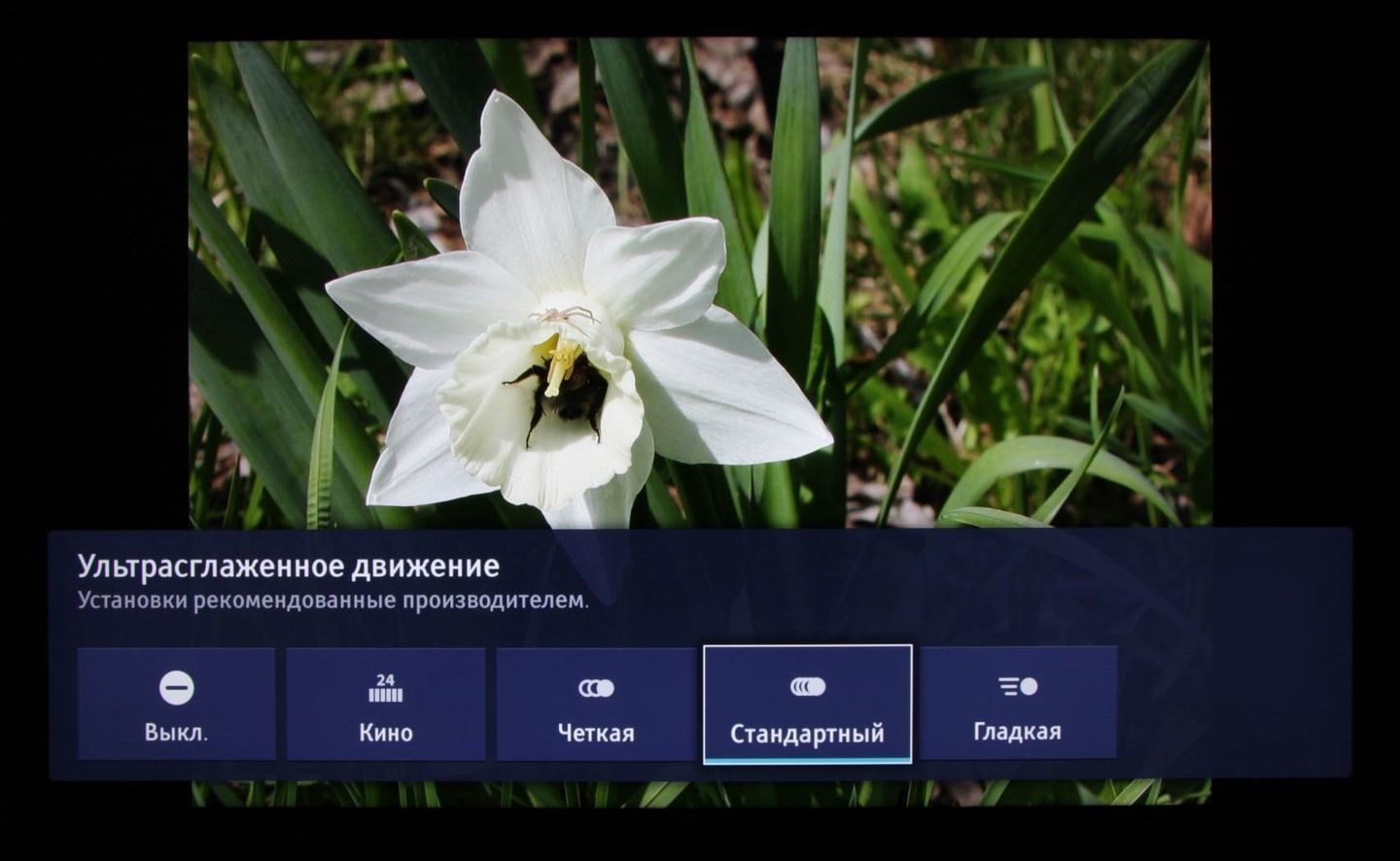
В нем первым пунктом идет как раз Кино, и четко обозначена частота — 24р. Включив эту настройку, вы и получите непреобразованный сигнал с частотой, кратной 24 кадра в секунду.
Не забудьте о контенте
А вот в видеотеках интернет-сервисов очень часто не так. Например, у IVI и Megogo большинство фильмов закодированы с частотой 25 кадров в секунду. Однако и для них все описанные выше рекомендации применимы в полной мере — отключение сглаживания движений все равно убережет кино от превращения в мыльную оперу.

В закладки
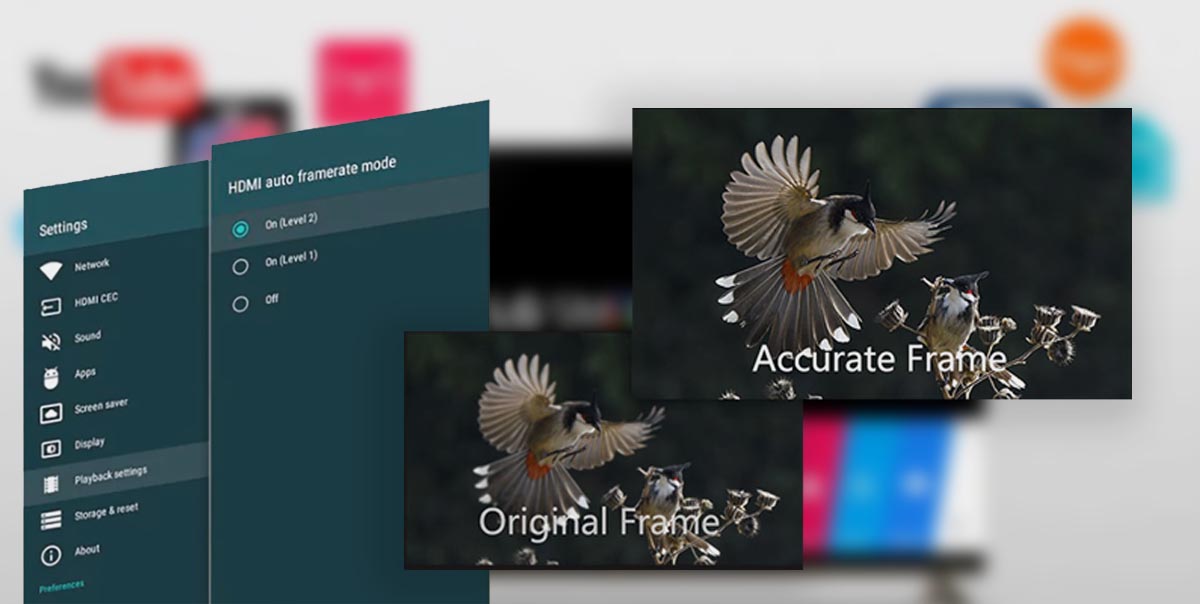
Производители электроники ежегодно добавляют всевозможные фишки и опции, чтобы продать нам новый гаджет взамен старого, который вполне нормально работает. Мы видим это на примере наших любимых iPhone, iPad и Mac. Менять устройства каждый год нет особого смысла, иногда даже переход через 2-3 поколения не даёт серьёзных преимуществ в повседневном использовании.
Нечто подобное происходит и на рынке телевизоров. В арсенале каждой компании есть с десяток полезных и не очень фишек, которые во всю продвигают маркетологи и навязывают консультанты в магазинах.
Есть одна наиболее важная и полезная опция, наличие которой нужно проверять при покупке телевизора в 2021 году – AFR. Эта фишка гарантирует комфортное воспроизведение видео с любого источника с любыми параметрами картинки.
Включить AFR можно как в самом телевизоре, так и добавить поддержку при помощи подходящей ТВ-приставки. Сейчас расскажем, что это за опция и как проверить её работу.
Зачем нужен AFR

AFR (Auto Frame Rate) – это способность телевизора или приставки автоматически менять частоту выходного сигнала под частоту воспроизводимого контента.
На сегодняшний день существует общепринятый мировой стандарт частоты кадров для киносъёмки – 24 кадра в секунду. Кроме этого есть множество других распространённых стандартов:
► 25 кадров в секунду – частота кадров во время съёмки видео для перевода в европейский стандарт разложения 625/50.
► 26 кадров в секунду – частота съёмки для панорамной системы Синерама (Cinerama).
► 29,97002616 кадров в секунду – используемая в телевизионном стандарте NTSC, частота кадров. Стандарт распространён в странах Северной Америки и части стран Азии.
► 30 кадров в секунду – частота кадров, которая применялась в ранних версиях широкоформатного кинематографа и IMax.
► 48 кадров в секунду – частота кадров, которая используется в современных системах IMAX HD и Maxivision 48.
► 50 кадров в секунду – частота кадров в европейском стандарте телевидения высокой чёткости.
► 59,94 кадров в секунду — точная полукадровая частота телевидения высокой чёткости для стандарта NTSC.
► 60 кадров в секунду – частота киносъёмки для американского стандарта телевидения высокой чёткости.
Добавьте к этому консоли, смартфоны, видео- и экшн-камеры и записанный на компьютере стриминговый контент, который тоже может иметь свою частоту кадров и не совпадать с телевизионной.
Как видите, во всем мире существует множество разных стандартов для производства видеоконтента, каждый из которых имеет свою частоту кадров. При этом количество фреймов из одного стандарта сложно привести к другому стандарту без видимых потерь, артефактов или побочных эффектов.
Что такое judder эффект и как его увидеть
Одной из неприятных особенностей данной ситуации является так называемый judder-эффект. Если картинка в видео выше понравилась, и вы не заметили ничего необычного, то быстрее закройте данную статью и забудьте про Auto Frame Rate навсегда.
Если же за тестовые 20 секунд глаза сильно напряглись и начали уставать – продолжаем изучать тему.
С judder-эффектом сталкивается любой покупатель нового телевизора или Smart-TV бокса. В рекламном ролике или магазине на тестовых стендах транслируются специальные ролики, который сняты с поддерживаемой для каждой модели частотой кадров и разрешением. Все выглядит максимально плавно, эффектно и реалистично.
Но когда счастливый обладатель нового “телека” приносит его домой и начинает воспроизводить свой контент, его ждёт небольшое разочарование.
У поставщика кабельного телевидения или T2 используется одна частота кадров, вещающие в цифровом формате IPTV-каналы имеют другую частоту, контент в стриминговых видеосервисах настроен на третью частоту. Загруженные вами видео могут как совпадать по частоте с любым из перечисленных вариантов, так и иметь свой уникальный показатель.
Если количество кадров в секунду у контента совпадёт с настройками ТВ (или будет кратно параметрам), пользователь увидит чёткую картинку без рывков и размытия. В противном случае будет наблюдаться тот самый judder-эффект.

Большинство современных телевизоров поддерживают работу на частоте 60 Гц или 120 Гц. При этом они без проблем справляются с контентом, который снят с частотой 30 или 60 кадров в секунду. Всё это кратные значения и, например, панель с частотой 120 Гц при воспроизведение ролика с частотой 30 кадров в секунду будет отображать каждый кадр по четыре раза.
Так же гладко пройдёт воспроизведение 24-кадрового ролика на экране с частотой 120 Гц (по пять повторений каждого кадра). А вот на экране с максимальной частотой 60 Гц 24-кадровое видео уже будет выглядеть неидеально.
Вот так это выглядит на графике:

Трансляция 24-кадрового контента на частоте 60 Гц
Получается так называемый эффект “телесин” в соотношении два к трём. Один кадр видео телевизор будет отображать 2/60 доли секунды, а следующий кадр видео будет длиться 3/60 доли секунды и так далее. Глаз человека очень чётко заметит такой эффект дрожания или подтормаживания картинки. Не будет общего ощущения плавности, любой голливудский шедевр превратится в любительское видео с дешёвой камеры.
Всевозможные системы сглаживания (или так называемые “уплавнялки”) сейчас есть в арсенале любого крупного производителя телевизоров и матриц. Умные системы способны добавлять недостающие кадры и делать частоту фреймов кратной частоте выводимого сигнала. Так в нужных местах появится лишний кадр, и указанного выше эффекта наблюдаться не будет.
Наглядное сравнение картинки можете увидеть на тестовом видео ниже. Все кадры в правом ролике воспроизводятся с одинаковой частотой, а слева каждый второй кадр длится заметно дольше. Некоторые увидят разницу только при замедлении видео, а некоторые смогут разглядеть эффект и в динамике.
К сожалению, работает данная фишка не всегда правильно. При просмотре динамических роликов или спортивных трансляций judder-эффект максимально заметен. Так футбольный мяч после удара превращается в комету или дыню, либо автомобиль во время ускорения резко меняет свою форму и становится смазанным. В эти моменты встроенная в телевизор система помогает добавить недостающие кадры и сделать картинку более чёткой.
Эта же система способна испортить просмотр динамических сцен в кино. Когда, по задумке режиссёра, кадр должен иметь эффект размытия или быть смазан, телевизор делает его слишком резким и появляется эффект съёмки на любительскую камеру.
Чтобы полностью избавиться от judder-эффекта, частота выходного сигнала должна быть равна или кратна показателю fps воспроизводимого видео. Только такой способ трансляции позволить избежать видимых искажений и смотреть контент в таком виде, как задумали его создатели.
Что даёт Auto Frame Rate

Параметры Auto Frame Rate с поддержкой смены частоты и разрешения экрана
Именно для этого и нужна фишка под названием “Auto Frame Rate“. Наличие данной опции в телевизоре или приставке будет лучше сотни искусственных “уплавнялок” и “сглаживалок” картинки.
В идеале система должна подстраивать не только частоту кадров, но и разрешение. Так получится смотреть контент без каких-либо искажений. Телевизор при этом не будет делать апскейл картинки, самостоятельно дорисовывая несуществующие пиксели.
Разделяют два вида Auto Frame Rate: системный и программный. В первом случае фишка включается на уровне всей используемой системы (телевизионной ОС или операционки ТВ-бокса), а во втором – только в конкретном приложении-плеере.

Настройка Auto Frame Rate на уровне операционной системы Android TV
Первый случай более удобный, не требует дополнительных настроек и срабатывает сразу же после активации. Просто находим тумблер “Auto Frame Rate” в параметрах своей панели или в настройках Android TV и активируем его. Фишка появилась в Android TV начиная с шестой версии и есть в параметрах многих фирменных ТВ-оболочек.
После активации система будет пытаться распознать количество кадров в любом просматриваемом контенте и автоматически подстраивать частоту экрана под видео. С одной стороны это удобно, но с другой – любая смена видеорежима приводит к пропаданию картинки на 1-3 секунды.
Если просто включить фильм и смотреть его за один раз без перерывов, потерпеть пару секунд на смену режима можно. Другое дело, когда вы будете смотреть телевизионные каналы, IPTV, YouTube или просто трейлеры фильмов в каталоге стримингового сервиса. При переключении на новый канал или при начале воспроизведения любого ролика картинка на экране будет пропадать на несколько секунд. Подобный эффект возможен даже при перемотке видео.

Включение Auto Frame Rate в популярном плеере Vimu на Android TV
Программный способ требует настройки, но имеет неоспоримые преимущества. Можно включить Auto Frame Rate только в нужных приложениях. Есть возможность задать отсрочку его включения, например, установить 5-секундную задержку, которой хватит для пауз при переключении каналов или перемотке видео. Когда окончательно выберите контент для просмотра, приложение активирует Auto Frame Rate и сменит частоту экрана.
Многие сторонние приложения-плееры имеют умные алгоритмы активации AFR и не требуют от пользователя никаких ручных манипуляций. Утилиты вроде KODI, Smart Youtube, Perfect Player, Vimu, Amazon Video, TiviMate и другие уже имеют встроенный Auto Frame Rate.
Как проверить правильную работу Auto Frame Rate

Во-первых, фишку должен поддерживать телевизор или подключенный TV-бокс. В случае с приставкой телевизор должен уметь менять частоту вывода и разрешение по HDMI. Так умеет большинство современных ТВ-панелей, но проверить спецификацию все-таки стоит.
Во-вторых, телевизор должен поддерживать все распространённые частоты FPS. Чаще всего для комфортного воспроизведения фильмов требуется поддержка 24 кадров в секунду.
В-третьих, работе Auto Frame Rate не должны мешать встроенные системы повышения чёткости изображения.
Возможны ситуации, когда заявленная поддержка AFR со стороны производителя ТВ просто не работает из-за конфликта с другими фишками либо когда опция поддерживается на приставке, но неверно воспринимается телевизором и не даёт нужного эффекта.
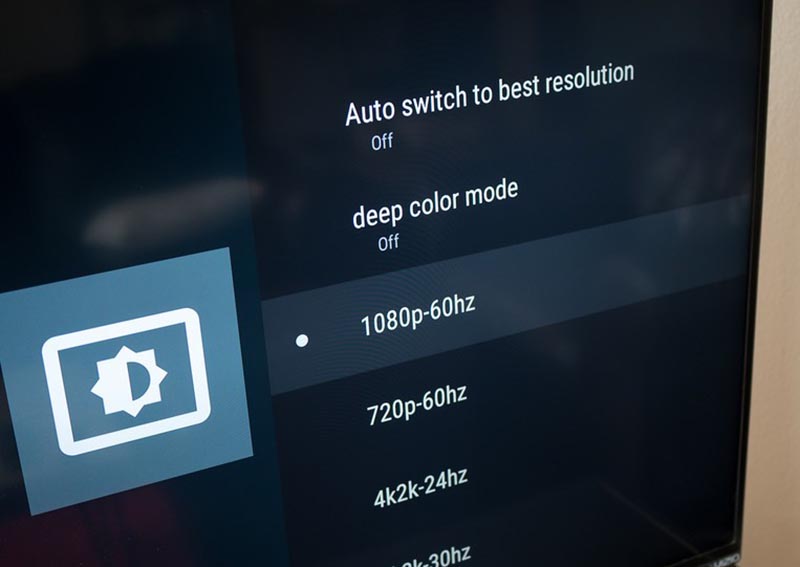
Если все указанные выше условия соблюдены, можно проверить правильность работы AFR в вашем конкретном случае.
1. Настройте правильное разрешение. Перейдите в параметры телевизора или используемой приставки и установите правильное разрешение для используемой матрицы. Если телевизор поддерживает разрешение 4K – устанавливайте его, не нужно ставить 1080p по умолчанию на такой панели. И наоборот – не завышайте разрешение воспроизводящего устройства, если его не поддерживает матрица.
Не всегда AFR поддерживает смену разрешения и неверно установленный параметр не позволить получить максимальное качество картинки.
2. Верно выберите подходящую частоту. Здесь все зависит от наиболее предпочитаемого вида контента. Например, при регулярном просмотре IPTV следует установить частоту кадров на значение 50. В этом случае AFR не будет менять параметры экрана в большинстве сценариев использования.
Можете воспользоваться параметрами контента, которые указаны в первом разделе статьи или узнать рекомендуемую частоту кадров у поставщика своего контента.
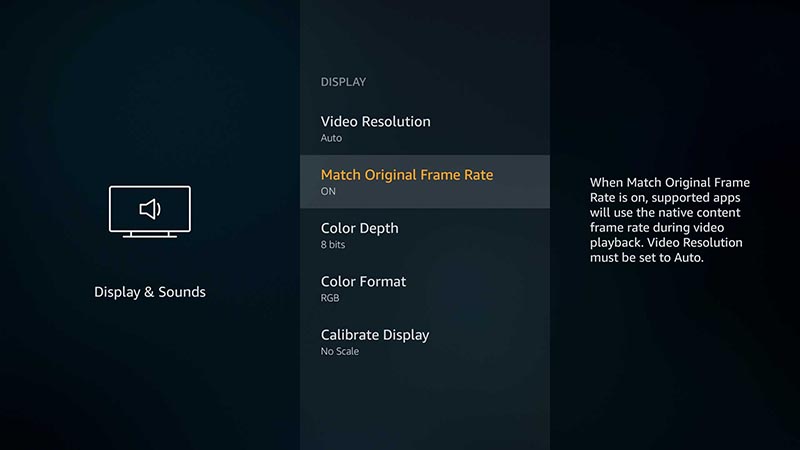
3. Включите фишку Auto Frame Rate. Она может иметь различные названия в зависимости от используемой операционной системы или оболочки. Например, на многих распространённых моделях TV-боксов с Android TV фишка называется HDMI self-adaption и находится в разделе Playback Settings.
4. Установите подходящий режим работы фишки (если в настройках предусмотрена такая опция). Обычно производители предлагают два режима: частичный (part mode) с переключениям режима только при указанных частотах контента или полный (total mode) с переключением на любую частоту воспроизводимого контента.
5. Скачайте тестовый ролик на приставку. И включите его воспроизведение на устройстве.
Видео будет выглядеть как на примере выше.
6. Используйте любое стороннее приложение-камеру для iOS или цифровую камеру в ручном режиме.
7. Установите выдержку на отметку 1 секунда и сделайте фото телевизора.
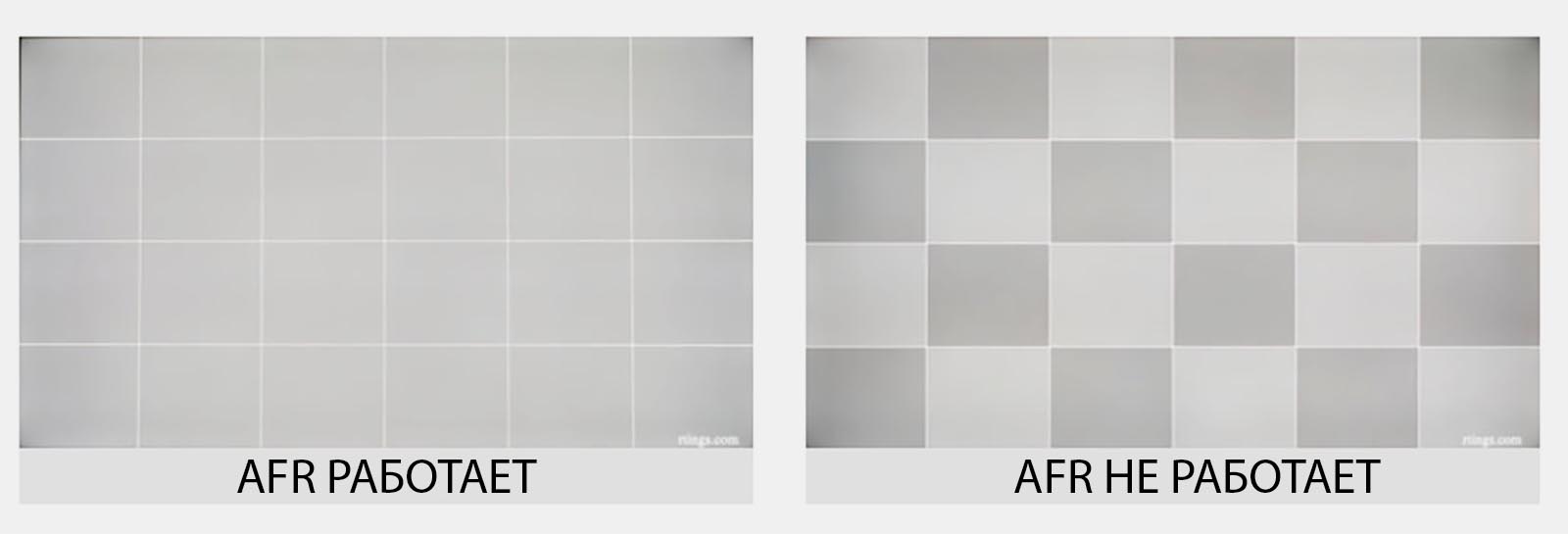
Если Auto Frame Rate включён и работает правильно, увидите на снимке равномерно окрашенную серую доску. Это значит, что панель за секунду отображает кадры с подсветкой каждого из квадратов.
Если Auto Frame Rate не включился или конфликтует с какой-то другой фишкой телевизора, то вы увидите изображение-шахматку. Оно свидетельствует о том, что за секунду панель не успевает отобразить все нужные кадры. Так можно самостоятельно убедиться в работе фишки на ваших устройствах.
Теперь вы знаете, за какой фишкой гнаться при выборе современного телевизора в 2021 году.

В закладки
Читайте также:

