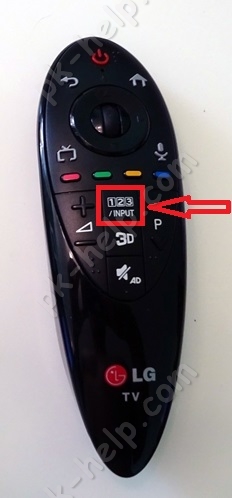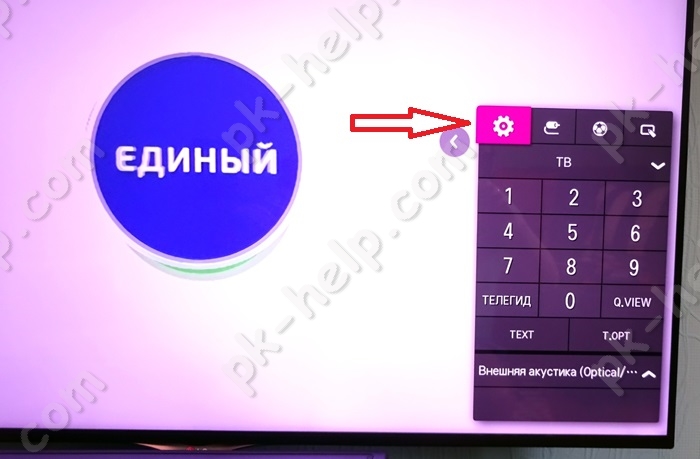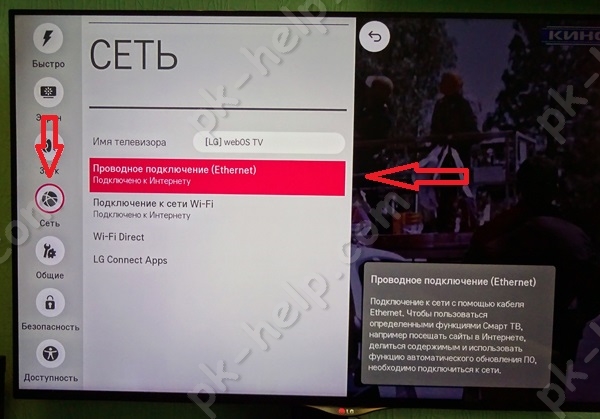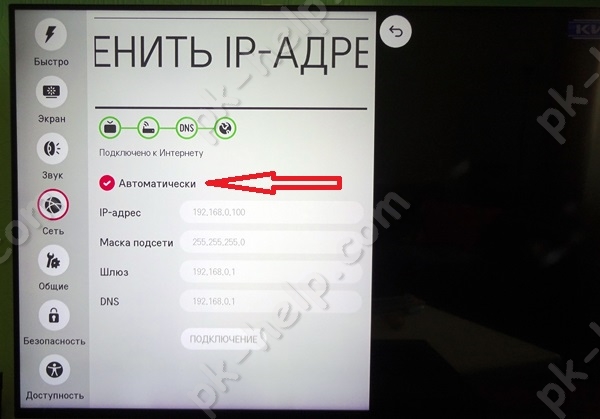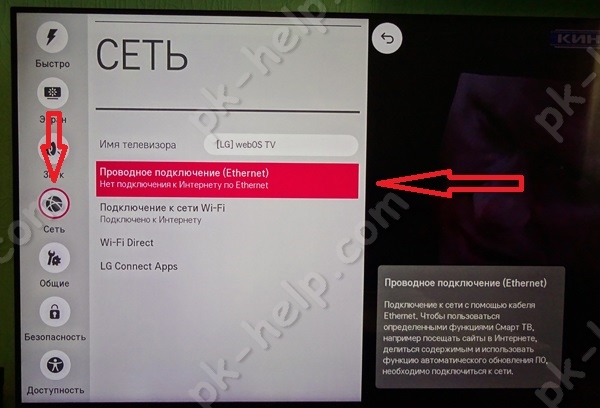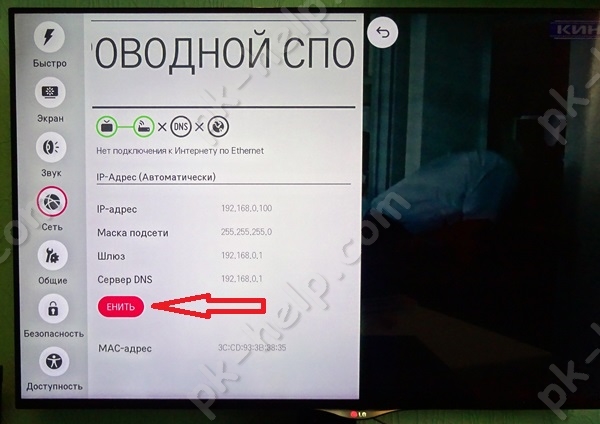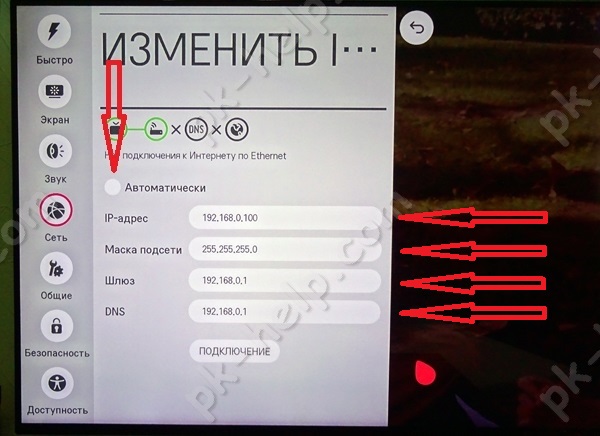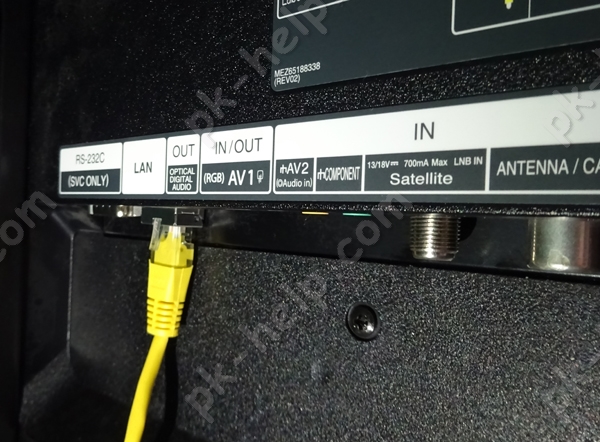Что значит локальная сеть на телевизоре
Обновлено: 18.05.2024
Телевизионная программа надоедает все больше и больше. Однотипные телепередачи, никаких новинок кино, так еще и реклама по 10 минут через каждые 8 минут эфира. В интернете все по-другому. Хочешь смотри, не хочешь не смотри. Рекламу можно пропускать. Сказка. Тем более для подключения особого оборудования практически не надо. Роутер есть, а этого вполне достаточно. И вы вроде бы уже решились подключить телевизор к интернету через кабель, но не знаете как это сделать не совсем понимаете. Для начала, стоит все же определиться с оборудованием — подходит ли имеющееся у вас для подключения.
Необходимое оборудование
Как и в любом другом подключении двух устройств, чтобы подключить интернет на телевизоре потребуется необходимое оборудование, без которых это невозможно. Здесь оно следующее:
- кабель для интернета, он же — сетевой;
- телевизор, обладающий Smart TV, имеющий разъем LAN;
- роутер для интернета (в случае, если вы подключаетесь не напрямую);
- знание ip-адреса.

Последнему пункту следует уделить особое внимание. Для этого понадобится:
Не лишним будет узнать тип подсоединения интернета. Он бывает динамический IP либо PPPOE. Узнать это можно у провайдера.
Все оборудование есть, данные уточнены, теперь можно и подключаться.
Способы подключения интернета на телевизоре
Подключение не ограничивается лишь одним способом. Их несколько и если не получается через один — можно воспользоваться другим. Ниже вы найдете подробное описание каждого из существующих методов.
Прямое подключение

По краткому описанию подключения прошлись, теперь перейдем к практике. Инструкция по подключению следующая:
С помощью роутера
Подключение телевизора к интернету подобным образом, подразумевает под собой дополнительное звено в подключении в виде роутера. Длины кабеля может не хватить. Более длинный можно приобрести в магазине техники.

Настройка проходит следующим образом:

Через компьютер или ноутбук
Да, через компьютер также можно подключиться к интернету. Делается это немного сложнее двух предыдущих способов, в силу установки дополнительного приложения для соединения. При таком способе, ТВ может транслировать картинку несколькими вариантами:
- повтор изображения с экрана ПК.Телевизор в этой цепочке будет в роли большого экрана. Все управление осуществляется через компьютер. При этом функционал не ограничивается — можно смотреть фильмы, сериалы, играть в игры и использовать браузер. Подключается все это кабелем HDMI и VGA.
- Использование данных с ПК.Создав локальную сеть и открыв доступ к чтению данных на компьютере, можно также смотреть фильмы, сериалы, слушать музыку, только ограничится это все теми данными, которые хранятся в памяти компьютере. То есть, выйти в интернет вы не сможете.
Отсутствие доступа в Интернет во втором случае не ставит крест на этом способе. Он удобен в случае, если вам не обязательно смотреть фильмы через Сеть. Вам, например, проще скачать фильм в хорошем качестве и смотреть его, не вставляя флешку в гнездо телевизора.
Установка проходит через три этапа:
- Установка контакта телевизора с локальной сетью (роутера или подключение через провод напрямую).
- Загрузка и установка медиасервера на ПК.
- Открытие доступа и добавление файлов для просмотра на телевизоре.
Готово. Скачивайте фильмы, открывайте к ним доступ и смотрите на большом экране телевизора.
Через приставку
Для упрощения жизни и просмотра телевизора, львиная доля провайдеров дает возможность купить приставку для ТВ, куда загружен софт конкретного поставщика интернета. В такую приставку изначально установлены программы, через которые можно просматривать фильмы, пользоваться интернетом и наслаждаться домашним кинотеатром с большой библиотекой фильмов в запасе.

Подсоединяется все это при помощи маршрутизатора по LAN-кабелю или беспроводной сетью — Wi-Fi, а с ТВ по кабелю HDMI.
Отличным выбором и решением проблемы может стать приставку на базе Андроид. Ее прелесть в том, что она представляет собой магазин Play Market, в котором куча разнообразных приложений по просмотру фильмов и сериалов. В этом случае, приставка будет равносильна тому, чтобы подключить смартфон к большому экрану и пользоваться им.
Плюс к большому выбору стриминговых сервисов по просмотру, вы можете пользоваться Skype, Facebook, YouTube и многими другими приложениями.
С помощью внешнего адаптера
Вставляется адаптер в розетку и имеет скорость до 1 гигабайта в секунду. При этом, вам не нужны переходники и у вас всегда стабильное и качественное питание.
Особенности настройки на телевизорах Samsung и LG
Необходимые сервисы для просмотра имеются в Смарт ТВ изначально. Но настройку никто не отменял. Проводится она следующим образом:
Установка одинакова как на телевизоре Самсунг, так и на LG. Различными могут быть некоторые названия в меню.
- Откройте главное меню телевизора.
- Нажмите на кнопку для входа в аккаунт официального магазина. У LG это LG Apps, а Samsung — SamsungApps.
- Напишите логин и пароль в одноименные поля. Если учетная запись не создана, нужно пройти регистрацию. Она не сложная и сделать это можно за 5 минут, при помощи электронной почты.
Войдя в аккаунт, вы можете скачивать с магазина приложений необходимые приложения. Также у вас есть возможность пользоваться интернетом через браузер.
Самая частая ошибка — телевизор не подключается. В этом случае, можно подсоединить Ethernet кабель к LAN гнезду, без дополнительных переходников. Но такой способ подойдет, если у вашего провайдера нет функции авторизации в сети при помощи MAC-адреса, логина и пароля. Выход есть. Заключается он подключении телевизора к роутеру посредством кабеля. Делается так:
- Подсоедините кабель Ethernet в гнездо WAN. Найти его можно на тыльной стороне маршрутизатора.
- Роутер настраивается следующим образом: зайдите в браузер на компьютере и напишите в строке ввода адреса сайта следующий IP — 192.168.1.1 . Таким образом, вам удастся зайти в личный кабинет.
- Установите драйверы на компьютер. Они шли в комплекте с роутером.
Один конец провода LAN подсоедините к LAN входу, который находится на задней панели ТВ. Второй нужно подключить к роутеру. Если сопряжение будет осуществлено правильно, на роутере будет мерцать индикатор.
Плавно переходим к настройке телевизора:
Подключение к интернету через кабель не сложное событие. Главное, соблюдайте инструкции, чтобы не допустить ошибок.
Большинство современных телевизоров перестали быть просто ретрансляторами аналогового или цифрового телевидения, в них появились такие возможности как Смарт ТВ, общение с помощью Скайпа и еще много чего. Но большинство появившихся новых функций базируются на одной первостепенной - выход с телевизора в Интернет. Именно благодаря выходу в Интернет, можно полноценно пользоваться Смарт ТВ, смотреть фильмы с Интернета, общаться в Скайпе, добавлять и пользоваться другими функциями телевизора. Как настроить Интернет на телевизоре, первостепенная задача возникающая сразу после его покупки. В этой статье я подробно покажу как подключить телевизор (подойдет для любого ТВ - LG, Philips, Samsung, Sony и т.д) к Интернету с помощью сетевого кабеля LAN.
Практически все современные телевизоры имеют функционал позволяющим им выходить в Интернет. Осталось только его подключить и настроить. Существует два способа подключить телевизор к Интернету:
1 С помощью сетевого кабеля;
2 С помощью беспроводного подключения Wi-Fi.
В этой статье я подробно опишу первый способ. Основной плюс этого способа состоит в том, что у вас практически не будет потери скорости Интернета, в отличии от беспроводного подключения. Это особенно важно если у вас низкая скорость Интернета. А минус заключается в том, что необходимо тянуть сетевой кабель к телевизору, НО это делать вовсе не обязательно поскольку есть технологии которые позволяют по электросети передавать сетевые пакеты, более подробно описано в статье Интернет/ локальная домашняя сеть через розетку. Технология HomePlug AV .
С подключение кабеля к телевизору не все так просто как может показаться с первого раза, поскольку необходимо понять, откуда идет этот кабеля, куда подключен один из его концов. И тут возможно два варианта:
1 Сетевой кабель подключен к роутеру;
2 Сетевой кабель идет из подъезда (кабель провайдера).
Разберем более подробно каждый из вариантов.
Подключение телевизора к Интернету сетевым кабелем провайдера.
Этот способ не требует никаких дополнительных устройств и первоначально может показаться, что все просто, но это не совсем так. Все дело в том, что провайдеры использую различные технологии подключения, например PPPoE, L2TP, Динамический IP, Статический IP. Именно от того какую технологию использует ваш провайдер зависят настройки, которые необходимо сделать на телевизоре что бы там заработал Интернет. Узнать какую технологию использует ваш провайдер можно, посмотрев договор с провайдером или позвонив в тех поддержку. Далее предлагаю разобрать каждый из технологии подключения:
Динамический IP. В случае если ваш провайдер использует Динамический IP, от вас требует минимум усилий:
1 Подключите сетевой кабель провайдера к телевизору;
2 Убедитесь что на телевизоре используется Автоматический поиск сетевых настроек.
Для примера опишу, как это сделать на телевизорах LG с WebOS.
Если у вас пульт remote magic, нажмите кнопку "Input".
Выберите значок шестеренки.
Затем выберите "Сеть" - "Проводное подключение Ethernet". Там вы должны увидеть надпись "Подключено к Интернету", если это так, то поздравляю, вы настроили Интернет на телевизоре.
Если у вас надпись "Нет подключения к Интернету по Ethernet ", выберите это подключение и убедитесь, что там выставлено автоматическое получение сетевых настроек.
Статический IP. При этом способе подключения, необходимо узнать из договора с провайдером ваши сетевые настройки и прописать их в настройках телевизора. Делаем все по шагам:
1 Подключите сетевой кабель провайдера в LAN порт телевизора.
2 Зайдите в настройки телевизора и пропишите сетевые настройки провайдера.
Например, на телевизорах LG, нажмите кнопку "Settings", выберите в меню - "Сеть" - "Проводное подключение Ethernet",
Далее нажмите кнопку "Изменить".
Уберите галочку "Автоматически" и пропишите IP адрес, маску, шлюз, DNS, выданные провайдером.
PPPoE, L2TP. К сожалению, очень не многие телевизоры позволяют настроить Интернет в случае, если ваш провайдер предоставляет Интернет, используя технологии PPPoE, L2TP. И для большинства выходом из этой ситуации является использование роутера для подключения телевизора к Интернету.
Настройка Интернета на телевизоре при подключении через роутер.
Для этого способа необходимо, что бы на роутере уже был настроен Интернет (о том как настроить роутер, вы можете найти в других статьях на нашем сайте). Подключите один конец кабеля в любой LAN порт роутера.
Другой конец кабеля в телевизор.
Зайдите в настройки телевизора. На телевизорах LG для этого- на обычном пульте управления нажмите кнопку "Settings"
или кнопку "Input" на пультах remote magic
и выберите значок шестеренки.
Зайдите в меню "Сеть" - "Проводное подключение Ethernet" и убедитесь, что ниже этой надписи указано "Подключено к Интернету".
И поставьте галочку "Автоматически".
Таким образом, без особых усилий, с помощью сетевого кабеля LAN, можно настроить Интернет на любом телевизоре (LG, Philips, Samsung, Sony и т.д).
Сразу после настройки Интернета, рекомендую обновить прошивку на телевизоре:
Видео подключения телевизора к Интернету с помощью LAN, Wi-Fi .

DLNA — позволяет совместимым устройствам, таким как компьютер, телевизор, ноутбук, телефон, планшет передавать, принимать или воспроизводить различные файлы медиаконтента. Функция даёт огромные возможности для воспроизведения медиаконтента. Скачанный на ПК видеофайл можно смотреть на телевизоре, а музыку, загруженную на телефон слушать на аудиосистеме. Это очень удобно. Нужно всего лишь создать сеть DLNA.
Как создать сеть DLNA
Есть много программ для установки домашней сети DLNA, но можно просто воспользоваться собственными средствами windows.
Установка на windows 7:



Пароль, который появится в окне, необходимо записать или распечатать

В окне медиа сервера необходимо отметить типы контента, которые будут доступны домашней группе
Установка на windows 10:

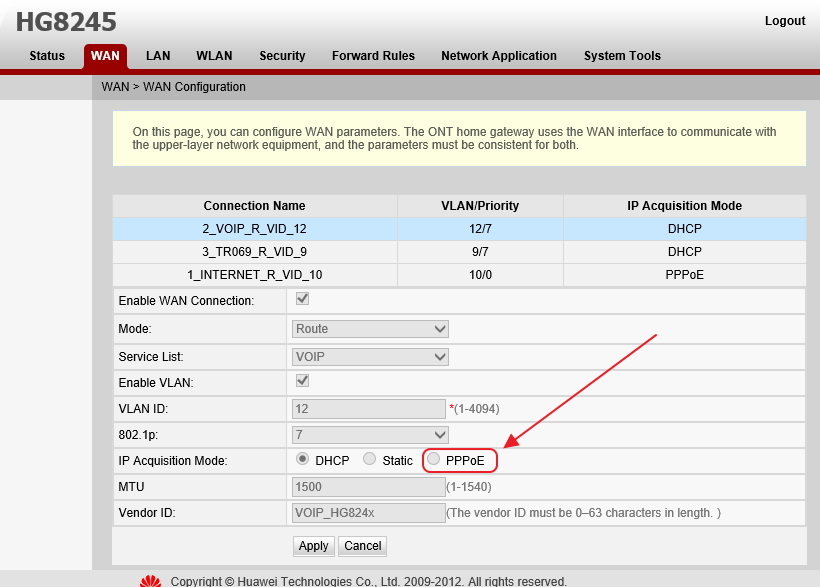
После проведения настроек, с устройств вашей домашней сети можно получить доступ к содержащимся в папках вашего компьютера файлам медиаконтента, просматривать их и воспроизводить.
Оборудование для построения домашней сети с DLNA
Для создания сети DLNA вам понадобится компьютер или ноутбук с настроенным на нём медиасервером. С помощью проводного или беспроводного Wi-fi соединения он подключается к маршрутизатору, который, в свою очередь, раздаёт сигнал на другие устройства.

Сеть DLNA превратит ваш дом в медиацентр
Такими устройствами могут выступать: телевизоры, ноутбуки, планшеты, телефоны, музыкальные центры. Если нет маршрутизатора раздачу сигнала можно настроить непосредственно с компьютера, но в таком случае для компьютера понадобится Wi-Fi адаптер. Принцип построения домашней сети DLNA, как у интернета.
В итоге вам понадобятся:
- компьютер или ноутбук;
- wi-Fi роутер или адаптер;
- как минимум ещё одно устройство с поддержкой DLNA.
Телевизор лучше подключать к компьютеру кабельным соединением. Беспроводная связь удобна и современна, но при просмотре мощных файлов медиаконтента, возможна потеря потоковых данных и как результат сбои в работе телевизора.
Подключение телевизора с поддержкой DLNA к wi-fi роутеру
К домашней сети DLNA можно подключить телевизор, такой шаг даст возможность полноценно использовать установленный сервер. Прежде всего телевизор нужно подключить к Wi-fi роутеру. Сделать это можно одним из двух способов.
Достаточно просто соединить телевизор и роутер интернет-кабелем с разъёмами LAN:
-
Подключите один конец кабеля к гнезду телевизора.

К гнезду лан телевизора подключается провод интернета

Провод подсоединенный к телевизору вторым концом подключается к разьему лан роутера
Расположение гнёзд LAN на разных моделях телевизоров отличается, но они везде подписаны и спутать с выходами другого назначения их не получится.
Можно подключить телевизор к роутеру по беспроводной сети wi-fi. В новых моделях телевизоров, как правило, уже есть встроенный адаптер. Если модель постарше, придётся воспользоваться внешним wi-fi адаптером. Его нужно вставить в usb разъем телевизора, при этом система сама его обнаружит и включит в работу.

Wi-fi адаптер нужно подключить к телевизору через usb порт
Дальше нужно переходить к процедуре настройки телевизора:
Добавление других совместимых с DLNA устройств в домашнюю сеть
Настроив сервер DLNA на ПК, вы можете подключить к wi-fi роутеру другие устройства. Подключение к домашней сети, возможно, через беспроводное соединение, и через кабель.
Ноутбук или другой ПК
Для добавления ноутбука в домашнюю сеть вам необходимо, настроить его соединение с роутером. В случае с проводным подключением достаточно соединить LAN разъёмы его и роутера. При беспроводном соединении вам нужно обратить внимание на нижний правый угол монитора. Там вы найдёте значок, в виде разных по высоте серых палочек.

Значек на панели свидетельствует о том что вданный момент ноутбук отключен от сети wi-fi
Нажав на него, вы выйдете в меню настройки сетевого соединения, здесь отображаются все сети с возможностью подключения. Выберите нужную сеть, кликните мышью.

Если сеть без пароля — подключение произойдёт в автоматическом режиме. В противном случае всплывёт окно, в которое необходимо ввести пароль.

Видео: как подключить ноутбук к сети wi-fi
Прежде чем вы сможете передавать медиаконтент на другие устройства вам нужно произвести настройки медиасервера.
Для добавления ноутбука в домашнюю сеть вам нужно:

Для подключения устройства нужно нажать кнопку присоединиться

Для подключения к домашней группе нужно ввести пароль
Медиаплеер
Для встраивания медиаплеера в домашнюю сеть просто подсоедините его к роутеру. Плеер автоматически подключает найденные ресурсы DLNA. Достаточно на устройстве, выступающем в роли медиасервера открыть общий доступ к папкам для устройств домашней группы.
Настройка DLNA на телевизоре
Телевизоры, подключённые к домашней сети, находят сервер и папки с разрешённым к просмотру контентом в автоматическом порядке. На телевизорах LG папки доступных медиасерверов появляются в одном ряду с предустановленными программами и функциями.
Есть множество альтернативных программ для создания медиасервера. В комплекте с телевизором LG идёт диск с программой, называющейся Smart Share, её можно скачать и в интернете. Эта программа позволяет создать медиасервер, не используя средства windows. Достаточно загрузить её на компьютер, нажать на её пусковой ярлык и дождаться завершения установки.

На панели программ и подключений телевизора появится папка с логотипом Smart Share. На компьютере в окне настроек программы можно назначать папки для воспроизведения контента. Вы можете просматривать фото и видеофайлы, находящиеся в этих папках на телевизоре.
Smart Share хорошая программа для тех кому лень копаться в настройках windows. Она довольно сильно нагружает систему. Даже при выключенном телевизоре, на слабеньком компьютере, может ощущаться её присутствие. Почему-то не всегда обновляет папку с добавленными файлами. Иногда приходится делать это вручную. Лучше настроить нормальный сервер средствами windows.
Использование DLNA на ОС Android
Для использования устройства андроид прежде всего нужно подключить его к роутеру:


В настройках wi-fi устройства на ОС Android выбираете нужную сеть

В настройках wi-fi можно увидеть информацию о сети к которой подключено устройство на ОС Android
Устройства на ОС Android обладают большим функционалом с их помощью можно не только просматривать файлы с медиаконтентом, но и позволяет передавать их на другие устройства. На Play Маркете можно скачать программу которая значительно расширит возможности вашего смартфона или планшета. Она называется DLNA сервер.
Скачайте программу и установите на телефон, дальше делайте следующие шаги:

Программа поможет создать сервер в устройстве на ОС Android

В пункте Server Name нужно задать имя для сервера

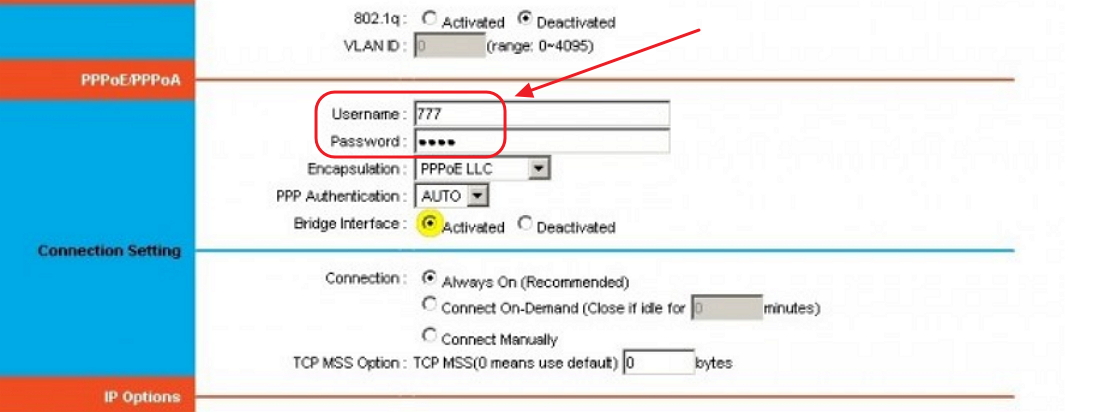

Зайдя в меню телевизора вы найдете новый медиа сервер созданный на устройстве с ОС Android
Видео тормозит и другие проблемы
Иногда досадные помехи и неисправности мешают просмотру любимых фильмов, не дают оценить все преимущества, предоставляемые использованием сети DLNA. Возможные проблемы и методы их решения смотрите в предоставленной таблице.
Таблица: ошибки возникающие при воспроизведении медиаконтента и методы их устранения
Часто причиной торможения телевизора при просмотре фильмов являются легко устранимые мелкие детали. Основная причина кроется в нестабильной работе медиасервера. Для нормальной работы периодически проводите оптимизацию и очистку системы. Не перегружайте компьютер ненужными программами.
Настроить домашние устройства с поддержкой DLNA, сможет каждый. Это совершенно не тяжело. Телевизор, подключённый к домашней сети, приобретает второе дыхание. Потратив, полчаса на подключение к сети DLNA вы сможете просматривать на большом экране любой контент с ваших устройств. Фильмы, фотографии, снятые на телефон ролики, теперь все это можно посмотреть просто нажав пару кнопок.


Включаем один конец сетевого патч-корда включаем в сетевую плату компьютера:

Второй — в LAN-порт телевизора:

Проверяем по индикаторам залинковались ли устройства. После этого приступаем к подключению телевизор к локальной сети. Начнём с сетевой платы компьютера.
Настройки на компьютере:
Тут есть два варианта развития событий:
Первый — это просто подключить телевизор через LAN к компьютеру без доступа в Интернет. В этом случае надо на сетевой компьютера прописать статический IP-адрес — пусть это будет 192.168.1.2 с маской 255.255.255.0:
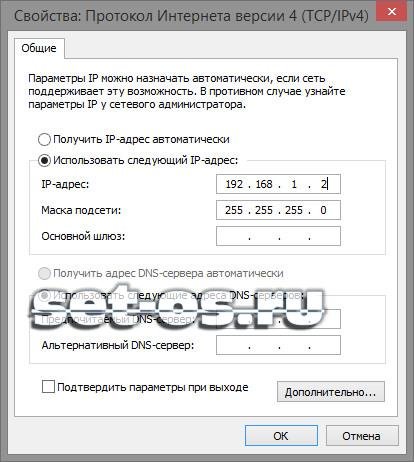
На телевизоре надо будет тоже прописать Ай-Пи из этой же подсети — например, 192.168.1.3.
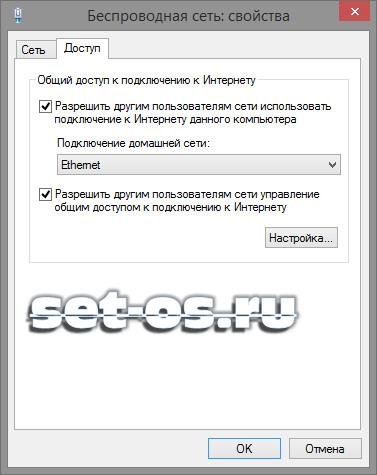
Настройки на телевизоре:
На телевизоре всё делается очень просто. В качестве примера я рассмотрю телевизор LG. На других марках, несмотря на внешнее различие в меню, смысл действий такой же — просто действуйте аналогично.
Заходим в Настройки и переходим в раздел Сеть:

Выбираем пункт Настройка сети. Откроется специальный мастер конфигурации:


Читайте также: