Dns сервер не отвечает как исправить на телевизоре
Обновлено: 14.05.2024
Проблема, когда ДНС сервер не отвечает, является одной из самых распространенных, появляется она при подключении к интернету на ПК с Windows.
Так, при заходе на какой-либо сайт в интернете, пользователь видит эту ошибку. А на значке соединения в трее панели задач, скорее всего стоит желтый восклицательный знак.
Интересно! Неважно какая у вас модель роутера, ASUS, ZyXEL, TP-Link, D-Link или любой другой. Действия всегда будут одинаковыми, просто следуйте инструкции.
Интересно! Рекомендую ознакомиться с материалом — что такое DNS. Так вы сможете лучше понимать суть самой ошибки, и вообще, узнаете больше об интернет технологиях.
Сама же ошибка появляется чаще всего по причине глюка в оборудовании или проблемах у провайдера. Решается обычно довольно легко и быстро, у самого стабильно бывает пару раз в месяц. Разберемся по шагам, что нужно делать.
1. Диагностика неполадок
В первую очередь нужно попробовать решить проблему, выполнив диагностику неполадок. Кликните правой кнопкой мыши по значку соединения в трее панели задач и выберите соответствующий пункт.

Инструмент в автоматическом режиме начнет поиск и решение проблемы. Если с первого раза не получилось, иногда помогает провести диагностику два или даже три раза.
2. Перезагрузка маршрутизатора
Отключите роутер от розетки, простое выключение редко помогает — проверено. Подождите секунд 15 — 20, затем включите его вновь. Проверьте все ли заработало.

Если с первого раза не получилось, попробуйте выключить на более длительный срок и включите заново.
Интересно! Также можно попробовать перезагрузить ноутбук или компьютер, но в решении именно этой проблемы это редко помогает.
3. Устанавливали антивирус или файрвол?
Если ошибка появилась после установки антивируса или брандмауэра, то проблема точно в них. Попробуйте отключить их на время и посмотреть, заработало ли все. Желательно при этом перезагрузить компьютер. Часто проблема кроется в антивирусе Аваст.
Если все заработало, то антивирус нужно перенастроить или удалить и поставить другой. Также рекомендую попробовать отключить брандмауэр Windows и посмотреть исчезла ли ошибка.
4. Если Wi-Fi работает, а по кабелю выдает ошибку
Если у вас Вай Фай роутер, компьютер подключен по кабелю и там выводится ошибка — dns сервер недоступен, возможно проблема в кабеле подключения маршрутизатора к ПК. При этом остальные девайсы по Wi-Fi выходят в интернет нормально.
Подойдите к роутеру и посмотрите, как мигают лампочки подключений — вай фай и та, которая показывает подключение к ПК. Они должны моргать одинаково.

Выдерните кабель из роутера и подключите его обратно, тоже самое сделайте на ПК. Проверяйте пропала ли ошибка. Если проблема не проходит, то вставьте кабель от ПК в другой, свободный порт роутера. В лучшем случае будет вообще заменить кабель.
5. Прописываем свои DNS
Если подключаетесь через кабель:
1. Нажмите одновременно клавиши WIN + R и введите команду — ncpa.cpl


4. Сделайте активным пункт использования своих DNS адресов и впишите следующие значения:

Это базовые ДНС серверы от Яндекса. Работают очень хорошо, пользуюсь сам. После этого перезагрузите компьютер.
Если подключаетесь через роутер:
Рассмотрим на примере роутера TP Link. О том, как войти в панель управления маршрутизаторами популярных марок, написано в материале — как зайти в настройки роутера.
1. Откройте браузер и введите в адресной строке :192.168.1.1 или 192.168.0.1. Укажите логин и пароль, обычно это: admin и admin, или admin и 1234.


3. Сохраните настройки, все сразу должно будет начать работать.
6. Чистим кеш DNS
1. Нажмите на клавиатуре одновременно клавиши WIN + R и введите команду — cmd

2. В командной строке введите по очереди следующие команды:
- ipconfig /flushdns
- ipconfig /registerdns
- ipconfig /release
- ipconfig /renew

Затем перезагрузите свой компьютер или ноутбук и проверьте заработало ли все.
Интересно! Смотреть включена ли служба DNS-клиент при появлении этой ошибки нет смысла, если бы она была отключена вы бы вообще не увидели эту ошибку, плюс она заблокирована для изменения настроек. Также нет смысла смотреть установлены ли драйвера на сетевую карту, если бы они не были установлены, вы опять же не увидели бы эту ошибку.
7. Сброс сети в Windows 10
1. Кликните правой кнопкой мыши по значку соединения в трее панели задач и откройте параметры.


Сразу после этого параметры будут сброшены и сетевые адаптеры будут переустановлены. В некоторых случаях может потребоваться перезагрузка.
8. Если ошибка появляется при подключении через кабель
Если испробовали все, что описано выше и не помогла, а подключение именно через кабель, не через роутер — звоните своему провайдеру в техподдержку. Скорее всего проблема именно на их стороне. Они решат эту проблему удаленно, скорее всего у них произошел сбой, глюк или еще что-то. В любом случае они должны помочь решить этот вопрос.
9. Звоним провайдеру
Обычно, если решить проблему не получается, помогают в службе техподдержки провайдера. Иногда случается у них глюк в системе или еще, что. Они делают удаленную перезагрузку и все начинает нормально работать. Звонить им можно, если не получилось заставить работать подключение после того, как выполнили первые 4 пункта этого материала.
Интересно! В самом крайнем случае, может потребоваться сделать восстановление Windows. Но, способы, описанные выше, точно помогут избежать этого.
В заключение
В любом случае проблема решается и можно будет сразу выходить в интернет. Приятного вам серфинга во всемирной паутине и с наступающим!
Привет всем читателям моего блога pcpro100.info! Сегодня я подготовил для вас статью, которая поможет решить одну достаточно часто возникающую ошибку, которая ставит в тупик даже достаточно продвинутых пользователей: dns-сервер не отвечает.
В этой статье я расскажу о причинах возникновения этой ошибки, а также о нескольких способах ее решения. От вас в комментариях я буду ждать подтверждения, что именно вам помогло, а также новые варианты, если кто-то знает. Поехали!
Чтобы перейти к устранению неисправности, необходимо понять, что значит DNS сервер не отвечает.
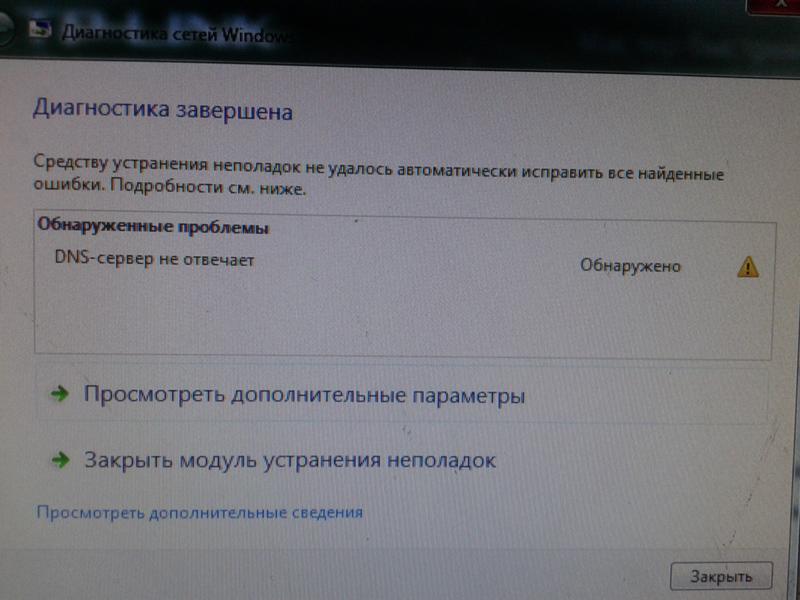
Для понятия сути проблемы следует знать, что представляет собой DNS-сервер. При обращении к любой виртуальной странице в сети, пользователь получает доступ к определенному разделу удаленного сервера. В этом разделе располагаются и хранятся файлы, которые преобразуются используемым браузером и предлагаются пользователям в виде страницы с текстом, изображениями и другой информацией, привычной для визуального восприятия любого пользователя. Каждый сервер обладает индивидуальным IP-адресом, который необходим для получения доступа. DNS сервер – это функциональное средство комфортного и корректного перенаправления запросов на домен с конкретного IP-адреса.

Часто DNS сервер не отвечает в Windows 7 /10 при подключении к сети посредством модема и без использования сетевого кабеля, а также у пользователей, которые используют другой беспроводной метод интернет соединения. В отдельных случаях ошибка может возникнуть после установки антивируса.
Если пользователь наблюдает ошибку, то можно предпринять четыре способа ее ликвидации:
2.1. В Windows
Можно выделить несколько возможных решений проблемы, указанных в таблице.
Можно прописать адреса, предоставленные Google, которые, мнению самой поисковой системы, помогают ускорить загрузку web-страниц: 8.8.8.8 или 8.8.4.4.
3. DNS сервер не отвечает: роутер TP-link
Большинство современных пользователей используют маршрутизаторы и устройства TP-link. Ошибка DNS сервер не отвечает может быть ликвидирована несколькими способами:
• Перезагрузка;
• Проверка настроек;
• Необходимо согласно инструкции, прилагаемой к роутеру, заново ввести настройки.
Внимание! У некоторых, особенно недорогих моделей TP-link сбиваются параметры. При этом следует придерживаться инструкции по настройке, которая прилагается к устройству и вписывать данные и DNS адреса, указанные в договоре и предоставленные провайдером.
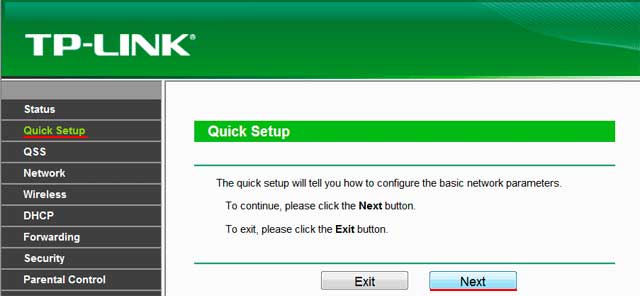
На роутере TP-link лучше выставить базовые настройки, если в договоре с провайдером не указано иного.
4. DNS сервер не отвечает (Билайн или Ростелеком)
Все перечисленные способы ликвидации ошибки рассчитаны на то, что проблемы возникли именно у пользователя. Но практика демонстрирует, что в большинстве случаев неполадки возникают у провайдера по ряду причин, например технические неисправности.
По этой причине необходимо при возникновении ошибки не спешить, а подождать некоторое время: можно за этот период перегрузить компьютер и роутер, не трогая никакие настройки. Если ситуация не изменилась, то рекомендуется связаться с представителями компании-провайдера и рассказать о сложившейся проблеме, сообщив специалисту данные, которые он требует: номер договора, фамилию, IP-адрес или другую информацию. Если проблема возникла у поставщика услуг по интернет-связи, то он сообщит об этом и скажет примерные сроки устранения аварии. Особенно это актуально для владельцев интернета от компании Ростелеком (я сам из таких, поэтому знаю, о чем говорю). Очень полезные номера:
- 8 800 302 08 00 — техподдержка Ростелеком для физических лиц;
- 8 800 302 08 10 — техподдержка Ростелеком для юридических лиц.
Если проблема возникла не у провайдера, то специалист компании может в некоторых случаях помочь пользователю решить ее, дав грамотный совет или рекомендации.

Описание ошибки
Браузер при этом сообщает о невозможности операции resolv — преобразования имени в адрес IP, то есть, в числовой идентификатор ресурса в сети (Name not resolved).
Однако прежде чем заниматься настройками системы, потребуется проверить работу маршрутизатора, или роутера, — если вы подключаетесь по сети Wi-Fi:
- Перезагрузите устройство. Для этого отключите питание примерно на минуту.
- Если ситуация не изменилась, выполните второй шаг — проверьте корректность работы роутера на предмет ответа DNS -сервера. Для этого подключите к модему другие гаджеты: если доступ к сайтам открывается, проблема заключена в оборудовании.
- Еще один способ протестировать маршрутизатор — переключить идущий к устройству кабель напрямую к компьютеру.
Перед выполнением более сложных действий припомните, не производилась ли накануне установка нового ПО и смена настроек.
Проверка службы DNS-клиент


Если причиной ошибки была отключенная служба, соединение с сайтом будет установлено.

После проверьте, устранена ли ошибка после перезагрузки системы.
Если сервер не прописан, введите цифровые значения адресов: предпочитаемого (обычно Google) и альтернативного, на случай недоступности первого (например, Comodo), как показано на скриншоте:

Подтвердите изменения и проведите перезагрузку ПК.
Эти адреса можно прописать и в настройках маршрутизатора.
Очистка кэшированных данных DNS и другие параметры сети
По порядку копируйте и вводите следующие команды:
- ipconfig /flushdns
- ipconfig /registerdns
- ipconfig /renew
- ipconfig /release

Отключение/удаление антивируса для дальнейшего обновления
- отключите модуль и сетевой экран антивируса в настройках, обновите страницу браузера;
- либо остановите работу программы на 15-20 минут, затем повторите попытку;
- либо замените другим антивирусным продуктом (если проблема возникает регулярно).
Сервер перестал отвечать на роутере TP-link
Для TP-link необходимо воспользоваться быстрой настройкой:


После сохраните настройки TP-линк.
Если интернет вам поставляет крупный оператор, это служит гарантией максимально слаженной работы, и ситуации, когда сервер ДНС не отвечает — редкость. Однако если все же случился сбой, необходимо связаться со службой поддержки.
Телефоны горячих линий (для физлиц) основных провайдеров:
- Ростелеком — 8 800 200 30 00
- Билайн — 8 800 700 8000, для вызова с мобильных телефонов — 0611
- Дом.ру — 8 (800) 333-70-00
В случае аварии на линии или проведения технических работ вам сообщат ориентировочный срок устранения проблемы.
Когда ничего не помогло
Когда все решения не принесли результата, и ДНС-сервер не отвечает по-прежнему, причина может крыться в глобальном сбое работы ОС. На это укажет описанный выше способ проверки маршрутизатора подключением к нему другого ПК или планшета.
Другой причиной неудачных манипуляций по восстановлению работы утилиты ДНС могут служить VPN-сервисы — ПО, помогающие изменять IP-адрес и таким образом обходить блокирование отдельных ресурсов на уровне государства или конкретного провайдера. Если это ваш случай, отключите сервис ВПН, которым пользуетесь.
Замена роутера
В случае если на первом этапе проверки маршрутизатора была выявлена проблема в работе устройства, и при всех изменениях настроек ДНС ошибка все же не устранена, вполне вероятно, что поврежден сам аппарат. В таком случае необходимо провести диагностику в сервисном центре. Если повреждение выявлено, потребуется ремонт роутера или замена новым.

Пример ошибки в браузере Chrome
Что значит ошибка “Отсутствует подключение к DNS серверу”
DNS-сервер — это структурный элемент в системе DNS (Domain Name System) . Эта система позволяет преобразовывать доменные имена в IP-адреса сервера. Давайте разберемся, зачем это нужно.
Домен — это имя сайта, а IP-адрес — уникальный числовой идентификатор устройства (например, сервера) в компьютерной сети. Каждому доменному имени присваивается тот или иной IP-адрес. Для чего это делается? Поскольку файлы каждого сайта хранятся на одном из серверов в сети, чтобы попасть на любой сайт, пользователю нужно сначала обратиться к серверу. Для этого пользователь вводит имя сайта (домен) в браузер. После этого браузер отправляет запрос в интернет, находит сервер, на котором расположены файлы, и открывает сайт для пользователя. В этом ему помогает DNS-сервер. Он “подсказывает” какой IP-адрес у сервера, на котором расположены файлы. Без этих “подсказок” браузер не смог бы открыть нужный сайт.
Бывает, что DNS-сервер перестает работать или работает неисправно. В этом случае браузер не может найти нужный сайт и выдает ошибку “Нет соединения с DNS сервером” или ошибку с аналогичным содержанием.
Что делать, если нет связи с ДНС сервером
Проблема подключения DNS сервера может возникнуть по трём основным причинам: неисправность на стороне интернет-провайдера, ошибка в настройке локальной сети и некорректные внутренние настройки. Чтобы выяснить причину, в первую очередь продиагностируйте неполадки. Для этого в панели задач правой кнопкой мыши кликните на значок Сеть и выберите Диагностика неполадок. Windows постарается найти проблему и после этого покажет результаты:

Если по результатам диагностики ошибка не будет обнаружена, переходите к вариантам, описанным в инструкциях ниже.
Сбросьте кэш через Windows
1. В панели задач нажмите на значок Сеть и выберите Параметры сети и Интернет:

2. Кликните Сброс сети и подтвердите действие. Это позволит вернуть сетевые параметры, которые были установлены по умолчанию.
3. После того как компьютер автоматически перезагрузится, проверьте, исправлена ли проблема.
Если как и прежде DNS-сервер не отвечает, попробуйте следующий вариант.
Отключите антивирус
В некоторых случаях ошибка появляется из-за настроек антивируса: он ограничивает доступ к DNS-серверам и сайтам, которым не доверяет. Чтобы проверить, так ли это, приостановите работу антивируса. Для этого правой кнопкой мыши кликните на значок антивируса и выберите Отключить. Или найдите этот пункт во внутренних настройках программы.
Если проблема действительно в настройках антивируса, измените их. Например, в популярном антивирусе Avast это можно сделать через брандмауэр. Для этого достаточно отключить межсетевой экран или включить стандартные настройки доступа. Если у вас возникают сложности, найдите инструкцию на сайте разработчика или на тематических форумах. Также вы можете удалить антивирус и выбрать тот, который не будет препятствовать подключению. Если действия с антивирусом не помогли, переходите к следующим шагам.
Перезагрузите роутер и компьютер
Перезагрузите роутер: нажмите на нужную кнопку на задней панели. Обратите внимание: на задней панели также может находиться кнопка сброса — не перепутайте кнопки. Помимо этого вы можете обесточить роутер на 20-30 секунд и включить его заново. Если это не поможет, попробуйте перезапустить компьютер.
Также вы можете проверить работу домашнего интернета с другого устройства - ноутбука, планшета или телефона. Если подключение будет установлено, значит проблема в настройках устройства, с которого вы хотите подключиться. Если серверы не отвечают и при попытке подключиться с других устройств, значит проблема кроется в работе роутера или на стороне интернет-провайдера.
Настройте роутер
Чтобы проверить работу роутера и внести изменения:
1. В браузере перейдите к управлению маршрутизатором: в адресную строку введите IP-адрес админки. Варианты:
- для большинства маршрутизаторов - 192.168.1.1 или 192.168.0.1,
- для маршрутизаторов Xiaomi - 192.168.31.1.
3. В настройках откройте раздел Интернет или WAN. Проверьте корректность настроек (они должны соответствовать пунктам, которые прописаны в договоре с интернет-провайдером). Если настройки не совпадают, позвоните на горячую линию.
Если по-прежнему не ясно, почему dns сервер недоступен, переходите к следующему шагу.
Проверьте работу DNS-клиента
Проверьте, запущена ли служба DNS-клиент. Для этого:
1. Введите комбинацию клавиш Windows + R, а затем команду "services.msc".
2. Правой кнопкой мыши выберите DNS-клиент и кликните Свойства:

3. Проверьте, выбран ли тип записи “Автоматически” и тип состояния “Выполняется”. В этом случае служба работает корректно. Если выбраны другие настройки, запустите службу и укажите автоматический тип запуска:
4. После этого кликните OK.
Поменяйте DNS-серверы через настройки Windows
1. В панели задач нажмите на значок Сеть и выберите Параметры сети и Интернет:

2. Кликните Настройка параметров адаптера:

3. Правой кнопкой мыши нажмите на область активного соединения и кликните Свойства:

4. Поставьте галочку напротив пункта “IP версии 4 (TCP/IPv4)” и кликните Свойства:

5. Активируйте пункт “Использовать следующие адреса DNS-серверов” и укажите IP-адреса:
- в пункте Предпочитаемый DNS-сервер - 8.8.8.8,
- в пункте Альтернативный DNS-сервер - 8.8.4.4:

6. Кликните OK. DNS-серверы должны заработать через 3-5 минут.
Читайте также:

