Дублирование экрана компьютера на телевизор через hdmi
Обновлено: 15.05.2024
Итак, вы решились перевести изображение с экрана ноутбука на экран телевизора? Тогда вам следует знать, как правильно это сделать. Всего существует четыре способа подключения ноутбука к телевизору, которые зависят от разъемов на устройствах. VGA присутствует практически на всех старых моделях, DVI вы уже практически нигде не найдете, S-Video и HDMI относятся к разъемам, устанавливаемым на достаточно качественных и дорогих устройствах. Также можно передать изображение при помощи Wi-Fi.
Если это не сработает, замените кабель другим брендом. Он бледнеет, так что 20 метров тоже не проблема. Затем он не может выскользнуть из розетки или непреднамеренно очиститься. Изображение дисплея ноутбука также можно перенести на телевизор - либо с помощью кабельного соединения, либо через поток. Но как этот поток работает точно и какие кабели мне нужно использовать для зеркалирования дисплея ноутбука на телевизоре? Мы объясняем наиболее распространенные способы подключения вашего ноутбука к телевизору.
Подключите ноутбук по кабелю к телевизору
Как подключить ноутбук к телевизору через кабель?
Как настроить свой ноутбук и телевизор
Лучше всего взять с собой ноутбук на улице, где телевизор также подключен к ноутбуку. Если все настроено до сих пор, вы можете наслаждаться потоком или дисплеем ноутбука в большом количестве на телевизоре. Существуют также альтернативы для передачи телевизионного изображения.
- Для начала соединяем оба наших устройства с помощью кабеля;
- С помощью пульта включаем на телевизоре режим просмотра HDMI, если же портов несколько, то выбираем тот, к которому подключен кабель, то есть порт 1, 2 или 3;
- Включаем ноутбук, после загрузки операционной системы нам необходимо зайти в параметры настройки дисплея и выбрать необходимый вид отображения, также можно увеличить или уменьшить площадь рабочего стола ноутбука до размеров экрана вашего телевизора.

Это обычно очень сложно и работает в самых редких случаях. . Или нужна поддержка с одним или одним? Вы хотите перенести свою поточную серию и фильмы с ноутбука или планшета на телевизор? Однако настройка соединения всегда выполняется следующим образом: вы запускаете ее через пункт меню в меню настроек смартфона. Ужасно: даже если оба устройства принадлежат одному и тому же производителю, иногда они могут отключиться. С помощью этого приложения вы также можете воспроизводить свои фотографии на телевизоре.
Теперь вы можете удобно просматривать жилую комнату через смартфон или пульт дистанционного управления через ваши изображения или видео.

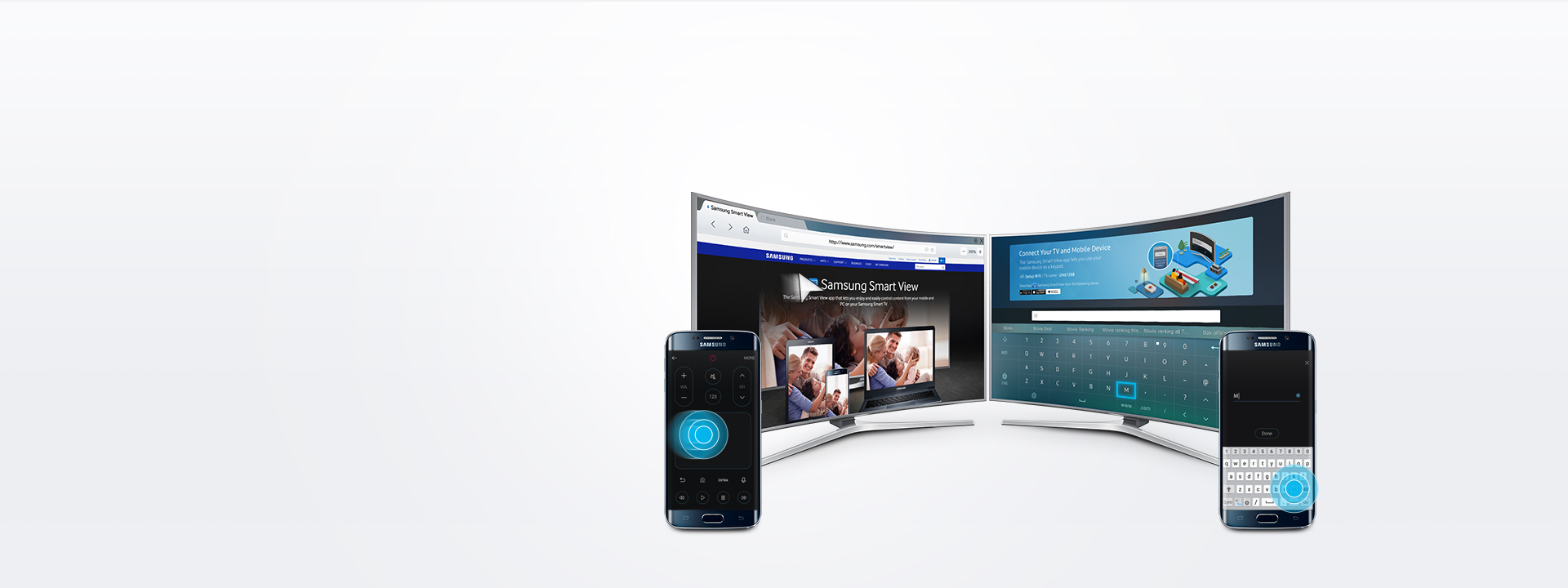


Не теряйте подробностей этого шаг за шагом, чтобы узнать, как это сделать
И вам нужно только связать их, чтобы вы могли наслаждаться фотографиями, музыкой и видео, хранящимися на этих устройствах, или даже на внешних жестких дисках.
Компьютер стал центром аудиовизуальных развлечений в доме. В этой статье мы научим вас подключать ваш настольный компьютер или ноутбук к телевизору, чтобы довести все содержимое до гостиной вашего дома и наслаждаться ими.
Для передачи видеосигнала с ноутбука на телевизор также можно использовать Wi-Fi, делается все очень просто. Нам понадобятся телевизор с возможностью подключения к Wi-Fi роутеру, сам роутер, ноутбук и такая программа как Windows Media Center или любая аналогичная.
- Подключаем телевизор к роутеру, убеждаемся в том что телевизор действительно подключен и может работать;
- Теперь соединяем ноутбук с роутером, так же убеждаемся в работоспособности соединения;
- Открываем Windows Media Center Extender и соединяем его с телевизором.
Давайте рассмотрим наши ноутбуки с учебными пособиями, потому что для проблем переносимости это те, которые обычно подключаются к телевизору. Поскольку мы недавно относились к подобному случаю во время превращения его в наш главный экран, мы просто обновим вашу память: первым и самым важным элементом для просмотра является вывод и видеовход, соответствующий оборудованию и телевизору соответственно.
В некоторых случаях достаточно кабеля с надлежащими концами для передачи сигнала оборудования на телевизор; В других, вам также понадобится конвертер, чтобы правильно добраться до места назначения. Сначала давайте посмотрим на наиболее распространенные видеовыходы.
А как быть, если вы обладатель телевизора от Apple? Тогда вам понадобится Apple TV – устройство, позволяющее воспроизводить видео в потоковом режиме на экране телевизора. Приставка подключается к телевизору с помощью специального кабеля, далее включается в домашнюю сеть по Wi-Fi. Все, такая простая система поможет вам просмотреть видео на большом экране.
Его качество и разрешение изображения устарели в телевизорах последних десяти лет. Лучше, чем предыдущие, интегрируя видео и аудиосигнал в один кабель, и упрощает подключение вашего ноутбука к телевизору. Подобно этому, он одновременно передает изображение и звуковой сигнал и укрепил себя больше в области компьютеров, чем в одном из телевизоров.
Использование функции DLNA на ОС iOS
Что касается входных соединений, в дополнение к уже упомянутым в качестве видеовыходов, есть еще несколько собственных форматов телевизоров, которые все еще используются. Некоторые модели телевизоров имели более совершенное аналоговое соединение, чем единственный композитный видеокабель. В этом случае видео поставляется с сигналом трех кабелей красного, зеленого и синего цвета, которые несут различные комбинации яркости и цветности, чтобы показать изображение лучшего качества.
Зачем это может потребоваться? - я думаю, тут все ясно: играть на телевизоре с большой диагональю или смотреть фильм несравнимо приятнее, чем на небольшом экране ноутбука. В инструкции речь пойдет как о ноутбуках с Windows, так и об Apple Macbook Pro и Air. Средис способов подключения - по HDMI и VGA, с помощью специальных адаптеров, а также информация о беспроводном подключении.
Как любопытство, это был стандарт, введенный законом в его стране происхождения, Франция, но в конечном итоге даже распространился на азиатский рынок. Сказав все это, мы можем говорить о возможных комбинациях кабелей, адаптеров и преобразователей сигналов для покрытия всех типов входов и выходов. Однако для удобства мы подготовили таблицу приложений, которая их собирает и предлагает самые простые и удобные для поиска решения. В этой таблице мы рассмотрели случаи, которые заслуживают рассмотрения, в то же время отбрасывая те, которые потеряли бы слишком много качества видео.
Внимание: выполнять подключение кабелей лучше на выключенных и обесточенных устройствах во избежание разрядов и снижения вероятности выхода из строя электронных компонентов.
Подключение ноутбука к телевизору по HDMI - оптимальный способ

Предлагаемые нами решения подразделяются на три категории: кабели прямого подключения, такие как те, которые несут сигнал между выходами и входами того же типа; Сигнальные адаптеры, преобразующиеся между различными типами, иногда с некоторой потерей качества на этом пути; И, наконец, преобразователи через обработку, которые обычно принимают форму сигнальных кодеров.
В некоторых случаях соединение между форматами не является простым и требует нескольких шагов, то есть сначала преобразовать сигнал в формат и использовать другой адаптер для преобразования его в третью. Вы должны знать, что эти преобразования часто теряют качество, поэтому вам нужно избегать их, если это не является абсолютно необходимым.
Практически все современные ноутбуки имеют выход HDMI или miniHDMI (в данном случае вам потребуется соответствующий кабель), а все новые (и не очень) телевизоры - вход HDMI. В некоторых случаях вам могут потребоваться переходники с HDMI на VGA или иные, в случае отсутствия одного из видов портов на ноутбуке или телевизоре. Причем обычные провода с двумя разными коннекторами на концах обычно не работают (см. ниже в описании проблем подключения ноутбука к телевизору).
Почему использование HDMI - оптимальное решение для подключения ноутбука к телевизору. Здесь все просто:
- HDMI - это цифровой интерфейс, поддерживающий высокие разрешения, в том числе FullHD 1080p
- При подключении по HDMI, осуществляется передача не только изображения, но и звука, то есть звук вы будете слышать через динамики телевизора (конечно, если это не нужно, то можно отключить). Может оказаться полезным: .

Получение новейших драйверов для компьютера
Если ваш компьютер имеет только отдельный видеовыход, который вы используете для чего-то другого, вам может потребоваться приобрести новую видеокарту. Цена конвертера фактически почти такая же, как и у видеокарты. И мы расскажем вам одну из самых простых.
Порт HDMI на ноутбуке
Само подключение не представляет собой особенных сложностей: соединяете кабелем порт HDMI на ноутбуке со входом HDMI вашего телевизора. В настройках телевизора выбираете соответствующий источник сигнала (как это сделать, зависит от конкретной модели).

Девятый способ. Подключение через SCART
Дайте ему несколько минут в зависимости от суммы. Включение опций, которые никогда не будут закрыты и сохранятся в профиле низкого потребления, будет более чем достаточно. Здесь вы также имеете список расширений аудио, видео, изображений, плейлистов и субтитров, с которыми программа совместима.

В списке вы увидите Аудио Intel для дисплеев, NVIDIA HDMI Output или другой вариант, соответствующий выводу звука по HDMI. Назначьте это устройство используемым по умолчанию, кликнув по нему правой кнопкой мыши и выбрав соответствующий пункт.
На многих ноутбуках также присутствуют специальные функциональные клавиши в верхнем ряду для включения вывода на внешний экран, в нашем случае - телевизор (если такие клавиши у вас не работают, то установлены не все официальные драйвера и утилиты производителя).
Проблемы с кабелями и адаптерами при подключении
- Или у вас есть два разъема на обоих концах.
- Штыри должны быть мужскими и обычно 3, 5 мм.
- Использование простого аудиокабеля На каждом конце имеется одно аудиоразъем.
- Мужской тип и вообще 5 мм.
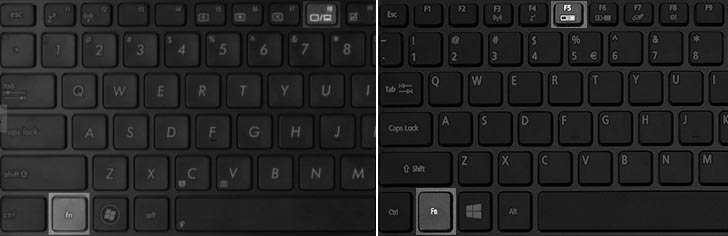
Это могут быть клавиши Fn+F8 на ноутбуках Asus, Fn+F4 на HP, Fn+F4 или F6 на Acer, также встречал Fn+F7. Определить клавиши легко, они имеют соответствующее обозначение, как на изображении выше. В Windows 8 и Windows 10 включить вывод на внешний экран телевизора можно также клавишами Win+P (работает в Windows 10 и 8).
Что делать, если вы ничего не видите, это выглядит плохо или нет звука
- Затем подключите кабели или видеоконвертер между ними.
- Или иногда вам нужно сделать это через меню параметров телевизора.
Попробуйте разные разрешения, пока не найдете тот, который работает. В общем, вы должны устанавливать низкие разрешения при подключении к старым и старым телевизорам, если вы подключаетесь к высокому определению. Посмотрите таблицу ниже, чтобы узнать, какую систему использовать в зависимости от разъемов, которыми оснащен телевизор.
Типичные проблемы при подключении ноутбука к телевизору по HDMI и VGA
Когда вы подключаете ноутбук к телевизору с помощью проводов, используя порты HDMI или VGA (или их совокупность, при использовании адаптеров/конвертеров) вы можете столкнуться с тем, что все это работает не так, как ожидалось. Ниже - типичные проблемы, которые могут возникнуть и способы их решения.
Нет сигнала или просто изображения с ноутбука на телевизоре
При подключении ноутбука к ТВ по HDMI нет звука, но есть изображение
Если все, вроде бы, работает, но нет звука, при этом какие-либо переходники не используются, а это просто HDMI кабель, то попробуйте проверить, какое устройство воспроизведения по умолчанию установлено.
Примечание: если вы используете какой-либо вариант адаптера, то учитывайте, что по VGA звук передаваться не может, независимо от того, находится ли этот порт со стороны телевизора или ноутбука. Вывод звука придется настраивать каким-либо иным образом, например, на акустическую систему через выход на наушники (при этом не забудьте выставить соответствующее устройство воспроизведения в Windows, описано в следующем абзаце).

Если все устройства отключены или в списке нет HDMI устройств (и в разделе звуковых адаптеров в диспетчере устройств они тоже отсутствуют), то вполне возможно, что у вас не установлены все необходимые драйвера для материнской платы вашего ноутбука или для видеокарты, их стоит взять с официального сайта производителя ноутбука (для дискретной видеокарты - с сайта ее производителя).

Проблемы с кабелями и адаптерами при подключении
Например, частый вариант - человек покупает кабель VGA-HDMI, а он не работает. В большинстве случаев и для большинства ноутбуков такой кабель никогда не будет работать, нужен конвертер из аналогового в цифровой сигнал (или наоборот, в зависимости от того, что к чему подключается). Он подходит только для случаев, когда ноутбуком специально поддерживается цифровой вывод по VGA, а таких почти не бывает.
Подключение ноутбуков Apple Macbook Pro и Air к телевизору

Адаптеры Mini DisplayPort в магазине Apple
Ноутбуки Apple оснащаются выходом типа Mini DisplayPort. Для подключения к телевизору, вам потребуется приобрести соответствующий адаптер, в зависимости от того, какие входы есть в наличии на вашем ТВ. В продаже на Apple Store (можно найти и в других местах) имеются следующие варианты:
- Mini DisplayPort - VGA
- Mini DisplayPort - HDMI
- Mini DisplayPort - DVI
Само подключение интуитивно. Все что требуется, подключить провода и выбрать нужный источник изображения на телевизоре.
Еще варианты проводного подключения
Помимо интерфейса HDMI-HDMI вы можете использовать иные варианты проводного подключения для вывода изображения с ноутбука на телевизор. В зависимости от конфигурации, это могут быть следующие варианты:
- VGA - VGA. При данном типе подключения вам придется отдельно озаботиться выводом звука на телевизор.
- HDMI - VGA - если на телевизоре имеется только вход VGA, то вам придется приобрести соответствующий адаптер для такого подключения.
Можно предположить и иные варианты проводного подключения, однако все наиболее распространенные, с которыми вы, вероятнее всего, столкнетесь, я перечислил.
Беспроводное подключение ноутбука к телевизору
Обновление 2016: написал более подробную и актуальную инструкцию (чем то, что следует ниже) по подключению ноутбука к ТВ по Wi-Fi, т.е. без проводов: .
Современные ноутбуки с процессорами Intel Core i3, i5 и i7 могут подключаться к телевизорам и другим экранам по беспроводному подключению с использованием технологии Intel Wireless Display. Как правило, если вы не переустанавливали Windows на своем ноутбуке, все необходимые драйвера для этого уже есть. Без проводов передается не только изображение в высоком разрешении, но и звук.

Для подключения вам потребуется либо специальная приставка для телевизора, либо поддержка данной технологии самим ТВ приемником. К последним относятся:
- LG Smart TV (не все модели)
- Samsung F-series Smart TV
- Toshiba Smart TV
- Многие телевизоры Sony Bravia
Надеюсь, описанных выше способов окажется достаточно для того, чтобы вы смогли подключить ваши устройства нужным образом.

При подключении компьютера к телевизору многие отдают предпочтение варианту с HDMI кабелем.
Связано это с высоким разрешением передаваемого сигнала, которое обеспечивает данный мультимедийный интерфейс.
Такой кабель позволяет передать не только видеосигнал высокого качества, но и звук.
Стоит отметить некоторые преимущества, которые имеет соединение HDMI перед остальными.
В первую очередь это его простота. Передача видео и аудио происходит по одному кабелю, а не требует нескольких проводов.
Такое соединение бесспорно является и высокоэффективным, так как использование для передачи цифрового сигнала не требует дополнительного сжатия или оцифровки.
В добавок ко всему, оно имеет высокую пропускную способность, что позволяет транслировать кинофильмы с высоким качеством.
Также позволяет передавать звук наиболее лучшего качества.
HDMI поддерживает наиболее высокое разрешение экрана вплоть до Quad HD (соответствует 2560 пикселей на 1440).
Такое соединение позволяет использовать продвинутую технологию Deep Color (цветовая палитра содержит миллиарды цветов).

Внешний вид HDMI кабеля
Выбор подходящего HDMI кабеля
Этот стандарт не стоит на месте, а постоянно совершенствуется.
Это не значит, что более новая версия такого кабеля обязательно должна быть лучше предыдущей.
Производители используют технологию обратной совместимости, в ходе которой модифицированное устройство обладает и всем набором функций своего предшественника.
Кроме того, существуют стандартные определения функционального набора той или иной версии.
Вот некоторые из них:
- Deep Color . Данная функция в большей степени подходит для подключения к компьютеру тех телевизоров, которые способны отображать триллионы цветов;
- v.Color . Использует цветовой диапазон, не доступный телевизорам, пользующимся старой цветовой технологией RGB;
- Standard . Кабель, поддерживающий эту функцию, позволяет передавать сигнал с разрешением в 1080 точек на расстояние до 15 метров;
- High Speed . Передача сигнала с тем же разрешением не превышает расстояние 7,5 метров.
Кроме этого, существуют различные типы HDMI кабелей. Это тоже нужно учитывать при выборе.

Давайте разберемся, как же осуществить HDMI подключение телевизора.
Техническая часть
Самым простым вариантом является приобретение необходимого кабеля.
Но это в том случае, если телевизор имеет стандартный HDMI разъем.
Находите на задней панели телевизора нужный разъем, такой, как показан на рисунке.

HDMI разъем на задней панели телевизора
В некоторых моделях он может располагаться на боковой панели.

Расположение разъема на боковой панели телевизора
Затем найдите такое же гнездо на задней панели системного блока вашего компьютера или ноутбука. Оно имеет тот же внешний вид.

Разъем HDMI на задней панели системного блока
Оно располагается непосредственно на панели установленной видеокарты вместе с другими разъемами (DVI и VGA).
Если на вашем компьютере интегрированное видео — такое гнездо будет располагаться непосредственно на внешней планке материнской платы. Обычно оно располагается рядом с портами USB.
В случае, когда телевизор закреплен на стене, обычное подключение кабеля практически невозможно.
Связано это с небольшим расстоянием от телевизионного гнезда до стены.
В этом случае на помощь может прийти специальный переходник, сделанный в виде прямого угла.

HDMI переходник углового типа
При наличии такого переходника не составит никакого труда подключиться как к задней, так и к боковой панели (в зависимости от того, где расположено гнездо).
Switcher — это такое устройство, которое позволяет подключить к одному входу сразу несколько источников сигнала.
Как настроить созданное подключение?
Установка HDMI кабеля в разъемы телевизора и компьютера это только часть дела.
Далее необходимо выполнить настройку этого подключения.
Соедините оба устройства в выключенном состоянии. После этого включите телевизор и запустите компьютер.
После того, как Windows загрузится — приступайте к необходимым настройкам.

Окно настроек экрана
В открывшемся окне настроек установите подходящее разрешение.
Помните, что система автоматически определяет и выставляет максимально возможное.
Однако, при слишком большом разрешении шрифт будет очень мелким и трудночитаемым.
В этом случае вы можете изменить разрешение по своему усмотрению.
Однако, нестандартное разрешение может вызвать некорректное отображение картинки на экране телевизора.
Это из-за того, что матрица будет осуществлять масштабирование согласно своим установкам.
Дополнительные параметры
Ссылка для перехода
Установите частоту обновления, поддерживаемую вашим телевизором.
При каждом изменении в настройках будет появляться окно, в котором вы можете как применить, так и отменить изменяемый параметр.
Поэтому будте внимательны и, если изображение на экране телевизора становится некорректным — сделайте отмену.
Установка нескольких дисплеев
Если вы хотите, чтобы одновременно было изображение и на компьютере, и на телевизоре — установите параметр отображения нескольких мониторов.
Из этого списка можно выбрать клонирование экрана или расширение рабочего стола.

Окно параметров дисплеев
В первом случае произойдет одинаковое отображение рабочего стола на обеих устройствах одновременно.
Для того, чтобы чувствовать себя комфортно — желательно, чтобы и монитор, и телевизор были одного формата (обычный или широкоформатный), в противном случае одно из устройств будет изображение искажать.
При использовании расширения рабочего стола каждому из подключенных устройств будет присвоен порядковый номер.
В этом случае на экране каждого устройства отобразится присвоенная ему цифра.
В окне настроек при помощи мыши можно поменять экраны местами. В этом случае их нумерация изменится.
Для подтверждения настроек нажмите на кнопку Применить .
Чтобы удостовериться в правильном функционировании расширенного рабочего стола — переместите курсор мыши к краю экрана.
Достигнув его границы, курсор появится на втором дисплее.
Используя, при подключении с помощью HDMI, возможности видеокарты, можно произвести настройку частоты обновления и разрешения каждому устройству отдельно.
Карты таких производителей, как NVidia и AMD, имеют собственные настройки подключенных устройств.
Для того, чтобы войти в них — кликните правой кнопкой мыши на пустом месте рабочего стола.
В открывшемся окне укажите дисплеи, которые будут использоваться.
Вывод звука на телевизор
Для того, чтобы вывести звук через HDMI кабель, необходимо, чтобы звуковая карта поддерживала вывод HD-звука.
Убедиться в этом можно открыв окно диспетчера устройств.

Окно диспетчера устройств
Убедиться в возможности передачи звука высокой четкости можно и следующим образом: кликните правой кнопкой мыши по значку динамика, расположенного в системном трее.
В списке должно присутствовать Realtek Digital Output (Realtek High Definition Audio).
Активируйте данный пункт, чтобы иметь возможность вывода HD аудио сигнала.
Некоторые телевизоры могут не принимать звук на обычный HDMI вход.
При наличии порта HDMI 1 можно быть спокойным — с ним проблем не будет.
В противном случае ознакомьтесь с настройками телевизора и узнайте, имеется ли возможность использовать для этого вход цифрового потокового звука, а не аналогового.
Подключение телевизора к ноутбуку
Ноут является идеальным средством для работы, но для просмотра фильмов его диагонали обычно не хватает.
Согласитесь, что на большом экране смотреть фильм намного приятней.
Весь процесс состоит их следующих этапов:
- соединение двух устройств кабелем HDMI;
- настройка выводимого изображения.
Первым делом является приобретение соответствующего кабеля, который можно купить в любом магазине компьютерной техники.
Далее — убедитесь в наличии у телевизора необходимого разъема.

Подключите кабель одним концом в разъем телевизора, а другим — в ноутбук.

HDMI разъем ноутбука
На этом первый этап подключения можно считать оконченным.
Теперь переходим к основной части, а именно — к настройкам выводимого изображения.
Для того, чтобы телевизор принимал видеосигнал — нажмите на пульте дистанционного управления кнопку Input .
Она имеет значок прямоугольника, внутрь которого входит стрелка.

Кнопка входа на пульте ДУ телевизора
В открывшемся меню выберите источник сигнала — тот разъем, к которому подключен ноутбук.
После этого на экране телевизора появится изображение рабочего стола. На этом работу с телевизором можно считать завершенной.
Далее следует перейти к установкам ноутбука.
Как настроить ноутбук?

В нашем случае происходит использование дополнительного экрана, в качестве которого выступает ТВ.
Взаимодействие с ним можно осуществлять следующими способами:
Функции центра мобильности
Для того, чтобы открыть соответствующее окно настроек — воспользуйтесь комбинацией клавиш Win + X .

Окно центра мобильности
Это делается для того, чтобы вызвать окно вариантов работы внешнего дисплея.
Оно содержит следующие пункты:
- только компьютер;
- дублировать;
- расширить;
- только проектор.
Давайте более подробно остановимся на каждом из них.
Применение функции дублирования позволит одинаково отображать рабочий стол на обеих устройствах.
Режим расширения экрана сделает объединение двух мониторов в одно целое.
В этом случае движение курсора вначале будет осуществляться по первому экрану, а при достижении его края — переходить на второй.
Монитор ноутбука в это время работать не будет.
Как настроить рабочий стол?
Попасть в его настройки можно следующим образом.

Окно настроек разрешения экрана
В появившемся окне вы получите доступ к настройкам всех подключенных мониторов.
Их можно провести для каждого в отдельности.
В этом случае вам придется приобрести специальный переходник, позволяющий сделать подключение через гнездо VGA.
Можно ли воспроизводить контент в режиме online без Smart TV? Да, но для этого придется настроить синхронизацию ТВ с ПК, который подключен к интернету. Сейчас рассмотрим, как подключить телевизор к компьютеру через HDMI, чтобы смотреть фильмы, сериалы, видео и фото на большом экране.

Какие бывают HDMI разъемы и переходники
Интерфейс HDMI постоянно развивается. Разработчики усовершенствуют его. Поэтому пользователю следует знать о существующих модификациях этого разъема. Далеко не всегда новая версия интерфейса будет существенно превосходить прошлую. Иногда отличия настолько не существенны, что обычный пользователь может и вовсе не заметить разницу.
Производителями активно используется технология обратной совместимости. Суть заключается в том, что каждая новая модификация обладает перечнем функциональных возможностей предшественника. Как идентифицировать разные версии стандарта HDMI? Во-первых, каждая модификация имеет определенную маркировку. Во-вторых, они могут отличаться внешне.

Рассмотрим несколько наиболее распространенных версий HDMI разъемов:
- Deep Color – подойдет для настройки соединения компьютера с телевизором, у которого чрезвычайно богатая палитра цветов.
- v.Color – использует диапазон цветов, который недоступен ТВ, работающим по технологии RGB.
- Standard – разъем, поддерживающий данную опцию, обеспечит передачу видеосигнала с разрешением 1080p на дистанции до 15 метров.
- High speed – предназначен для передачи видеосигнала с разрешение 1080p, но на расстоянии до 7,5 метров.
Готовясь, к настройке подключения, учитывайте, что огромную роль играет тип HDMI кабеля. Например, некоторые версии позволяют передавать видеосигнал с разрешением Full HD, а более старые модификации, наоборот, предназначены для трансляции изображения с не самым лучшим качеством.
В ситуациях, когда ТВ LG или устройство от другой компании повешено на стене, традиционное подсоединение кабеля реализовать невероятно сложно. Это объясняется тем, что между задней крышкой TV, на которой преимущественно располагается разъем HDMI, и стенкой – минимальное расстояние.

Ситуация с нехваткой места для провода решается путем покупки специального переходника, форма которого – прямой угол. Если используется такой переходник, то с настройкой соединения никаких трудностей абсолютно точно не возникнет. Процесс подключения будет зависеть от того, где именно находится разъем: сзади или сбоку телевизора.
Пользователи, планирующие подсоединить сразу несколько устройств к TV по HDMI, покупают так называемый свитчер. Switcher – переходник, позволяющий подключить к одному разъему несколько источников сигнала.
В продолжение темы о переходниках отметим, что далеко не все телевизоры и компьютеры оборудованы интерфейсом HDMI. В таких случаях покупаются специальные переходники: VGA-HDMI, DVI-HDMI, USB-HDMI и т.д.
Преимущества подключения через HDMI
Почему осуществляется подключение телевизора к компьютеру через HDMI? Такой способ обладает несколькими существенными преимуществами:
- одновременная передача аудиосигнала и видеосигнала;
- высокое качество изображения – Full HD;
- максимальная простота процесса подключения;
- чистое звучание без помех;
- современные телевизоры, ноутбуки, компьютеры оснащены этим разъемом;
- незначительная стоимость кабеля.

Существуют и другие способы подключить плазму к компьютеру. Однако если использовать устаревшие разъемы, то качество изображения будет заметно уступать HDMI. Поэтому нет ничего удивительного в том, что пользователи отдают предпочтение такому типу синхронизации. Чтобы отключить, подключенный по HDMI к ПК телевизор, нужно просто вытащить кабель, а потом на ТВ изменить источник сигнала.
Что нужно для соединения компьютера и телевизора
Каким образом осуществляется подключение PC к TV по HDMI? Для синхронизации техники вам потребуется:
- провод HDMI;
- комп и ТВ, оснащенные разъемом HDMI;
- переходник, если техника не имеет нужно входа.
Теперь пошагово рассмотрим, как вывести изображение на большой экран. Сначала нужно вставить штекеры кабеля в соответствующие разъемы. Один конец провода вставляем в порт компьютера, а второй в разъем телевизора. Когда пользователь завершил подсоединение, нужно провести настройку.

Согласно настройкам по умолчанию операционная система автоматически подбирает максимальное разрешение. Однако из-за большого разрешения шрифт будет чрезвычайно мелким. Прочить его практически нереально. Это создаст дополнительные неудобства, если вы планируете смотреть фильмы с субтитрами.
Каждый пользователь сможет самостоятельно поменять разрешение. Однако если выбрать нестандартное разрешение, то это может стать причиной непропорциональной демонстрации изображения на большом дисплее ТВ. Это происходит из-за того, чтобы матрица выполняет масштабирование согласно установкам.

Настройка телевизора при соединении с компьютером
Как настраивается компьютер при подключении к телевизору через HDMI, разобрались. Теперь самое время рассмотреть процедуру настройки ТВ. Пользователю нужно выполнить только одно простое действие – переключить источник сигнала. По умолчанию ТВ транслирует цифровой или аналоговый сигнал.

Настройка нескольких дисплеев

Чтобы картинка отображалась корректно, желательно иметь в своем распоряжении мониторы одного формата (16:9 или 4:3). В противном случае на одном из устройств изображение будет искажено.

Когда ТВ будет подсоединен к ПК, можно настроить частоту обновления, а также разрешения экрана, для всех подключенных устройств. Настройка осуществляется с помощью графического процессора. GPU-модули NVIDIA, AMD имеют собственное меню настроек для всех подсоединенных мониторов.
Вывод звука на телевизор

Некоторые ТВ не способны воспроизводить звук при подсоединении к PC. В большей степени это касается старых моделей. Если у вас на задней панели размещен только 1 разъем HDMI, то аудиосигнал передаваться будет. Что делать, если подобных входов несколько? Нужно изучить технические характеристики телевизора, чтобы узнать, присутствует ли возможность использования разъема цифрового потокового звука.
Как вы видите, с настройкой подключения никаких проблем у вас возникнуть не должно. Все достаточно просто и легко. Главное – следуйте рекомендациям и инструкциям.
Есть много способов соединить телевизор со стационарным компьютером или ноутбуком. Одним из наиболее популярных вариантов считается синхронизация через кабель HDMI. Высокое разрешение картинки и возможность передачи многоканального звука без предварительного сжатия и декодирования через один шнур делают такое соединение удобным и функциональным. В этой статье подробно описано, как подключить компьютер к телевизору через кабель HDMI.
Как выбрать HDMI кабель
High definition multimedia interface представляет собой интерфейс для мультимедии высокой четкости. Чтобы обеспечить передачу качественного изображения и цифрового многоканального звука на телевизор через HDMI, нужно ответственно подойти к выбору шнура, по которому будут передаваться сигналы. При покупке кабеля стоит обращать внимание на следующие параметры:
- длина;
- тип разъема;
- номер версии;
- качество исполнения.

Подбирайте размер провода исходя из расстояния между устройствами с небольшим запасом в 25–30%. Если предполагается укладка по плинтусу или через какой-то обход, то учитывайте этот момент. Долгое время считалось, что максимальная длина кабеля должна составлять менее 10 метров. Однако сейчас, с появлением новых версий стандарта, можно транспортировать сигнал на большие расстояния без всякого искажения.
Внимание! Передача цифровых импульсов напрямую между устройствами без потери качества возможна на расстояние до 25 метров. Если есть потребность транслировать сигнал на большую дистанцию, то используют кабель со встроенным компенсатором потерь, который отвечает за усиление сигнала.
Существует несколько вариантов разъема для подключения десктопа или лаптопа к телевизору. Они маркируются латинскими буквами: A, B, C, D, E. Самым распространенным, которым оснащены практически все мультимедийные устройства, является тип A. Это стандартный разъем имеет 19 контактов (pin) и ширину 13,9 мм. В планшетах и ноутбуках можно встретит гнездо типа C.
В зависимости от номера версии соединение будет обеспечивать те или иные параметры трансляции сигнала. Так, первоначальный вариант 1.0 поддерживал только систему передачи изображения и звука (до 8 каналов), но не работал с 3D. 1.4 уже снабжен ethernet-каналом для подключения к интернету. Более новые версии 2.1 и 2.2 могут передать изображение, имеющее частоту до 60 кадров в секунду, и до 32 аудиоканалов. Чем современнее версия, тем выше возможности передачи сигнала. Основные характеристики различных моделей представлены в таблице.
| Версия HDMI | 1.0–1.2a | 1.3–1.3a | 1.4–1.4b | 2.0–2.0b | 2.1 |
| Пропускная способность (Gbit/s) | 4,95 | 10,2 | 10,2 | 18 | 48 |
| Количество аудиоканалов | 8 | 8 | 8 | 32 | 32 |
| Поддержка 2к | да | да | да | да | |
| Поддержка 4к | да | да | да | ||
| Поддержка 8к | да |
Качества изготовления шнура влияет на процесс синхронизации устройств в целом. Если провод имеет плохую оплетку, отсутствует дополнительная защита от ВЧ помех, а контакты не покрыты позолотой, то не стоит рассчитывать на высокое качество изображения и звука.
Справка! Есть мнение, что золото само по себе способствует хорошей передачи сигнала, и для этого его наносят на контакты. На самом деле драгоценный металл используется лишь как защита от коррозии.
Настройка соединения
Перед тем как заняться регулировкой, необходимо подключить шнур к обоим устройствам. Нужный вход HDMI на телевизоре располагается на задней или боковой панели. У стационарного компьютера он находится на видеокарте или, если видеоконтроллер интегрирован, на материнской плате. У лаптопа следует искать такой выход с боковой стороны.
Важно! При подсоединении кабеля телевизор и компьютер должны быть выключены.
После подключения шнура следует включить оба девайса. Выберите на телеприставке в качестве источника сигнала тот разъем HDMI, в который вы вставили кабель. Сделать это можно с помощью пульта ДУ от телевизора. Более подробно о такой операции можно прочитать в инструкции к вашему телеприемнику. На темном экране вы увидите номер гнезда и надпись, сообщающую об отсутствие сигнала в данный момент.

Справка! Не имеет значения, какая операционная система у вас установлена: Windows 7 или Windows 10. Алгоритм действий идентичен для обоих вариантов. Есть мелкие некритичные отличия в некоторых названиях пунктов меню и подменю. Но это интуитивно достаточно просто понять и следовать описанному плану настройки.
Дополнительные параметры
- Частота обновления экрана. Установите то значение, которое может поддерживать ваш дисплей.
- Качество цветопередачи. Выберите True Color (32 бита).
Использование нескольких дисплеев
Если у вас есть потребность вывести картинку на 2 монитора, то это можно сделать двумя способами:
- одно и то же изображение транслируется и на телеприемнике, и на дисплеи компьютера;
- одна часть экрана отображается на мониторе десктопа или лаптопа, другая на телевизоре.
Внимание! Не используйте данный режим для экранов разных форматов, так как на одном из таких мониторов картинка будет искажена.
Как вывести звук на телевизор
- использовать микшер громкости;
- через панель управления NVidia.
Важно! При воспроизведении звука на телеприемнике будут задействованы только 2 аудиоканала (динамики телевизора). Для прослушивания многоканального звука аудиосигналы с компьютера должны транслироваться через систему домашнего кинотеатра или ресивера.
Подключение телевизора к ноутбуку
Весь процесс установки состоит из двух этапов, которые были описаны ранее:
- соединение телеприставки и лаптопа с помощью кабеля HDMI:
- настройка ноутбука для вывода картинки.

Внимание! Перед настройкой компьютера на пульте ДУ телевизора нажмите кнопку Input и выберите нужный разъем HDMI.
Если по каким-то причинам доступ к гнезду HDMI ограничен (телеприемник висит на стене и задняя панель труднодоступна), то можно использовать различные переходники, которые продаются в тех же торговых точках, что и кабель. При покупке шнура недостаточной длины его можно нарастить через специальные соединители путем добавления дополнительного кабеля.
Настройка ноутбука
Настроить лаптоп на трансляцию изображения и звука на телеприемник можно двумя способами:
- через настройки рабочего стола;
- использовать центр мобильности Windows.
Никакой принципиальной разницы между этими методами нет. И тот и другой позволят передавать качественный сигнал на телеприставку. Различие заключается только в алгоритме действий при настройке. Далее, будут рассмотрены оба варианта, чтобы читатель смог выбрать более подходящий для себя.
Функции центра мобильности
Для активации данной настройки используйте сочетание клавиш Win+X. После одновременного нажатия этих двух кнопок откроется блок управления, состоящий из следующих модулей:
- яркость;
- громкость;
- батарея;
- внешний дисплей;
- синхронизация;
- презентация.
- Только компьютер. Вывод картинки будет осуществляться исключительно на монитор ноутбука. С компьютера на телевизор изображение передаваться не будет.
- Дублировать. Картинка будет растиражирована на все подключенные экраны.
- Расширить. Весь рабочий стол будет пропорционально разделен между присоединенными мониторами. Курсор мышки, достигнув края одного экрана, исчезнет с него и появится на следующем.
- Только проектор. Показывать будет только телеприемник. На монитор лаптопа сигнал подаваться не будет.
Для просмотра фильмов на телевизоре следует выбрать второй или четвертый вариант.
Как настроить параметры рабочего стола
Внимание! Если у телеприемника отсутствует разъем HDMI, но есть гнездо vga, то подсоединить кабель можно через специальный переходник. Однако в этом случае звук на телевизоре воспроизводиться не будет.
Частые ошибки и их устранение
Бывают ситуации, когда при подключении кабеля hdmi нет изображения на телеприемнике. Или определяется какая-то другая поломка. Не стоит сразу впадать в панику. Неполадки, возникающие при подключении, в большинстве случаев можно устранить самостоятельно. Как правило, основных неисправностей всего три:
- картинка отсутствует;
- звук не передается;
- нет ни того ни другого.
Причины этих проблем кроются либо в физических дефектах, либо в ошибках при настройке:
В заключении
Как видите, в подключении телевизора к компьютеру через кабель HDMI нет ничего сложного. Потратив немного времени и проявив чуточку внимание в процессе настройки, вы будете вознаграждены отменным качеством картинки и многоканальным звуком при просмотре ваших любимых фильмов.
Сейчас, практически в любом телевизоре присутствует такой вход, а в большинстве выпускаемых видеокарт присутствует выход HDMI. Рассмотрим особенности такого подключения.
Если раньше, чтобы подключить кинескопный телевизор к компьютеру, нужны были всего лишь разъемы RCA, которые, в первую очередь, выводили стандартные изображения, то сейчас мы хотим видеть изображения более высокого качества, например HD-видео, но для передачи такого качества изображения нам понадобятся уже HDMI разъемы.
HDMI – это мультимедийный интерфейс высокого разрешения. Его довольно часто можно встретить на новых моделях компьютеров, ноутбуков и телевизоров. В этом интерфейсе используется цифровой метод передачи информации, именно поэтому передаваемые изображения сохраняют своё качество. Через разъем HDMI возможна передача цифровых данных, как аудио, так и видео. HDMI сейчас очень популярен, ведь это один из самых совершенных и продвинутых интерфейсов.

Типы разъемов HDMI
На сегодняшний день существует три вида HDMI разъема:
- Type A – стандартный разъем, наиболее часто встречающийся в технике.
- Type C (micro HDMI), Type D (mini HDMI) – встречаются на ноутбуках, видеокамерах, портативных компьютерах. Это уменьшенные версии, обладающие всеми функциями прототипа.
- Type B – этот разъем имеет расширенный видеоканал, который позволяет передавать изображение с разрешением свыше 1080p. Но этот вид разъема не так популярен, как первые три.
Для каждого вида разъёма HDMI необходим специальный провод. Можно назвать 5 основных вариантов HDMI-кабелей:
- Стандартный. Поддерживает разрешение видео до 1080p.
- Высокоскоростной. Поддерживает практически все форматы видео, включая даже 3D и Deep Color.
- Стандартный c Ethernet. Как видите, он кроме всего прочего может обеспечить выход в интернет.
- Высокоскоростной c Ethernet. Также поддерживает интернет.
- Автомобильный. Особый вид, предназначенный для соединения автомобильных HDMI устройств.
Подключение компьютера к ТВ
Для этого нам понадобиться HDMI кабель типа А, приобрести который можно в любом компьютерном магазине. Осталось найти HDMI разъемы на телевизоре и компьютере. Как правило, они расположены на их задней стороне. У компьютера этот разъем расположен рядом с разъемом для подключения монитора. Если на компьютере встроенная видеокарта, то гнездо, в большинстве случаев, находится около USB-портов.
В том случае, когда телевизор размещен на стене, может возникнуть трудность с подключением HDMI кабеля. Выйти из этого затруднения можно при помощи HDMI-уголка или, купив кабель, где один из штекеров расположен под углом 90 градусов.

Бывают видеокарты, где дополнительный разъем не HDMI, а DVI. В такой ситуации потребуется дополнительно приобрести переходник DVI-HDMI. Если видеокарта не имеет HDMI и DVI портов, то подключить телевизор к компьютеру этим способом не получится.

При подключении HDMI важно помнить, что если к компьютеру подключен лишь телевизор через разъем HDMI, а дополнительный монитор не подключен, запуская ОС, на телевизионном экране автоматически отобразится ваш рабочий стол. Но бывают и исключения, при которых экран останется черным. Поэтому лучше всего, сначала настроить видеокарту на определенное разрешение телевизора. Это можно сделать, если дополнительно через VGA- или DVI-выход к системному блоку подключить компьютерный монитор. Тогда он точно покажет изображение, и вы сможете настроить в драйвере видеокарты нужное разрешение для телевизора. Если у вас телевизор FullHD (то есть HD Ready 1080p), ваш компьютер должен обязательно выдавать разрешение 1080р, а если в телевизор HD Ready, то достаточно разрешения 720р.

Настройка
При самом первом подключении компьютера к телевизору, вам нужно будет обязательно настроить изображение. Для этого вам необходимо нажать правой кнопкой мышки на рабочем столе, далее все зависит от вашей операционной системы, но одно точно, то, что вам необходимо найти настройки видеокарты. Вызываете на рабочем столе контекстное меню, нажимая правую кнопку мыши.

На экране телевизора отобразиться рабочий стол вашего компьютера. При необходимости, в свойствах видеокарты вы сможете произвести настройку разрешения, размера рабочего стола, коррекцию цвета и сделать другие настройки изображения.
Читайте также:

