Дублирование экрана ноутбука на телевизор горячие клавиши
Обновлено: 09.05.2024
В данном документе представлена информация о подключении мониторов, проекторов и телевизоров к ноутбуку.
Выбор подходящего места для монитора компьютера
Чтобы грамотно расположить экран, учтите расположение окон в помещении. Экран может отражать прямые солнечные лучи или яркий свет, что может помешать просмотру.
Расположите монитор или телевизор недалеко от компьютера и источника питания. Кабели могут выглядеть неаккуратно, поэтому их следует спрятать, например, проложить их между задней панелью стола и стеной.
Установите монитор или телевизор на горизонтальной ровной поверхности. Убедитесь, что монитор или телевизор не стоит на кабелях.
Монитор или телевизор должен быть расположен таким образом, чтобы во время длительного просмотра у вас не возникало боли в шеи или спине. Он должен быть немного наклонен и расположен так, чтобы глаза пользователя находились на расстоянии хотя бы 1 метра от поверхности экрана. Комфортного положения можно добиться путем регулировки кресла.
Большинство ноутбуков по своим размерам меньше обычных мониторов, и для их подъема на достаточную высоту или угол потребуется подставка или небольшая платформа.
Типы видеоразъемов для устройств отображения компьютера
Следует знать типы видеоразъемов на ПК и устройствах отображения, чтобы не сталкиваться с проблемами и получить самое высокое из возможного качество изображения.
Разъем HDMI (цифровой)
Разъем HDMI - это тип цифрового соединения для передачи высококачественного цифрового видео- и аудиосигнала. При использовании с совместимым монитором или телевизором HDMI предусматривает передачу видео и аудио высокого разрешения, а также защищенный контент HDCP (для воспроизведения фильмов высокого разрешения, записанных на Blu-ray). Если на компьютере поддерживает HDMI-аудио, его следует задать в свойствах звука Windows как аудиоустройство по умолчанию (в панели управления Windows). В мониторе или телевизоре с поддержкой стандарта HDMI должны присутствовать динамики для воспроизведения звука.
Разъем DisplayPort (цифровой)
Разъем DisplayPort - это тип цифрового разъема для передачи высококачественного цифрового видео- и аудиосигнала на монитор с разъемом DisplayPort. Стандарт DisplayPort очень похож на HDMI, но в нем есть также поддержка метода защиты содержимого (с названием DPCP) в дополнение к обычному формату HDCP.
Разъем DVI (цифровой/аналоговый)
Разъем DVI - это разъем для передачи цифрового видеосигнала на экран. Не используйте VGA и DVI одновременно. Некоторые экраны оснащены как разъемом VGA, так и разъемом DVI. Если в компьютере есть поддержка DVI, попробуйте какое-то время использовать разъем VGA, затем - разъем DVI. После этого используйте разъем, который обеспечивает наилучшее качество изображения на имеющемся экране.
Передача обоих типов сигнала, цифрового и аналогового. Если у компьютера есть порт DVI-I, можно выполнить подключение к любому порту DVI на мониторе или телевизоре или можно использовать различные переходники для подключения к другим типам портов.
Передача только цифрового сигнала. Если у компьютера есть порт DVI-D, можно выполнить подключение к портам DVI-I или DVD-D. Как правило, можно выполнить подключение к другим типам цифровых разъемов через переходники. Невозможно выполнить подключение к порту VGA.
Мало распространен. Передача только аналогового сигнала. Если у компьютера есть порт DVI-A, можно выполнить подключение к портам DVI-I или DVD-A. Подсоединять кабель можно к любому порту VGA на компьютере. Невозможно выполнить подключение к цифровым портам.
Разъемы VGA и SVGA (аналоговые)
VGA-разъем предназначен для передачи аналоговых видеосигналов на экран монитора или телевизора. Если вы не планируете подключать специальный монитор, например, плазменную панель или ЖК-телевизор с разъёмом DVI, подключите основной монитор через VGA-разъём.
Разъемы S-video и композитного видеосигнала (аналоговые)
Разъем S-video и композитный разъем используются для отправки аналогового видеосигнала на второстепенный экран, например на телевизор. В некоторых случаях можно использовать эти разъемы для главного экрана, например, при использовании ТВ в качестве единственного монитора для компьютера, но делать это не рекомендуется.
Например, второстепенный экран можно использовать в учебных заведениях. Если видеопроектор подключить к ноутбуку, к которому уже подключен монитор, то преподаватель сможет использовать основной монитор для выполнения операций на компьютере, в то время как слушатели будут смотреть на спроецированное изображение действий инструктора.
Подключите кабель микрофона к динамику, если на экране имеются соответствующие разъемы. Мониторы некоторых моделей оснащены встроенными динамиками или микрофоном. Подсоедините кабели к компьютеру.
Во избежание выхода монитора из строя вследствие скачков напряжения HP рекомендует подключать монитор к источнику питания через устройство защиты от перенапряжений.

Использование адаптеров для подключения монитора к компьютеру
Что делать, если видеоразъем на тыльной стороне компьютера несовместим с видеоразъемом экрана? Лучше всего, если на компьютере и мониторе будет использоваться одинаковый видеоразъем, но иногда такое подключение невозможно выполнить. Решение проблемы - специальный кабель или адаптер. Например, HP поставляет небольшой переходник DVI-VGA с большинством компьютеров. Подключите этот адаптер к порту DVI на компьютере, затем подключите к нему кабель VGA от монитора или телевизора.
Другое решение - использовать специальный кабель с разными разъемами. Перед покупкой адаптера или кабеля убедитесь в том, что вам нужен аксессуар именно с такими разъемами.

Через разъем HDMI также может проходить звук. Звук HDMI теряется при использовании адаптера или кабеля DVI-HDMI.
Настройка свойств дисплея для подключения дополнительных мониторов
В зависимости от вашей операционной системы выполните действия, описанные в одном из следующих разделов, для настройки работы Windows с дополнительными мониторами:
Windows 10
В строке поиска ОС Windows найдите и откройте Параметры экрана . Откроется окно ДОПОЛНИТЕЛЬНЫЕ ПАРАМЕТРЫ ЭКРАНА .
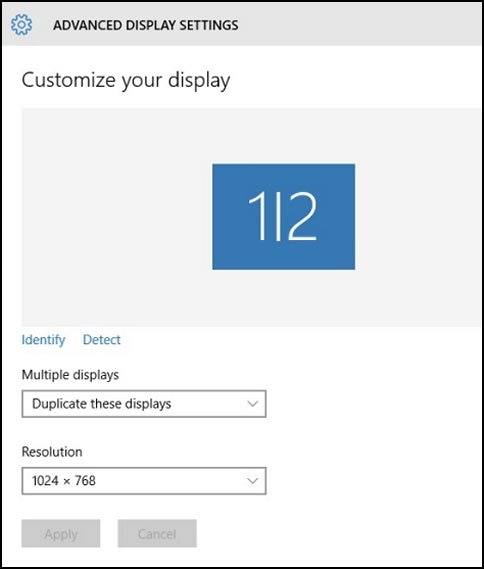
Откройте раскрывающееся меню Несколько дисплеев , выберите одну из конфигураций, а затем нажмите Применить .
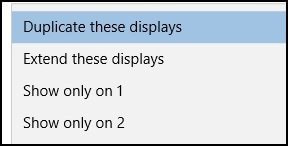
Дублирование экранов
В режиме Дублировать эти экраны , также называемом "отражением экранов", на всех дисплеях отображается один и тот же рабочий стол. Такая конфигурация чаще всего применяется при проведении презентаций. Это позволяет ведущему презентацию работать с меньшего по размерам монитора, а слайды демонстрируются слушателям на экране большего по размеру телеэкрана, монитора или проектора.
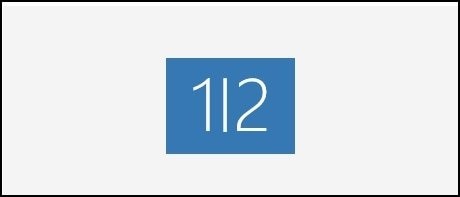
Теперь компьютер может отображать одно и то же окно на всех устройствах вывода, от мониторов до проекторов. Нажмите одновременно функциональные клавиши Fn и F4 для переключения изображения с дисплея ноутбука на внешний монитор или на оба устройства.
Расширить эти экраны
В режиме Расширить эти экраны отображается рабочий стол, расширенный на все подключенные дисплеи. Данная конфигурация, как правило, используется для получения большего рабочего пространства. Вы получаете дополнительное рабочее пространство для просмотра различных приложений на различных дисплеях.
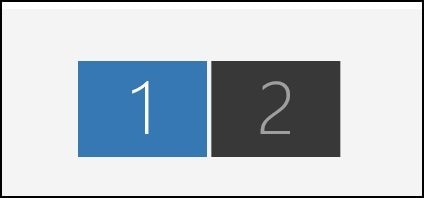
Для упрощения определения мониторов нажмите Определить под мониторами. Номера 1 или 2 отображаются на значках монитора в целях упрощения их идентификации.
Отображение рабочего стола только на одном экране
Режим Отобразить рабочий стол только на 1 похож на режим расширенного рабочего стола с той разницей, что рабочий стол отображается только на одном дисплее. Второй дисплей будет пустым, но, тем не менее, он будет работать как продолжение рабочего стола. Выбирайте этот режим, если не хотите показывать свой рабочий стол зрителям, но все же видеть его на своем персональном мониторе.
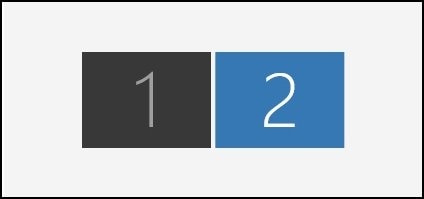
Windows 8 или Windows 7
Щелкните правой кнопкой мыши в любом месте на рабочем столе и выберите Разрешение экрана . Откроется окно "Разрешение экрана".
Откройте раскрывающееся меню Несколько дисплеев , выберите одну из конфигураций, а затем нажмите Применить .

Дублирование экранов
В режиме Дублировать эти экраны , также называемом "отражением экранов", на всех дисплеях отображается один и тот же рабочий стол. Такая конфигурация чаще всего применяется при проведении презентаций. Это позволяет ведущему презентацию работать с меньшего по размерам монитора, а слайды демонстрируются слушателям на экране большего по размеру телеэкрана, монитора или проектора.

Теперь компьютер может отображать одно и то же окно на всех устройствах вывода, от мониторов до проекторов. Нажмите одновременно функциональные клавиши Fn и F4 для переключения изображения с дисплея ноутбука на внешний монитор или на оба устройства.
Расширить эти экраны
В режиме Расширить эти экраны отображается рабочий стол, расширенный на все подключенные дисплеи. Данная конфигурация, как правило, используется для получения большего рабочего пространства. Вы получаете дополнительное рабочее пространство для просмотра различных приложений на различных дисплеях.
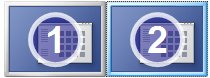
Для упрощения определения мониторов нажмите Определить мониторы . Номера 1 или 2 отображаются на значках монитора в целях упрощения их идентификации.
(Дополнительно) Для настройки разрешения в окне "Параметры экрана" выберите монитор и используйте ползунок изменения разрешения. Нажмите OK , чтобы сохранить параметры и выйти.
(Дополнительно) Чтобы изменить направление расширения рабочего стола (влево или вправо с учетом настроек мониторов), выберите монитор и перетяните его край в нужном направлении.
Отображение рабочего стола только на одном экране
Режим Отобразить рабочий стол только на 1 похож на режим расширенного рабочего стола с той разницей, что рабочий стол отображается только на одном дисплее. Второй дисплей будет пустым, но, тем не менее, он будет работать как продолжение рабочего стола. Выбирайте этот режим, если не хотите показывать свой рабочий стол зрителям, но все же видеть его на своем персональном мониторе.
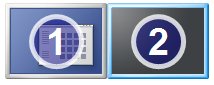
Переключение между экранами с помощью функциональных клавиш ноутбука
При использовании нескольких дисплеев нажмите одновременно клавиши Fn и F4 для переключения изображения с дисплея ноутбука на внешний монитор или на оба устройства. В вашем компьютере может использоваться другое сочетание клавиш.
Настройка разрешения экрана
В зависимости от вашей операционной системы выполните действия, описанные в одном из следующих разделов, чтобы установить для экрана разрешение вашего монитора, проектора или телевизора:
Windows 10
При запуске ОС Windows должна найти мониторы при помощи технологии Windows Plug and Play. Дождитесь запуска Windows и установки необходимых файлов для монитора или телевизора.
Большинство мониторов хорошо работают без установки какого-либо ПО благодаря технологии Microsoft Plug and Play. Но если ваш монитор поставлялся с диском для установки ПО, то для оптимальной работы следует установить все драйверы, относящиеся к монитору.
После обнаружения и подключения устройства в ОС Windows перейдите на Рабочий стол , если он еще не открыт.
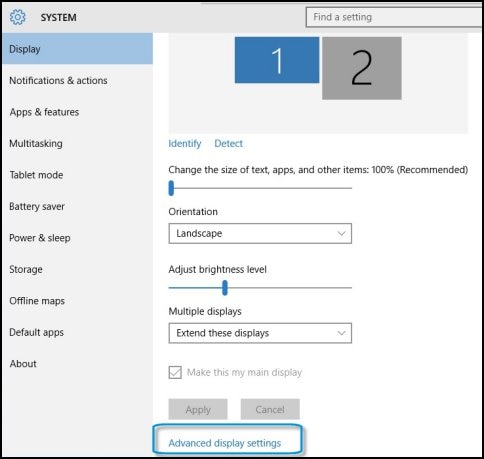
Если Windows работает в режиме расширенного рабочего стола с несколькими активными мониторам, выберите монитор, который требуется настроить. Нажмите Обнаружить , чтобы определить номер каждого монитора.

Нажмите на поле Разрешение , затем установите разрешение, соответствующее разрешению монитора по умолчанию. В режиме презентации выберите наилучшие настройки для обоих мониторов.
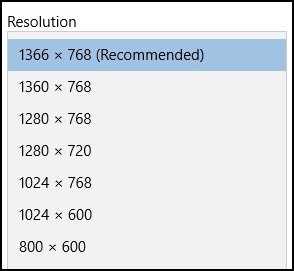
Для LED- и ЖК-дисплеев собственное разрешение см. на упаковке, в руководстве пользователя или в технических характеристиках устройства.
Для старых ЭЛТ-мониторов (кинескопных) разрешение можно устанавливать на любое подходящее значение - приемлемым разрешением для ЭЛТ-мониторов является 1024 x 768.
Если изображение телевизора или монитора не соответствует по размеру экрану, или если на краях экрана есть пустые участки, воспользуйтесь функцией масштабирования телевизора или монитора либо функцией форматного соотношения. В телевизорах управление форматным соотношением или масштабированием обычно реализовано в виде кнопки пульта дистанционного управления.
Windows 8
При запуске ОС Windows должна найти мониторы при помощи технологии Windows Plug and Play. Дождитесь запуска Windows и установки необходимых файлов для монитора или телевизора.
Большинство мониторов хорошо работают без установки какого-либо ПО благодаря технологии Microsoft Plug and Play. Но если ваш монитор поставлялся с диском для установки ПО, то для оптимальной работы следует установить все драйверы, относящиеся к монитору.
После обнаружения и подключения устройства в ОС Windows перейдите на Рабочий стол , если он еще не открыт.
Щелкните правой кнопкой мыши в любом месте на рабочем столе, затем выберите Разрешение экрана . Откроется окно Свойства экрана .
Если Windows работает в режиме расширенного рабочего стола с несколькими активными мониторам, выберите из раскрывающегося меню монитор, который требуется настроить. Нажмите Обнаружить , чтобы определить номер каждого монитора.
Установите ползунок разрешения на значение, соответствующее разрешению по умолчанию для используемого монитора. В режиме презентации выберите наилучшие настройки для обоих мониторов.
Для LED- и ЖК-дисплеев собственное разрешение см. на упаковке, в руководстве пользователя или в технических характеристиках устройства.
Для старых ЭЛТ-мониторов (кинескопных) разрешение можно устанавливать на любое подходящее значение - приемлемым разрешением для ЭЛТ-мониторов является 1024 x 768.

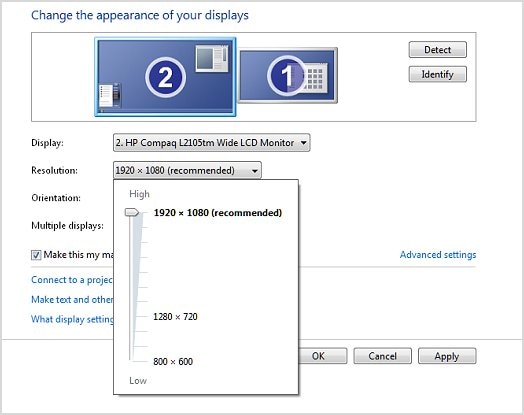

Если изображение телевизора или монитора не соответствует по размеру экрану, или если на краях экрана есть пустые участки, воспользуйтесь функцией масштабирования телевизора или монитора либо функцией форматного соотношения. В телевизорах управление форматным соотношением или масштабированием обычно реализовано в виде кнопки пульта дистанционного управления.
Windows 7
При запуске ОС Windows должна найти мониторы при помощи технологии Windows Plug and Play. Дождитесь запуска Windows и установки необходимых файлов для монитора или телевизора.
Большинство мониторов хорошо работают без установки какого-либо ПО благодаря технологии Microsoft Plug and Play. Но если ваш монитор поставлялся с диском для установки ПО, то для оптимальной работы следует установить все драйверы, относящиеся к монитору.
После обнаружения и подключения устройства в ОС Windows щелкните правой кнопкой мыши в любом месте на рабочем столе и выберите Разрешение экрана . Откроется окно Свойства экрана .
Установите ползунок разрешения на значение, соответствующее разрешению по умолчанию для используемого монитора.
Для LED- и ЖК-дисплеев собственное разрешение см. на упаковке, в руководстве пользователя или в технических характеристиках устройства.
Для старых ЭЛТ-мониторов (кинескопных) разрешение можно устанавливать на любое подходящее значение - приемлемым разрешением для ЭЛТ-мониторов является 1024 x 768.
Если изображение телевизора или монитора не соответствует по размеру экрану, или если на краях экрана есть пустые участки, воспользуйтесь функцией масштабирования телевизора или монитора либо функцией форматного соотношения. В телевизорах управление форматным соотношением или масштабированием обычно реализовано в виде кнопки пульта дистанционного управления.
Наконец-то я разобрался с функцией беспроводного дисплея в Windows 10. Пол дня все подключал и проверял, чтобы подготовить для вас статью с проверенной информацией. Ну и конечно же с фото и скриншотами.
Есть две основные технологии: Miracast и Intel WiDi (компания Intel прекратила разработку этой технологии) , с помощью которых можно выводить изображение и звук с компьютера, ноутбука или мобильных устройств по Wi-Fi. Проще говоря, использовать телевизор (проектор, монитор) , как беспроводной дисплей. Фишка в том, что с помощью этих технологий можно не просто вывести на экран "по воздуху" фильм, или фото (как в случае с DLNA) , а транслировать все, что происходит на основном мониторе компьютера, или экране ноутбука.

Беспроводной дисплей, в роли которого чаще всего выступает телевизор, работает так, как будто он подключен по HDMI кабелю. Можно дублировать изображение, расширить экран и т. д. И все это без проводов. Есть так же мониторы с поддержкой Miracast.
Функция "Беспроводной дисплей" в Windows 10 выводит изображение по технологии Miracast. Но, почему-то при подключении, на телевизоре у была надпись "Intel's WiDi". Как оказалось (прочитал на сайте Intel) , они прекратили разработку и поддержку технологии Intel® WiDi. И сообщают о том, что в Windows 8.1 и Windows 10 уже изначально есть поддержка Miracast, которую можно использовать для подключения беспроводных дисплеев без дополнительных программ.
Чтобы все работало, должна быть поддержка Miracast на уровне железа и драйверов. Wi-Fi адаптер, который встроен в вашем ноутбуке, или подключен к ПК, должен поддерживать функцию беспроводного дисплея. Так же такая поддержка должна быть у видеоадаптера.
Я проверял на таком оборудовании:
- ПК с процессором Intel Core i3-6098P и видеокартой GeForce GTX 750Ti. Wi-Fi адаптер TP-Link TL-WN725N V2.
- Ноутбук со старым процессором Intel Core i3 третьего поколения и встроенным видео Intel HD Graphics 4000. Видеокарта NVIDIA GeForce GT 635M. Wi-Fi адаптер тот же TP-Link TL-WN725N V2. Так как через встроенный в ноутбук адаптер не работает.
- В качестве беспроводного дисплея использовал телевизор LG. Модель еще 2012 года, но с поддержкой Miracast и Intel WiDi. Как оказалось, в новом и навороченном телевизоре Philips нет встроенной поддержки Miracast. Если в вашем телевизоре так же нет поддержки этой технологии, то можно использовать Miracast адаптер.
Данное соединение работает без роутера, напрямую. Нет необходимости подключать компьютер (ноутбук) и телевизор к одному маршрутизатору.
В этой статье я сначала покажу, как включить Miracast в Windows 10 и как подключиться к беспроводному дисплею. Затем, рассмотрим решения возможных проблем и ошибок.
Подключение к беспроводному дисплею (телевизору) в Windows 10 по Miracast
Нажмите на клавиатуре сочетание клавиш Win + P (английская) . Справа должно появится окно с разными вариантами вывода изображения. И там должен быть пункт "Подключение к беспроводному дисплею". Нажимаем на него. Если такого пункта нет, то скорее ваше железо или драйвер не поддерживает эту функцию. В конце статьи напишу об этом более подробно, и покажу, как выполнить проверку.

Начнется поиск беспроводных дисплеев и аудиоустройств.
Скорее всего, нужно включить функцию Miracast/Intel WiDi на телевизоре. В старых моделях LG, это делается в меню, в разделе "Сеть". Вот так:

На новых моделях LG, скорее всего эти настройки выглядят иначе. На телевизорах Samsung, в меню выбора источника сигнала нужно выбрать "Screen Mirroring" (возможно, не на всех моделях) . На ТВ от Sony – "Дублирование экрана" в источниках сигнала (отдельная кнопка на пульте) . На телевизорах Philips: в разделе "Настройки" - "Параметры сети" - "Wi-Fi Miracast". Но на моем, который с Android TV такого пункта нет.
Если в вашем телевизоре нет встроенной поддержки Miracast, то можно купить отдельный Miracast (Mirascreen) адаптер. Он подключается в HDMI-порт телевизора. Принимает изображение и звук и выводит его на телевизор.
Телевизор должен появится в результатах поиска. Просто выбираем его и пойдет процесс подключения.

Там будет надпись "Выполните инструкции на экране устройства". В моем случае, на телевизоре нужно подтвердить подключение компьютера.


Если с первого раза не удалось подключиться – не сдавайтесь. Попробуйте еще раз. Перезагрузите устройства. У меня с первого раза тоже что-то не законектилось.
Можно изменить режим проекции. Например, расширить экраны, или использовать только второй (телевизор, который по Miracast подключен) . Или же дублировать изображение на оба экрана.

Там же можно отключиться от беспроводного дисплея.
Подключение через добавление нового устройства в параметрах
Есть еще один способ. В параметрах перейдите в раздел "Устройства" и выберите пункт "Добавление Bluetooth или другого устройства". Затем нажмите на "Беспроводной дисплей или док-станция".

Включите Миракаст на телевизоре и он должен появится в списке. Выбираем свой телевизор и устанавливаем подключение.

Может кому-то этот способ больше подойдет.
Управление звуком при подключении по Miracast
Как и по HDMI кабелю, по Miracast так же передается звук. У меня, сразу после подключения, звук с компьютера выводился через динамики телевизора. По умолчанию было устройство "Digital Output". И это не всегда удобно. Поэтому, чтобы звук воспроизводителя через динамики ноутбука, или колонки, нужно просто поменять устройство воспроизведения по умолчанию.

После этого, звук будет воспроизводится через динамики компьютера. Если понадобится, то можно обратно сделать "Digital Output" устройством по умолчанию.
Не работает Miracast и нет пункта "Подключение к беспроводному дисплею"
В новых версиях, просто нет пункта "Подключение к беспроводному дисплею" в меню "Проецировать", которое открывается сочетанием клавиш Win + P.

Скорее всего, нет поддержки Miracast на уровне Wi-Fi адаптера. Вот у меня, например, через встроенный в ноутбуке Wi-Fi модуль нет возможности подключится к беспроводному дисплею. Ноутбук, правда, не новый. Где-то 2012-13 года. А после подключения Wi-Fi адаптера TP-Link TL-WN725N V2 все работает.
Чтобы данная функция работала, нужна поддержка на стороне Wi-Fi адаптера и графического адаптера (видеокарты) . Как на уровне железа, так и драйвера. Это легко проверить.
Запустите командную строку и выполните команду netsh wlan show driver.
В результатах будет строчка "Поддерживается беспроводной дисплей:" С заводским (старым) Wi-Fi модулем на ноутбуке у меня такой результат:

Как видите, нет поддержки. Графический драйвер поддерживает, а Wi-Fi – нет.
А вот уже результат проверки с другим Wi-Fi адаптером:

И при такой конфигурации все отлично работает.
Что можно сделать:
- Обновить драйвер Wi-Fi адаптера. Маловероятно, но вдруг сработает. Вот инструкция: обновление (установка) драйвера на Wi-Fi в Windows 10.
- Если по результатам проверки проблема только в Wi-Fi, то можно заменить сам Wi-Fi адаптер. Но я заметил, что в характеристиках просто не указывают, есть ли поддержка беспроводного дисплея, или нет. На TP-Link TL-WN725N второй аппаратной версии (V2) все работает. Но я уверен, что есть большое количество других адаптеров с поддержкой Miracast. Нужно искать.
- Возможно, вам будет проще подключить телевизор по HDMI кабелю.
Рассмотрим еще одну проблему.
Не удалось подключиться к беспроводному дисплею
Компьютер находит телевизор, выбираем его, долго идет подключение и появляется ошибка "Не удалось подключиться". Или компьютер не видит телевизор и он не отображается в списке доступных устройств.

У меня тоже несколько раз появлялась эта ошибка. Сложно сказать, с чем это связано. Обязательно попробуйте установить подключение еще раз.
- Перезагрузите компьютер и отключите на пару минут питание телевизора.
- Возможно, это из-за плохого сигнала. Если есть возможность, сократите расстояние между компьютером и телевизором. Проверьте, активна ли функция Miracast (или что-то в этом роде) на телевизоре.
- Обновите драйвер Wi-Fi адаптера. Ссылку на инструкцию я давал выше.
- Если есть возможность, попробуйте подключиться к другому телевизору, который так же может работать как беспроводной дисплей.
Обновление: Евгений в комментариях поделился решением, которое, как оказалось, помогло не только ему. Проблема была следующая: компьютер находил телевизор, как показано в инструкции выше. Но при попытке подключится на телевизоре мигал экран и появлялась ошибка: "Запрос на подключение от . завершился неудачно. Можно повторить попытку с мобильного устройства".
Помогло отключение дискретной видеокарты в диспетчере устройств. Не знаю, насколько это правильное решение, ведь мы по сути отключаем производительный видеоадаптер. Но похоже, это работает. Можете попробовать. Заходим в диспетчер устройств и отключаем дискретную видеокарту, оставив работать интегрированную.

Не забудьте потом включить ее обратно. Когда перестанете использовать беспроводной дисплей, или окажется, что это решение не помогло в вашем случае.
Если не помогло – сделайте наоборот, отключите встроенную видеокарту (обычно это Intel HD Graphics) и оставьте включенной дискретную.
Обновление: отключаем антивирус и брандмауэр
Уже появилось несколько комментариев, что Miracast в Windows 10 начал работать после отключения антивируса или брандмауэра.

Попробуйте отключить на время установленный у вас антивирус. Так же можно попробовать отключить брандмауэр защитника Windows. Если вы знаете какое правило в настройках брандмауэра блокирует работу беспроводного дисплея и как добавить его в исключения – напишите пожалуйста в комментариях.
Много времени и сил я потратил на эту статью. Надеюсь, не зря. Если вам есть что добавить, или хотите задать вопрос, то жду вас в комментариях. Всего хорошего!
Компьютерные технологии беспрерывно развиваются, разрабатываются новые устройства, повышающие качество обработки информации.
Неудивительно, что современные ноутбуки оснащены огромным количеством различных разъемов.
Рассмотрим все способы, как подключить ноутбук к телевизору.
Как подключить ноутбук к телевизору через кабель?
Соединение с помощью кабеля более стабильно, чем передача сигнала по воздуху, поэтому выбирайте его, если не уменьшает удобство использования.
Разъёмы отличаются в зависимости от устройства, поэтому определите свой.

Также читайте: ТОП-30 лучших телевизоров: рейтинг 2021 года и какую модель выбрать по мнению специалистов на сегодняшний день
Через HDMI
Порты HDMI есть у большинства современных ноутбуков. Новые телевизоры работают через данный стандарт по умолчанию.
Алгоритм подключения:
Если этого не произошло, определите дисплей через настройки операционной системы:

DVI кабель
Мало чем отличается от HDMI. Интерфейс DVI – это современный цифровой разъем. Проблема в том, что этот выход есть на многих компьютерах, но крайне редко встречается на ноутбуках. В таких случаях подключить ноутбук к телевизору, используя шнур DVI, можно через переходник-адаптер.
При подключении лэптопа к ТВ по кабелю DVI пользователь сможет смотреть видео контент с разрешением Full HD – 1920х1080 пикселей, собственно, как и в случае с HDMI. Специфика подключения не изменяется в зависимости от производителя оборудования.
То есть, можно спокойно синхронизировать лэптоп Асус и телевизор Сони. Некоторые современные устройства оснащены обновленным цифровым интерфейсом Dual Link DVI-I, который отличается от стандартного разъема увеличенным разрешением экрана – 2560х1600 пикселей.

Через VGA
VGA – это аналоговый стандарт, который редко встречается в новых ноутбуках. Он передаёт видеоряд качеством до 1600×1200 пикселей.
VGA транслирует только видео, без звука.
Аудиосигнал можно вывести через:
- Внешнюю акустику
- Кабель типа jack-RCA.
- Встроенные колонки в ноутбуке.
Подключение ноутбука к телевизору через VGA:

Scart
Главное преимущество этого цифрового интерфейса – универсальность. Разъем встречается как на старых моделях, так и на новинках. Выход Scart обеспечивает качественную передачу звука и видео, однако для использования соединения этого типа необходим переходной кабель, ведь ноутбуки не оснащены таким разъемом.
Можно подключить ноутбук к телевизору, используя Scart. Следует отметить, что аудиошнур для передачи звука на ТВ включен в базовую комплектацию. Преимущественно Scart используется для подключения старых моделей телевизоров. Поэтому, если у вас новая модель, тогда целесообразней отдать предпочтение HDMI соединению.
Через USB
Некоторые ноутбуки в принципе не имеют видеовыхода. Это касается компактных моделей и нетбуков. Однако подключить ноутбук к телевизору можно через USB-порт.
В этом случае используют два способа подключения: с помощью переходника или через преобразователь.
- С переходником. Купите специальный адаптер, который конвертирует сигнал для VGA или HDMI порта (отталкивайтесь от разъёма телевизора). Подключите адаптер к USB. С другой стороны переходника присоедините один из хвостов VGA или HDMI провода. Второй конец кабеля – в телевизор. Настройка сигнала проходит в автоматическом режиме.
- Через преобразователь. Этот метод можно считать одновременно проводным и беспроводным. Приобретите специальный преобразователь, который состоит из двух компонентов: Wi-Fi передатчика (в порт USB) и преобразователя (к порту телевизора). Ноутбук автоматически определит передатчик, как внешнюю видеокарту. С него будет поступать аудио- и видеосигнал на преобразователь, а он передаст картинку и звук на телевизор по проводу. Обычно в преобразователе вмонтировано сразу три порта: VGA или HDMI (на выбор) и jack для подключения звука.
RCA и S-Video
Как правило, эти типы подключения приравнивают к одной группе из-за того, что они используются необычайно редко. Интерфейсы RCA и S-Video – пережиток прошлого, поэтому зачастую встречаются именно на старой технике.
Ноутбуки с такими выходами уже достаточно давно вышли из оборота.
Поэтому подключение ноутбука через RCA или S-Video – крайняя мера, на случай, когда другой возможности попросту нет.
Чтобы подключить телевизор к ноутбуку с помощью этих интерфейсов, используются специальные переходники и конвертеры.
Разъем RCA – это хорошо всем известные тюльпаны, с помощью которых к телевизору подключались первые игровые консоли и первые кассетные видеоплееры. Если вы не знаете, как посмотреть фильм с ноутбука на телевизоре, которому больше 10 лет, тогда используйте переходник.
Тюльпаны вставляет в панель TV, а конвертер в разъем лэптопа. Естественно, что кабель RCA не способен передавать высококачественное изображение. В связи с этим, такой вариант используется исключительно в безвыходных ситуациях.

Как подключить ноутбук к телевизору без проводов?
Подсоединить ноутбук телевизору беспроводным способом можно через домашнюю Wi-Fi сеть или Bluetooth канал. Рассмотрим оба метода.
Через Wi-Fi
Существует два варианта передачи сигнала по Wi-Fi на ТВ.
Первый способ – просмотр контента с папки на ноутбуке через домашнюю сеть.
Алгоритм подключения:
Второй способ – ретрансляция экрана ноутбука на телевизор через Wi-Fi.
Обязательное условие — Smart TV с поддержкой Wi-Fi Direct, Miracast или Screen Mirroring.
Метод подключения:

Также читайте: ТОП-20 лучших телевизоров 65 дюймов: рейтинг 2021 года по цене/качеству и какую модель выбрать
Через блютуз
Чтобы подключить ноутбук к телевизору с помощью Bluetooth:
Как подключить МакБук к телевизору?
Существует два способа подключения Macbook к внешнему монитору:
- с помощью AirPlay или приставки Apple TV;
- через кабель HDMI.
Чтобы подключить МакБук к телевизору без проводов:
- Подключите ноутбук к одной Wi-Fi сети, в которой находится ТВ.
- На рабочем столе компьютера нажмите на значок AirPlay. Откроется меню с обнаруженными устройствами.
- Выберите телевизор.
- Устройство автоматически подключится, а экран масштабируется под размер дисплея.
Убедитесь, что ТВ поддерживает AirPlay. Она есть только на последних моделях Samsung, Sony и LG.
Если функция отсутствует, то подключить можно через приставку или HDMI.
Чтобы подключить Macbook к телевизору с помощью кабеля:
Если в МакБуке нет порта HDMI, можно воспользоваться переходником типа HDMI-Thunderbolt (Mini Display Port).
Настройка телевизора и ноутбука
Важно не только подключить, но и установить оптимальные параметры для телевизора и портативного компьютера. Процесс настройки может немного отличаться, в зависимости от того, о какой именно модели идет речь.
Программная настройка TV
Когда все устройства подключены с помощью кабеля, необходимо провести соответствующую настройку. Для начала откройте главное меню телевизора и выберите вход, через который был подключен лэптоп.
У некоторых моделей сразу после подключения кабеля появляется название входа, к которому собственно и было подключено устройство. Активируйте его, после чего, вы сразу увидите рабочий стол портативного компьютера на экране телевизора.
Иногда приходится регулировать подключение вручную, но сложного в этом ничего нет. Например, чтобы выбрать интерфейс VGA, зайдите в меню и поставьте галочку возле пункта PC. Для максимального удобства, некоторые производители абсолютно все входы отмечают специальной иконкой, по которой можно без лишних трудностей определить порт.
Многие модели оснащены подсветкой активных разъемов, опять-таки, это существенно облегчает поиск активного способа синхронизации. Естественно, отличия в настройке есть, поскольку у каждого телевизора особое меню.

Настройка ноутбука
Сразу после подключения настройте лэптоп таким образом, чтобы вывести на экран максимально качественное изображение. Сделать это необычайно просто. Есть два способа.
Способ №1
Нажмите на клавиатуре комбинацию Win + P. Откроется меню с активными подключениями. Выберите необходимый вариант, после чего изменения вступят в силу. Существует 4 режима программной настройки подключенных устройств:
- Отображение 1 экрана – TV или лэптоп.
- Дублирование экранов – на обоих дисплеях отображается идентичная информация.
- Расширение экрана – оба дисплея функционируют как единый рабочий стол.
- Показывать только экран телевизора, на ноутбуке дисплей выключается.
Выбор способа осуществляется в соответствии с поставленными задачами. При подключении дополнительного монитора первый вариант будет предпочтительным для настройки.
Способ №2
Это основные способы подключения лэптопа к TV. Описанные выше варианты идеально подойдут для владельцев обычных телевизоров, без Smart функций. В принципе, если использовать HDMI или любой другой кабель, то возможности автоматически приравниваются к Smart T. Вы сможете смотреть видео online, эфирное телевидение и слушать музыку.
Программная настройка не является обязательным условием, но все-таки она желательна.
Многие пользователи предпочитают смотреть видеопродукцию на больших экранах, а не на компьютерных мониторах. Благодаря беспроводной связи и специальным программам, ваш телевизор может при необходимости исполнять роль большого дисплея, работающего в связке с компьютером через Wi-Fi.
Как подключить телевизор к компьютеру или ноутбуку по Wi-Fi?
Телевизор подключают к компьютеру не только разными проводными способами, но и через Wi-Fi. Источником сигнала может быть, как стационарный компьютер, так и ноутбук. Экран можно использовать для просматривания видео и аудиозаписей с жесткого диска.

Практически все применяемые способы подключения телевизора к Wi-Fi требуют, чтобы в нем была поддержка беспроводной связи. То есть в телевизоре должен иметься Wi-Fi адаптер. Большая часть современных ТВ-устройств имеет подобное устройство.
Как передать изображение и видео с компьютера на телевизор по Wi-Fi (DLNA)
Этот способ беспроводного подключения телевизоров считается самым распространенным. Эта и все последующие инструкции написаны для операционных систем Windows 7, 8.1 и Windows 10
Требования к ТВ:
- наличие Wi-Fi блока;
- телевизор подключают к роутеру, от которого работает компьютерная техника с видео- и ауди материалами.
Если телевизор поддерживает Wi-Fi Direct, роутер не обязателен – можно подключиться прямо к телевизионной сети. Чтобы осуществить подключение, необходимо зайти в соответствующее меню телевизора.
Функцию DLNA можно использовать, чтобы воспроизводить контент, не настраивая DLNA-сервер. Условие – компьютер и телевизор должны находиться в одной локальной сети – подключены к одному роутеру или по Wi-Fi Direct.
Настройка доступа Windows:

Когда DLNA настроен и подключен, откройте меню телевизора и посмотрите – какие устройства подключены. Алгоритм действий зависит от марки телевизора, например:
- в Sony Bravia нажмите кнопку Home, а далее, выбирая нужный раздел – Музыку, Фильмы, Изображения, просмотрите содержимое компьютера;
- в LG выберите SmartShare, там вы увидите, что лежит в папках, даже если у вас на компьютере не стоит данная программа.
В телевизорах других марок приходится выполнять примерно те же манипуляции, используя соответствующие программы.
Доступ к файлам по Wi-Fi DLNA на TV:


Телевизор как беспроводный дисплей (WiDi)
Мы разобрались, как воспроизвести компьютерные файлы на телеэкране, и как сделать их доступными. Далее узнаем, как по TV посмотреть любую картинку из компьютера/ноутбука. Телевизор будет исполнять роль беспроводного монитора.
Чтобы реализовать задачу, используют одну из двух технологий – Intel WiD или Miracast. Подключение не требует роутера, так как устанавливают прямую связь – с помощью Wi-Fi Direct.
Что надо знать о своём компьютере:
Для использования Miracast необходима поддержка со стороны TV. Ещё пару лет назад вам пришлось бы покупать специальный адаптер, а сегодня многие телевизоры выпускаются со встроенной поддержкой технологии Miracast, либо получают ее после перепрошивки.
Miracast в телевизоре:

Подключение ноутбука к телевизору Smart TV через WiFi без проводов
Большинство телевизоров сегодня оснащены функцией, благодаря которой им доступен интерактивный контент. На телеэкран можно выводить кинофильмы, музыку, игры и многое другое. Такую технологию называют Smart TV.
Выбор контента с компьютера:

Если все настройки сделаны верно, вы будет включать видео с ноутбука в два щелчка:
Подключение по Wi-Fi обычного телевизора без беспроводного адаптера через HDMI вход
Если вы не обзавелись современным Smart TV, ничего не потеряно. Простой телевизор так же можно использовать для решения поставленной задачи. Главное, чтобы у аппарата был HDMI вход.
Для достижения цели вам потребуется одно из следующих устройств:

- Google Chromecast. Это небольшое приспособление называют цифровым или сетевым медиаплеером. Это продукция компании Google. Устройство предназначено для передачи видео и аудио файлов посредством Wi-Fi из интернета или локальной сети.
Как выглядит Google Chromecast: - Android Mini PC. По виду напоминает флешку. Подключается через HDMI порт к телевизору.
- Intel Compute Stick. Устройство размером с упаковку жевательной резинки может превратить любой монитор, имеющий HDMI вход, в полноценный компьютер с высококачественной графикой и возможностями беспроводного подключения. Размер этого компактного компьютера – 11,5 см.
Ноутбук — незаменимая вещь и в плане удобства, и в качестве работы. Обладая характеристиками стационарного компьютера, он может закрыть практически все потребности. Выполнение работы, просмотр фильмов и даже компьютерные игры. Однако, не все это будет с максимальным комфортом.
Определить доступные порты
Это первоначальное действие, которое нужно совершить. Посмотрите, какие общие разъемы есть на устройствах. Если их несколько, придется выбирать. От способа подключения, зависит качество картинка и звука, поэтому нужно знать преимущества каждого из портов. Характеристику каждого вы найдете ниже.

Способы вывода изображения с ноутбука
Подключение разделяется на беспроводное и проводное. Кабель не всегда должен быть идентичен с обеих своих сторон: существует большое количество переходников для разных разъемов.
Недостаток беспроводного соединения, который сразу бросается в глаза — возможность нестабильного сигнала. А в проводном — наличие провода. Он может быть коротким или где-то перебит внутри, от чего соединения не будет, причем внешне кабель может быть целым. Но минусы можно найти абсолютно во всем, поэтому не стоит заострять на этом внимание, лучше перейдем конкретно к способам.
Wi-Fi соединение
Телевизоры, изготовленные по современным стандартам, имеют технологию DLNA. Ее суть заключается в возможности передачи данных внутри домашней сети. Осуществляется это не только по кабелю, но и Wi-Fi. Во втором случае, оба устройства должны быть подключены к сети.

Куда лучше и удобнее, если телевизор оснащен технологией Miracast или Intel WiDi. Включите их на ТВ и сможете соединиться с ноутбуком по беспроводному способу. Делается это следующим образом:
Сделав это, на дисплее телевизора будет весь рабочий стол ноутбука, что позволит забыть о маленьком разрешении ноута.
Перенести картинку с ноутбука на телевизор, можно посредством кабеля HDMI. Для начала убедитесь, что разъем есть на обоих устройствах, чтобы не ошибиться с покупкой.
После определения портов, можно подключаться. Делается это так:
Готово. Теперь нужно настроить разрешение на ноутбуке. Когда ноутбук найдет телевизор, будет предложено два варианта транслирования — дублированный, разделенный или применение второго экрана в качестве основного.
Готово. Теперь нужно настроить разрешение на ноутбуке. Бывает так, что после соединения, картинка отображается нечетко — значит дело в соотношении сторон. Зайдите в настройки экрана и подберите оптимальные настройки, подобающие телевизору.

Для подключения подойдет инструкция от HDMI, которая была изложена выше.
S-Video
Не самый разумный способ подключения, так как качество передаваемого изображения оставляет желать лучшего. Транслирует видеофайлы четкости 576i и 480i, чего конечно же недостаточно, если говорить о современных форматах. Мало того, потребуется и переходник с S-Video на RCA. Звук не поддерживается, аналогично с DVI. Для его появления, воспользуйтесь разъемом mini-jack.
USB кабель
Через USB можно также перенести изображения с ноутбука на телевизор. Но если речь идет о видео, то сразу отбросьте этот вариант, так как он не подразумевает передачу видеоконтента. Изображения, различные презентации, документы — на большее не расчитывайте.
LAN — порт, используемый для передачи Интернет-соединения. Подходит такой вариант, если телевизор не оснащен Wi-Fi модулем. Подключается все это дело таким образом:
Готово. Наслаждайтесь картинкой с ноутбука на телевизор.

Не забудьте подобрать правильное разрешение, чтобы процесс просмотра доставлял максимальное удовольствие.
Подключение через Scart
Европейский стандарт, который может передавать как цифровой, так и аналоговый сигнал. Аудио, видео — все ему под силу.
Для того, чтобы спроецировать изображения с ноутбука на телевизор, лучше использовать переходник с VGA на SCART. Этому есть объяснение. На телевизорах чаще всего встречается именно SCART, а на ноутбуках VGA.

Apple TV
Apple позаботилась о своих пользователях и внедрила в свои сервисы технологию AirPlay. В чем ее суть? С помощью нее, можно легко и быстро перенести картинку с ноутбука на телевизор. Буквально за пару минут. На компьютерах с операционной системой Windows подобной функции нет, но можно скачать приложение стороннее приложение, которое заменяет ее. Называется программа AipParrot. Установить ее можно бесплатно.
Единственным весомым минусом является пробный период, длиною в 7 дней с начала использования.
Но есть альтернативный способ:
Внешний адаптер
Например, у вас нету модуля Wi-Fi, но есть порт HDMI — поможет дополнительный адаптер. Их 3 на выбор:
- Android Мини ПК;
- Google Chromecast;
- Приставка Miracast.

Просто вставьте один из предложенных вариантов в HDMI разъем телевизора.
Какой вариант лучший
Резюмируя, нельзя дать четкого ответа, как и через что лучше передать картинку с ноутбука на телевизор. Первым делом, нужно проверить какие есть общие разъемы на устройствах. Исходить из того, что более современное. Например, подключиться через HDMI будет более правильным и лучшим способом, чем через SCART, так как, чаще всего, никакие переходники не понадобятся и изображение со звуком будут вменяемого качества. Если выбор стоит между проводным и беспроводным соединением — ориентируйтесь на свои предпочтения. Не любите провода — значит внешний адаптер или Wi-Fi модуль придутся кстати. Но нельзя не сказать, что через кабель, качество изображения будет более стабильным и красивым.
Впрочем, ориентируясь на предложенные в данной статье инструкции и рекомендации, вы с легкостью подключитесь к телевизору и сможете наслаждаться прекрасным качеством, как звука, так и видео. Не забудьте подобрать правильное соотношение сторон на ноутбуке в настройках дисплея, чтобы картинка на телевизоре не была размытой и нечеткой.
Читайте также:


