Emc setting телевизор что это
Обновлено: 17.05.2024
Современные телевизоры с функцией Smart TV позволяют не только иметь доступ ко всем мировым телеканалам, но и пользоваться большинством интернет ресурсов (в зависимости от модели). Перед приобретением такого телевизора следует разобраться, как подключить и настроить Smart TV, а также определиться со способом подключения к сети интернет.
Проводное LAN подключение к сети интернет
Этот вид соединения Смарт — телевизора с сетью самый простой. Он позволяет сэкономить бюджет — не нужно приобретать дополнительное оборудование. Владельцы данных телевизоров положительно отзываются о проводном соединении, поскольку он отличается стабильностью сигнала.
Итак, вот пошаговое руководство по LAN – подключению:
- Желательно, чтобы под рукой был кримпер. Этот инструмент понадобится для зажима проводов витой пары. Это можно сделать и обычной отвёрткой, но более проблематично. С помощью витых пар делается соединение с внешним модемом.
- Интернет — кабель подсоединяем к разветвителю. Последний можно не использовать, если Вы будете пользоваться интернетом только через телевизор. В этом случае кабель подсоединяется напрямую к интернет — порту на телевизоре.
- Далее Smart — система на телевизоре самостоятельно запускает процесс настройки параметров сети.
Подключение Smart — телевидения через Wi—Fi
Современные Smart -телевизоры оснащены встроенными Wi—Fi модулями. Если модель телевизора не имеет такого модуля, то нужно приобрести адаптер для подключения к беспроводным сетям. Подключается он через USB — разъем на телевизоре. Настройки большинства Smart — телевизоров не отличаются, поэтому алгоритм действий общий для популярных на российском рынке моделей. Через Wi—Fi настройка проводится следующим образом:
Здесь следует помнить, что при ошибочном выборе Wi—Fi соседей интернет — соединение будет постоянно пропадать, поэтому внимательно смотрим на название сети.
При соблюдении инструкции по подключению сложностей при данном виде подключения возникнуть не должно. Если возникли сложности, то нужно дополнительно изучить информацию в инструкции (руководстве пользователя) ТВ.
Аналогичный алгоритм подключения Smart ТВ через компьютер. Здесь следует учитывать, что соединение получится только через сеть Wi—Fi. Если синхронизировать ПК и Smart телевизор с помощью HDMI-кабеля, то монитор последнего будет просто транслировать изображение с компьютера.
Настройка Smart ТВ при помощи технологий WPS, Plug&Access
Эти виды подключений к сети имеют определённые особенности, которые необходимо знать в процессе настройки.
Чтобы настроить соединение при помощи WPS системы, нужно чтобы в телевизоре и роутере была встроена эта программа. Подключение осуществляется в 3 шага:
- Зайти в настройки телевизора и найти и выбрать функцию WPS.
- На роутере нажать кнопку WPS.
- Подождать несколько секунд для синхронизации устройств: на дисплее должен появиться результат проведенного соединения.
Чтобы использовать Plug&Access, нужно убедиться, что роутер и телевизор поддерживают эту функцию. Подключение Smart ТВ таким образом проходит в 5 шагов:
- К Wi—Fi роутеру подключается любой накопитель.
- При сигнале светового индикатора накопительное устройство извлекается.
- Далее его нужно подсоединить через порт USB к телевизору.
- Подождать несколько секунд – система проведёт автоматическую настройку.
- Извлечь накопитель.
Smart ТВ приставка. Процесс подключения к телевизору
Smart ТВ приставка представляет собой компактное устройство на операционной системе Андроид. Она представляет собой небольшой модуль со встроенным процессором и памятью. По функционалу она очень похожа на планшет, оснащенный такой же операционкой, единственное отличие между ними – это интерфейс. Как подключить и настроить Smart TV через приставку? Для этого нужно:
- естественно, сама приставка;
- телевизор с HDMI — разъёмом (в комплекте есть приставки HDMI — удлинитель);
- если в комплектации приставки нет пульта, то понадобится компьютерная мышь или клавиатура для управления.
Сам процесс настройки выглядит так:
- Подключается приставка в HDMI — разъём в телевизоре. Если необходимо, можно произвести подключение через удлинитель.
- Далее к приставке подсоединяется кабель питания microUSB; другой конец устанавливается в соответствующий разъём телевизора. Если на нём такого входа нет, то подключение можно произвести через адаптер питания в розетку (он идёт в комплекте с приставкой).
- Если нет пульта в комплекте, в приставку устанавливается адаптер для мыши в ещё один USB — разъём (всего их 2).
- На телевизоре выбираем режим приема HDMI, иначе картинки не будет. Если их несколько – выбрать активный.
- Подождать несколько секунд, пока оборудование загрузится.
- Появится главный экран – удобный, функциональный интерфейс.
- Зайти в Setting (настройки), подключиться к Wi-Fi (если имеется), настроить время, дату, часовой пояс для правильной работы Wi-Fi.
- Вернуться на главный экран и выбрать папку ТВ – там доступен просмотр любого мультимедийного видеоформата.
- Для просмотра ТВ каналов перейти с HDMI на соответствующий видеовыход.
Ручная настройка Smart-телевидения
Если с автоматизированной настройкой Smart ТВ возникают сложности, то можно попробовать ручной вариант. Такой метод можно использовать при неправильной установке параметров, или если не изменились заводские. Такое бывает, если происходят сбои в операционной системе Smart или при ложных настройках сети провайдером. Пугаться этого не нужно — ситуация вполне исправимая, главное узнать правильные параметры.

Сведения о сети
Ниже приведены инструкции на наиболее популярные модели Smart – телевизоров.
Подключение Smart TV на модели LG
Выполнить это действие можно в пять шагов:
Подключение Samsung Smart TV
Здесь также ничего сложного, если следовать 5 пунктам:
Возможные проблемы при настройке и методы их устранения
Подвинуть роутер поближе к телевизору.
Выполнить перезагрузку телевизора или адаптера, отключить и перенастроить.
Эта проблема решается путем ручной настройки интернета. Можно воспользоваться системой WPS — она позволяет провести подключение в автоматическом режиме.
- Плохое, нечёткое изображение, помехи при воспроизведении видео — контента.
Основные причины такого явления – либо низкая скорость передачи данных, либо в роутере установлен слабый процессор. Выходом из ситуации станет замена Wi-Fi оборудования на более мощное или увеличение скорости передачи данных.
- Самостоятельное отключение и включение оборудования.
Здесь необходимо проверить его настройки. Если причина не устраняется, специалисты рекомендуют поменять прошивку или крепко зафиксировать розетку.
Бывает, что у оборудования заканчивается память – эта проблема решается просто: необходимо периодически очищать кэш и устройство будет функционировать нормально.
Но случается и такое, что приходится обращаться к услугам специалистов. В случае самостоятельного отключения функций или, например, перебоев в звуковом сопровождении. Часто такие проблемы возникают из — за сбоев в программном обеспечении или выхода из строя какой — то детали технической конструкции.
Также стоит помнить – если Смарт — телевизор приобретён с рук, то на нём установлены настройки предыдущего хозяина. Рекомендуется сбросить их до заводских, и заново настроить не только подключение к своей, домашней сети, но и стандартные (яркость, каналы, контраст и т.д.).
Что лучше приобрести – Смарт-телевизор или приставку с функцией СмартТВ
Ещё одна очевидная разница между этими устройствами – цена. Смарт — телевизоры стоят в разы дороже, чем обычные. Поэтому, если важен вопрос экономии, то можно приобрести обычную модель телевизора и отдельно приставку с возможностями Smart TV. Цена у ней более чем демократичная, поэтому экономия в таком случае на лицо.
ОС Андроид не имеет идеальной адаптации под большой экран. Также она не заточена под пультовое управление и в большинстве случаев нужно приобретать к приставке мышь и клавиатуру. А система Smart TV оптимизирована под экраны большого разрешения и пульты.
Современные технологии открывают новые возможности телевидения. Давайте оглянемся на каких — то 10 лет назад и вспомним, каким оно было. Аналоговый сигнал с ограниченными возможностями приёма – жители небольших городов смотрели только те ТВ каналы, которые принимали телевизионные вышки. Это была цветная картинка, в большинстве случаев, с неважным качеством изображения. Сейчас это в прошлом: у нас есть возможность смотреть наши любимые каналы в идеальном качестве.
![Как самостоятельно настроить телевизор после покупки [перевод]](https://img.stereo.ru/v3/covers/4f/f942fae-f2df-4a3e-960d-7a327e559f13.jpg)
Настало самое время перейти на 4K-телевизоры: цены снизились, форматы HDR хорошо развились, а в магазинах появился большой выбор. Купив новый телевизор, первым дело нужно залезть в его настройки. Если вы хотите получить максимально качественную картинку, изучить меню просто необходимо. Помните, заводские настройки не всегда оптимальны.
Функции, которые лучше отключить
• Динамическая/улучшенная контрастность (Dynamic Contrast/Contrast Enhance). Эта функция делает темные зоны темнее, а яркие — ярче. Возможно, картинка становится в некоторой степени интереснее, но есть и минусы: детализация снижается, а насыщенность становится неравномерной. Чтобы получить максимум деталей, динамическую контрастность лучше отключить.
• Повышенный уровень черного (Black Tone). Как и динамическая контрастность, эта функция создает эффект насыщенности в темных зонах. Однако черный не становится чернее. Вместо этого, все серые тона затемняются, что опять же приводит к пониженной детализации. Отключаем.
• Детализированный черный (Black Detail). Эта опция призвана повысить детализацию в темных участках картинки, делая их ярче. Изначально функция может показаться полезной, но это не совсем так: в подсвечиваемых зонах появляются ранее незаметные артефакты.
• Коррекция контура (Edge Enhancement). С помощью этого параметра можно сделать изображение четче. Звучит неплохо, но излишняя резкость портит картинку. Кроме того, возможно дублирование и размытие контуров. В большинстве случаев функцию лучше отключить.

Эффект применения коррекции контура
• Увеличение разрешения исходного изображения и подавление шумов (Super Resolution/Reality Creation/ Smooth Gradation). Все это нужно, чтобы контент, записанный в низком качестве, смотрелся лучше. Эти функции призваны добавить четкости, убрать помехи и артефакты, вызванные компрессией или конвертацией. Такая обработка не нужна, когда речь идет о качественном контенте. Например, при проигрывании Blu-ray-дисков подобные функции нужно деактивировать — они могут испортить картинку. Вполне уместно активировать их при просмотре старых DVD или обычного телевидения.
• Автоматическая смена режима (Auto Picture Mode). На некоторых телевизорах есть такая функция. Работает она просто — самостоятельно переключает режимы в зависимости от того, что вы смотрите. Было бы неплохо и ее отключить, так как наши советы по настройке подходят ко всем видам контента.
Параметры, которые следует настраивать лично под себя
Отключить всю лишнюю постобработку довольно просто, но есть функции, от которых изображение меняется в худшую или лучшую сторону кардинальным образом. Настройка таких параметров напрямую зависит от модели телевизора и контента. Мы составили небольшой список опций, с которыми вам нужно поэкспериментировать.
• Подсветка (Backlight). Большинство телевизоров обладают настройкой подсветки и яркости. Эти параметры отвечают за абсолютно разные вещи. Яркость лучше не трогать (это стоит делать только в случае полноценной калибровки телевизора), а уровень подсветки нужно отрегулировать на свой вкус. Днем подсветка может работать на максимальном уровне, а вечером на пониженном. Во многих телевизорах есть функция экономии энергии, меняющая уровень подсветки автоматически.
• Диапазон HDMI/Цветовое пространство/Уровень черного (HDMI Range/Color Space/RGB Range/Black Level). Эти настройки отвечают за обработку посылаемого на телевизор цветового сигнала. Если на телевизоре есть автоматический режим, то лучше использовать его. В противном случае следует активировать ограниченный диапазон (Limited или Low). Источник, например, игровую приставку, также необходимо перевести в режим ограниченного диапазона. Режим полного диапазона (Full) нужен лишь в случае использования телевизора в качестве компьютерного монитора.
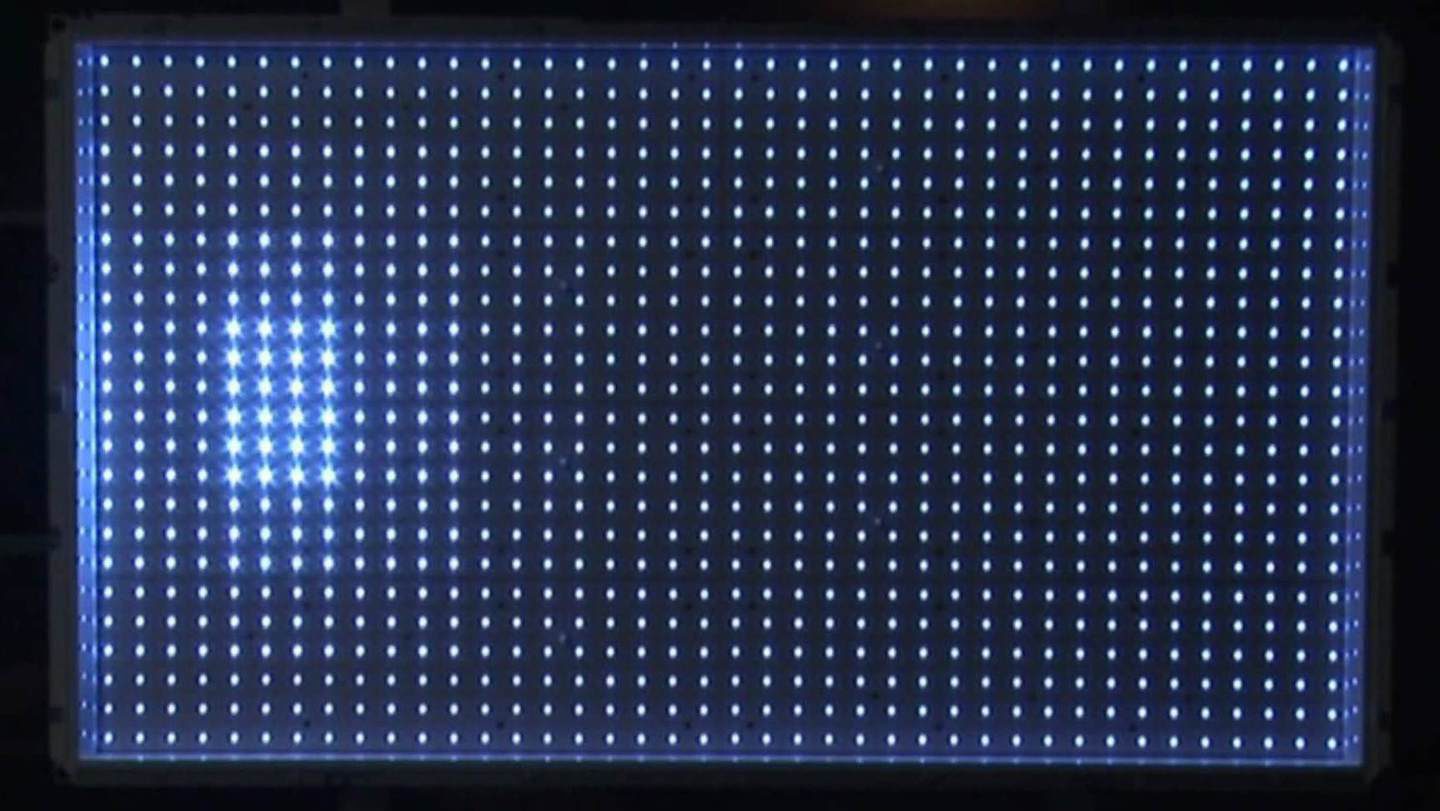
Так выглядит прямая (Direct или Full) LED-подсветка телевизора
• Игровой режим (Game Mode). Как понятно из названия, режим оптимизирует работу телевизора для игр. Главным образом речь идет о снижении задержки ввода. Иногда это помогает, но бывает и ухудшение качества картинки. Целесообразно пользоваться этим режимом только в играх.
В магазинах продаются сотни телевизоров. Невозможно пройтись абсолютно по всем настройкам и дать советы, но наши рекомендации помогут вам понять основные принципы правильной настройки без помощи профессионала. Пишите в комментариях свои рекомендации. О чем мы забыли?

Заходим в расширенное СМ,в Options меняем модель на LC630 и Front Color на T-C-BLK(можно любой,кроме NONE,иначе при включении ТВ будет выскакивать предупреждение о смене материнки)
Далее переходим в Sub Options
RF Mune Time - можно уменьшить до нуля
LNA Support - 1(УСС)
NETWORK Support - Wirelless(поддержка беспроводной сети-работает DLNA по свистку EDIMAX EW-7717UN)
Power Indication Support - On (в правом нижнем углу при нажатии info будет отражаться индикатор работы LED )
BD Wise Support - On (в меню появится эта фича-работу не проверял)
PnP Language - Rus (русский станет основным по умолчанию)

Переходим в Sound - High Devi - ON
Переходим в Config Option
Меняем количиство входов/выходов под ваш ТВ(что бы несуществующие источники сигнала не отображались в меню)
Устанавливаем Num of HeadPhone на 0(иначе ТВ думает,что подключены наушники)
Проверяем All Share Support - On
LEDMotionPlus - On (в Full HD TB возможно появиться? поддержка 100Гц - это предположение)

В простом меню выставил настройки в режиме Стандартный на свой вкус-записал.Далее-заходим в CM->включаем расширенное меню,далее идём в Advanced набираем 0000,появляется вкладка Picture заходим туда вкладка EPA Standart входим в неё и забиваем свои настройки. Зачем это надо? После захода в СМ все настройки сбиваются , а так мы просто выбираем режим стандартный и всё готово.
Появилось:
Полный медиаплеер
SRS-Виртуал саунд(в меню латиницей написан)
DLNA(по Wi-Fi)
ББ по 10-ти точкам
Anyntet+ (HDMI-CEC)
AllShare
BD Wise
Включается/настраивается экономный режим(работу не проверял)
ВСЕМ-доброго времени суток
Теория - это когда вы знаете все, но ничего не работает.
Практика - это когда все работает, но никто не знает почему.

Заходим в расширенное СМ,в Options меняем модель на LC630 и Front Color на T-C-BLK(можно любой,кроме NONE,иначе при включении ТВ будет выскакивать предупреждение о смене материнки)
Далее переходим в Sub Options
RF Mune Time - можно уменьшить до нуля
LNA Support - 1(УСС)
NETWORK Support - Wirelless(поддержка беспроводной сети-работает DLNA по свистку EDIMAX EW-7717UN)
Power Indication Support - On (в правом нижнем углу при нажатии info будет отражаться индикатор работы LED )
BD Wise Support - On (в меню появится эта фича-работу не проверял)
PnP Language - Rus (русский станет основным по умолчанию)

Переходим в Sound - High Devi - ON
Переходим в Config Option
Меняем количиство входов/выходов под ваш ТВ(что бы несуществующие источники сигнала не отображались в меню)
Устанавливаем Num of HeadPhone на 0(иначе ТВ думает,что подключены наушники)
Проверяем All Share Support - On
LEDMotionPlus - On (в Full HD TB возможно появиться? поддержка 100Гц - это предположение)

В простом меню выставил настройки в режиме Стандартный на свой вкус-записал.Далее-заходим в CM->включаем расширенное меню,далее идём в Advanced набираем 0000,появляется вкладка Picture заходим туда вкладка EPA Standart входим в неё и забиваем свои настройки. Зачем это надо? После захода в СМ все настройки сбиваются , а так мы просто выбираем режим стандартный и всё готово.
Появилось:
Полный медиаплеер
SRS-Виртуал саунд(в меню латиницей написан)
DLNA(по Wi-Fi)
ББ по 10-ти точкам
Anyntet+ (HDMI-CEC)
AllShare
BD Wise
Включается/настраивается экономный режим(работу не проверял)
ВСЕМ-доброго времени суток
Теория - это когда вы знаете все, но ничего не работает.
Практика - это когда все работает, но никто не знает почему.
Если вы решили внести коррективы в работу телевизора LG, например, в параметры его изображения или звука, либо даже полностью сбросить все настройки, для этого воспользуйтесь сервисным меню TB. Немногие знают, как открыть данное меню, но мы подробно расскажем обо всех возможных вариантах.
- 1. Зачем нужно сервисное меню в TB?
- 2. Как зайти в сервисное меню с обычного пульта?
- 3. Заходим в меню с помощью сервисного пульта
- 3.1 Как выйти из сервисного меню?
- 4. Заходим в меню, используя телефон с ИК-портом
- 5. Как ориентироваться в сервисном меню телевизоров LG?
Зачем нужно сервисное меню в TB?
В каждом телевизоре марки LG имеется сервисное (оно же инженерное) меню и с помощью него можно изменять различные параметры своего TB. Это расширенный режим, очень сильно отличающийся от обычного экрана со стандартными настройками, с которым знаком каждый телелюбитель.
С помощью специального сервисного меню проводят серьёзные изменения в работе TB. Для его использования необходим специальный пульт. Вы должны были получить его в комплекте с телевизором. Если его у вас не оказалось — придётся покупать отдельно, они продаются в магазинах электроники.
Универсальный пульт управления в данном случае не сработает. Вам нужно приобрести персональный ПДУ именно для своей марки телевизора LG (скажите об этом продавцу при покупке).
При помощи такого меню в TB LG можно поменять следующее:
- Спектр изображения. В большинстве случаев такие настройки меняют для восстановления нормального изображения, которое может сбиться по различным причинам. Например, изображение может приобрести излишнюю красноту либо зелень.
- Параметры экрана. В специальном окне вы можете увеличивать либо уменьшать масштаб изображения. Если вы случайно видоизменили настройки и изображение обрезается сверху, снизу или сбоку, эта функция также может помочь решить проблему и вернуть всё на круги своя.
- Звук. Если вас не устраивает реакция звуковой панели на кнопки (слишком большое/слабое уменьшение или увеличение звука при нажатии на "-"/"+"), можно откорректировать это в меню. Здесь же настраиваются различные эффекты — эхо, усиление акустики и т.д.
Можно настроить TB даже таким образом, что при включении максимальной громкости звук будет практически не слышен. Это придётся кстати, например, когда в доме есть маленький ребёнок. - Встроенные функции ТВ. Например, можно настраивать параметры Smart TV /Connected TV (Умного телевидения).
- Полный сброс. Сервисное меню ТВ может потребоваться пользователю, чтобы вернуться к заводским настройкам. Это может потребоваться при нестабильной работе устройства, зависании либо сбоях.
Используя инженерное меню телевизора с атрибутами, отличными от стандартных, квалифицированные пользователи могут превратить свой среднестатистический TB в самый настоящий домашний кинотеатр.
Как зайти в сервисное меню с обычного пульта?
С помощью обычного пульта нельзя получить доступ к полному спектру сервисных настроек. Но и без помощи специального пульта можно сделать, к примеру, сброс до изначальных параметров.
Данный метод применим ко всем Smart-телевизорам LG:

Если специальный пульт найти не удалось, а зайти в сервисные настройки нужно для других целей, можно воспользоваться данным сложным способом:
- Возьмите и аккуратно разберите любой обычный пульт (можно найти дома от старого TB либо попросить ненужный у знакомых).
- Накиньте провода отдельно на каждую ножку ИК-диода, а другие концы подключите к выходу музыкального центра либо активной колонки компьютера.
- Скачайте данный архив — здесь Запустите тот музыкальный файл из скаченной папки, который соответствует вашему сервисному меню.
- Поднесите диод к TB и постепенно увеличивайте громкость на колонках, пока на экране TB не появится окно для ввода пароля для открытия сервисного меню.
Видео-инструкция по данному методу (пример показан на TB LG 32LD420):
Заходим в меню с помощью сервисного пульта
Если в наличии есть специальный сервисный пульт, попасть в сервисное меню несложно.
Для этого нужно выполнить следующее:
1. На сервисном ПДУ нажмите кнопку Insart.
2. В открывшееся новое окно введите один из перечисленных кодов: 0000, 0413 либо 1105.

3. После того, как будет введена комбинация, произойдёт перезагрузка телевизора, и на экране отобразится необходимая информация. Некоторые модели могут сразу начать работать в нужном режиме. Всё зависит от марки ТВ LG.
4. На тёмном экране появится необходимое вам специальное меню. Чтобы изменить данные, вам нужно нажать Enter и ввести желаемые правки. Сервисное меню на примере модели LG LB650:

Как выйти из сервисного меню?
Для выхода из системных настроек нажмите кнопку Back (при дословном переводе она означает "назад"). После завершения операции зайдите в параметры системы и посмотрите, какие именно изменения произошли. Если всё сделано правильно, можно начинать пользоваться обновлённым функционалов TB.
Кнопка Back может выглядеть как загнутая стрелочка:

Кнопка Back
Заходим в меню, используя телефон с ИК-портом
Есть ещё один более бюджетный и доступный, чем покупка пульта, способ доступа к сервисному меню TB. Для этого вам понадобится мобильный телефон с ИК-портом (IrDA).
Чаще всего ИК-порт встречается в телефонах китайского производства (например, Xiaomi, LeEco, Huawei, Redmi, Honor и прочие). Порт выглядит как маленький чёрный глазок на верхнем крае. Помимо телевизора, с его помощью можно также управлять TB-приставкой, видеокамерой и т.д.
Что нужно сделать:
- На смартфон с ОС Android установите специальное приложение Smart IR Remote, скачав его по — ссылке
- Активируйте приложение и переведите в необходимый режим, наведя телефон на телевизор. После этого сервисным меню можно будет управлять с помощью штатного пульта.
Обзор приложения Smart IR Remote и инструкция по его настройке (в видео рассказывается о TB Samsung, но на TB LG действия будут аналогичны):
Как ориентироваться в сервисном меню телевизоров LG?
Сервисное меню телевизора LG отображается исключительно на английском языке (независимо от того, какая страна и язык установлены в обычных TB-настройках). Отлично, если вы его знаете. А если нет, в этом тоже нет ничего страшного. Всегда можно воспользоваться интернет-переводчиком.
Читайте также:

