Где взять hdmi кабель для телевизора
Обновлено: 25.04.2024
Решил подготовить отдельную статью, в которой подробно рассказать и показать на примере, как подключить телевизор к обычному стационарному компьютеру с помощью HDMI кабеля. Тема актуальная, и меня часто об этом спрашивают. На самом деле – ничего сложно. Но есть некоторые нюансы, в которых мы постараемся разобраться в рамках этой статьи.
Практически в каждом, даже не самом новом телевизоре есть как минимум один HDMI вход. А в компьютере, на задней панели системного блока есть HDMI выход. Это значит, что мы без проблем можем соединить ПК с телевизором с помощью обычного HDMI кабеля, который можно купить наверное в каждом магазине цифровой техники.
Для чего их подключать? Все очень просто. Телевизор может работать как монитор. То есть, можно выводить изображение с компьютера на экран телевизора. Телевизор можно использовать как основной, или как второй монитор. Это значит, что изображение с ПК будет отображаться на экране обычного монитора и телевизора одновременно. Или только на ТВ. Это уже зависит от ваших задач. Нужно отметить, что по HDMI выводится не только изображение, но и звук.
Я сам, да и другие пользователи чаще всего соединят ПК с ТВ для просмотра фильмов на большом экране, или для игры. Можно еще подключить к компьютеру геймпад и играть на большом экране. Некоторые используют телевизоры вместо мониторов. Работают с документами, сидят в интернете и т. д. Но как мне кажется, это не очень удобно. Да и глаза устают быстрее. Для постоянной работы за компьютером лучше использовать монитор. А телевизор подключать для просмотра фильмов, фото, игры и т. д.
Процесс подключения будет одинаковым для телевизоров разных производителей: LG, Samsung, Sony, Philips, Panasonic, Ergo, Hitachi и т. д. Точно так же, как и не будет сильных отличий в настройках Windows. Да, настройки в Windows 10, Windows 8, Windows 7 немного отличаются, но не критично. Я все покажу.
Если у вас ноутбук, то можете все сделать по этой статье: как подключить ноутбук к телевизору через HDMI.
Подготовка: проверяем HDMI порты на телевизоре и компьютере, выбираем кабель
Сначала нужно проверить, есть ли на наших устройствах необходимые порты. Так же для подключения нам понадобится HDMI кабель. Давайте рассмотрим все более подробно. Если у вас все есть, то можете переходить непосредственно к подключению и настройке.
- HDMI вход на телевизоре находится обычно на боковой грани, или на задней панели (иногда, там и там) . Они должны быть подписаны и пронумерованы. Выглядят вот так (слева Philips, справа LG) :
Если на вашем телевизоре есть хотя бы один такой порт, значит все получится. - Дальше взгляните на заднюю панель своего компьютера (я имею введу системный блок) . Там нам нужно найти HDMI выход. HDMI может быть как на материнской плате (встроенная графика на новых платах) , так и на видоекарте. Но, если даже у вас есть этот порт на материнской плате (как у меня на фото ниже) , и есть отдельная дискретная видеокарта с HDMI выходом, то телевизор нужно подключать к видеокарте.
Фото системного блока я сделал в горизонтальном положении. В моем случае, телевизор можно подключить к HDMI выходу на видеокарте.Если в вашем компьютере нет HDMI выхода, но есть DVI, то можно купить переходник DVI-HDMI. А если есть только старый VGA, то так же можно использовать переходник VGA-HDMI, но тогда уже звук на телевизор выводится не будет, так как VGA не цифровой выход. Если вы хотите одновременно подключить к компьютеру телевизор и монитор, то понадобится либо два HDMI, либо HDMI и DVI. Так же нам понадобятся соответствующие кабеля. - HDMI кабель должен быть необходимой нам длины. Если не ошибаюсь, то они есть до 20 метров. Если у вас нет отдельного кабеля, то можно использовать тот, которым подключен монитор. Если он у вас по HDMI подключен. У меня вот такой кабель:
Самый обычный, недорогой кабель.
Если у вас есть порты на обоих устройствах и есть кабель, то можно подключать.
Соединяем телевизор с компьютером с помощью HDMI кабеля
Достаточно просто взять кабель, подключить его в HDMI выход на компьютере и в HDMI вход на телевизоре.
Важно! Устройства нужно соединять, когда они выключены и отключено питание. Есть риск спалить порты. Бывают такие случаи.
Если вы подключаете телевизор как монитор, то есть единственный экран, то схема будет выглядеть примерно так:

Так же давайте рассмотрим еще один случай, когда одновременно будет подключен телевизор и монитор.
Телевизор как второй монитор для ПК
Монитор может быть подключен так же по HDMI (как у меня на фото ниже) , по DVI, или даже по VGA. В итоге к ПК будет подключено два экрана.

С подключением разобрались. Скорее всего, в вашем случае уже будет системный блок с подключенным к нему монитором. И все что необходимо сделать, это подключить еще к нему телевизор.
Выбираем HDMI вход как источник сигнала в настройках ТВ
Чаще всего, после подключения и включения устройств, изображения на телевизоре нет. Появится надпись типа "Нет сигнала", "Не выбран источник сигнала" или что-то в этом роде. На телевизоре нужно выбрать источник сигнала. Порт, в который мы подключили кабель.
Для этого, на пульте вашего телевизора должна быть отдельная кнопка "SOURCES", или "INPUT".

После нажатия на нее, должно открыться меню, в котором можно выбрать источник сигнала. Можете посмотреть, в какой порт на телевизоре вы подключили кабель (каждый порт имеет свой номер) . Или просто выберите активный источник. Сам процесс может отличатся в зависимости от телевизора. У меня старый LG.

На телевизоре должно появится изображение с компьютера. Это будет либо копия того что отображается на мониторе (если он есть) , либо чистый рабочий стол (расширить) .
Главное, что картинка с компьютера появилась на экране телевизора. Дальше, в настройках Windows мы уже сможем сменить режим вывода изображения. Там их есть несколько.
Настройка подключенного по HDMI телевизора в Windows
Разрешение экрана в большинстве случаев подстраивается автоматически. Так что в настройках Windows мы сможем сменить только режим работы с несколькими дисплеями. Это актуально только в том случае, когда к ПК подключен монитор и телевизор. Если только один дисплей, то эти настройки не нужны.
Самый простой способ сменить режим в Windows 10, Windows 8 и Windows 7 – сочетание клавиш Win + P.

После нажатия на них появится меню "Проецировать". В десятке оно выглядит вот так:
В Windows 7 так:
Давайте рассмотрим каждый режим более подробно.
- Только экран компьютера (отключить проектор) – в этом режиме изображение будет только на мониторе.
- Повторяющийся (дублировать) – будет одинаковое изображение на экране монитора и телевизора. В этом режиме есть один нюанс. Это разрешение экрана. Например, если у вас как и в моем случае разрешение монитора 1920x1080, а телевизора 1366x768, то на мониторе будет выставлено 1366x768 и картинка будет не очень. А если на мониторе 1920x1080 и на ТВ тоже 1920x1080, то тогда картинка будет четкая на обоих экранах.
- Расширить – рабочий стол будет расширен на второй экран. В нашем случае это телевизор.
- Только второй экран (только проектор) – это когда изображение с компьютера будет выводится только на телевизор. Монитор отключен.
В большинстве случаев, этих настроек вполне достаточно.
Дополнительные параметры экрана
Чтобы открыть их, достаточно нажать правой кнопкой мыши на пустую область рабочего стола. В Windows 10 необходимо выбрать пункт "Параметры экрана", а в Windows 7 – "Разрешение экрана".

Откроется окно с настройками, где можно увидеть сколько экранов подключено к компьютеру.

Так же можно определить их (нажав на кнопку "Определить") , сменить разрешение каждого экрана и режим работы (о которых я рассказывал выше) .

В Windows 7 настройки телевизора подключенного по HDMI выглядят вот так:
С настройкой изображения на компьютере разобрались.
Что делать, если звук с компьютера не идет на телевизор?
Такое бывает очень часто. Изображение на телевизоре появилось, а звука нет. Его совсем нет, или он звучит с подключенной к компьютеру акустической системы. Если вы хотите, чтобы звук шел через телевизор, то первым делом проверьте, не отключен ли звук на ТВ и не скручен ли он.
Дальше нужно зайти в "Устройства воспроизведения".
В списке устройств должен быть ваш телевизор. Необходимо нажать на него правой кнопкой мыши и установить "Использовать по умолчанию".

Если телевизора нет в списке, то нажмите правой кнопкой мыши на пустую область и поставьте галочки возле двух пунктов: "Показывать отключенные устройств" и "Показать отсоединенные устройства".
Если это не помогло, и по прежнему на телевизоре нет звука с ПК, то попробуйте переустановить драйвер видеокарты. Просто скачайте его и запустите установку. HDMI кабель в этот момент пускай будет подключен к компьютеру.
Как проверить эти настройки в Windows 7, я показывал в статье Почему нет звука через HDMI на телевизоре, при подключении ноутбука (ПК). Обязательно посмотрите ее и почитайте комментарии. Там есть много полезной информации.
Я еще ни разу не сталкивался с проблемой вывода звука по HDMI. Сколько подключал, все сразу работало после подключения. Но проблема такая есть.
Подключение 4k телевизора к компьютеру. Ultra HD по HDMI
Если у вас Ultra HD телевизор (он же 4k) и видеокарта поддерживает это разрешение, то есть шанс получить красивое и четкое изображение. Я проверил, все работает. У меня 4k телевизор от Филипс. А в компьютере видекарта GeForce GTX 750Ti, которая поддерживает разрешение до 4096x2160.
Там очень много нюансов. Я не геймер, поэтому постараюсь пояснить как могу. Дело в том, что вывести 4k изображение по HDMI можно, и у меня этот получилось. Но скорее всего мы получим частоту обновления кадров 30 Гц. Что очень мало. Чтобы получить 60 Гц, нам нужна видеокарта с HDMI 2.0 и такой же кабель. Именно поэтому для подключения к 4k мониторам используют DVI кабеля. А в телевизорах DVI я что-то не встречал.
Я все подключил, запустил компьютер, и увидел что изображение на телевизоре какое-то странное, неправильные цвета. Возможно, это только в моем случае.

Все решается очень просто. Сначала я попробовал в настройках телевизора отключить UHD (Ultra HD) для HDMI порта к которому подключен ПК. Изображение стало нормальным, но разрешение получилось обычное, 1920x1080. Поэтому, это способ нам не очень подходит.
Чтобы получить настоящее 4k изображение с натуральными цветами необходимо просто в свойствах дисплея в Windows 10 сменить разрешение экрана на максимальные 3840x2160.

Изображение сразу стало нормальным. Так же автоматически был выставлен масштаб в 300%. Иначе все было бы очень маленьким. Его при необходимости можно поменять. Играть при таком разрешении я не пробовал. Но думаю, что это не реально. Тем более, что видеокарта на моем компьютере не самая новая и не самая мощная.
Жду ваших комментариев. Задавайте вопросы и не забывайте делится советами. Всего хорошего!
Вы когда-нибудь задавались вопросом что за странная ситуация с ценой на HDMI-кабели? На Яндекс.Маркете за трехметровый HDMI-кабель цена стартует с 131 рубля, а заканчивается проводом почти за полмиллиона! Понятно, что кабель за пол ляма — это какая-то единичная дичь.


Но есть масса вариантов за 10, 20, 30 тыс. И судя по описанию этих кабелей, каждый из них создан по космическим технологиям и обещается потрясающее качество изображения.
Так всё же. Влияет ли цена кабеля на качество изображения? Какие бывают стандарты HDMI кабелей? И какой HDMI-провод выбрать для 4K телевизора и консолей нового поколения?
Сегодня вместе с вами разбираемся в HDMI кабелях.
Давайте сразу расставим точки над i. HDMI — это цифровой интерфейс High Definition Multimedia Interface.
А значит, в отличие от старых аналоговых интерфейсов типа компонентного видео, цифровой сигнал существенно менее чувствительный к помехам. Ведь задача цифрового сигнала просто передать нули и единицы, а не идеально чистый сигнал.

Поэтому если ваш HDMI-кабель исправно работает, покупать новый дорогущий, усыпанный позолотой и бриллиантами провод не стоит. От этого ваши Web-рипы Blu-Ray-ремуксами не станут.
Материалы
Начнем с материалов. Совсем уже дешевые кабели часто делают со стальной или алюминиевой проводкой внутри, а оба этих материала не лучшие проводники. Поэтому таких предложений стоит избегать.

Также бывают варианты с медным покрытием, которое также совершенно не помогает. Поэтому такие варианты тоже нам не подходят. Но какой же материал проводника нам нужен? Наверное, нам надо искать кабели из золота или какого-нибудь плутония? Нет! Простой проводник из меди — идеальный вариант для передачи цифрового сигнала.

Но стоит ли раскошелиться на медный провод с серебряным покрытием или даже чистое серебро внутри? — Нет! Если только вы не собрались снять оплетку с кабеля и сделать себе классную серебряную цепочку. В других случаях серебряный проводник будет излишним.

Толщина
Но вот, что действительно важно — так это толщина проводки, которая измеряется, как бы это пафосно не звучало, в калибрах. Система измерения американская, обозначается тремя буквами AWG — American Wire Gauge или по-русски Американский калибр проводов.


И, как бы это ни было контринтуитивно, чем меньше значение AWG — тем толще провод. Например, вот значения AWG для одножильных проводников.
Одножильные проводники

Естественно, чем толще проводник — тем меньше сопротивление. Поэтому более толстые провода можно делать длиннее не боясь потери сигнала. И если производитель кабеля серьёзно настроен, он гордо укажет значение AWG в спецификациях.
Но, к сожалению, делать бесконечно толстые провода не можем из-за сложностей с пайкой, да и толстый кабель просто не будет сгибаться. Поэтому значения AWG для HDMI кабелей редко превышает 24-й калибр, который позволяет сделать кабель длиной до 8 метров не боясь различных помех. При этом 32 калибра хватит максимум на 1,5 м.

Помехи
Кстати, говоря о помехах. Часто на кабелях можно увидеть вот такие утолщения:

Обычно они встречаются на силовых проводах, но и на HDMI-кабелях такое встречается нередко.

Внутри этих утолщений находятся ферритовые кольца. Но зачем они нужны и нужны ли они вообще? Материал феррит помогает ослаблять шумовые помехи в кабеле, он захватывает магнитное поле и рассеивает его в виде тепла. Такая штука может быть полезной если рядом много силовых кабелей или любых других источников электромагнитных помех.
Но феррит — не единственный способ экранирования от внешних шумов. Гораздо лучше с этим справляется качественная толстая оплетка. Поэтому наличие ферритовых колец — это скорее признак кабеля с плохой оплеткой и брать такие провода скорее не стоит.
Тем более, при желании можно будет докупить внешний ферритовый фильтр и просто нацепить его на провод. Это поможет решить проблему с экранированием если у вас такая есть.
Золото
Но если феррит не помогает, то золотое покрытие контактов может быть очень даже полезным.

И, естественно, я говорю не о внешнем покрытии разъёма. Это не влияет вообще ни на что. Это всё равно, что покрыть золотом коннектор USB-C или интерьер школы в Екатеринбурге:
Выглядит эффектно, но:
- последствия для психики могут быть необратимыми.
- как там дети учатся, реально…
- толку никакого.

Стандарты
Итак, с материалами разобрались, поэтому переходим к самому интересному — сертификация!
Вопреки общему заблуждению сами кабели не делятся по известным нам спецификациям HDMI 1.4, 2.0, 2.1. Это всё стандарты разъемов и к кабелям они не имеют никакого отношения.

Всё что требуется от кабеля — это иметь пропускную способность не ниже указанной в стандарте. Поэтому HDMI-кабели сертифицируются исключительно по пропускной способности.

Существует несколько версий сертификации. Если кратко сейчас актуальны:
- HDMI High Speed пропускная способность — 8 Гбит/с, что соответствует стандарту HDMI 1.4, и такой кабель потянет 4К видео, 30 К/с
- HDMI Premium High Speed, тут уже 18 Гбит/с, HDMI 2.0 и 4К 60 К/с
- HDMI Ultra High Speed — 48 Гбит/с, HDMI 2.1, 4К 120 К/с или даже 8К 60 К/с — именно такой провод надо брать если вы планируете брать консоль нового поколения и гамать в 4К 120 FPS или вдруг у вас есть 8K телик.

Не спешите покупать новый кабель уже сейчас. Во-первых потому, что такой кабель точно будет в комплекте с консолями нового поколения. А во-вторых, если у вас есть старый качественный кабель, есть большая вероятность, что он тоже справится с потоком данных в 48 Гбит, даже если он не был сертифицирован под такие скорости.

Дело в том, что все кабели, начиная с давнишнего HDMI 1.3, конструктивно не отличаются между собой, поэтому они, собственно, обратно совместимы.
Всё отличие в качестве изготовления. Например, переход с 18 ГБит/с до 48 Гбит/с получилось достичь только благодаря улучшенной технологии производства медной проволоки, которая позволила минимизировать микродефекты внутри. Поэтому, единственное, зачем вам может понадобиться новый кабель — это особая форма коннектора, для телевизоров плотно стоящих к стене, или увеличенная длина.

В этом случае выбирайте кабели с толстыми проводами и оплеткой. Но стоит учитывать, что на текущий момент нет доступных кабелей HDMI 2.1 длиннее 3 метров. Точнее они есть, но то что они будут работать гарантий никаких. И если уж вам нужен такой длинный кабель, то придется раскошелиться на оптоволоконный вариант за 20-50 тысяч рублей. Либо уже подвинуть приставку ближе к телевизору. Тут вам решать.

В мире информационных технологий время не стоит на месте, а стремительно идет вперед, и не удивительно, что многих пользователей интересует вопрос: как выбрать HDMI кабель для подключения того или иного устройства (Smart TV, ноутбук, планшет…)? Правильно сориентироваться в большом ассортименте и многочисленных версиях HDMI кабеля для покупателя порой очень не просто. Какой HDMI кабель лучше для соединения нескольких устройств я постараюсь не замысловато рассказать вам в этой статье.
Несмотря на то что интерфейс HDMI уже прочно вошел в нашу жизнь, некоторые пользователи все еще задаются подобным вопросом: для чего нужен HDMI кабель и что скрывается под этой аббревиатурой?
HDMI (High Definition Multimedia Interface — мультимедиа интерфейс высокой четкости) — дает возможность передавать цифровые видеоданные высокого разрешения и многоканальные цифровые аудиосигналы с защитой от копирования.
Следует сказать, что у HDMI есть несколько основных преимуществ перед цифровым видеоинтерфейсом DVI. Во-первых интерфейс HDMI меньше по размерам, а во-вторых интерфейс защищен технологией защиты от копирования. Применяют HDMI кабель для подключения компьютера к монитору, телевизору, проектору; цифровой видеокамеры к компьютеру, телевизору; DVD плеера к телевизору, а также для подключения Blu-ray плеера, игровых консолей (PlayStation, Xbox) и других цифровых устройств.
Длина HDMI кабеля.
Однако присутствие дорогих металлов и качество изготовления в целом влияет на конечную стоимость. Поэтому при выборе кабеля HDMI следует исходить из возложенных на него обязательств, чтобы с экономить энную сумму денег. Если вы планируете через кабель передавать данные с устройств (DVD, спутниковый ресивер), где поток информации не велик, то вам вполне хватит и недорогого HDMI кабеля. А вот для просмотра объемного видео (3D), где поток информации очень высок, производители рекомендуют использовать HDMI кабель из качественных и дорогих материалов. Стоит покупать кабель из дорогих металлов или нет, мы с вами разберем в заключительной части статьи.
Версии HDMI кабелей.
В разработке интерфейса HDMI принимали участие несколько именитых компаний (Thomson, Philips, Hitachi, Sony, Philips, Silicon Image), а результатом их совместных трудов стал первый полноценный стандарт в 2002 году. С тех пор интерфейс HDMI занял достойную нишу в мире цифровых технологий и прочно вошел в нашу жизнь. Как вы понимаете, данный интерфейс постоянно развивается и с каждой следующей версией разработчиками усовершенствуется. Получить информацию по спецификации, которую претерпевала та или иная версия кабеля HDMI, вы можете из своеобразного мини обзора.

Фрагмент мини обзора из двух страниц вы можете видеть на изображении выше. Информация для обзора взята из открытых источников, мною отредактирована и упакована в PDF формат. Все грядущие обновления интерфейса HDMI будут добавляться в описание…
Поскольку интерфейс HDMI версии 2.0 только набирает обороты (совместим с предыдущими разъемами), а спецификация версии 1.4 (совместима с версией 1.3) актуальна на сегодняшний день, то давайте её и рассмотрим.
Типы HDMI кабеля.
В спецификации высокоскоростного кабеля HDMI определено пять типов кабелей Standard, High Speed, Standard with Ethernet, High Speed with Ethernet и Stansart Automotive.

Стандартный (Standart) — Поддерживает видео разрешения 1080i или 720p и предназначен для подключения любых домашних устройств с нетребовательными параметрами (DVD плеера, приемники спутникового ТВ, плазменные и жидкокристаллические панели…). Бюджетный вариант для обычных источников и приемников сигнала. Подходит для тех кому не требуется высокого качества изображения и звука.
- Максимальная пропускная способность: 4,9 Гбит/с
- Максимальная полоса частот: 165 Мпикселей (передача видеопотока)
- Максимальная глубина цвета: 24 бита
Высокоскоростной (High Speed) — Поддерживает практически все видео форматы, включая Deep Color и 3D (тут читайте о том как работает технология 3D в телевизорах). Поддерживает технологию Audio Return Channel (реверсивный звуковой канал), что дает возможность передавать аудио данные без использования какого-либо S/PDIF аудиоподключения (без дополнительного кабеля). Безусловно соединяемые устройства (телевизор, дом. кинотеатр) должны поддерживать данную технологию. Иногда такие устройства обозначают аббревиатурой ARC, чтобы их легко можно было идентифицировать. Разработан для соединения высококачественных устройств (Blu-ray и HDD-плеера, плазменные и жидкокристаллические панели, приемники спутникового ТВ). Способен передавать сигналы изображения с разрешением 1080p и выше (4K x 2K — 4096×2160).
- Максимальная пропускная способность: 10,2 Гбит/с
- Максимальная полоса частот: 1080 Мпикселей
- Максимальная глубина цвета: 48 бит
Стандартный c Ethernet (Standard with Ethernet) — Имеет все перечисленные достоинства HDMI кабеля типа Standart и имеет дополнительный канал передачи данных Ethernet HDMI. Обеспечивает двунаправленную передачу данных на скорости до 100 Мбит/с. Эта функция кабеля будет доступна при условии, что связываемые устройства поддерживают Ethernet HDMI.
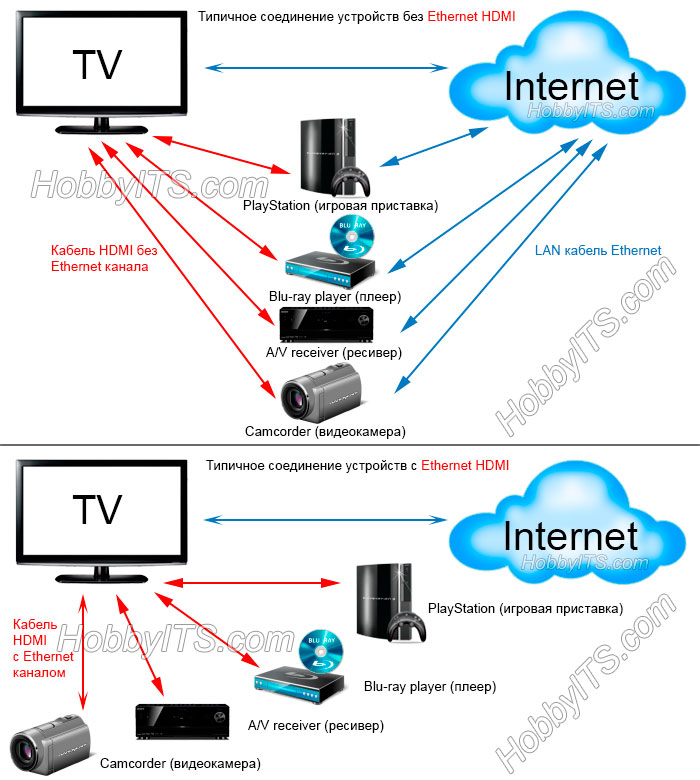
Данное подключение дает возможность устройству получить высокоскоростное интернет соединение и вместе с тем раздавать получаемый контент из сети другим подключенным по HDMI устройствам. Стоит отметить, что в отличии от кабеля типа Standart он поддерживает технологию Audio Return Channel .
Высокоскоростной c Ethernet (High Speed with Ethernet) — Обратно совместимый кабель со всеми рассмотренными типами, обладает всеми возможностями кабеля High Speed и имеет канал передачи данных Ethernet HDMI со скоростью до 100 Мбит/с. Это универсальный кабель с максимальными возможностями, который представляет спецификация HDMI 1.4.
Автомобильный стандарт (Stansart Automotive) — особый тип кабеля, который дает возможность подключать внешние HDMI устройства к автомобильной медиа-системе . По большей части используется специалистами по установке автомобильной аудиосистемы.
Разъемы HDMI кабеля.
Итак, мы выяснили, что более продвинутый технологически по всем параметрам тип High Speed with Ethernet в спецификации 1.4, а теперь немного поговорим о существующих разъемах HDMI кабеля. Согласно спецификации типы разъемов HDMI обозначаются латинскими буквами (A, B, C, D, E) или словами mini и micro.

- Type A (standart HDMI) — стандартный разъём, который чаще всего встречается в цифровой технике.
- Type C (micro HDMI) и Type D (mini HDMI) — уменьшенные типы обычно встречаются на планшетах, фотоаппаратах, ноутбуках, видеокамерах и различных мобильных и портативных устройствах.
- Type B — имеет расширенный видеоканал для передачи изображения с разрешением свыше 1080p (менее популярен, чем предыдущие типы).
- Type E — разъем имеет замок, который обеспечивает надежную фиксацию коннектора с гнездом в момент эксплуатации устройства (применяется в автомобилях для соединения мультимедийных устройств).
Рекомендации по выбору HDMI кабеля.
На просторах интернета можно встретить разные советы и рекомендации по выбору кабеля HDMI, я же постараюсь обратить ваше внимание на основные моменты, которые надеюсь помогут вам выбрать квалитативный шнур. Как вы понимаете, характеристики кабеля напрямую зависят от материала из которого он изготовлен, но проверить его физические свойства практически невозможно. Получается так, что покупая кабель HDMI приходиться полагаться на совесть изготовителя, а после его тестировать самому и делать заключение о качестве воспроизведения уже из личных ощущений.Однако есть несколько моментов на которых стоит заострить свое внимание и заодно сэкономить энную сумму денег.
1. Бытует мнение, что разъемы с позолоченными контактами лучше отображает видео и аудио информацию. На самом деле золото наносят для защиты контактов от образования налета окиси (коррозии), которая сильно увеличивает сопротивление и способствует плохому сигналу. Но подобную защиту дают и другие катодные (никелирование, хромирование) покрытия металла, которые в свою очередь более стойкие к частому извлечению разъема, а золото из-за своей мягкости относительно быстро стирается.
Не могу сказать со 100% уверенностью, но думаю, что на контакты HDMI разъема сейчас позолоту не наносят, а покрывают их нитридом титана. Покрытые контакты нитридом титана на вид сложно отличить от позолоченных и в своих свойствах он прочнее, а значит его использование вполне обоснованно. Так что если вы планируете использовать кабель в каких-то влажных условиях, то наверно стоит купить шнур с таким покрытием контактов, а если такой надобности нет, то можете взять и с другим покрытием, на качестве передачи сигнала это не отразиться.

В общем чем длиннее кабель вы будите использовать, тем толще должен быть диаметр проводника. Как правило, диаметр обозначают в соответствии с Американским калибром проводов AWG (чем выше значение, тем тоньше проводник). Из различных источников удалось выяснить, что лучше придерживаться следующих значений:
- 5 м — 7 мм (28AWG)
- 10 м — 8 мм (26AWG)
- 15 м — 9 мм (24AWG)
- 20 м — 10 мм (22AWG)
Это конечно не правило и возможно эти числа у вас вызовут сомнения, но я думаю, что в соотношении длины и калибра все-таки стоит ориентироваться на эти цифры.

Не лишним будет так же если на кабеле будет присутствовать ферритовый фильтр в виде колец или цилиндра. Это дополнительный внешние фильтры используются для подавления высокочастотных внешних помех. И наконец, если все проводники имеют нормальную площадь сечения, а экранирование в целом выполнено качественно, то хороший шнур HDMI не может быть в принципе тонким. Оптимальная толщина кабеля в миллиметрах показана выше.
Надеюсь данная публикация поможет Вам выбрать HDMI кабель для телевизора, компьютера (здесь читайте о том как выбрать телевизор LED с функцией 3D) или любого другого цифрового устройства. А если у Вас есть чем дополнить данный материала и вы не прочь поделиться своим опытом с нами, то милости просим в комментарий.
HDMI (High Definition Multimedia Interface — мультимедийный интерфейс высокой чёткости) — стандарт цифрового сигнала, позволяющий передавать видео, звук и сопутствующую информацию через кабель. Через HDMI-порт в телевизоре, мониторе и проекторе можно транслировать на большом экране изображение с Blu-Ray-плееров, игровых консолей, ноутбуков, видеокамер и смартфонов.
HDMI-кабель — превосходит стандарты DVI, SCART и YCbCr по пропускной способности, позволяя показывать чёткое видео с плавными естественными движениями. Его штекеры занимают меньше места по сравнению с DVI и SCART. Их легче подключать в ограниченном пространстве, например, когда телевизор подвешен вплотную к стене. Благодаря особой методике кодирования сигнала HDMI устойчив к помехам — холодильник, стиралка или другой прибор с мощным электромотором не повлияет на качество изображения.
Какая версия HDMI нужна?
HDMI 1.4


HDMI 2.0
Какой версии HDMI-кабель нужен для ТВ, способного показывать 4K-фильмы? Стандарта 2.0. Он может передавать видео с разрешением 3840×2160 и скоростью до 60 кадров в секунду. При разрешении Super HD (2560×1440) скорость возрастает до 120 кадров в секунду, а при Full HD (1920×1080) — до 240. Количество звуковых каналов увеличено до 32. Можно подключать несколько аудиосистем в разных комнатах к одному источнику сигнала. Кабель HDMI 2.0 подходит для бюджетных ТВ, мониторов и проекторов высокого разрешения.


При работе с геймерскими мониторами можно выбирать частоту обновления картинки до 240 Гц, получая чёткое изображение и плавную анимацию в самых динамичных сценах. Стоимость проводов — от 500 рублей.
Для 4K-телевизоров среднего и премиального класса нужны кабели HDMI 2.0b — поддерживают технологии HDR10 и HLG — расширяют динамический диапазон изображения, улучшая цветовую гамму и усиливая впечатление от спецэффектов.
HDMI 2.1
Стандарт HDMI 2.1 для топовых ТВ предполагает передачу видео в формате 10K (10240×4320) при 50 кадрах в секунду, 8K (7680×4320) — при 60 кадрах в секунду и 4K (3840×2160) — при 120 кадрах в секунду. Он поддерживает все существующие в 2021 году стандарты HDR, в том числе HDR10, HDR1000, HLG и Dolby Vision.


Кабель HDMI 2.1 может передавать трёхмерное видео с разрешением 4K и картинку с повышенной глубиной цветности (до 48 бит) — получается невероятно чёткое изображение с яркими насыщенными красками, плавными переходами между оттенками и естественными движениями в динамичных сценах. Стоимость провода начинается от 2500 рублей.
Порты стандарта HDMI 2.1 поддерживают 3 важные технологии:
- VRR — переменная частота обновления — предотвращает появление разрывов, шлейфов за движущимися объектами, чёрных пикселей и помех в играх;
- QMS — быстрое переключение медиа — устраняет чёрные кадры при смене источника сигнала, делая переходы более плавными и приятными для глаз;
- QFT — ускоренная транспортировка кадров. Буфер накапливает информацию, если у кабеля есть резерв пропускной способности. Он снижает нагрузку на видеокарту компьютера, ноутбука или игровой приставки.
Характеристики кабеля
Материал проводника
Видео в формате Full HD может передаваться по стальной или алюминиевой жиле. Такие провода стоят до 1000 рублей. Для картинки с разрешением 4K и выше используется чистая медь. При аккуратном обращении срок службы такого кабеля не ограничен. Омеднённый алюминий — компромиссный вариант — поддерживает передачу 4K-видео со скоростью до 60 кадров в секунду. Но через 1,5-2 года покрытие истончается, и качество изображения ухудшается.


Классификация по пропускной способности
- Standard — до 5 Гбит/с, поддержка формата Full HD при 60 кадрах в секунду;
- High Speed — до 8 Гбит/с, разрешение 4K при 30 кадрах в секунду;
- Premium High Speed — до 18 Гбит/с, 4K при 60 кадрах в секунду;
- Ultra High Speed — до 48 Гбит/с, 4K при 120 кадрах в секунду или 8K при 60 кадрах в секунду.
Экранирование
При подключении ТВ через HDMI-кабель могут возникать помехи, вызванные мощными электродвигателями, роутерами Wi-Fi и даже мобильными телефонами. Их устраняют при помощи защитного экранирования. В кабелях стоимостью до 1500-2000 рублей используют ферритовые фильтры — толстые кольца, опоясывающие провод у штекера. Они поглощают только самые сильные помехи и нагреваются при работе. Чаще используется оплётка кабеля — алюминиевая фольга или стальная сеточка в изоляции. Поглощает до 80-90% помех, позволяя получить качественное видео без перебоев. Существуют кабели дороже 10 000 рублей с медной, серебряной и золотой оплёткой. Но их эффективность не выше алюминиевых и стальных моделей.
Изоляция
Кабели до 1000 рублей защищены слоем поливинилхлорида (ПВХ) — рассеивает часть проходящего через провод тока — при разрешении выше Full HD и длине более 1,5 метров картинка может дёргаться и рассыпаться на отдельные пиксели. Если планируете подключать компьютер или ноутбук, которые выдают разрешение 4K и выше, понадобится кабель с изоляцией из полиэтилена, винила или полиуретана — передаётся очень чёткий сигнал и качественное изображение.


Контакты
Стальные и алюминиевые штекеры в проводах стоимостью до 1000 рублей — быстро изнашиваются (за 1,5-2 года). Омеднённые контакты устойчивы к ржавчине и хорошо пропускают ток. Но легко истираются — если часто доставать провод из разъёма, срок службы 2 года. Позолоченные контакты — в проводах от 2500 рублей — прочны, устойчивы к повышенной влажности и передают сигнал без помех.
Оптоволоконная линия
В гибридных кабелях на обоих концах расположены массивные HDMI-штекеры, которые соединены оптической линией. Они стоят дороже обычных моделей — от 5000 рублей. Оптоволоконные кабели могут передавать 4K-видео на расстояние до 50 м без малейших помех. Незаменимы, когда рядом стоит много беспроводных устройств и мощных электромоторов — на предприятиях, в автомобилях, поездах и офисах.


Типы разъёмов
- Type-A (Standard) — распространённый вариант — используется в плеерах, ресиверах, телевизорах, компьютерах, мониторах, ноутбуках и проекторах. Выглядит как широкий USB-штекер с вытянутой верхней стороной;
- Type-C (mini) — в видеокамерах, фотоаппаратах и некоторых ноутбуках;
- Type-D (micro) — в компактных устройствах: карманных камерах, планшетах и автомобильных видеорегистраторах;
- Type-E (Automotive). Ответ на вопрос, как выбрать HDMI-кабель для телевизора в машине. У такого штекера есть замок, который помогает сохранять устойчивый контакт при сильной тряске.
Штекеры бывают прямыми и угловыми. Последние нужны для подключения телевизора, установленного на расстоянии менее 1 см от стены.
Длина провода
Производители телевизоров и мультимедийной техники рекомендуют выбирать HDMI-кабели длиной до 1,5 м. На таком расстоянии удаётся сохранить высокое качество сигнала независимо от характеристик видео и звука.
Если нужно поставить технику дальше, соблюдайте рекомендации:
- максимальная длина кабеля HDMI 2.1 — 3 м;
- HDMI 2.0 — 5 м;
- HDMI 1.4 — 15 м.


Ищите на упаковке или изоляции провода буквы AWG (American Wire Gauge — американский калибр проводов). Чем меньше цифра после этих букв, тем толще и прочнее токопроводящая жила — стабильнее сигнал и меньше помех.
Максимальная длина для кабеля:
- AWG 32 — 1,5 м;
- AWG 28 — 5 м;
- AWG 24 — 8 м;
Дополнительные функции
Audio Return Channel, возвратный аудиоканал. Позволяет подключать всю мультимедийную систему двумя кабелями HDMI, без дополнительных оптических и аналоговых проводов. Один кабель соединяет плеер с аудиосистемой, а второй — аудиосистему с телевизором. Поддерживает передачу 16 каналов звука с минимальной задержкой.
Consumer Electronics Control, управление потребительской электроникой. Позволяет управлять всей техникой, соединённой через порты HDMI, при помощи одного пульта. В сеть CEC можно включить телевизор, аудиосистему, плеер, ресивер, игровую консоль и телеприставку. Важно, чтобы все кабели и устройства поддерживали эту технологию.
Ethernet
Встроенная линия для подключения смарт-телевизора к интернету или локальной сети. В кабелях стандарта HDMI 1.4 скорость передачи данных достигает 100 Мбит/с. Этого хватает для просмотра 4K-видео со скоростью до 30 кадров в секунду. В проводах HDMI 2.0 и выше скорость увеличена до 1 Гбит/с. Нужно для просмотра 4K- и 8K-видео со скоростью до 60 кадров в секунду.
Как подключить ТВ через кабель HDMI?
Определитесь с расположением портов в телевизоре — находятся на задней панели. Ищите широкий разъём в виде трапеции. Для обычного HDMI-кабеля нет разницы между штекерами. А вот у оптических моделей есть отдельные разъёмы для источника сигнала (Source или Input) и экрана (Screen, Display).


Если в телевизоре несколько портов HDMI, нужно сделать правильный выбор (информация есть в инструкции). Только один из них поддерживает возвратный аудиоканал, HDR, повышенную глубину цветности и другие технологии — подходит для плееров, компьютеров и игровых консолей, а остальные порты — для телеприставок, смартфонов и прочих устройств.
Вставьте штекер с одного конца провода в порт телевизора, а с другого — в разъём источника сигнала. Если вставить штекер не получается, проверьте, правильно ли вы его повернули.

Практически во всех цифровых телевизорах есть HDMI разъем, поэтому многие пользователи ПК (ноутбуков) стараются просматривать на них сериалы, кинофильмы, мультфильмы и т.д. Но часто пользователи сталкиваются с различными проблемами при подключении телевизора к ПК с помощью HDMI кабеля. Поэтому в этом материале будет детально разобрана процедура подключения телеприемника к компьютеру и ноутбуку. Кроме того, в статье будут перечислены часто встречающиеся проблемы, возникающие при подключении ТВ к ПК, а также способы их устранения.
- Какие бывают HDMI разъемы и переходники
- Условия подключения телевизора к компьютеру через HDMI
- Выбор подходящего HDMI кабеля
- Как настроить подключение
- Подключение телевизора к ноутбуку через HDMI
- Настройка нескольких дисплеев
- Как настроить ноутбук
- Как вывести звук на телевизор
- Проблемы при подключении ПК и телевизора
Какие бывают HDMI разъемы и переходники
С развитием технологий передачи видео и аудио сигнала на рынке периодически появляются новые HDMI разъемы и переходники. Ниже перечислены все типы этих устройств.
Сегодня в бытовой технике и электронике используются следующие типы HDMI NI разъемов:
- Type A. Самый распространенный сегодня порт, потому что практически все производители используют его для соединения различных устройств. Подобный разъем устанавливают на ПК, мониторы, ноутбуки, телевизоры и т.д.
- Type C. Этот мини HDMI разъем позволяет выводить аудио и видео сигнал с различных гаджетов (планшетов, смартфонов, нетбуков, видеокамер и т.д.) на экраны телевизоров и мониторов.
- Type D. Этим микроразъемом оснащаются навигаторы, эхолоты, видеорегистраторы и т.д.
- Type E. Данный разъем используется в автомобильной электронике — например, в магнитолах.
- Type B. Предназначен для передачи видео высокого разрешения, но почему-то он не прижился. Сейчас прочти не используется.

Для соединения различных устройств сегодня изготавливают HDMI переходники следующих типов:
- DisplayPort-HDMI. Позволяет подсоединять телевизор к источнику видеосигнала с выходом DisplayPort. Поэтому отпадает необходимость приобретать телеприемник c DisplayPort выходом. Позволяет транслировать видео разрешением до 1920×1200р.
- HDMI-DVI. Довольно компактный переходник, позволяющий соединять HDMI разъем с DVI кабелем. Позволяет транслировать видео 1080р.
- HDMI-HDMI. Предназначен для трансляции видеосигнала с ПК на телевизор или видеопроектор. Этот адаптер позволяет передавать высококачественное видео практически без потерь.
- HDMI-MicroHDMI. Идеальное решение для просмотра видео со смартфона на телевизоре. Это адаптер был создан специально для трансляции широкоформатного видеоконтента 1080р.
- HDMI-MiniHDMI. Предназначен для подсоединения видеокамер, нетбуков и мобильных гаджетов к классическому HDMI разъему. Данный адаптер позволяет транслировать видео 1080р с незначительными помехами.
- Mini DisplayPort-HDMI. Практически единственное решение в тех случаях, когда требуется вывести аудио и видео сигнал с ноутбука или планшета на широкоформатный цифровой телевизор или видеопроектор. Этот адаптер позволяет транслировать широкоформатный видеоконтент 1080р.
- USB 2.0-HDMI. Позволяет комфортно просматривать видео с ПК на мониторе, телевизоре или выводить его на видеопроектор. С его помощью удается одновременно просматривать видео на нескольких устройствах. Качественно передает широкоформатное видео до 1920×1080р.
- HDMI-VGA. Позволяет транслировать широкоформатное мобильное видео до 1920х1080р на телевизоры с VGA входом. Внутри устройства установлена специальная плата, конвертирующая HDMI сигнал в VGA, при этом он разделяется на видеоизображение (далее транслируется по VGA кабелю) и звук (передается далее по шнуру 3,5 jack). В большинстве случаев для стабильной трансляции видео хватает электропитания HDMI. Реже требуется использовать переходник с дополнительным электропитанием от USB или блока питания.
- HDMI-RCA. Идеальный выбор для вывода видеоизображения с игровых приставок, ноутбуков и т.д. на экран кинескопного телевизора с RCA входом. В адаптере используется чип, который конвертирует сигнал с HDMI в композитный видеосигнал, передаваемый на ТВ с через RCA тюльпан.
Условия подключения телевизора к компьютеру через HDMI
Условия, позволяющие выводить картину с дисплея ПК на телеэкран:
- На ПК имеется HDMI разъем;
- На телевизоре имеется HDMI-порт;
- Имеется шнур HDMI. Специалисты рекомендуют использовать шнур версии 1,4 и более, для просмотра на телевизионном экране качественного широкоформатного изображения;
- Желательно, чтобы оба устройства поддерживали одинаковое разрешение;
- Работоспособная Windows 7 или более новая версия операционной системы.
Если на ПК нет HDMI выхода, то подсоединять к нему телевизор нужно другим способом. Например, с помощью DVI или VGA интерфейса.
Выбор подходящего HDMI кабеля
Для синхронизации ПК с телевизором чаще всего используют HDMI интерфейс. Но критериев выбора кабеля HDMI довольно много, поэтому стоит детально разобрать основные из них.
- версия;
- цена;
- длина;
- толщина;
- материал изготовления.
Версия кабеля
Периодически возможности HDMI расширяются, поэтому шнур этого типа выпускается в нескольких версиях.
Краткое описание версий HDMI шнура:
Ver 1.0. Этому шнуру характерна скорость передачи данных до 4,9 Гбит/с.
Ver 1.1. В нем улучшена передача звука, поэтому он позволяет качественно просматривать DVD-фильмы.
Ver 1.2. Благодаря этому проводу можно:
- передавать 1-битное аудио;
- равномерно распределить цвета;
- работать с низковольтными сигналами;
- дистанционно управлять устройствами.
Ver 1.3. Позволяет передавать высокочастотный сигнал (до 340 МГц). С его помощью удается транслировать глубокие цвета.
Ver 1.4. Позволяет транслировать контент 4К.
Ver 2.0. Транслирует видеоконтент разрешением до 3840х2160. Поддерживает до 32 звуковых каналов.
Стоит разобрать и типы HDMI шнуров, рассчитанных на соединение ТВ и ПК.
Рассмотрим основные из них.
Standard
Классический шнур, позволяющий просматривать видеоконтент 1080р. Подходит нетребовательным к качеству видео пользователям.
- Скорость передачи информации – 4,9 Гбит/с.
- Частота передаваемого видеоконтента – 165 Мп.
- Глубина цвета – 24 бита.
High Speed
Скоростной провод, поддерживающий все существующие на сегодняшний день форматы видео.
- Скорость передачи информации – 10,2 Гбит/с.
- Частота передаваемого видеоконтента – 1080 МП.
- Глубина цвета – 48 бит.
Поддерживает реверсивный аудиоканал, поэтому способен передавать на ТВ высококачественный звук. Транслирует видеосигнал разрешением до 4096 х 2160.
Standard with Ethernet
Классический шнур с интернет каналом, позволяющий передавать информацию со скоростью до 100 Мбит/с. Актуален для устройств, поддерживающих Ethernet HDMI.
High Speed with Ethernet
По сути это модифицированный классический интернет повод. Идеально подходит для раздачи интернета на различную технику.
По технической документации, длина HDMI провода может быть от 75 см. до 10 м. Можно найти провод длиннее, но при его использовании могут возникнуть проблемы с качеством картинки. Для использования такого кабеля требуется усилитель сигнала.
Качество видеосигнала зависит также от материала изготовления HDMI провода. Для примера рассмотрим классический медный провод версии 1.4 толщиной 24 AWG и шнур High Speed, созданный из такого же металла, но толщиной 28 AWG. Этот пример позволяет понять, что от материала изготовления и толщины провода зависят его характеристики и срок службы.

Многие специалисты отмечают, что кабели из дорогостоящих металлов, позволяют передавать данные на максимальной скорости. Нужно учитывать, что такой провод стоит больше обычного. Поэтому при выборе кабеля необходимо учитывать все функции, которые он будет выполнять. К примеру, для серфинга сайтов подойдет шнур Standard with Ethernet, потому что поток данных в этом случае будет не большим. Для просмотра онлайн 3D видео нужен более дорогостоящий шнур с большой пропускной способностью.
Как настроить подключение
Если всё правильно подключено, то нужно установить оптимальное разрешение дисплея на ПК.
Для этого нужно выполнить следующее:
Операционная система автоматически устанавливает максимальное разрешение для поддерживаемого устройства. Если шрифт маленький и плохо читается, то нужно уменьшить разрешение, правда необходимо учитывать приведенные ниже нюансы.
У каждого ЖК дисплея есть максимальное разрешение экрана, поэтому при выборе нестандартного разрешения телевизор будет масштабировать картинку, что часто приводит к падению качества изображения.
Если телевизор поддерживает 1920×1080 (Full HD), то он качественно отобразит и 1280×720 видео, правда все элементы и буквы на экране будут большими. Для ТВ HD Ready не нужно устанавливать 1920×1080, потому что реальное разрешение этого телевизора — 1366×768.
Дополнительные параметры настройки

В параметрах монитора специалисты рекомендуют оставить 60Гц или выставить большую частоту, если телеприемник поддерживает это.
После любого изменения настроек экрана всплывает окно, в котором нужно подтвердить применение изменений. Если вовремя это не сделать, то система автоматически через 15 секунд возвратит прежние параметры.
Подключение телевизора к ноутбуку через HDMI
Практически все цифровые телевизоры оснащаются классическим HDMI портом, а на большинстве видеокарт ноутбуков имеется HDMI выход. HDMI интерфейс разрабатывали специально для соединения цифровых устройств (чаще всего таким образом подключают ноутбуки и телевизоры), чтобы можно было просматривать видео на другом устройстве. К примеру, если на нетбуке имеется много видеофильмов HD, AVI, MPG, MP4 и т.д., то их можно комфортно смотреть их на телеэкране. Этим же способом можно посматривать на ТВ фотографии.
Для подключения цифрового телевизора к ноутбуку необходимо:

В итоге на телевизионном экране должна отобразиться картина с монитора ноутбука.
Настройка нескольких дисплеев
Для настройки нескольких дисплеев необходимо подсоединить ТВ к ПК с помощью HDMI шнура, после чего включить оба устройства. Дальнейшие настойки рассмотрим на примере Windows 7.
Для этого требуется:
Как настроить ноутбук
Для подключения ноутбука к телевизору его нужно настроить.
Для этого следует выполнить следующее:
Настройки ноутбука завершены и теперь можно просматривать на большом телеэкране понравившиеся фильмы и играть в любимые игры.
Как вывести звук на телевизор
Звук часто не поступать на телеприемник из-за неправильной настройки ПК, поэтому необходимо его правильно настроить.
Для этого требуется выполнить следующее:
Если иконка ТВ отображается, но она не активна (серого цвета) или после выбора телевизора в качестве устройства для вывода звука на нем нет звука, то нужно перезапустить ПК. После перезапуска должно все заработать.
В некоторых случаях необходимо обновить аудио драйвер следующим образом:
Теперь можно транслировать звук с помощью HDMI-шнура, как было описано выше. Если эта инструкция не помогает, то проверьте ПК на вирусы и исправность HDMI-портов на всех устройствах.
Проблемы при подключении ПК и телевизора
Ниже приведена таблица часто встречающихся проблем, которые возникают при подключении ПК и ТВ и способы их устранения.
Читайте также:

