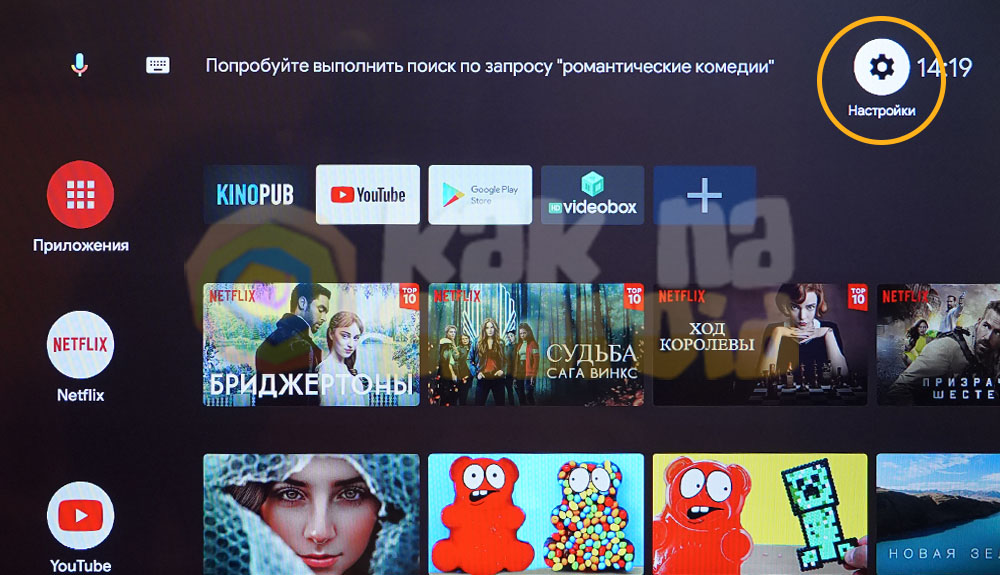Голосовое управление телевизором xiaomi
Обновлено: 28.04.2024
На некоторых телевизорах с помощью Google Ассистента можно узнавать нужную информацию и выполнять различные действия.
На телевизорах Google Ассистент доступен на английском, испанском, итальянском, корейском, немецком, французском и японском. Скоро мы добавим поддержку других языков.
Как настроить Google Ассистента на телевизоре
Если Ассистент поддерживается на телевизоре, это будет указано на упаковке. Например, Ассистента можно использовать на некоторых устройствах от LG, Samsung и Dish TV, выпущенных в 2018 году или позже.
Что вам понадобится
- Телевизор со встроенным Google Ассистентом.
- Приложение Google . .
- Телефон или планшет Android, на котором:
- установлена операционная система Android 5.0 или более поздней версии;
- поддерживаются сети Wi-Fi с частотным диапазоном 2,4 или 5 ГГц.
Как начать настройку на устройстве Android
- Подключите устройство Android и телевизор к одной сети Wi-Fi.
- Обновите операционную систему на устройстве Android до последней версии. Подробнее…
- Обновите приложения на устройстве Android. Подробнее…
- Установите последнюю версию приложения "Google Ассистент":
- Откройте страницу приложения "Google Ассистент" на устройстве Android и нажмите Установить или Обновить.
- Если вы видите надпись "Установлено", значит у вас уже есть последняя версия.
- Откройте приложение "Google Ассистент" на устройстве Android и скажите: "Настроить устройство с Ассистентом".
- Примечание. Вы также можете перейти на страницу g.co/assistant/setup в браузере (например, Chrome или Firefox).
- Следуйте инструкциям на экране.
Как войти в аккаунт Google
Войдя в аккаунт Google, вы можете использовать Ассистента для выполнения различных задач, таких как:
- управление устройствами умного дома;
- поиск и просмотр снимков в Google Фото;
- управление расписанием в Google Календаре и ежедневными программами.
На некоторых телевизорах войти в аккаунт требуется при выполнении первоначальной настройки, на других это можно сделать в любое время. Чтобы войти в аккаунт Google, выполните следующие действия:
Как управлять воспроизведением и настройками телевизора с помощью голосовых команд
- Фильмы и сериалы:
- Включи "Очень странные дела" в Netflix.
- Включи [название фильма или сериала] в [название стримингового сервиса].
- Найди романтические фильмы.
- Можешь найти комедии?
- Покажи научно-фантастические сериалы.
- Покажи фильмы с [имя актера или актрисы].
- Воспроизведение. Поставь на паузу. Останови. Возобнови воспроизведение.
- Каналы:
- Переключись на "ТВ Центр".
- Включи "Матч ТВ".
- Включи канал [название или номер].
- Сделай громче. Увеличь громкость.
- Сделай тише. Уменьши громкость.
- Установи громкость [значение].
- Переключись на HDMI 2.
- Подключись к Bluetooth.
Совет. Вы также можете просить Google Ассистента выполнять другие задачи, например управлять устройствами умного дома. Подробнее о командах, которые понимает Ассистент…
Главной особенностью ТВ-приставок с предустановленной Android TV перед обычным Anroid-устройствами является возможность голосового поиска внутри приложений, которая позволяет искать фильмы, сериалы, мультфильмы и прочую информацию не только в Youtube, но и в других приложениях установленных в системе. Как же включить на Mi TV Stick голосовой поиск и быстро находить нужное без длительного набора запроса с помощью цифровой клавиатуры?
Инструкция
Первое, на что хочется обратить внимание – кнопка голосового поиска. На пультах от телевизоров Xiaomi и их приставках она выполнена в едином стиле и расположена в верхней части корпуса под кнопкой питания. Всё, что нужно для поиска: нажать на кнопку и наговорить необходимый текст, который впоследствии появится в нижней части экрана.
![Как включить на mi tv stick голосовой поиск]()
Изначально система запрограммирована на поиск информации в YouTube, однако установив дополнительные приложения этот список можно значительно расширить (например, приложениями HD VideoBox, KinoPub и другими). Для того, чтобы после установки приложений в них производился поиск по голосовому запросу (без необходимости заходить в саму программу), необходимо предварительно подкорректировать настройки самой приставки.
![Как настроить на Mi TV Stick голосовой поиск]()
Для этого, с помощью джойстика на пульте, переходим в верхний правый угол экрана и нажимаем на кнопку “Настройки”.
![Как настроить на Mi TV Stick голосовой поиск]()
Далее поочередно заходим в “Настройки устройства” – “Google Ассистент” – “Поиск в приложениях” и уже там с помощью переключателей отмечаем те приложения, по которым необходимо осуществлять поиск. Соответственно, те программы, где поиск не нужен – не отмечаем или же отключаем, если он включен.
Стоит отметить, что чем больше приложений выбрано для поиска, тем дольше система будет искать информацию, так как всё делается поочередно и для загрузки результата может потребоваться некоторое время.
![]()
Будьте внимательны и не путайте со второй версией устройства с логотипом Mijia (модель MJYKQ01CM) на корпусе. Версия MJYKQ01CM не умеет работать с рядом устройств, в том числе и кондиционерами. Подробнее об этом вы можете прочитать в отдельной статье.
В этой статье вы узнаете:
- Как правильно интегрировать данное устройство в альтернативную систему умного дома Home Assistant
- Как на базе инфракрасных сигналов сделать виртуальные выключатели для систем умного дома
- Как я использую данный девайс в связке с Алисой
И так, начнем сначала. Не изучив матчасть, поддавшись на импульсное желание обычного покупателя, давным давно я купил себе это устройство и до момента, когда начал интересоваться построением УД использовал его исключительно в сценариях приложения Mi Home. Основной задачей, с которой "шайба" вполне хорошо справлялась, было включение по расписанию проектор для дочки.
Со временем появилась возможность сделать голосовое управление в приложении Mi Home с помощью "Shortcuts". Эта схема работала до момента, как я узнал, что такое Home Assistant и как с помощью него добавить Xiaomi устройства в Home Kit.
А теперь давайте поговорим о том, как добавить Xiaomi Remote 360 в Home Assistant. Установка Home Assistant и его настройка подробно описана в серии статей от @OXOTH1K. На этом останавливаться подробно не будем.
Добавляем Xiaomi Remote 360 в HA
Для начала нам нужно получить token нашего устройства, узнать его IP адрес. Об этом сказано много, на сайте достаточно подробных инструкций. После переходим к редактированию configuration.yaml:
- Сохраняем изменения в файле configuration.yaml
- Проверяем конфигурацию Home Assistant
- Если все окей, то перезапускаем Home Assistant
![1600x_image.jpg?1559337749]()
Когда Home Assistant загрузиться, проверяем, что устройство успешно добавилось в систему. Для этого на главном экране кликаем в символ со скобочками в левом нижем углу интерфейса для старых версий интерфейса.
![1600x_image.jpg?1559339306]()
Либо в новом интерфейсе идем в раздел "Панель разработчика" и переходим во вкладку "Состояния" для последних версий интерфейса. На открывшейся странице поиском на странице ищем наше устройство remote.xiaomi_miio. Нашли? Все окей! Двигаемся дальше!
![1600x_image.jpg?1565217038]()
Считываем команды с инфракрасных пультов
Следующим шагом нам потребуется обучить нашу "шайбу" командам ваших пультов. Попробую показать это на примере кондиционера. Приступаем к записи команд с пульта.
Для старой версии интерфейса:
- Переходим на главную страницу Home Assistant
- В левом нижнем углу находим иконку с пультом "Службы" и переходим в этот раздел
- В поле "службы" выбираем функцию " remote.xiaomi_miio_learn_command "
- В поле "объект" выбираем наше устройство " remote.xiaomi_miio "
![1600x_image.jpg?1559340327]()
- Переходим на главную страницу Home Assistant
- В левом нижнем углу находим раздел "Панель разработчика"
- Переходим во вкладку "Службы"
- В поле "служба" выбираем функцию " remote.xiaomi_miio_learn_command "
- В поле "объект" выбираем наше устройство " remote.xiaomi_miio "
![1600x_image.jpg?1565217039]()
- Берем пульт с которого будем записывать команду
- Кликаем " CALL SERVICE " в интерфейсе Home Assistant
- Наводим пульт на "шайбу" и нажимаем кнопку с которой планируете записать инфракрасный сигнал
- Переходим на главную страницу Home Assistant и в разделе уведомлений находите нужный нам код
- В новой версии HA вы свободно можете скопировать код, а в старой придется воспользоваться функцией браузера "Посмотреть код"
![1600x_image.jpg?1565217349]()
Все просто! Теперь у нас есть код кнопки, который мы записали с пульта. В дальнейшем мы и будем его использовать для настройки. Запишите его в блокнотик, очень скоро он нам понадобиться.
Прописываем коды команд в файле configuration.yaml
Следующее, что нам нужно сделать, это обучить наш пульт полученной ранее команде. Для этого переходим к редактированию configuration.yaml . К ранее добавленной записи нам нужно прописать полученный код. Так это выглядит у меня:
Создаем виртуальный выключатель
- Добавленный в систему Home Assistant наш пульт Xiaomi Remote 360
- Записанный код с кнопки инфакрасного пульта управления
- Прописанный в configuration.yaml код с пульта
- Название вашего выключателя - произвольное название устройства. Это имя виртуального выключателя, которое будет отображаться в интерфейсе HA
- Название вашего устройства - название вашего Xiaomi Remote 360, которое используется в HA. Посмотреть его можно в разделе "Службы" в поле "Объект". У меня он называется remote.xiaomi_miio_192_168_0_192
- Название команды - то название, которое вы использовали шагом ранее при обучении "шайбы". В моем случае это было activate_daikin
- turn_on - команда отвечающая за состояние "Включен"
- turn_off - команда отвечающая за состояние "Выключен"
Голосовые помощники
На этом основная настройка закончена. Осталось перезагрузить HA и найти ваш новый включатель в разделе "Неиспользуемые объекты". Нам остается подружить эти выключатели с вашим голосом помощником. Я использую Алису, но данный метод отлично подойдет и для решения от Google. Выбирайте удобный вам и переходите по ссылке ниже.
Эпилог
Сегодня мы научились делать "глупые" вещи немного умнее в рамках работы с Home Assistant . Мне осталось добавить о маленьких хитростях, которые я использовал сам:
1. Важно обратить внимание, что у кондиционеров, как правило команда включить и выключить отличаются. Для успешного использования нужно скопировать 2 разных кода для turn_on и turn_off.
2. В моем случае для выключения проектора требуется дважды нажать на кнопку питания. В конфигурации существует возможность сделать двойное нажатие в одной команде:
3. При настройке смены режима у климатической техники, например, в реализации режима интенсивной работы, я использовал следующую схему: Включение режима turn_on записана команда интенсивной работы, а в выключении режима turn_off использует код активации автоматического режима. Таким образом, как бы выключая наш виртуальный switch вы переводите устройство в обычный (автоматический) режим работы.
На этом я с вами прощаюсь. Благодарю, что осилили этот текст. Желаю успехов и выполнения ваших задумок. Встретимся в комментариях!
![]()
У меня не заработал такой switch, сработало только когда указал command и entity_id внутри data, вот так:
И подскажите зачем при создании switch указываются параметры remote?
![1000x_image.jpg?1565657141]()
друзья, настраиваю шайбу IR remote Mi 360 по этой инструкции
все норм, но не могу разобраться с логикой положения ползунка и выключением проектора (он должен выключаться по двойному нажатию кнопки включения)
ИМЕЕМ:
1. проектор включается - норм
2. ползунок сразу уползает в офф (не НОРМ! Почему так?), проектор работает
3. даю команду офф - отрабатывает только одно нажатие и не выключается - проектор говорит нажмите еще раз павер для выключения, хотя конструкцияproj_off:
command:
- 'тот же код'
- 'тот же код'должна отработать двойное нажатие
покажи пожалуйста полностью, как выглядит конструкция. У меня кажется была такая проблема.
1) switch.yaml смысл которого я смутно понимаю
[CODE] - platform: xiaomi_miio host: 192.168.0.44 token: 5ec50ccb0f300e1388e951bb17c0303e - platform: template switches: projector: value_template: ">" turn_on: service: remote.send_command data: command: - 'proj_on' entity_id: remote.xiaomi_miio_192_168_0_44 turn_off: service: remote.send_command data: command: - 'proj_off' entity_id: remote.xiaomi_miio_192_168_0_44 [/CODE]
Если вы задавались вопросом, как использование Xiaomi IoT устройства с Alexa , Вы находитесь в нужном месте. Настроить голосовой помощник Amazon, чтобы вы могли управлять подключенными устройствами Xiaomi, от лампочек до пылесосов и многого другого, действительно легко. Так что читайте дальше, чтобы узнать как.
Xiaomi и его интеграция с Alexa
![Настройте Alexa для управления смарт-устройствами Xiaomi]()
Xiaomi является не только одним из производителей с самым широким каталогом смартфонов на рынке, китайский производитель также может похвастаться наличием одного из самых плодовитых с точки зрения IoT или подключенного дома.
Многие пользователи знают свои умные лампочки RGB, но у них есть от подключенных кофемашин к различным датчикам и даже вентиляторам среди многих других устройств. Все они могут управляться удаленно через приложение Mi Home. Что позволяет устанавливать даже запрограммированные действия.
Тем не менее, если вы уже вошли в мир домашней автоматизации, вы согласитесь с нами в том, что использование приложения - это не то же самое, что использование простой голосовой команды. Поддержка продуктов Xiaomi Google Assistant, Alexa и, в зависимости от того, какая модель также может быть интегрирована в HomeKit для управления через AppleСири.
В этом случае мы собираемся сосредоточиться на как интегрировать продукты Xiaomi с Alexa , потому что голосовое кресло Amazon является одним из самых популярных и предпочтительным вариантом для большинства пользователей, независимо от того, какую операционную систему они используют. Потому что это тот, который лучше всего сочетается с обоими Windows и Мак, Android и Ios компьютеры.
Как подключить устройства Xiaomi к Alexa
- Откройте приложение Mi Home на своем терминале iOS или Android
- После входа настройте все имеющиеся у вас устройства, если вы еще этого не сделали
- Затем откройте приложение Alexa на своем телефоне или мобильном устройстве. Вы также можете сделать это, открыв веб-интерфейс Alexa через эту ссылку
- Оказавшись внутри одного или другого варианта, перейдите в раздел Устройства
- Активировать навыки цифрового дома
- Найти и установить Mi Home Skill
- Выполните шаги, которые будут указаны, войдя с вашими данными доступа в My Home, чтобы предоставить разрешение
- Готовый
После активации и предоставления разрешений на доступ приложение Alexa обнаружит все ваши устройства, чтобы вы могли выбрать, какое из них добавлять или не добавлять в приложение для получения контроля. Процесс, который займет не более нескольких минут.
Как последние детали, вы должны знать, что интеграция не совсем такая же, как с приложением Mi Home , Это означает, что у вас может не быть доступа ко всем настройкам, которые вы можете изменить или настроить с помощью приложения Xiaomi.
Читайте также: