Google home как подключить к телевизору
Обновлено: 18.05.2024
Привет! Решил подготовить сегодня интересную, полезную и актуальную статью по технологии Google Cast. Почему актуальную, а потому, что телевизоры, которые работают на Android TV появились относительно недавно, и только набирают популярности. А если у вас телевизор на Android TV (пока что это Philips, или Sony) , то вы можете пользоваться всеми фишками технологии Google Cast без дополнительных устройств. Не нужно покупать специальный адаптер Google Chromecast, который стоит примерно 40-50 долларов.
Забегая наперед, скажу, что Google Cast это одна из функций моего телевизора Philips 43PUS7150/12, которой я действительно пользуюсь, и пользуюсь часто. Сейчас я расскажу что это за технология, какие у нее возможности, и как я пользуюсь Google Cast на своем телевизоре с Android TV.
Что такое Google Cast и Chromecast?
Google Cast – это технология которая позволяет передавать на телевизор изображение, видео, или музыку, со смартфона, планшета, или ноутбука. Все это без проводов. Все что нужно, это устройство с поддержкой Google Cast, с которого будем передавать контент, телевизор с Android TV, или любой другой телевизор с подключенным Chromecast адаптером, и домашняя Wi-Fi сеть, к которой должны быть подключены эти устройства.
Chromecast – это специальный адаптер, который подключается к телевизору в HDMI разъем, и позволяет использовать этот телевизор для воспроизведения видео, и другого контента с мобильных устройств, или компьютера (с браузера Chrome) . Его можно купить практически в любом магазине цифровой техники. Цена, как я уже писал выше, примерно 40-50 долларов.
Возможности Google Cast:
- Можно выводить видео с приложения YouTube на экран телевизора (этой возможностью я пользуюсь чаще всего) , и управлять воспроизведением.
- Смотреть фото с ваши мобильных устройств на экране телевизор.
- Воспроизводить музыку со смартфона, или планшета через динамики телевизора, или через специальные динамики, которые поддерживают функцию "Google Cast для аудио".
- Через приложение Chromecast можно выводить на телевизор все, что происходит на экране вашего Android, или iOS устройства. И даже, играть в игры (правда, есть небольшая задержка в выводе картинки на большой экран).
- А через браузер Chrome с расширением Google Cast можно транслировать на телевизор открытые в браузере вкладки.
Если у вас телевизор, который работает на системе Android TV, то поддержка Google Cast в нем уже встроена (как в моем случае с телевизором Philips 43PUS7150/12) . И это значит, что вам не нужно покупать дополнительный адаптер Chromecast. Можно просто подключать свои устрйоства и пользоваться всеми функциями этой технологии.
Как пользоваться Google Cast на телевизорах с Android TV?
На самом деле, все очень просто и понятно. У нас должен быть телевизор с Android TV, на который мы будем выводить изображение и звук. У нас должно быть устройство, с которого мы будем транслировать фото, видео, музыку. Подходят все смартфоны и планшеты на Android, версии 2.3 и выше. Устройства от Apple: iPhone, iPad и iPod Touch, которые работают на iOS версии 7.0 и выше. Ноутбук, или компьютер с установленным браузером Chrome.
Главное, что бы телевизор, и устройство с которого вы хотите транслировать контент были подключены к одной Wi-Fi сети. К одному Wi-Fi роутеру.
Я уже писал как подключить к Wi-Fi телевизор Philips. А ваши смартфоны, планшеты и ноутбуки, я думаю к Wi-Fi сети уже подключены.
На телевизоре настраивать вообще ничего не нужно. Он должен быть просто включен и подключен к вашей Wi-Fi сети. Управлять мы будем с нашего смартфона, планшета, или компьютера. Поехали!
Трансляция видео с YouTube на телевизор по Google Cast
Это та возможность, которой я пользуюсь практически каждый день. Я транслирую видео со своего iPad, на экран телевизора Philips. работает все очень просто. Берем наш смартфон, или планшет, который работает на Android, или iOS, и запускаем на нем приложение YouTube.
Включаем любой ролик, и сверху нажимаем на кнопку Google Cast. Появится ваш телевизор, выбираем его.

Воспроизведение видео начнется на телевизоре. Кнопка Google Cast станет синей. Если нажать на нее еще раз, то можно будет отключится от телевизора.
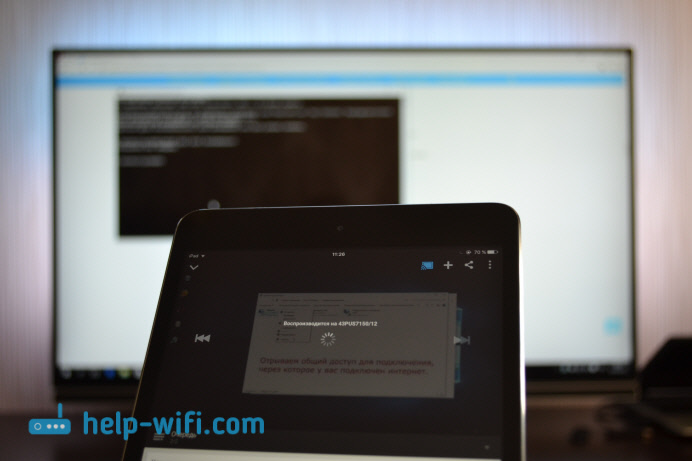
С Android смартфона все так же работает.

Когда идет воспроизведение ролика на телевизоре, вы видео на самом смартфоне, или планшете можете свернуть. Более, того, можно полностью свернуть приложение YouTube, при этом воспроизведение будет продолжатся. Можно регулировать громкость кнопками на мобильном устройстве. Не знаю как через адаптер Chromecast, но на телевизоре с Android TV, при регулировке громкости на устройстве, громкость регулировался на телевизоре (правда, там большой шаг) .
Еще одна интересная фишка, можно создавать список воспроизведения. Когда устройство подключено к телевизору, просто нажмите на любое видео, и появится окно с выбором: либо воспроизвести сейчас, либо добавить в очередь на воспроизведение. Очень удобно. Все просто и понятно, разобраться совсем не сложно.
Выводим на телевизор все, что происходит на экране смартфона, или планшета
Мы можем вывести на телевизор абсолютно все, что происходит на экране мобильного устройства. На телевизоре будет отображаться меню, программы, игры и т. д. Все, что мы видим на экране смартфона. Примерно так же работает технология Miracast.
Нам понадобится приложение, которое называется Chromecast. Установить его можно с Google Play, или с App Store (воспользуйтесь поиском) . После установки запускаем приложение, и запускам трансляцию экрана на наш телевизор.

Результат выглядит вот так:

А вот так выглядят программы с Android смартфона на телевизоре:
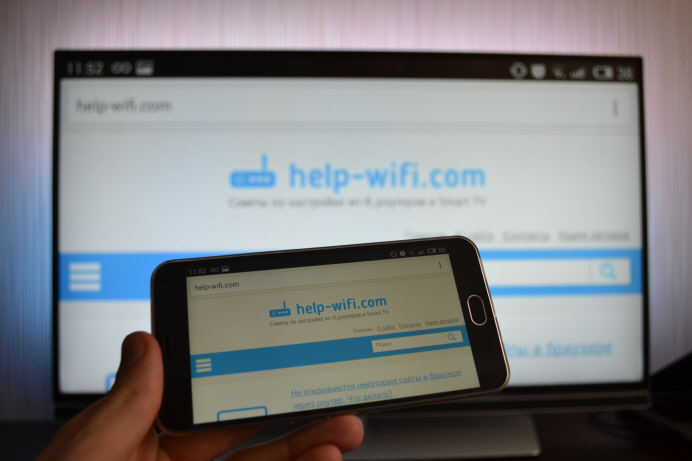
И даже игры можно выводить на телевизор по Google Cast.

Игры немного глючили. Изображение появлялось с задержкой. Возможно, если подключить более мощный смартфон, то все работало бы лучше. Но даже минимальная задержка все ровно будет.
На телефоне (Android) все работает как часы. А вот вывести экран с iPad у меня почему-то не получилось. Он просто не находил телевизор, и все время просил подключится к сети, в которой есть Chromecast устройство. Хотя, все было подключено, и трансляция видео в YouTube работала.
Транслируем изображение (вкладки) с браузера Chrome на телевизор
Еще одна возможность – трансляция вкладок с браузера Chrome. Телевизор и компьютер (ноутбук), должен быть подключен к одной Wi-Fi сети. Кстати, компьютер может работать как на Windows (от Windows 7 и выше) , так и на Mac OS X (от версии 10.7 и выше) , или Chrome OS.
Неактуально: Все что нужно, это установить браузер Google Chrome, и в браузере установить расширение "Google Cast". Для установки откройте настройки браузера, перейдите на вкладку Расширения, нажмите на ссылку "Еще расширения", в поиске введите "Google Cast" и установите расширение. В браузере появится кнопка, нажав на которую, можно запустить трансляцию вкладки на телевизор.
Обновление: как оказалось, расширения "Google Cast" больше нет. Функция трансляции теперь встроенная в браузер. Откройте меню и выберите "Трансляция. " Если такого пункта у вас нет, то обновите свой браузер Google Chrome.

На телевизоре сразу появится изображение с ноутбука. Все работает стабильно и быстро.

Вы можете прокручивать страницу, и переходить по ссылкам. Все это будет отображаться на экране телевизора. А если открыть в этой вкладке видео на сайте YouTube, то начнется трансляция не через вкладу, а через приложение на телевизоре (как с мобильных устройств) . Звук так же будет передаваться. Нажав на кнопку в браузере, можно прекратить трансляцию, поставить на паузу, или отключить звук.
Если вы часто пользуетесь этой функцией, то можно закрепить этот значок на панели браузера. Просто нажмите на него правой кнопкой мыши и выберите "Всегда показывать значок".
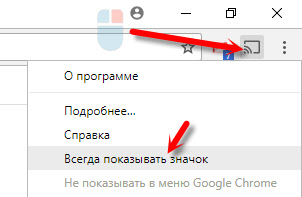
Теперь вы сможете запускать трансляцию из браузера на телевизор еще быстрее.
Заключение
Я рассказал вам об основных возможностях Google Cast, которыми пользуюсь сам. Можно так же воспроизводить музыку со смартфона, через динамики телевизора. Сделать это можно через приложение Google Play Музыка. Или транслировать фото с галереи. Просо нажимаем на кнопку "Google Cast" и выводим изображение на телевизор.
Если у вас телевизор на Android TV, или есть адаптер Chromecast, то обязательно воспользуйтесь всеми возможностями этой технологии. Напишите в комментариях, как вы используете Google Cast. Всего хорошего!
Там могут быть небольшие различия между приложениями для Android и iOS; Следующие шаги для Android.
Как подключить Google к телевизору?
Как смотреть видео из Google Play на телевизоре и управлять ими
Как подключить телевизор LG к Google Home?
Как подключить Google Home к телевизору
- Включите телевизор и убедитесь, что на нем отображается экран Chromecast.
- Откройте приложение Google Home на своем смартфоне.
- Нажмите на знак плюса вверху.
- Выберите Настроить устройство.
- Нажмите Настроить новые устройства в вашем доме.
- Выберите существующий дом или создайте новый, а затем нажмите Далее.
Как подключить к телевизору chromecast?
- Подключите один конец кабеля питания к Chromecast Ультра, а другой к розетке через адаптер питания. Кроме того, на корпусе адаптера питания есть порт Ethernet.
- Подсоедините Chromecast Ультра к разъему HDMI на телевизоре.
Что такое гугл хром каст?
Встроенная функция Chromecast — это технология, которая позволяет транслировать ваши любимые приложения и контент с мобильного устройства, планшета или компьютера на телевизор или акустическую систему. ПРИМЕЧАНИЕ. … Трансляция с помощью браузера Google Chrome на компьютере.
Как можно подключить телефон к телевизору?
Как войти в гугл на смарт ТВ?
Как войти в аккаунт
Как установить Google Chrome на смарт ТВ?
Перейдите в раздел с приложениями.
Как создать аккаунт на смарт ТВ?
Это можно выполнить так:
Как настроить Гугл на телевизоре LG?
Установить браузер на телевизор LG смарт-тв можно и с внешнего носителя, например, флешки.
…
Для этого потребуется:
Как настроить голосовое управление на телевизоре LG?
[LG webOS TV] Использование Голосового управления
Что такое Гугл хоум?
Приложение Google Home позволяет настраивать колонки и дисплеи Google Nest или Home, а также устройства Chromecast и управлять ими. С помощью этого приложения вы можете контролировать тысячи совместимых светильников, камер, колонок и других устройств умного дома, а также проверять напоминания и недавние уведомления.
Как включить Хромкаст на телефоне?
Как подключить айфон к телевизору через Хромкаст?
Подключение к разъёму
Как подключить Хромкаст к вай фай?
Как подключить устройство Chromecast или Chromecast Аудио к новой сети Wi-Fi

Соединение смартфона с телевизором закрывает многие потребности: кто-то использует телефон как пульт ДУ, другой находит в этом удобный способ воспроизведения контента.
Синхронизация с телевизором LG позволяет :
- выводить на широкий экран видео и изображения;
- запускать на ТВ приложения и мессенджеры;
- открывать найденные в интернете веб-страницы на широком экране;
- читать литературу в электронном формате с минимальной нагрузкой на зрение;
- проводить презентации и демонстрировать проекты;
- управлять ТВ, используя телефон в качестве пульта ДУ.
Существует 10 способов подключения телефона к телевизору LG Smart TV.
Беспроводное подключение
LG TV Remote
Wi-Fi Direct
Через несколько секунд гаджеты синхронизируются, и вы сможете просматривать любой медиаконтент из памяти телефона на ТВ-экране.
Smart Share
Это технология синхронизации устройств, запатентованная компанией LG. Позволяет вывести изображение на экран телевизора Smart TV с любого мобильного устройства. При этом ТВ и телефон должны быть подключены к одной сети.
Чтобы воспользоваться технологией Smart Share :
После запуска произойдёт автоматическая синхронизация устройств. Вы увидите три папки — “Image”, “Audio” и “Video”. В каждой из них — файлы из памяти смартфона, которые можно просматривать на экране телевизора.
Miracast
Miracast — стандарт беспроводной передачи данных между двумя устройствами, подключёнными к одной домашней сети. Для синхронизации необходимо, чтобы технология поддерживалась как телевизором, так и смартфоном. Позволяет транслировать медиаконтент и приложения с экрана мобильного устройства.
Чтобы воспользоваться Miracast :
В результате дисплей телефона дублируется на экране ТВ. Все, что вы запустите на мобильном устройстве, будет отображаться с на телевизоре с задержкой на доли секунд. Поэтому через Miracast удобно смотреть фотографии, видео и играть в шутеры, не требующие быстрой реакции. Для геймеров этот способ не подходит.
YouTube
Видео с популярного хостинга также можно расшаривать на экран LG.
Чтобы просматривать ролики на ТВ-экране :
Трансляции YouTube автоматически появятся на экране ТВ.
Подключение по кабелю
Через USB
Подключение по USB-кабелю — самый универсальный способ соединения устройств. Позволяет просматривать на экране телевизора файлы из памяти мобильного устройства. Смартфон используется как флеш-накопитель. В отличие от других способов, экраны не дублируются. Для подключения нужен USB-кабель от зарядки.
Алгоритм действий следующий :
- Один конец кабеля вставьте в USB-гнездо на телевизоре, другой — в разъём на мобильном телефоне.
- На ТВ откройте “Главное меню” и выберите USB-вход в качестве источника сигнала.
- Подтвердите синхронизацию на смартфоне.
Через HDMI
Для подключения следуйте инструкции :
- Вставьте один конец кабеля во вход HDMI на ТВ. Если разъёмов несколько, запомните номер используемого.
- Другой конец кабеля вставьте в гнездо на мобильном устройстве.
- С помощью пульта ДУ выберите источник сигнала — тот HDMI вход, в который вставлен кабель.
Устройства автоматически синхронизируются. Такое подключение позволяет увидеть файлы и приложения, содержащиеся в памяти смартфона на экране телевизора.
Другие способы
Chromecast
Для этого типа подключения необходима приставка Chromecast, которая соединяется с ТВ HDMI-кабелем. Один из наиболее качественных способов синхронизации устройств. Позволяет просматривать медиаконтент из памяти смартфона в высоком разрешении, а также открывать приложения.
Airplay
Этот способ подключения предназначен только для iPhone. Для синхронизации потребуется приставка Apple TV. После подключения экран смартфона полностью дублируется на ТВ. Вы сможете запускать приложения, просматривать фото, видео, играть.

К настоящему времени большинство людей знают, что можно сэкономить кучу денег, перерезав кабельный шнур. Но если вы хотите транслировать на телевизор, вам, вероятно, понадобится устройство для этого. Один доступный выбор – Google Chromecast.
С его помощью вы можете транслировать практически все что угодно со своего телефона на телевизор.
В этой статье я расскажу, как настроить Chromecast и начать потоковую передачу.
Что вам нужно для настройки Google Chromecast
Вот что вам понадобится перед настройкой Google Chromecast:
- ТВ с портом HDMI
- Розетка рядом
- Wireless internet
- Умное устройство
Когда все будет готово, возьмите устройство Chromecast и начните настройку.
Что поставляется с Google Chromecast (3-го поколения)
Вот что входит в комплект:
- Устройство Chromecast
- Адаптер питания с розеткой
- Кабель Micro USB
- Краткое руководство
Как видите, оборудования не так много. Это потому, что вы будете использовать свой смартфон или другое интеллектуальное устройство в качестве пульта дистанционного управления Chromecast.
Как настроить Google Chromecast
Чтобы узнать, как настроить Chromecast, вы можете посмотреть видео, представленное выше. Или продолжайте читать, чтобы следовать инструкциям по настройке для этого потокового устройства.
Шаг 1. Подключите его
Сначала возьмите кабель Micro USB и подключите конец Micro USB (меньшая сторона) к боковой стороне вашего Google Chromecast.

Затем вставьте обычный конец USB в сетевой адаптер и подключите его к розетке.

Теперь подключите устройство к порту HDMI на телевизоре.

Запомните номер рядом с выбранным входом HDMI, потому что он вам понадобится через минуту.
Шаг 2. Настройте телевизор
На пульте дистанционного управления телевизора используйте кнопку входа, источника или аналогичную кнопку, чтобы настроить телевизор на тот же вход, что и Google Chromecast.
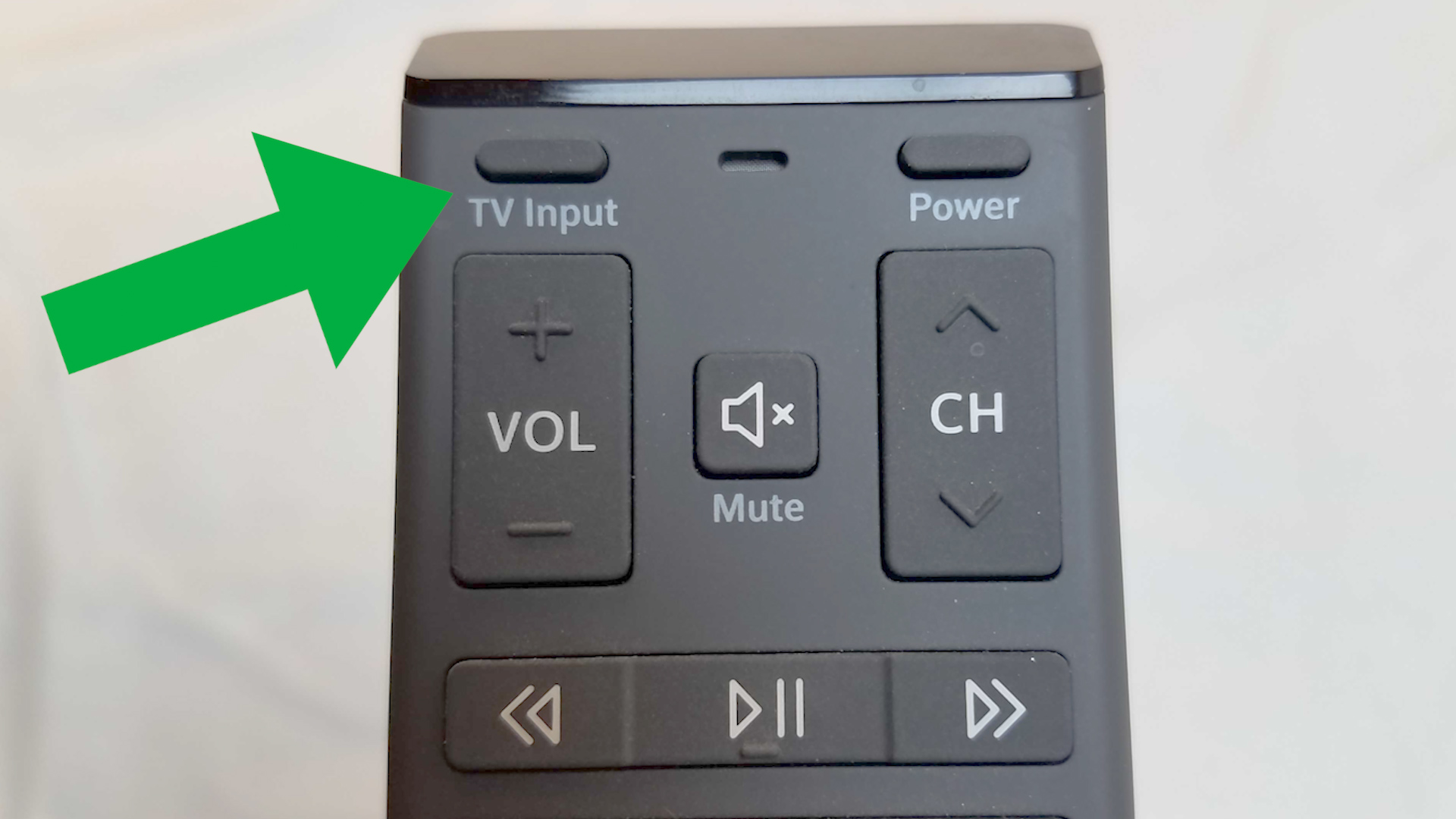
Выбрав правильный вход, вы должны увидеть инструкции от Chromecast.
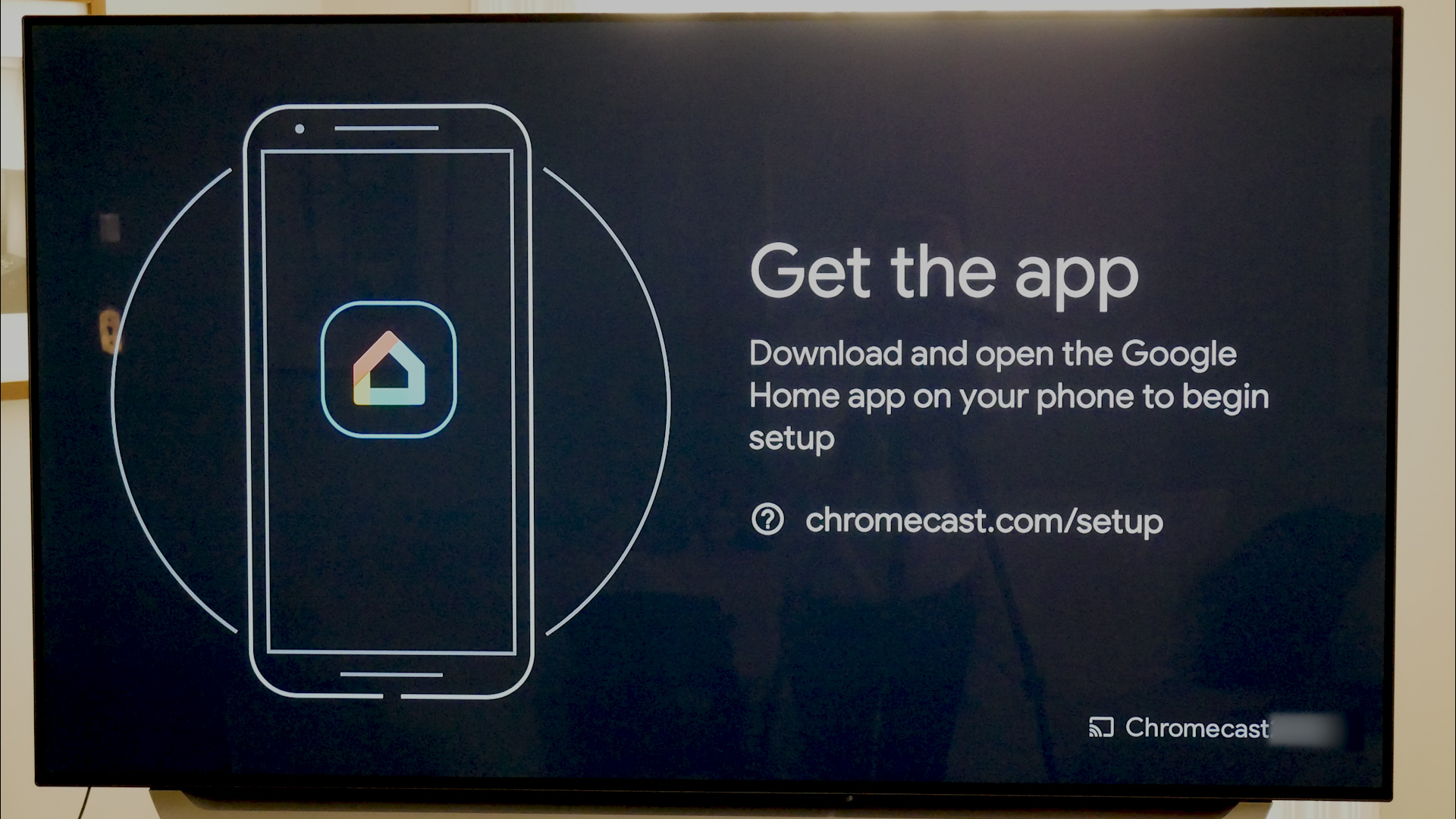
Шаг 3. Подключите и настройте свое устройство
На этом этапе вам нужно убедиться, что ваш телефон или другое интеллектуальное устройство подключено к тому же Wi-Fi, к которому будет подключаться Chromecast.
На экране будет предложено загрузить приложение Google Home для настройки устройства потоковой передачи.
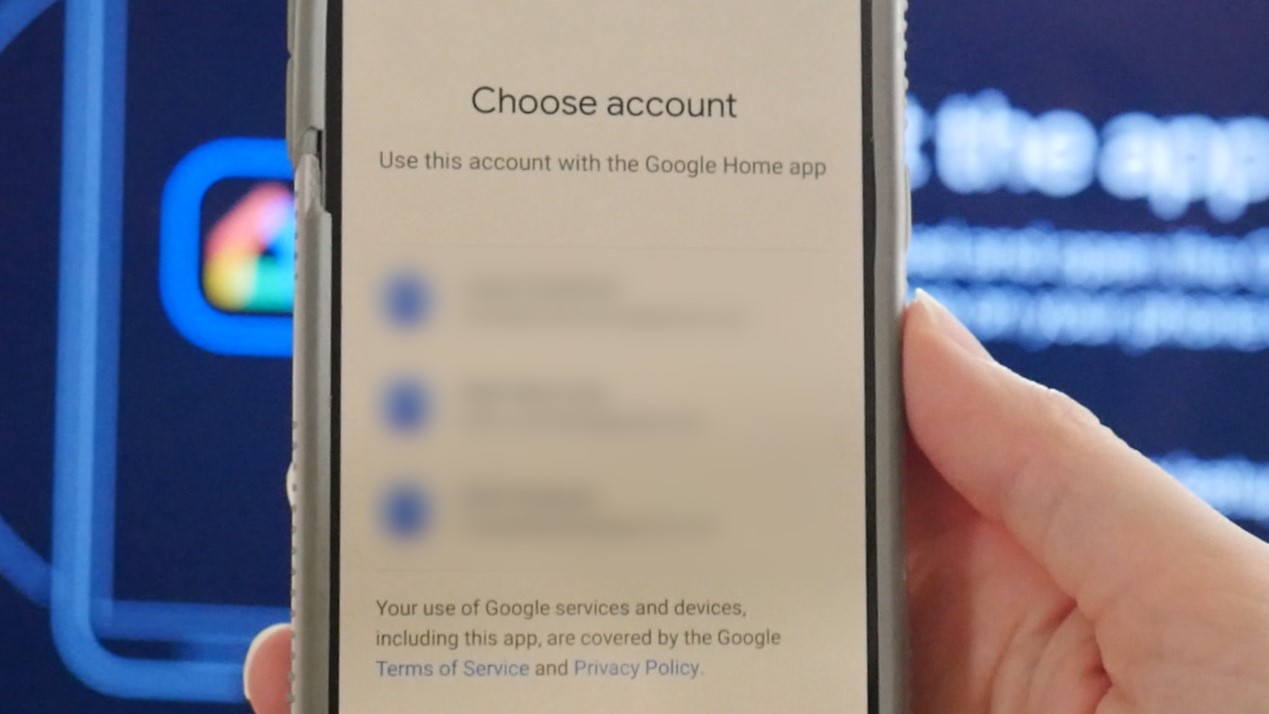
Если вы уже вошли в одну или несколько учетных записей Google на своем устройстве, все они появятся на экране. Выберите учетную запись, которую вы хотите связать с Chromecast.
Когда к Wi-Fi подключены другие устройства Google, они также появятся в приложении Google Home.
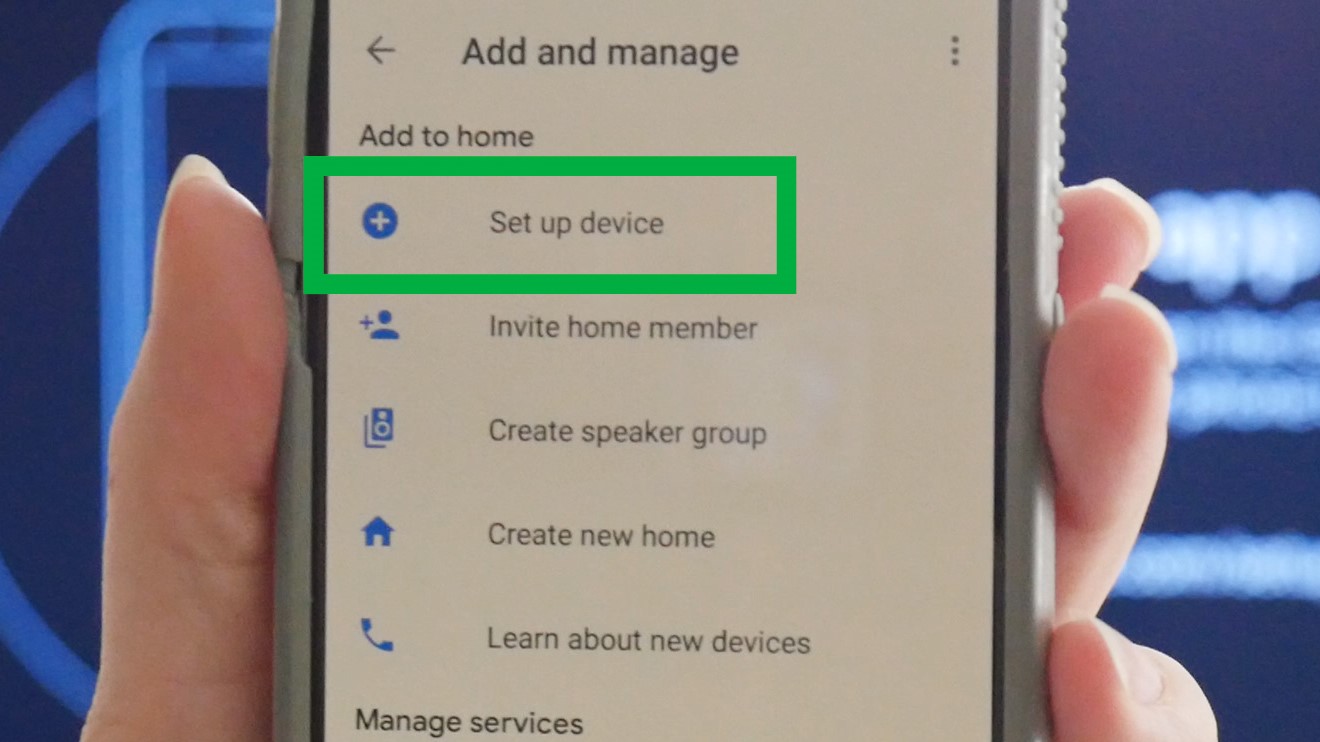
Приложение Google Home запросит доступ к местоположению, который необходимо включить, чтобы завершить настройку Chromecast.
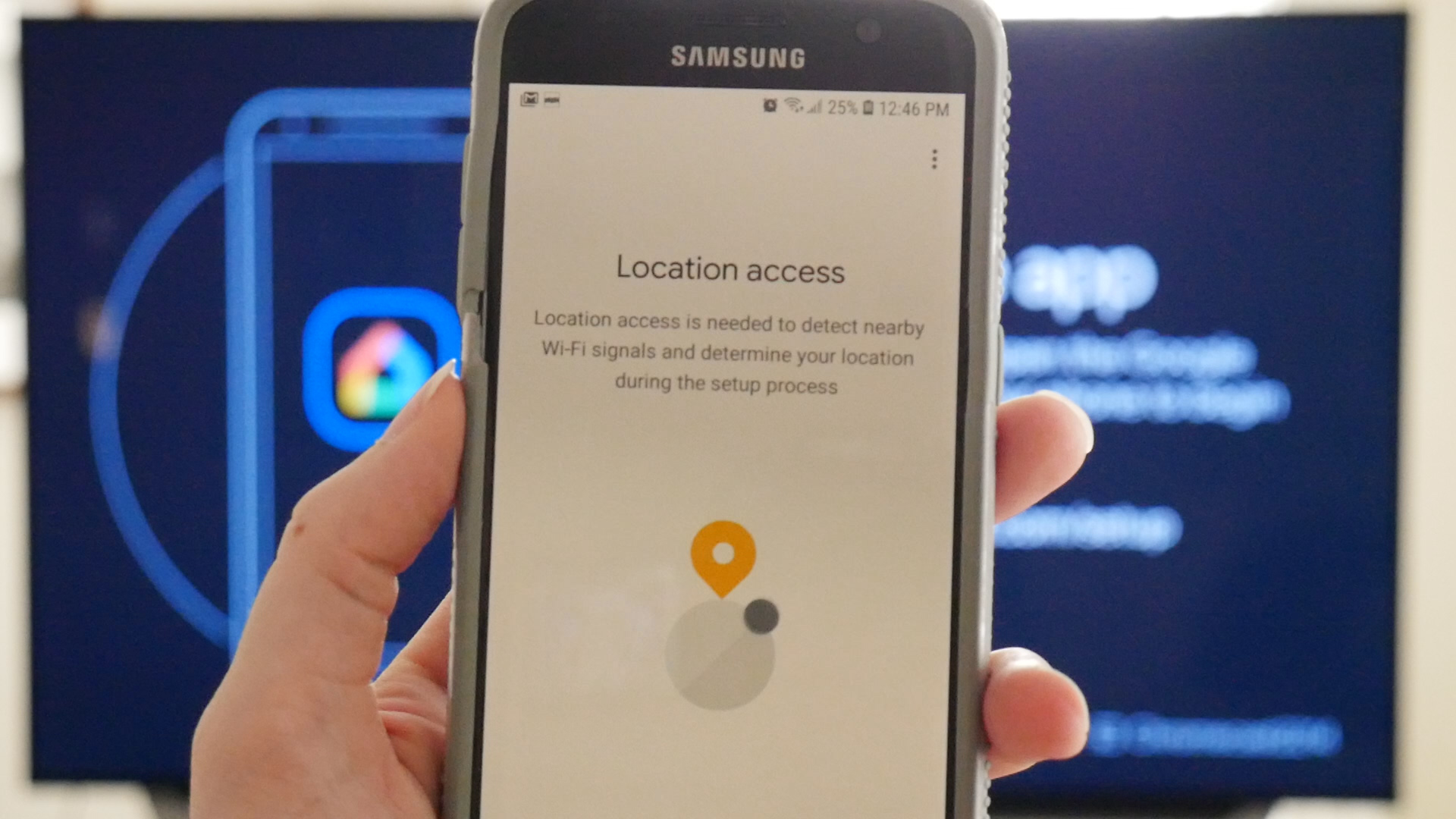
Как только вы это сделаете, Google выполнит поиск устройства для настройки. Имя устройства в вашем приложении должно совпадать с именем устройства, отображаемым на экране телевизора.
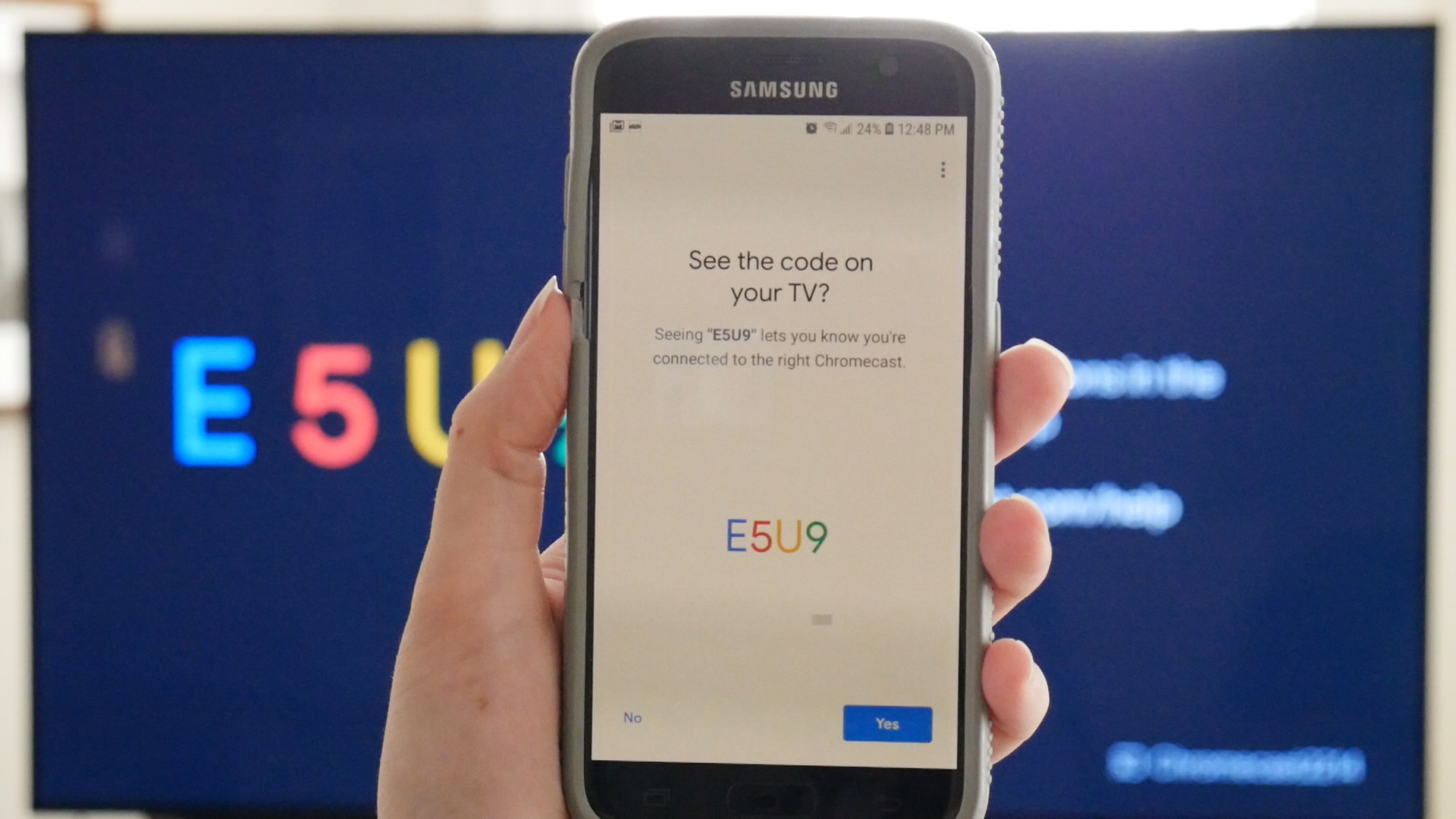
Затем вы должны согласиться с юридическими условиями Google и выбрать, хотите ли вы делиться статистикой своего устройства и отчетами о сбоях в Google.
После этого приложение спросит, где находится устройство в вашем доме, чтобы дать ему имя и помочь вам организовать устройства Google.
Теперь выберите Wi-Fi, который будет использовать Chromecast. После подключения ваше устройство установит обновления и перезагрузится.
Шаг 4. Свяжите другие службы
После перезапуска потокового устройства приложение предложит вам связать Chromecast с другими службами, такими как Google Assistant, радиослужбы и видеоуслуги.
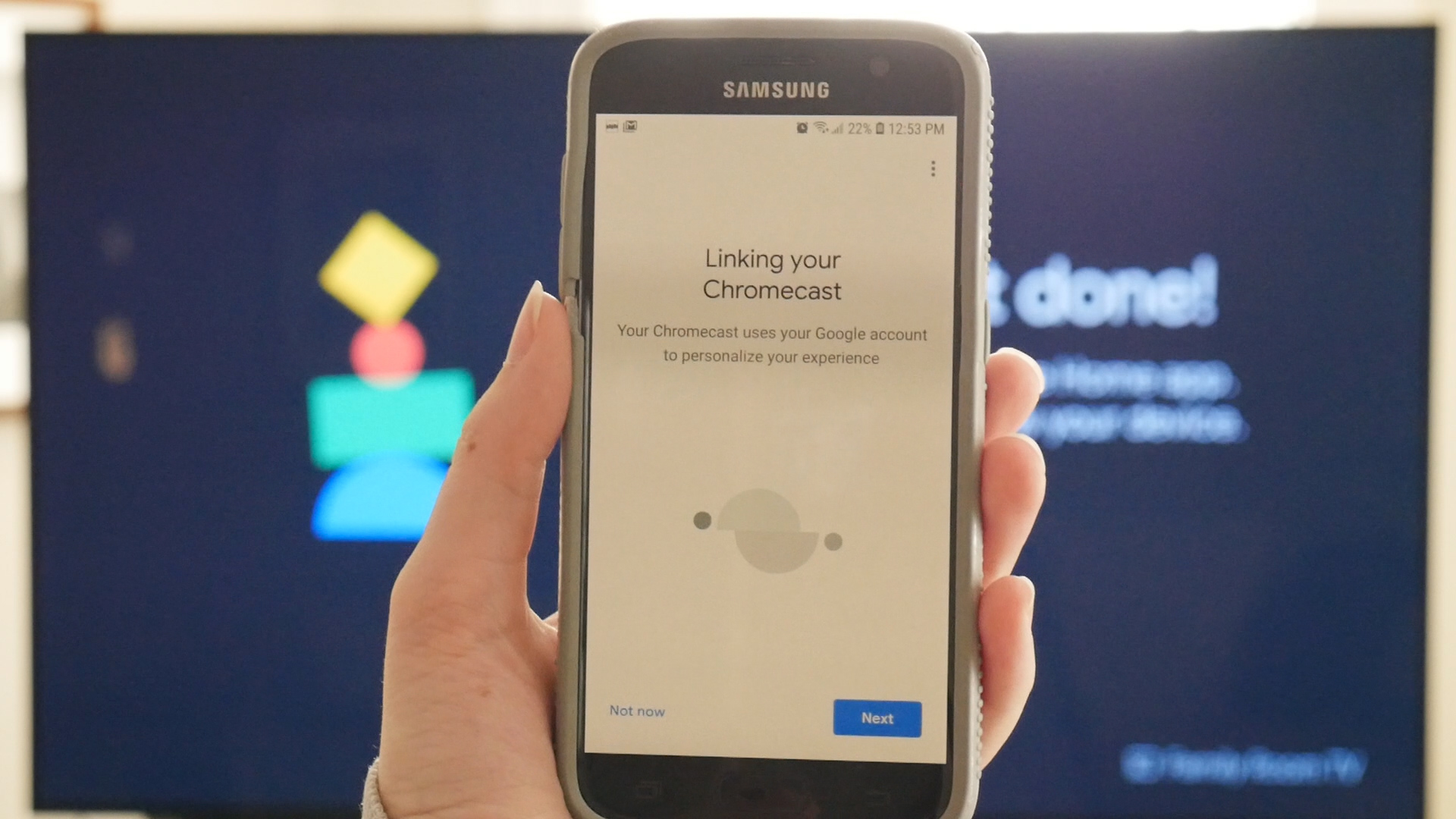
Он просит вас связать эти учетные записи, чтобы вы могли попросить Google Ассистента воспроизвести определенную станцию. Когда вы это сделаете, ваше устройство должно понимать вас и запускать запрашиваемую вами услугу.
Шаг 5. Трансляция на телевизор
Теперь все готово! В вашем приложении Google покажет вам выполненные подключения, а затем сообщит, что ваш Chromecast готов к использованию.
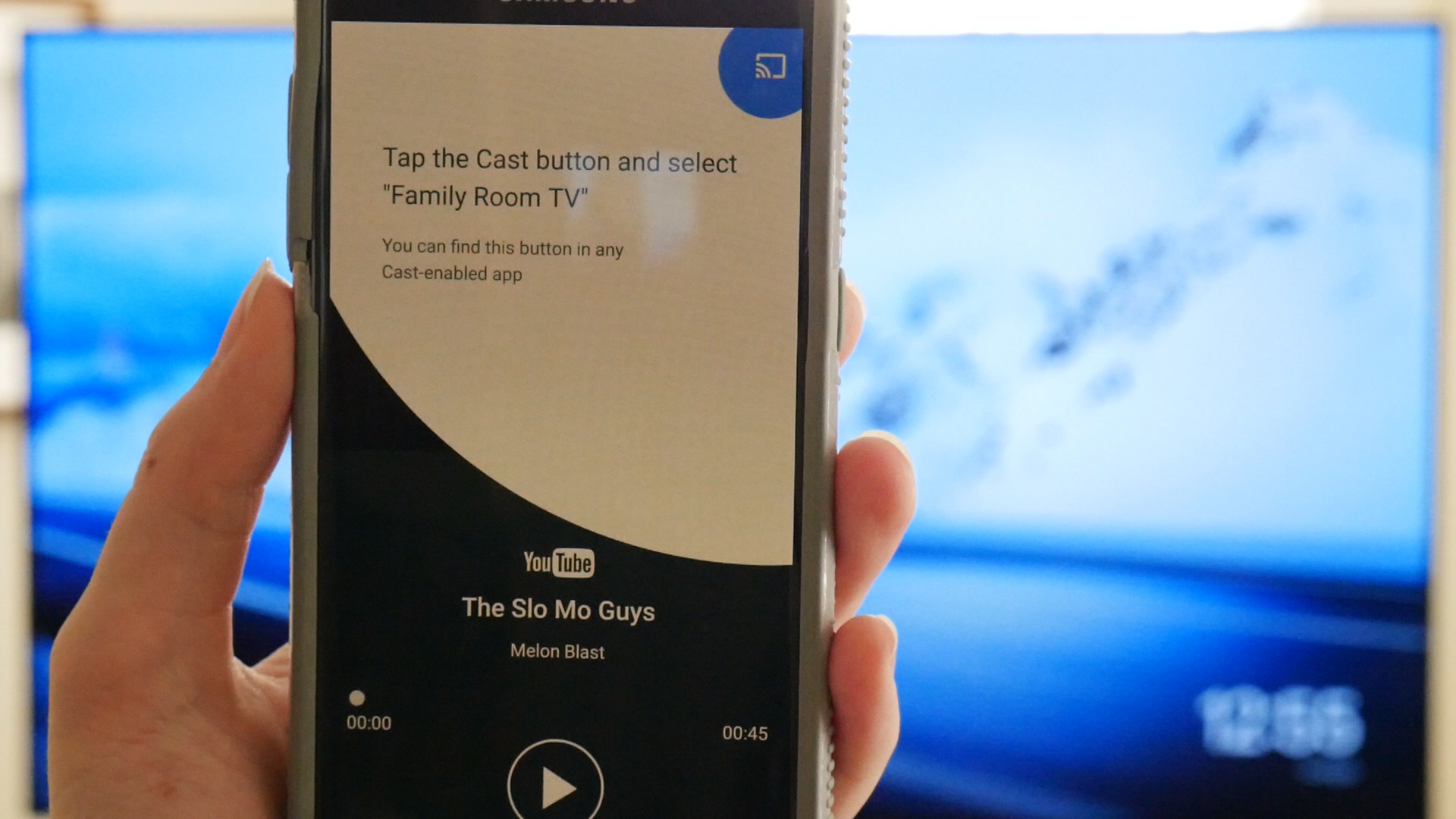
Вы по-прежнему можете использовать свое устройство для других целей во время трансляции.
Google также сообщает вам, что вы можете регулировать громкость транслируемого контента с помощью регуляторов громкости на устройстве, которое вы используете.
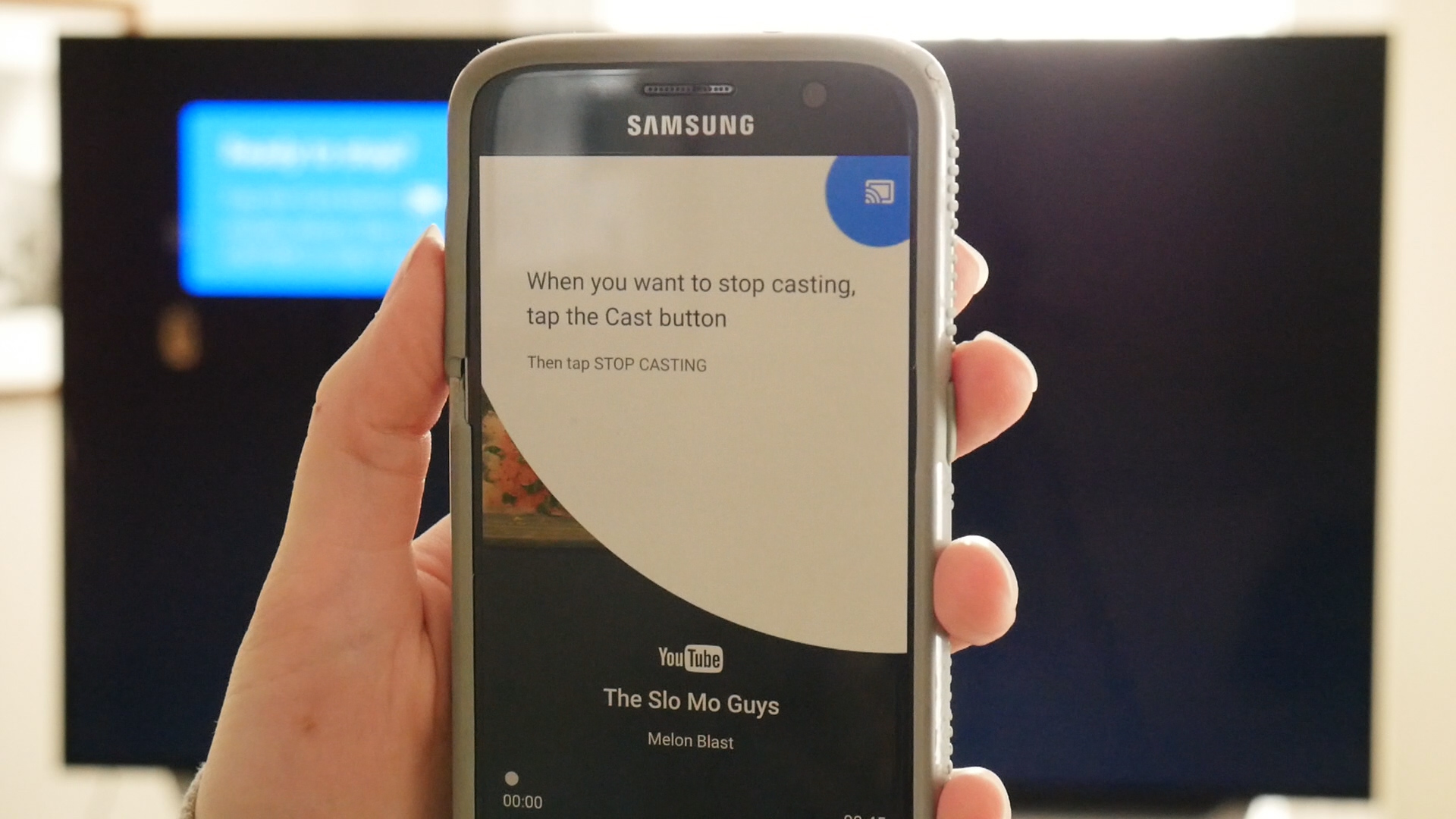
Теперь вам просто нужно скачать приложения для любимых сервисов, чтобы начать просмотр!
Последние мысли
Настройка проста, и Chromecast дает вам пошаговые инструкции.
Chromecast работает иначе, чем другие протестированные нами недорогие устройства для потоковой передачи. Аппаратная часть минимальна, а это значит, что вам не нужно беспокоиться о необходимости искать пульт каждый раз, когда вы хотите что-то посмотреть.
Всем привет! Наконец-то ко мне пришла моя заветная флэшка от компании Google и в статье я буду рассказывать – как настроить Chromecast у себя дома. Как оказалось ничего сложно нет, просто необходимо действовать согласно строгой инструкции, о которой я и расскажу чуть ниже. Если у вас возникнут сложности, вопросы – пишите в комментариях.
Подключение
Начнем с самого начала, а именно – как подключить Chromecast к телевизору. И так, у нас в коробке есть: блок питания; USB кабель; сам модуль и переходник. Поэтому питание самого адаптера может идти двумя способами.

Сначала нужно присоединить сам адаптер к свободному HDMI порту. Теперь подключите длинный кабель к Chromecast, а второй конец USB к блоку питания и далее в розетку.
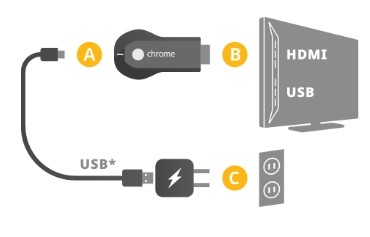
Если свободной розетки нет, то можно подключиться к свободному USB порту на телевизоре. Внимательно посмотрите, чтобы все было хорошо подключено, а кабели плотно сидели в портах.
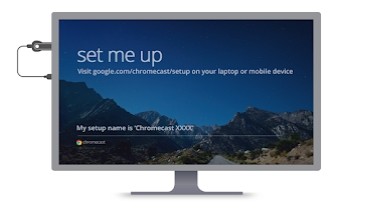
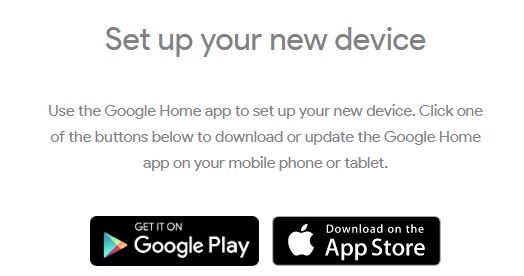
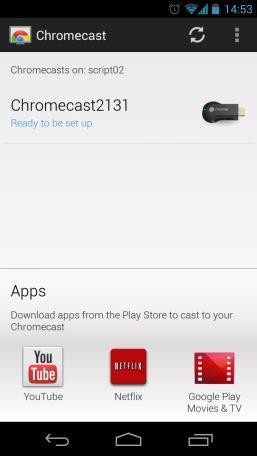
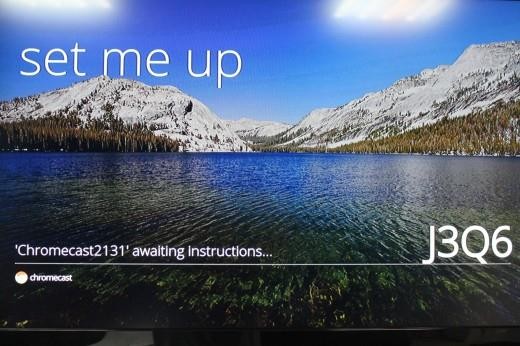
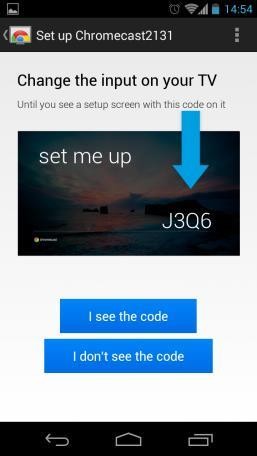
- Далее после сопряжения, можно будет зарегистрировать и указать уникальное имя модуля, задать регион, а также комнату – если у вас несколько устройств.
Видео инструкция
Читайте также:

