Гугл хром трансляция на телевизор источник не поддерживается
Обновлено: 16.05.2024
В ролях фильмы и многое другое на ваш большой экран
Подключать ПК к телевизору раньше было болью. Но теперь есть намного более простой способ просмотра большого количества контента с ПК на телевизоре: используйте Chromecast.
Почему бросили?
HDMI-ключ от Google за 35 долларов – это доступная альтернатива телевизионным приставкам, таким как Apple TV и Roku. Прежде всего, Chromecast позволяет просматривать все виды контента на телевизоре, включая YouTube, Netflix, игры и видео на Facebook, которые контролируются с мобильного устройства.
Но Chromecast также помогает вам поместить два основных элемента с любого ПК, на которых установлен Chrome, на телевизор: вкладка браузера или полный рабочий стол. Эта функция работает с браузером Chrome на любой платформе ПК, которая поддерживает его, включая Windows, Mac, GNU/Linux и Google Chrome OS.
Что такое кастинг?
Кастинг – это метод беспроводной передачи контента на ваш телевизор, но он работает двумя различными способами. Вы можете транслировать контент из службы, поддерживающей его, например, YouTube, которая на самом деле говорит Chromecast перейти к онлайн-источнику (YouTube) и получить определенное видео для воспроизведения на телевизоре. Устройство, которое сообщило об этом Chromecast (например, ваш телефон), затем становится пультом дистанционного управления для воспроизведения, паузы, ускоренной перемотки вперед или выбора другого видео.
Однако, когда вы транслируете со своего ПК, вы в основном транслируете контент со своего рабочего стола на телевизор по локальной сети без помощи онлайн-службы. Это очень отличается, так как потоковая передача с настольного компьютера зависит от вычислительной мощности вашего домашнего ПК, а потоковая передача на YouTube или Netflix зависит от облака.
Разница между этими двумя подходами и почему они важны, станет очевидной, когда мы обсудим потоковое видео позже.
Первые шаги
Прежде чем что-либо предпринять, важно убедиться, что Chromecast и ваш компьютер находятся в одной сети Wi-Fi. У каждого ПК есть свои особенности, чтобы узнать, в какой сети Wi-Fi вы находитесь.
Однако, в общем, ищите значок Wi-Fi на рабочем столе (в Windows он справа внизу и в Mac справа вверху). Нажмите на эту иконку и найдите название сети Wi-Fi.
Чтобы проверить Chromecast, откройте на своем телефоне приложение Google Home , необходимое для управления устройством.
Найдите псевдоним Chromecast и коснитесь его. Нажмите на значок шестеренки для Настройки .
Убедитесь, что имя в разделе Wi-Fi соответствует сети, к которой подключен ваш компьютер.
Кастинг
Теперь давайте добавим вкладку из веб-браузера Google Chrome.
Откройте Chrome на своем компьютере и перейдите на веб-сайт, который хотите отобразить на телевизоре.
Затем выберите значок меню (три горизонтальные точки) в правом верхнем углу. В раскрывающемся меню выберите Активировать .
В центре вкладки, которую вы открыли, появится небольшое окно с именами любых устройств, поддерживающих Cast, которые есть в вашей сети, таких как Chromecast или интеллектуальный динамик Google Home.
Однако перед тем, как выбрать устройство, нажмите стрелку вниз вверху. Теперь в маленьком окне написано Выбрать источник .
Выберите вкладку Cast , а затем выберите псевдоним Chromecast.
Когда он подключен, в окне появится надпись Зеркальное отображение Chrome , а также ползунок громкости и название открытой вкладки.
После того, как вкладка создается, вы можете перейти на другой веб-сайт, и он будет отображать все, что находится на этой вкладке. Чтобы прекратить кастинг, просто закройте вкладку или нажмите значок Chromecast в браузере справа от адресной строки – он синий. Это вернет окно Chrome Mirroring , которое мы видели ранее. Теперь нажмите Стоп в правом нижнем углу.
Для чего работает литье с вкладками
Использование вкладки Chrome идеально подходит для всего, что в основном статично, например, фотографий из отпуска, сохраненных в Dropbox, OneDrive или Google Drive. Это также хорошо для просмотра веб-сайта в большем масштабе или даже для отображения презентации PowerPoint в Интернете или веб-приложения Presentation на Google Drive.
То, для чего он не работает, это видео. Ну вроде. Если вы используете что-то, что уже поддерживает трансляцию, например YouTube, это будет работать просто отлично.Но это потому, что Chromecast может захватывать YouTube напрямую из Интернета, а ваша вкладка становится удаленным элементом управления YouTube на телевизоре. Другими словами, он больше не передает свою вкладку в Chromecast.
Содержимое, не поддерживающее Chromecast, такое как Vimeo и Amazon Prime Video, немного более проблематично. В этом случае вы транслируете контент прямо со вкладки браузера на телевизор. Если честно, это не очень хорошо работает. Это едва заметно, потому что вы должны ожидать короткие заикания и пропуски как часть сделки.
Приведение вашего рабочего стола
Отображение всего рабочего стола компьютера на телевизоре с помощью Chromecast очень похоже на то, что мы сделали с вкладкой.
Нажмите на значок с тремя вертикальными точками в верхнем правом углу и выберите Cast . Окно снова появится в середине вашего дисплея.
Нажмите стрелку вниз и выберите Рабочий стол Cast , а затем выберите свой ник Chromecast в списке устройств.
Через несколько секунд ваш рабочий стол начнет кастинг.
Одной из проблем, связанных с кастингом на рабочем столе, является то, что когда вы кастуете весь свой рабочий стол, аудио вашего компьютера идет вместе с ним. Если вы не хотите, чтобы это происходило, отключите звук на своем рабочем столе – iTunes, Windows Media Player и т. Д. – или уменьшите громкость с помощью ползунка в окне Зеркальное отображение Chrome . ,
Чтобы прекратить показ рабочего стола, нажмите синий значок Chromecast в своем браузере, и когда появится окно Зеркальное отображение Chrome , нажмите Стоп .
Для чего это хорошо
Приведение вашего рабочего стола очень похоже на приведение вкладки. Он хорошо работает для статических элементов, таких как слайд-шоу фотографий, сохраненных на жестком диске, или презентация PowerPoint. Однако, как и с вкладкой, кастинг видео не очень хорош. Если вы хотите воспроизвести видео на своем телевизоре, используя что-то, сохраненное на вашем телевизоре, я бы предложил либо подключить ваш компьютер напрямую через HDMI, либо воспользоваться услугой, созданной для потоковой передачи видео через домашнюю сеть Wi-Fi, такой как Plex.
Услуги кастинга, такие как Netflix, YouTube и Facebook Video
Ни одна тонна сервисов не поддерживает трансляцию из компьютерной версии Интернета в Chromecast. Это потому, что многие сервисы уже встроили его в свои мобильные приложения на Android и iOS и не беспокоятся о ноутбуках и настольных ПК.
Несмотря на это, некоторые сервисы поддерживают трансляцию с ПК, в частности собственный YouTube, видео от Facebook и Netflix от Google. Чтобы использовать эти сервисы, начните воспроизведение видео, и с помощью элементов управления плеером вы увидите значок кастинга – контур дисплея с символом Wi-Fi в углу. Щелкните по нему, и на вкладке браузера снова появится небольшое окно, выберите псевдоним для вашего устройства Chromecast, и начнется кастинг.
Вот и все, что нужно для трансляции с вашего ПК. Это быстрый и простой способ передачи контента с ПК на телевизор.
Одна из причин, по которой Google Chromecast закрепился на рынке в качестве одного из лучших стриминговых гаджетов, — на него очень легко транслировать контент. Добавим к этому поддержку многими приложениями и возможность транслировать весь экран смартфона или ноутбука на телевизор за пару кликов.
Не важно, какая у вас модель Chromecast: самая последняя с Google TV или самая первая, в этом руководстве вы найдёте все способы доставки медиа на вашу приставку.
Я купил новый телевизор с поддержкой HDMI 2.1, Airplay, 120 Hz, 4K и прочими современными ништяками. И при этом я купил Chromecast 2020 с Google TV.
All-In-One Person Константин Докучаев
Как транслировать из приложений с поддержкой Chromecast
- Откройте приложение с поддержкой приставки.
- Нажмите на иконку трансляции. Как правило, она в правом верхнем углу.
- Выберите Chromecast в списке устройств для подключения.
После подключения вы увидите экран подключения приложения на вашем телевизоре, а затем начнётся автоматическое воспроизведение выбранного контента.
Как транслировать вкладку Chrome на Chromecast
Транслировать содержимое вкладки браузера Chrome можно с любого устройства без установки дополнительных расширений.
- Откройте сайт, который нужно транслировать.
- Нажмите на меню с тремя точками в правом верхнем углу.
- Нажмите пункт Трансляция.
- Выберите устройство Chromecast.


Выбранная вкладка будет транслироваться на телевизоре, включая видео и аудио на ней.
Как транслировать экран Chromebook на Chromecast
Если у вас есть Chromebook, то вы можете легко транслировать весь экран на телевизор.
Как транслировать экран Android-смартфона на Chromecast
Как транслировать экран на смартфонах с поддержкой технологии
Возможно, эта кнопка спрятана. Тогда её нужно добавить, тапнув по иконке карандаша в шторке настроек.
Создание вкладки в Chrome полезно, если вы в основном хотите распространять статический контент, например фотографии из Dropbox, OneDrive или Google Диска. Это также идеальный инструмент для просмотра веб-сайта в более крупном масштабе без пикселизации и изменения размера, с которыми вы сталкиваетесь при масштабировании.

Если вы хотите просмотреть презентацию на большом экране, Chromecasting a tab - хороший выбор.
Трансляция вкладки Chrome не работает для некоторых видео.
Некоторые видеосайты, например YouTube, поддерживают Chromecasting и хорошо работают. Chromecast берет контент прямо из Интернета и обрабатывает вкладку как пульт от телевизора. Фактически, он перестает оплачивать счет, что иногда может вызвать проблемы (см. Ниже).
Но если вы используете что-то вроде Vimeo, DailyMotion или Amazon Prime Video, это не работает, потому что эти сайты не интегрируются идеально в экосистему Chrome. Вместо потоковой передачи контента прямо из Интернета на телевизор вы транслируете его на свой компьютер, а затем со вкладки Chrome на телевизор.
В зависимости от вашего компьютера и подключения к Интернету этот дополнительный слой может стать причиной помех и других проблем. Вы можете обойти эту проблему, используя мобильное приложение потоковой службы, которую вы хотите использовать. Эти приложения часто имеют встроенную поддержку хрома, что решает проблему. Вы также можете запустить медиа вместо всей вкладки.
Как транслировать вкладку из браузера Chrome
Ноябрьское обновление 2021:
Теперь вы можете предотвратить проблемы с ПК с помощью этого инструмента, например, защитить вас от потери файлов и вредоносных программ. Кроме того, это отличный способ оптимизировать ваш компьютер для достижения максимальной производительности. Программа с легкостью исправляет типичные ошибки, которые могут возникнуть в системах Windows - нет необходимости часами искать и устранять неполадки, если у вас под рукой есть идеальное решение:

Вы также можете транслировать весь рабочий стол или аудио- или видеофайл на телевизор.
- Значок Google Cast в правом верхнем углу браузера Chrome будет отображаться как синий значок Active Cast при успешном подключении к телевизору.
- Netflix, YouTube, Pandora и другие приложения позволяют осуществлять прямую трансляцию, как только вы начинаете использовать сервис. Щелкните значок трансляции в приложении или на веб-сайте.
А как насчет расширения Google Cast?

Расширение Google Cast все еще доступно, но мало что дает. Все, что он предлагает, - это значок в один клик на панели инструментов, который вы можете щелкнуть, чтобы получить доступ к встроенной функции трансляции Chrome. В любое время вы можете просто щелкнуть правой кнопкой мыши текущую страницу или открыть меню, чтобы получить доступ к этой функции, поэтому вам не нужно щелкать один раз.
Раньше это расширение было единственным способом трансляции из Chrome. Он также предлагал дополнительные параметры, такие как возможность оптимизировать качество видео при трансляции и воспроизводить только звук определенной вкладки. Эти параметры больше не доступны.
Заключение
Создание вкладки Chrome требует значительных ресурсов процессора, поэтому вам понадобится процессор Intel i3 или аналогичный под управлением Windows 7; для Mac вам понадобится как минимум MacBook pro 2010 года под управлением OS X 10.9.
Все книги Chrome с 2014 года и более поздние версии поддерживают формование вкладок Chrome, модели на базе Haswell 2013 и Samsung Chromebook 2 также поддерживают формование вкладок Chrome. Результаты для Linux будут различаться в зависимости от дистрибутива, драйверы и окружение рабочего стола, но рекомендуется превышать минимальные системные требования для Windows.
Для всех платформ требуется как минимум один графический процессор, эквивалентный встроенному графическому чипу Intel 3000. Для работы все устройства должны быть подключены к одной сети.
CCNA, веб-разработчик, ПК для устранения неполадок
Я компьютерный энтузиаст и практикующий ИТ-специалист. У меня за плечами многолетний опыт работы в области компьютерного программирования, устранения неисправностей и ремонта оборудования. Я специализируюсь на веб-разработке и дизайне баз данных. У меня также есть сертификат CCNA для проектирования сетей и устранения неполадок.
Если вы хотите воспроизводить неподдерживаемые форматы, такие как MKV, VOB, FLV и AVI, вам необходимо приобрести приложение Wondershare UniConverter (изначально Wondershare Video Converter Ultimate), для потоковой передачи фильмов, телепередач и музыкального видео с неподдерживаемыми форматами. В этой статье вы узнаете о поддерживаемых и неподдерживаемых видеоформатах и о том, как их транслировать с помощью медиаплеера Chromecast.

Часть 1. Поддерживаемые и неподдерживаемые форматы видео Chromecast
1. Стандартные поддерживаемые форматы видео Chromecast
- MP4 - видеофайлы MPEG 4 или MP4 используют стандартное расширение .mp4. Чаще всего используется для хранения видео и аудиофайлов.
- WebM – открытый видеоформат для Интернета, который позволяет каждому транслировать видео и аудио кодеки.
2. Неподдерживаемые форматы видео
- AVI – AVI (Audio Video Interleave), наиболее распространенный формат аудио / видеоданных на ПК, представляет собой мультимедийный контейнерный формат с видео и аудио.
- MKV – Мультимедийный контейнер Matroska содержит видео, аудио, изображения или дорожки субтитров в одном файле.
- FLV – Форматы видео Flash - это видеофайлы, которые передаются через Интернет с помощью Adobe Flash Player.
- MOV – MOV - это формат мультимедийного файла, который содержит одну или несколько дорожек данных, таких как аудио, видео или текст.
- VOB – VOB (видеообъект) представляют собой форматы файлов DVD, которые содержат цифровое видео, аудио, аудио и субтитры.
- 3G2 – Это файл видео контейнера для аудио, видео и текста, который является расширением MP4.
Поскольку Chromecast поддерживает только несколько форматов видео, мы рекомендуем вам скачать приложение для потоковой передачи видео, которое позволяет транслировать неподдерживаемые форматы, такие как M2TS, 3GP, DIVX, RM, RMVB, ASF, TS, DV, F4V, OGV, TOD. Например, Wondershare UniConverter (изначально Wondershare Video Converter Ultimate) позволяет использовать Chromecast для потоковой передачи неподдерживаемых форматов через ваш компьютер Windows на телевизор.
Часть 2. 3 способа потоковой передачи поддерживаемых видео
Существуют различные способы потоковой передачи поддерживаемых видео с помощью мультимедийного проигрывателя Chromecast, здесь вы ознакомитесь с тремя наиболее часто используемыми. Вы узнаете, как подключиться с помощью компьютера, мобильного устройства и приложения YouTube.
Способ 1 - Подключиться к мобильному устройству
Для потоковой передачи видео с помощью мобильного устройства вам необходимо скачать и открыть приложение Chromecast на смартфоне или планшете Android или iOS. Приложение Chromecast доступно для планшетов и смартфонов Android в Google Play, а также для iPhone и iPad в App Store.
Примечание: Необходимо убедиться, что ваше мобильное устройство подключено к Wi-Fi, а не к мобильной сети. Кроме того, вы должны установить приложение и быть в той же сети, что и цифровой мультимедийный проигрыватель Chromecast.
Способ 2 - Соединиться с компьютером
Chromecast позволяет транслировать видео на телевизор с помощью Mac или ПК с браузером Chrome. Это единственный браузер, с которым совместим Chromecast. Следуйте инструкциям ниже для подключения к вашему компьютеру.
Шаг 1 Откройте браузер Chrome на своем компьютере и перейдите на эту страницу, чтобы узнать, как настроить Chromecast..
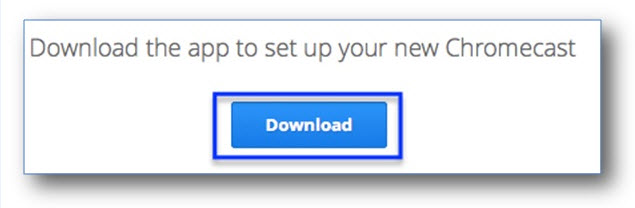
Шаг 2 Скачайте приложение Chromecast на свой компьютер.
Шаг 3 Выберите нижеприведенную инструкцию, которая применима к вашему компьютеру.
Способ 3 - Связаться с YouTube
Следуйте приведенным ниже инструкциям, чтобы загрузить и настроить YouTube для просмотра видео на телевизоре с помощью устройства Chromecast.
Шаг 1 Вставьте устройство Chromecast в свободный разъем HDMI на HDTV.
Шаг 2 Когда ваш цифровой мультимедийный проигрыватель Chromecast будет подключен к телевизору, вы увидите окно Chromecast с именем Wi-Fi в нижней части экрана.
Шаг 3 Теперь скачайте приложение YouTube на свой Android или Apple планшет или смартфон.
Шаг 4 Подключите устройство Android или Apple к той же сети Wi-Fi, что и ваше устройство Chromecast.
Шаг 5 Откройте приложение YouTube на устройстве Android или Apple и нажмите кнопку для запуска потокового видео.
Часть 3. Сравнение 3-х методов для потоковой передачи поддерживаемых видео
В следующей таблице приведен список требований для потоковой передачи поддерживаемых видео с помощью компьютера, YouTube и мобильного устройства.
Читайте также:


