Gyd 9e схема подключения к телевизору
Обновлено: 19.05.2024
И так, когда-то очень-очень давно, я покупал пару мониторов Samsung SyncMaster 943n. Мониторы мне эти очень нравились. Хорошее качество, приятная картинка, диагональ 19 дюймов (да-да, когда то это было достаточно круто). Но со временем, у них начали садиться лампы. Один из мониторов я благополучно продал, а другой остался у меня. В какой-то момент я заменил в нём лампы, но все, же около года назад, монитор стал выключать подсветку, сразу после включения.
Так как менять лампы не целесообразно, в мониторе их аж 4, по 2 сверху и снизу, я решил поставить LED подсветку. Так сказать стильно, модно, современно. Да и по цене выходит даже дешевле.
Выбор пал вот на такой драйвер (GYD-9E) с двумя светодиодными планками.
Замена ламп
И так, приступим. Для начала, необходимо выполнить самую кропотливую, как я считаю работу — разобрать экран монитора и заменить старые лампы новыми светодиодными планками.
Далее, после полной разборки монитора, снимаем короба с лампами со стекла. Как видно по фото, у меня лампы вышли из строя из-за оплавления контактов.
Теперь, вынимаем старые лампы и очищаем металлические короба от мусора, остатков ламп и пр. Желательно немного обезжирить поверхность крепления диодных линеек. Я для этого использую изопропиловый спирт.
Далее потребуется подогнать размер линеек под короба. Увы, но подогнать именно ровно по длине не выйдет, т. к. диоды с линеек надо отрезать по 3 шт. Таким образом, примеряем линейки так, чтобы поместилось максимальное количество диодов, но при этом, отрезая от линейки их по 3 шт. Я отрезал по 6 диодов от каждой линейки, у меня вышло вот так.
Ну, а дальше всё обратном порядке. Собираем экран строго в обратной последовательности, внимательно все, проверяя на каждом этапе сборки, защёлкивая все клипсы и крепления, чтобы в дальнейшем не пришлось разбирать всё снова.
Установка драйвера
Ну вот, с экраном разобрались. Теперь займёмся платой монитора и драйвером управления.
Так как блок инвертора на плате нам больше не требуется, я частично демонтировал детали схемы инвертора, тем самым отключив сам инвертор и положив несколько деталей в закрома.
Как видно по фотографии, я снял трансформатор инвертора, выходные ёмкости, предохранитель и прочий мелкий обвес. Тут ничего сложного. Кому ничего этого не требуется, могут просто снять в данной цепи предохранитель и всё.
Теперь переходим к самому интересному — установке драйвера подсветки. При установке драйвера подсветки, основной особенностью работы самого драйвера является регулировка яркости нашей будущей подсветки. Есть несколько нюансов с инвертирование управления и пр. Расскажу несколько подробнее.
Канал регулировки драйвера подсветки можно подключить к одной из 2-х шин на блоке монитора: A-Dim или B-Dim. Отличие сигналов состоит в том, что первый используется для аналоговой регулировки яркости. Сигнал A-Dim формируется микропроцессором монитора и изменяет величину напряжения постоянного тока. Увеличение сигнала A-Dim приводит к увеличению напряжения обратной связи и наоборот. Правда при регулировке яркости с панели управления монитора, значение изменяется только в пределах от 1 до 10 единиц.
Если же вам регулировка по каналу A-Dim покажется недостаточно удобной, то вы можете воспользоваться каналом B-Dim, но тогда вам придётся модифицировать схему драйвера, т. к. при подключении к каналу B-Dim вы получите инвертированное управление. Т. е. при увеличении яркости в меню, подсветка будет становиться тусклее, а при уменьшении яркости — ярче. Если вам это не важно, или подсветка и так вас устраивает, то подключайте к шине A-Dim и не парьтесь. Я поступил именно так. Если изучить вопрос более детально, я рекомендую вам вот эту статью. Всё очень понятно и доходчиво написано, а так же имеются схемы модификации драйвера.
Осталось разобрать, что и куда подключать. У нас имеются следующие провода на драйвере:
- VIN — плюс питания DC 10-24V (красный провод)
- ENA — отключение/включение подсветки 0 — 3,3V (желтый провод)
- DIM — регулировка яркости светодиодов 0,8 — 2,5V (желтый провод)
- GND — минус питания (черный провод)
Осталось определиться, куда припаять их на плате монитора.
Тут тоже всё достаточно просто. Внимательно смотрим на плату, там всё подписано. Таким образом, моя схема подключения драйвера выглядит вот так:
- VIN — 2 контакт разъёма монитора.
- ENA — 8 контакт разъёма монитора.
- DIM — 7 контакт разъёма монитора.
- GND — 3 контакт разъёма монитора.
Собираем, проверяем. Всё работает.
Даже на полной яркости работа подсветки меня устраивает. Но работа по такому типу подключения накладывает ограничения, о которых я писал выше, при регулировке яркости, сила подсветки меняется только на первых 10 делениях. Т. е. в меню вся шкала составляет от 0 до 100, яркость изменяется только на этапе от 0 до 10, на этапе от 11 до 100 уже ничего не меняется, яркость находится в максимальном значении. Более понятно я думаю, станет, если вы сами поэкспериментируете и решите для себя, как вам больше подходит. Меня же устроил и такой вариант.
GYD-9E
Введение
И так, когда-то очень-очень давно, я покупал пару мониторов Samsung SyncMaster 943n. Мониторы мне эти очень нравились. Хорошее качество, приятная картинка, диагональ 19 дюймов (да-да, когда то это было достаточно круто). Но со временем, у них начали садиться лампы. Один из мониторов я благополучно продал, а другой остался у меня. В какой-то момент я заменил в нём лампы, но все, же около года назад, монитор стал выключать подсветку, сразу после включения.
Так как менять лампы не целесообразно, в мониторе их аж 4, по 2 сверху и снизу, я решил поставить LED подсветку. Так сказать стильно, модно, современно. Да и по цене выходит даже дешевле.
Выбор пал вот на такой драйвер (GYD-9E) с двумя светодиодными планками.
Замена ламп
И так, приступим. Для начала, необходимо выполнить самую кропотливую, как я считаю работу — разобрать экран монитора и заменить старые лампы новыми светодиодными планками.
Далее, после полной разборки монитора, снимаем короба с лампами со стекла. Как видно по фото, у меня лампы вышли из строя из-за оплавления контактов.
Теперь, вынимаем старые лампы и очищаем металлические короба от мусора, остатков ламп и пр. Желательно немного обезжирить поверхность крепления диодных линеек. Я для этого использую изопропиловый спирт.
Далее потребуется подогнать размер линеек под короба. Увы, но подогнать именно ровно по длине не выйдет, т. к. диоды с линеек надо отрезать по 3 шт. Таким образом, примеряем линейки так, чтобы поместилось максимальное количество диодов, но при этом, отрезая от линейки их по 3 шт. Я отрезал по 6 диодов от каждой линейки, у меня вышло вот так.
Ну, а дальше всё обратном порядке. Собираем экран строго в обратной последовательности, внимательно все, проверяя на каждом этапе сборки, защёлкивая все клипсы и крепления, чтобы в дальнейшем не пришлось разбирать всё снова.
Установка драйвера
Ну вот, с экраном разобрались. Теперь займёмся платой монитора и драйвером управления.
Так как блок инвертора на плате нам больше не требуется, я частично демонтировал детали схемы инвертора, тем самым отключив сам инвертор и положив несколько деталей в закрома.
Как видно по фотографии, я снял трансформатор инвертора, выходные ёмкости, предохранитель и прочий мелкий обвес. Тут ничего сложного. Кому ничего этого не требуется, могут просто снять в данной цепи предохранитель и всё.
Теперь переходим к самому интересному — установке драйвера подсветки. При установке драйвера подсветки, основной особенностью работы самого драйвера является регулировка яркости нашей будущей подсветки. Есть несколько нюансов с инвертирование управления и пр. Расскажу несколько подробнее.
Канал регулировки драйвера подсветки можно подключить к одной из 2-х шин на блоке монитора: A-Dim или B-Dim. Отличие сигналов состоит в том, что первый используется для аналоговой регулировки яркости. Сигнал A-Dim формируется микропроцессором монитора и изменяет величину напряжения постоянного тока. Увеличение сигнала A-Dim приводит к увеличению напряжения обратной связи и наоборот. Правда при регулировке яркости с панели управления монитора, значение изменяется только в пределах от 1 до 10 единиц.
Если же вам регулировка по каналу A-Dim покажется недостаточно удобной, то вы можете воспользоваться каналом B-Dim, но тогда вам придётся модифицировать схему драйвера, т. к. при подключении к каналу B-Dim вы получите инвертированное управление. Т. е. при увеличении яркости в меню, подсветка будет становиться тусклее, а при уменьшении яркости — ярче. Если вам это не важно, или подсветка и так вас устраивает, то подключайте к шине A-Dim и не парьтесь. Я поступил именно так. Если изучить вопрос более детально, я рекомендую вам вот эту статью. Всё очень понятно и доходчиво написано, а так же имеются схемы модификации драйвера.
Осталось разобрать, что и куда подключать. У нас имеются следующие провода на драйвере:
- VIN — плюс питания DC 10-24V (красный провод)
- ENA — отключение/включение подсветки 0 — 3,3V (желтый провод)
- DIM — регулировка яркости светодиодов 0,8 — 2,5V (желтый провод)
- GND — минус питания (черный провод)
Осталось определиться, куда припаять их на плате монитора.
Тут тоже всё достаточно просто. Внимательно смотрим на плату, там всё подписано. Таким образом, моя схема подключения драйвера выглядит вот так:
- VIN — 2 контакт разъёма монитора.
- ENA — 8 контакт разъёма монитора.
- DIM — 7 контакт разъёма монитора.
- GND — 3 контакт разъёма монитора.
Собираем, проверяем. Всё работает.
Даже на полной яркости работа подсветки меня устраивает. Но работа по такому типу подключения накладывает ограничения, о которых я писал выше, при регулировке яркости, сила подсветки меняется только на первых 10 делениях. Т. е. в меню вся шкала составляет от 0 до 100, яркость изменяется только на этапе от 0 до 10, на этапе от 11 до 100 уже ничего не меняется, яркость находится в максимальном значении. Более понятно я думаю, станет, если вы сами поэкспериментируете и решите для себя, как вам больше подходит. Меня же устроил и такой вариант.
Драйвер светодиодной подсветки
(замена ламп CCFL на светодиоды)

LED DRIVER , о котором сегодня пойдет речь, представляет собой модуль с минимальным набором электронных компонентов, размещенных на небольшой печатной плате размером 65mm x 20mm . Основное предназначение – для подсветки LCD панелей мониторов , вообще применить можно где угодно, все зависит от воображения. Компактные размеры модуля позволяют свободно расположить его внутри монитора и закрепить в удобном месте, для этого предусмотрено небольшое отверстие, расположенное с боку платы, либо он легко крепиться с помощью двухстороннего скотча. В приобретенный нами комплект светодиодного драйвера, входит две линейки со светодиодами длиной 533mm — 96 светодиодов на каждой и один проводной шлейф для подключения питания и управления модулем. Следует отметить, что в комплектность могут не входить светодиодные линейки, а также длина линеек может быть больше (или меньше) указанной нами, наличие и длину линеек уточняйте у продавца. Несомненно, поскольку мы говорим об основном предназначении, длина приобретаемых линеек будет зависеть от диагонали монитора. И маленький совет: длину лучше подбирать не впритык, а с небольшим запасом. На самой плате, кроме обозначения CA-155 REV:01 , более нет никаких маркировок принадлежности к той или иной модели подобных устройств. Производитель – Китай.

Модуль CA-155 REV:01

Перечислим некоторые характеристики микросхемы, указанные в документации: входное напряжение в диапазоне от 5 до 24 вольт, плавный старт, регулировка яркости от 10% до 100%, защита от короткого замыкания и перенапряжения, контроль тока светодиодной линейки. Микросхема поддерживает три режима управления яркостью – раздельный, одним сигналом, и смешанное управление. На данном модуле реализовано инвертированное аналоговое управление яркостью, при котором максимальная яркость светодиодов достигается при нулевом значении напряжения на выводе DIM разъема. Уменьшение яркости до 10% происходит при увеличении уровня напряжения на том же контактном выводе (DIM) до трех вольт. Что это значит? Чтобы было понятней, объясним простым языком – это значит что бегунок на экране монитора, который показывает регулировку яркости, будет работать в обратную сторону, т. е. при положении регулировки яркости в 100% экран будет затемнен и наоборот. Такой вариант нас совсем не устраивает, поэтому сразу делаем доработку. После небольшого и несложного внесения изменений в схему, получаем прямое управление яркостью, а также увеличиваем диапазон регулировки. Для доработки мы использовали один диод 1N4148, оставив без изменений номиналы токозадающих резисторов R4 и R7. Подключаем драйвер к монитору и проверяем результат изменений – теперь яркость увеличивается в сторону 100%, и при этом заметно увеличился диапазон яркости. Добавив еще несколько элементов, можно более улучшить управление светодиодами, получив в результате большую линейность и ширину диапазона регулировки. Микросхема вполне работает с ШИМ регулировкой яркости. Ниже представлена схематичная картина драйвера, воспроизведенная нами с данного модуля, с точным указанием номиналов сопротивлений, а также вариант доработки, на котором мы остановились.

Схема модуля LED подсветки CA-155 REV:01

Вариант доработки

Линия отреза, при укорачивании светодиодной линейки

Активно развивающейся светодиодная отрасль, не могла не повлиять и на отрасль LCD дисплеев, сейчас уже не имеет значения, это экран телефона, планшета, ноутбука, монитора или телевизора. Светодиодная или иначе говоря LED подсветка матриц практически полностью вытеснила подсветку на CCFL и EEFL лампах. И это вполне логично, LED подсветка имеет значительно больше преимуществ, таких как высокий КПД, большой срок службы, отсутствие ртути, отсутствие выгорания и широкий цветовой охват.
Но что делать если в вашем ноутбуке стоит CCFL подсветка и она вышла из строя? Стоит ли ставить снова CCFL лампу или заменить ее на LED подсветку? Мой совет следующий: если вам этот ноутбук дорог, и вы не планируете после ремонта продавать или дарить, то лучше установить LED подсветку, и навсегда забыть об проблеме перегорания CCFL ламп. Да, в отдельных случаях это может выйти несколько дороже, а также замена требует некоторых технических навыков, но в этой статье я постараюсь рассказать про один из готовых наборов для такой модификации экрана вашего ноутбука, что может вам помочь при выборе и монтаже набора.
Особенности набора LED подсветки CA-166 и схемотехническое решение
Набор LED подсветки CA-166, предназначен для замены ламп подсветки на светодиоды в ноутбуках различной диагонали. Внешний вид подсветки показан на рисунке ниже.

Общий вид LED подсветки с диодной лентой
В качестве драйвер LED подсветки, используется микросхема DF6113. Ознакомиться с даташитом на DF6113 можно здесь . Контроллер представляет собой специализированный контроллер, разработанный именно для работы в схемах питания LED подсветки LCD дисплея.
Микросхема DF6113 способна работать при входном напряжении от 5 до 24В и при этом поддерживать постоянное значения тока на светодиодах. Забегая вперед хочу заметить, кто схемотехническое решение, реализованное в CA-166 требует входного напряжения не менее 10 вольт, об этом подробнее читайте далее. Контроллер поддерживает линейную регулировку яркости в диапазоне, как утверждает производитель от 10 до 100% (1:10). Но стоит оговориться, что это справедливо при использовании схемы подключения предложенной производителем. Если провести несложные изменения можно расширить диапазон регулировки яркости до 1:40.
Управление яркостью возможно, как прямое, так и инверсное. Помимо этого, DF6113 имеет функцию плавного пуска, функцию защиты от перенапряжения и короткого замыкания. LED подсветка CA-166 соответственно переняла эти функции.
Подключаемая светодиодная лента состоит из светодиодов, подключённых параллельно-последовательно группами по 3 шт. При необходимости можно ленту укорачивать до нужной длинны, но сохраняя кратность диодов равную трем.
Обратите внимание! При укорачивании ленты желательно изменить ток стабилизации драйвера, в противном случае при максимальной яркости светодиоды подсветки от рагрева могут начать деградировать, что сократит срок службы. О том, как изменить ток, будет написано далее.
Рассмотрим схемотехническое решение. Схема подсветки показана на рис…
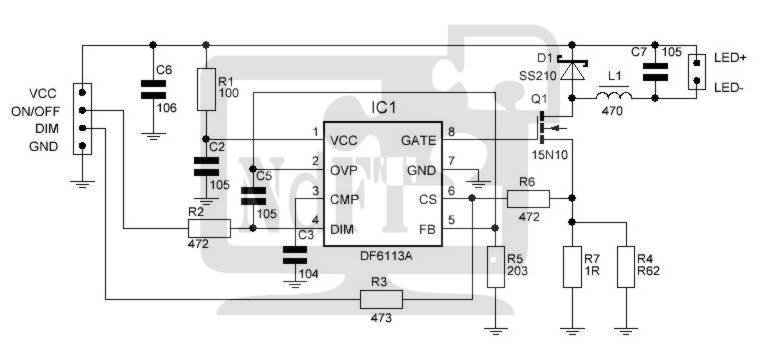
Схема LED подсветки на контроллере DF6113A
Расположение индуктивности говорит, что она построена по принципу понижающего DC-DC конвертера отсюда и ограничение по минимуму входного напряжения о котором говорилось ранее. Для работы подсветки необходимо напряжение равное питанию 3х последовательных светодиодов (в среднем 9,6В) + 420мВ напряжение обратной связи. Следовательно, напряжение питания должно быть не ниже 10В и не более 24В (ограничение микросхемы). Резисторы R4 и R7 служат для задания рабочего тока LED подсветки. Силу тока выбирают из расчета что одна секция из трех диодов на максимальной яркости потребляет порядка 20мА. И исходя из этих данных рассчитывают по формуле Imax=420mV/Rвых. В таблице ниже представлены рекомендуемые значения сопротивлений.
И так, когда-то очень-очень давно, я покупал пару мониторов Samsung SyncMaster 943n. Мониторы мне эти очень нравились. Хорошее качество, приятная картинка, диагональ 19 дюймов (да-да, когда то это было достаточно круто). Но со временем, у них начали садиться лампы. Один из мониторов я благополучно продал, а другой остался у меня. В какой-то момент я заменил в нём лампы, но все, же около года назад, монитор стал выключать подсветку, сразу после включения.
Так как менять лампы не целесообразно, в мониторе их аж 4, по 2 сверху и снизу, я решил поставить LED подсветку. Так сказать стильно, модно, современно. Да и по цене выходит даже дешевле.
Выбор пал вот на такой драйвер (GYD-9E) с двумя светодиодными планками.
Замена ламп
И так, приступим. Для начала, необходимо выполнить самую кропотливую, как я считаю работу — разобрать экран монитора и заменить старые лампы новыми светодиодными планками.
Далее, после полной разборки монитора, снимаем короба с лампами со стекла. Как видно по фото, у меня лампы вышли из строя из-за оплавления контактов.
Теперь, вынимаем старые лампы и очищаем металлические короба от мусора, остатков ламп и пр. Желательно немного обезжирить поверхность крепления диодных линеек. Я для этого использую изопропиловый спирт.
Далее потребуется подогнать размер линеек под короба. Увы, но подогнать именно ровно по длине не выйдет, т. к. диоды с линеек надо отрезать по 3 шт. Таким образом, примеряем линейки так, чтобы поместилось максимальное количество диодов, но при этом, отрезая от линейки их по 3 шт. Я отрезал по 6 диодов от каждой линейки, у меня вышло вот так.
Ну, а дальше всё обратном порядке. Собираем экран строго в обратной последовательности, внимательно все, проверяя на каждом этапе сборки, защёлкивая все клипсы и крепления, чтобы в дальнейшем не пришлось разбирать всё снова.
Установка драйвера
Ну вот, с экраном разобрались. Теперь займёмся платой монитора и драйвером управления.
Так как блок инвертора на плате нам больше не требуется, я частично демонтировал детали схемы инвертора, тем самым отключив сам инвертор и положив несколько деталей в закрома.
Как видно по фотографии, я снял трансформатор инвертора, выходные ёмкости, предохранитель и прочий мелкий обвес. Тут ничего сложного. Кому ничего этого не требуется, могут просто снять в данной цепи предохранитель и всё.
Теперь переходим к самому интересному — установке драйвера подсветки. При установке драйвера подсветки, основной особенностью работы самого драйвера является регулировка яркости нашей будущей подсветки. Есть несколько нюансов с инвертирование управления и пр. Расскажу несколько подробнее.
Канал регулировки драйвера подсветки можно подключить к одной из 2-х шин на блоке монитора: A-Dim или B-Dim. Отличие сигналов состоит в том, что первый используется для аналоговой регулировки яркости. Сигнал A-Dim формируется микропроцессором монитора и изменяет величину напряжения постоянного тока. Увеличение сигнала A-Dim приводит к увеличению напряжения обратной связи и наоборот. Правда при регулировке яркости с панели управления монитора, значение изменяется только в пределах от 1 до 10 единиц.
Если же вам регулировка по каналу A-Dim покажется недостаточно удобной, то вы можете воспользоваться каналом B-Dim, но тогда вам придётся модифицировать схему драйвера, т. к. при подключении к каналу B-Dim вы получите инвертированное управление. Т. е. при увеличении яркости в меню, подсветка будет становиться тусклее, а при уменьшении яркости — ярче. Если вам это не важно, или подсветка и так вас устраивает, то подключайте к шине A-Dim и не парьтесь. Я поступил именно так. Если изучить вопрос более детально, я рекомендую вам вот эту статью. Всё очень понятно и доходчиво написано, а так же имеются схемы модификации драйвера.
Осталось разобрать, что и куда подключать. У нас имеются следующие провода на драйвере:
- VIN — плюс питания DC 10-24V (красный провод)
- ENA — отключение/включение подсветки 0 — 3,3V (желтый провод)
- DIM — регулировка яркости светодиодов 0,8 — 2,5V (желтый провод)
- GND — минус питания (черный провод)
Осталось определиться, куда припаять их на плате монитора.
Тут тоже всё достаточно просто. Внимательно смотрим на плату, там всё подписано. Таким образом, моя схема подключения драйвера выглядит вот так:
- VIN — 2 контакт разъёма монитора.
- ENA — 8 контакт разъёма монитора.
- DIM — 7 контакт разъёма монитора.
- GND — 3 контакт разъёма монитора.
Собираем, проверяем. Всё работает.
Даже на полной яркости работа подсветки меня устраивает. Но работа по такому типу подключения накладывает ограничения, о которых я писал выше, при регулировке яркости, сила подсветки меняется только на первых 10 делениях. Т. е. в меню вся шкала составляет от 0 до 100, яркость изменяется только на этапе от 0 до 10, на этапе от 11 до 100 уже ничего не меняется, яркость находится в максимальном значении. Более понятно я думаю, станет, если вы сами поэкспериментируете и решите для себя, как вам больше подходит. Меня же устроил и такой вариант.
GYD-9E
Введение
И так, когда-то очень-очень давно, я покупал пару мониторов Samsung SyncMaster 943n. Мониторы мне эти очень нравились. Хорошее качество, приятная картинка, диагональ 19 дюймов (да-да, когда то это было достаточно круто). Но со временем, у них начали садиться лампы. Один из мониторов я благополучно продал, а другой остался у меня. В какой-то момент я заменил в нём лампы, но все, же около года назад, монитор стал выключать подсветку, сразу после включения.
Так как менять лампы не целесообразно, в мониторе их аж 4, по 2 сверху и снизу, я решил поставить LED подсветку. Так сказать стильно, модно, современно. Да и по цене выходит даже дешевле.
Выбор пал вот на такой драйвер (GYD-9E) с двумя светодиодными планками.
Замена ламп
И так, приступим. Для начала, необходимо выполнить самую кропотливую, как я считаю работу — разобрать экран монитора и заменить старые лампы новыми светодиодными планками.
Далее, после полной разборки монитора, снимаем короба с лампами со стекла. Как видно по фото, у меня лампы вышли из строя из-за оплавления контактов.
Теперь, вынимаем старые лампы и очищаем металлические короба от мусора, остатков ламп и пр. Желательно немного обезжирить поверхность крепления диодных линеек. Я для этого использую изопропиловый спирт.
Далее потребуется подогнать размер линеек под короба. Увы, но подогнать именно ровно по длине не выйдет, т. к. диоды с линеек надо отрезать по 3 шт. Таким образом, примеряем линейки так, чтобы поместилось максимальное количество диодов, но при этом, отрезая от линейки их по 3 шт. Я отрезал по 6 диодов от каждой линейки, у меня вышло вот так.
Ну, а дальше всё обратном порядке. Собираем экран строго в обратной последовательности, внимательно все, проверяя на каждом этапе сборки, защёлкивая все клипсы и крепления, чтобы в дальнейшем не пришлось разбирать всё снова.
Установка драйвера
Ну вот, с экраном разобрались. Теперь займёмся платой монитора и драйвером управления.
Так как блок инвертора на плате нам больше не требуется, я частично демонтировал детали схемы инвертора, тем самым отключив сам инвертор и положив несколько деталей в закрома.
Как видно по фотографии, я снял трансформатор инвертора, выходные ёмкости, предохранитель и прочий мелкий обвес. Тут ничего сложного. Кому ничего этого не требуется, могут просто снять в данной цепи предохранитель и всё.
Теперь переходим к самому интересному — установке драйвера подсветки. При установке драйвера подсветки, основной особенностью работы самого драйвера является регулировка яркости нашей будущей подсветки. Есть несколько нюансов с инвертирование управления и пр. Расскажу несколько подробнее.
Канал регулировки драйвера подсветки можно подключить к одной из 2-х шин на блоке монитора: A-Dim или B-Dim. Отличие сигналов состоит в том, что первый используется для аналоговой регулировки яркости. Сигнал A-Dim формируется микропроцессором монитора и изменяет величину напряжения постоянного тока. Увеличение сигнала A-Dim приводит к увеличению напряжения обратной связи и наоборот. Правда при регулировке яркости с панели управления монитора, значение изменяется только в пределах от 1 до 10 единиц.
Если же вам регулировка по каналу A-Dim покажется недостаточно удобной, то вы можете воспользоваться каналом B-Dim, но тогда вам придётся модифицировать схему драйвера, т. к. при подключении к каналу B-Dim вы получите инвертированное управление. Т. е. при увеличении яркости в меню, подсветка будет становиться тусклее, а при уменьшении яркости — ярче. Если вам это не важно, или подсветка и так вас устраивает, то подключайте к шине A-Dim и не парьтесь. Я поступил именно так. Если изучить вопрос более детально, я рекомендую вам вот эту статью. Всё очень понятно и доходчиво написано, а так же имеются схемы модификации драйвера.
Осталось разобрать, что и куда подключать. У нас имеются следующие провода на драйвере:
- VIN — плюс питания DC 10-24V (красный провод)
- ENA — отключение/включение подсветки 0 — 3,3V (желтый провод)
- DIM — регулировка яркости светодиодов 0,8 — 2,5V (желтый провод)
- GND — минус питания (черный провод)
Осталось определиться, куда припаять их на плате монитора.
Тут тоже всё достаточно просто. Внимательно смотрим на плату, там всё подписано. Таким образом, моя схема подключения драйвера выглядит вот так:
- VIN — 2 контакт разъёма монитора.
- ENA — 8 контакт разъёма монитора.
- DIM — 7 контакт разъёма монитора.
- GND — 3 контакт разъёма монитора.
Собираем, проверяем. Всё работает.
Даже на полной яркости работа подсветки меня устраивает. Но работа по такому типу подключения накладывает ограничения, о которых я писал выше, при регулировке яркости, сила подсветки меняется только на первых 10 делениях. Т. е. в меню вся шкала составляет от 0 до 100, яркость изменяется только на этапе от 0 до 10, на этапе от 11 до 100 уже ничего не меняется, яркость находится в максимальном значении. Более понятно я думаю, станет, если вы сами поэкспериментируете и решите для себя, как вам больше подходит. Меня же устроил и такой вариант.
Драйвер светодиодной подсветки
(замена ламп CCFL на светодиоды)

LED DRIVER , о котором сегодня пойдет речь, представляет собой модуль с минимальным набором электронных компонентов, размещенных на небольшой печатной плате размером 65mm x 20mm . Основное предназначение – для подсветки LCD панелей мониторов , вообще применить можно где угодно, все зависит от воображения. Компактные размеры модуля позволяют свободно расположить его внутри монитора и закрепить в удобном месте, для этого предусмотрено небольшое отверстие, расположенное с боку платы, либо он легко крепиться с помощью двухстороннего скотча. В приобретенный нами комплект светодиодного драйвера, входит две линейки со светодиодами длиной 533mm — 96 светодиодов на каждой и один проводной шлейф для подключения питания и управления модулем. Следует отметить, что в комплектность могут не входить светодиодные линейки, а также длина линеек может быть больше (или меньше) указанной нами, наличие и длину линеек уточняйте у продавца. Несомненно, поскольку мы говорим об основном предназначении, длина приобретаемых линеек будет зависеть от диагонали монитора. И маленький совет: длину лучше подбирать не впритык, а с небольшим запасом. На самой плате, кроме обозначения CA-155 REV:01 , более нет никаких маркировок принадлежности к той или иной модели подобных устройств. Производитель – Китай.

Модуль CA-155 REV:01

Перечислим некоторые характеристики микросхемы, указанные в документации: входное напряжение в диапазоне от 5 до 24 вольт, плавный старт, регулировка яркости от 10% до 100%, защита от короткого замыкания и перенапряжения, контроль тока светодиодной линейки. Микросхема поддерживает три режима управления яркостью – раздельный, одним сигналом, и смешанное управление. На данном модуле реализовано инвертированное аналоговое управление яркостью, при котором максимальная яркость светодиодов достигается при нулевом значении напряжения на выводе DIM разъема. Уменьшение яркости до 10% происходит при увеличении уровня напряжения на том же контактном выводе (DIM) до трех вольт. Что это значит? Чтобы было понятней, объясним простым языком – это значит что бегунок на экране монитора, который показывает регулировку яркости, будет работать в обратную сторону, т. е. при положении регулировки яркости в 100% экран будет затемнен и наоборот. Такой вариант нас совсем не устраивает, поэтому сразу делаем доработку. После небольшого и несложного внесения изменений в схему, получаем прямое управление яркостью, а также увеличиваем диапазон регулировки. Для доработки мы использовали один диод 1N4148, оставив без изменений номиналы токозадающих резисторов R4 и R7. Подключаем драйвер к монитору и проверяем результат изменений – теперь яркость увеличивается в сторону 100%, и при этом заметно увеличился диапазон яркости. Добавив еще несколько элементов, можно более улучшить управление светодиодами, получив в результате большую линейность и ширину диапазона регулировки. Микросхема вполне работает с ШИМ регулировкой яркости. Ниже представлена схематичная картина драйвера, воспроизведенная нами с данного модуля, с точным указанием номиналов сопротивлений, а также вариант доработки, на котором мы остановились.

Схема модуля LED подсветки CA-155 REV:01

Вариант доработки

Линия отреза, при укорачивании светодиодной линейки


- Вариант 1. Если у вас телевизор 2012 года выпуска и моложе, то ничего делать не надо. В ТВ нового поколения уже имеются встроенные устройства приема цифрового сигнала. Например, телевизор Тошиба, телевизор Шарп.
- Вариант 2. Если телевизор имеет год выпуска до 2012 года. Чтобы ТВ старше этого года принимал цифровой сигнал, надо будет покупать цифровую приставку, ресивер. Это устройство будет принимать сигнал и передавать на телевизор.
- Вариант 3. При наличии ТВ с кинескопом или лампового ТВ лучше всего купить новый. Потому что старые телевизоры не предусмотрены для приема цифры.
В этой статье рассмотрим второй вариант, как подключить старый телевизор к цифровой приставке. Для этого нужны хорошая антенна и приставки DVB-T2. Цифровые приставки бывают разных видов и модификаций. Но задача одна – принимать цифровой сигнал и расшифровывать его. Затраты на покупку приставки будут небольшие. Их цена — от 700 рублей и выше.
Антенну можно использовать комнатную или наружную. Если ретранслятор находится рядом с домом, то подойдет комнатная антенна. Она хорошо будет принимать сигнал. Если этого нет, то для приема сигнала нужна наружная антенна.
Подключать приставку можно разными способами
- Подключение через HDMI. Оно доступно только на новых телевизорах. При таком подключении получается высокое качество изображения.
Подключение через RCA. Этот вариант подходит для многих ТВ старше 2012 года. Особенно хорошее изображение будет при небольшой диагонали ТВ.
Подключение через SCART. Он применяется на старых моделях ТВ. Поэтому для подключения цифры используется переходник SCART на RCA.
Подключение через RF. Способ годится для подключения очень старого ТВ, у которого есть такие вход: RF IN и RF OUT.

Варианты подключения старенького телевизора к цифре
Рассмотрим на примере подключения к старому телевизору самсунг. Этот способ подходит телевизору панасоник и другим. Для подключения цифры к старому ТВ используется переходник SCART на RCA. Он представляет собой цветные разъемы, называемые тюльпаном. На панели ТВ находим такие разъемы и подключаем в соответствии с цветом: желтый к желтому, красный к красному, белый к белому. Желтый кабель отвечает за видео, красный и белый – за звук. Находим такие же разъемы на тюнере и подключаемся к ним. Все манипуляции проводим только при выключенном устройстве.
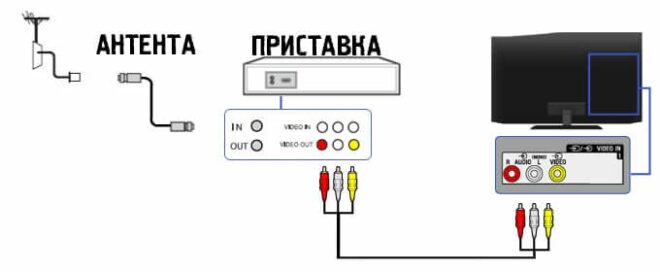
После подключения приставки включаем устройство в сеть.
Как настроить приставку селенга. Реальный опыт подключения
Пошаговая инструкция подключения старого телевизора к приставке

Как подключить два и более телевизоров к приставке
К цифровой приставке можно подключать и несколько телевизоров. Но в этом случае они будут показывать синхронно. Чтобы разделить цифровой сигнал на несколько используется сплиттер.
Если на разных ТВ хотелось бы смотреть разные каналы, то надо приобретать отдельные к ним ресиверы.
Но есть один способ подключения нескольких ТВ к одной приставке. Это использовать высокочастотный модулятор. Но его цена в несколько раз выше стоимости приставки.
Решение основных затруднений
При подключении приставки к телевизору встречаются несколько основных трудностей.
- Телевизор не видит ресивер
- Не получается настроить каналы
- Плохое изображение
Для решения этих проблем возможен ряд действий. Проверить исправность ресивера. Для этого проверить ещё раз правильность подключения штекеров. Посмотреть, не разорваны ли провода. А также попробовать его подключить к другому телевизору. Если и другие ТВ его не опознают, то отнести обратно в магазин и обменять по гарантийному талону.
Для настройки каналов лучше всего применять автоматический поиск.
Плохое изображение при цифровом телевещании может указывать на неправильное расположение антенны. Попробуйте наружную антенну повернуть в сторону ретранслятора. Часто именно эта причина влияет на качество изображения.
Заключение. В статье мы привели несколько способов, как подключить старый телевизор к цифровой приставке. По нашим рекомендациям и следуя инструкции можно без проблем перейти на цифровое телевидение.
Читайте также:

