Home media server как соединить компьютер и телевизор
Обновлено: 19.05.2024
Всем привет! Сегодня в статье мы постараемся легко и просто разобрать технологию DLNA. Также я расскажу – какими программами пользуюсь лично я сам, и поведаю – как их настроить. Начнем, наверное, с самого начала, а именно с определения и вопроса – что такое DLNA: в телевизоре, компьютере, ноутбуке или другом устройстве. После этого расскажу краткую, но подробную инструкцию по настройке.
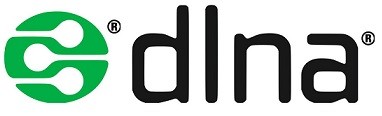
Определение
Дома есть большая дружная семья. Также внутри дома есть локальная сеть. К ней подключены: несколько компьютеров, ноутбуков, один принтер, телефон с планшетом и новенький большой телевизор. DLNA позволяет использовать любой медиаконтент: фотографии, видео, музыку – всем членам семьи с любого устройства.
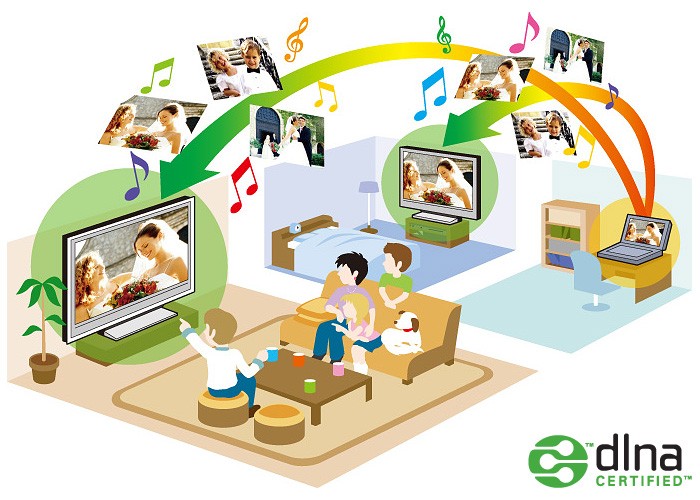
Например, вы можете закачать фильм на компьютер и смотреть его на любом локальном устройстве. При этом сам фильм все также будет находиться на компе. Если у вас дома скопилась большая библиотека фильмов, музыки и фотографий – то вы можете просматривать их на: телевизоре, планшете, телефоне и других аппаратах. Теперь не нужно пользоваться неудобными флешками и жесткими дисками.
Принцип работы
Как мы уже разобрались, технология DLNA позволяет просматривать любой медиаконтент на устройствах, которые подключение к одной локальной сети. Если говорить про домашнюю сеть, то подключение происходит к обычному WiFi роутеру. Остальные же устройства могут быть подключены как по кабелю, так и по Wi-Fi.

На сегодняшний момент медиа-сервер поддерживается компьютерами, ноутбуками, телевизорами, фотоаппаратами, принтерами, смартфонами, планшетами и другими устройствами. Чаще всего как домашний медиа-сервер используют персональный компьютер или ноутбук, на котором можно хранить достаточно много данных.
Лично я использую домашнюю сеть и DLNA для просмотра фильмов и видео на широком экране. И поэтому расскажу про настройку именно на телеках. Нужно также понимать, что поддержка DLNA есть только в свежих телевизорах. По конфигурации стоит посмотреть более детальную информацию в техническом паспорте или в интернете.
ПОМОЩЬ СПЕЦИАЛИСТА! Если вы хотите узнать: поддерживает ли ваш телевизор DLNA – то вы можете обратиться ко мне в комментариях. Просто напишите полное название модели вашего телека, и я отвечу на этот вопрос. Также вы можете консультироваться со мной там и по другим вопросам.
ШАГ 1: Подключение
Вам нужно подключиться к одной домашней сети вашего маршрутизатора. Телевизор вы можете подключить как по кабелю, так и по Wi-Fi. В качестве медиа-сервера мы будем использовать ноутбук или компьютер.
ШАГ 2: Настройка медиа-сервера
Для этого можно использовать как отдельные программы, так и стандартные утилиты в операционной системе Windows. Они все работоспособны, и вы можете использовать любой из предложенных вариантов.
Стандартные средства Windows (7, 8, 10)
- Включите телевизор и компьютер. Подключите их к одной локальной сети. Нажмите по подключению и зайдите в центр управления сетями.

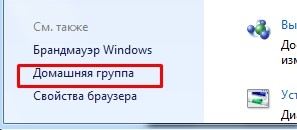
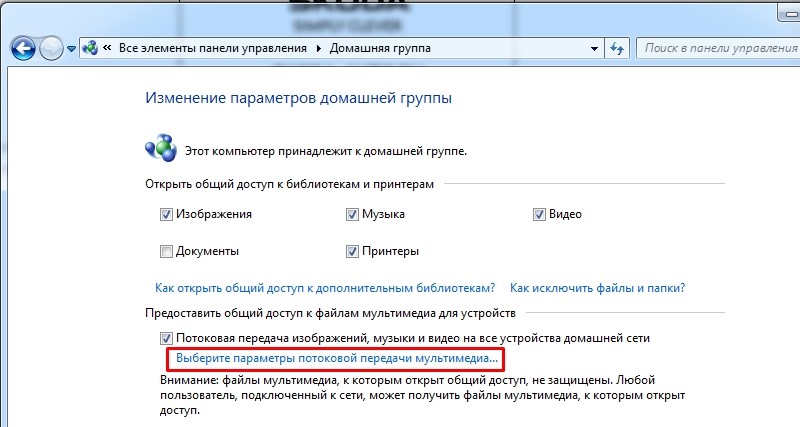
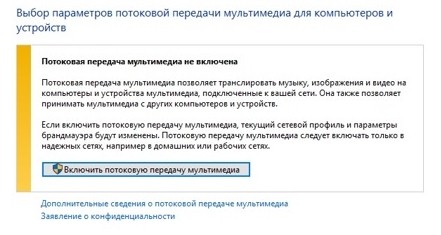
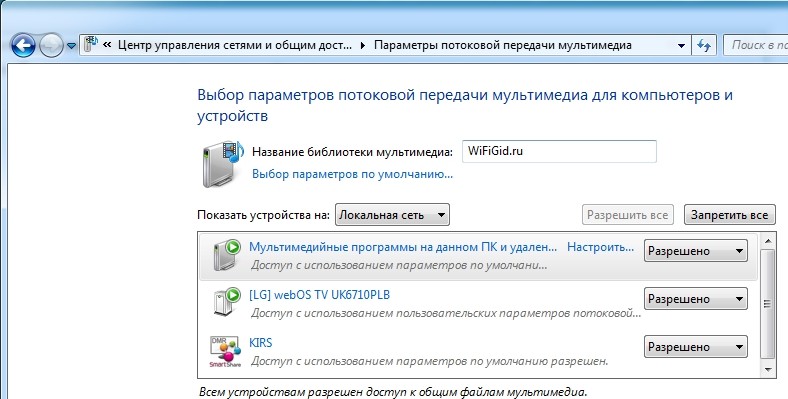
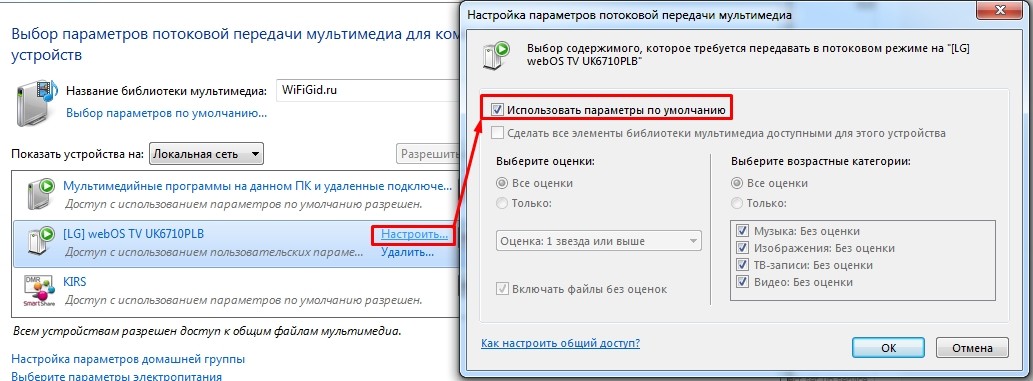
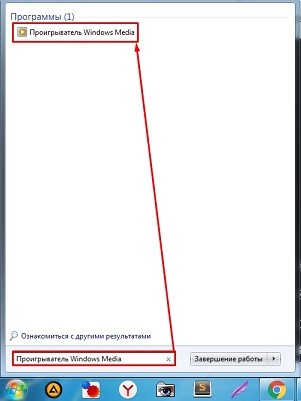

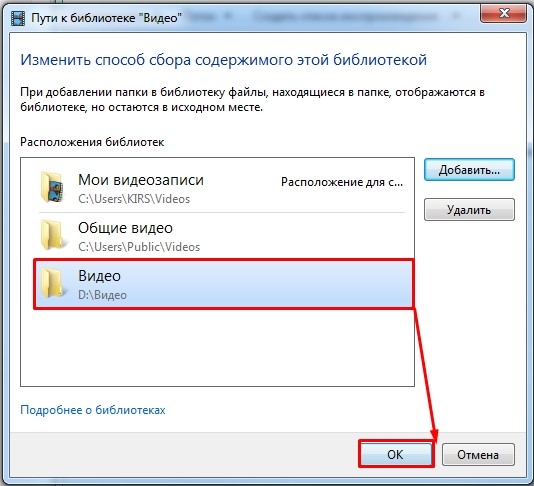
LG (Smart Share)

- Установка достаточно простая, просто действуйте согласно инструкции.
- На определенном этапе убедитесь, что стоят галочки как на картинке ниже.
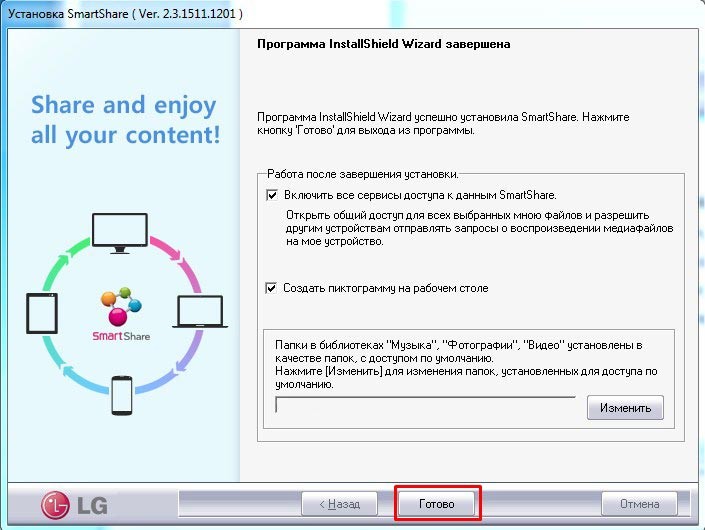
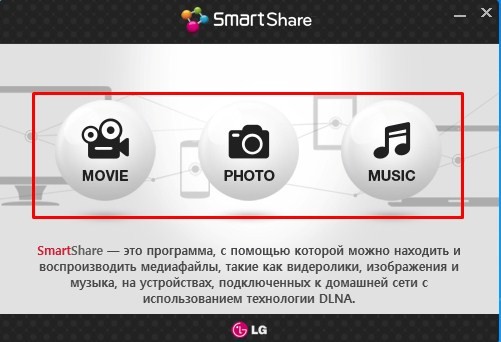
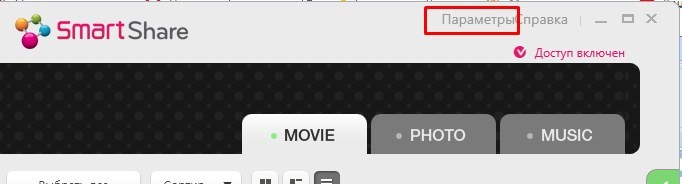
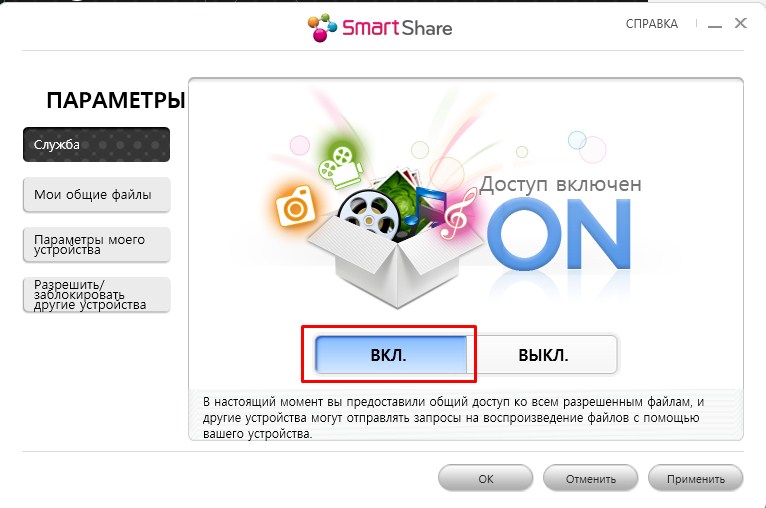
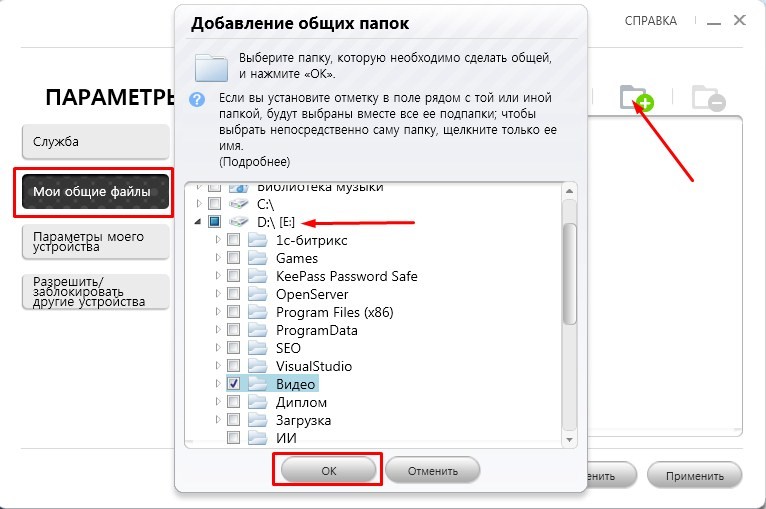
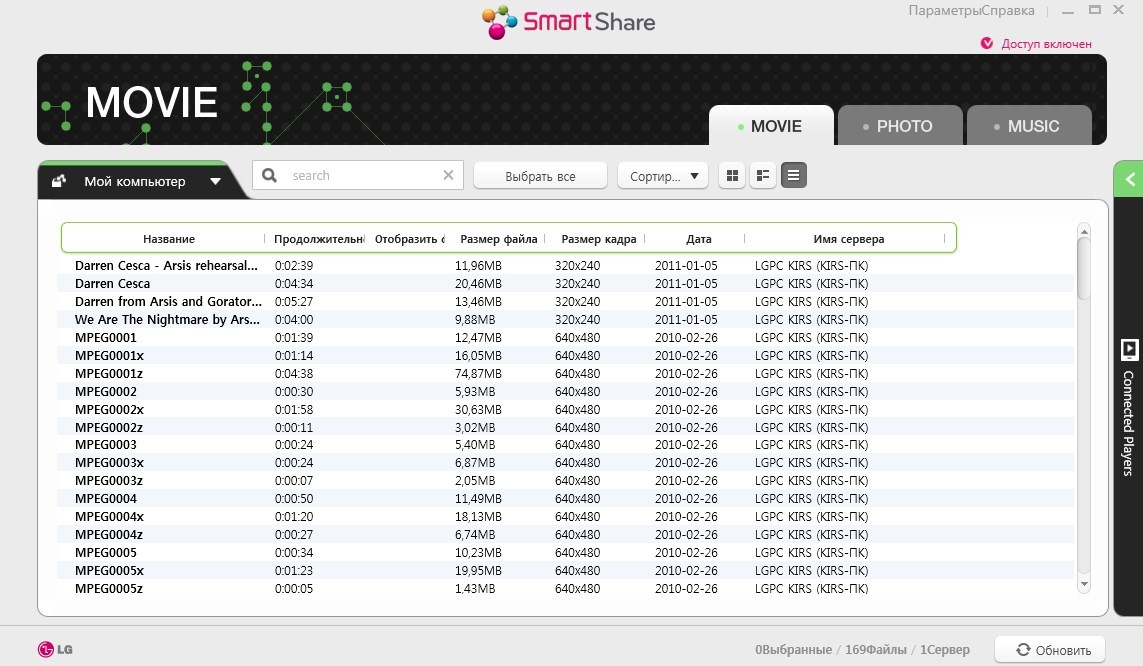
- Вводим в поиск название программы, заходим на официальный сайт и скачиваем пакет для вашей ОС.
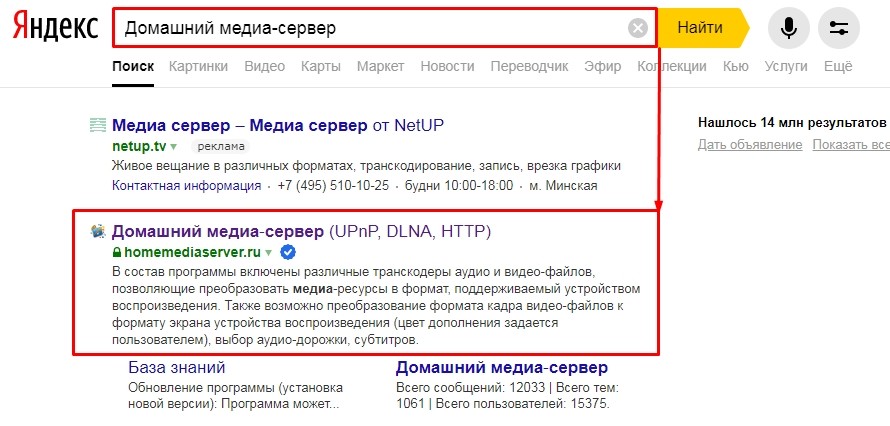
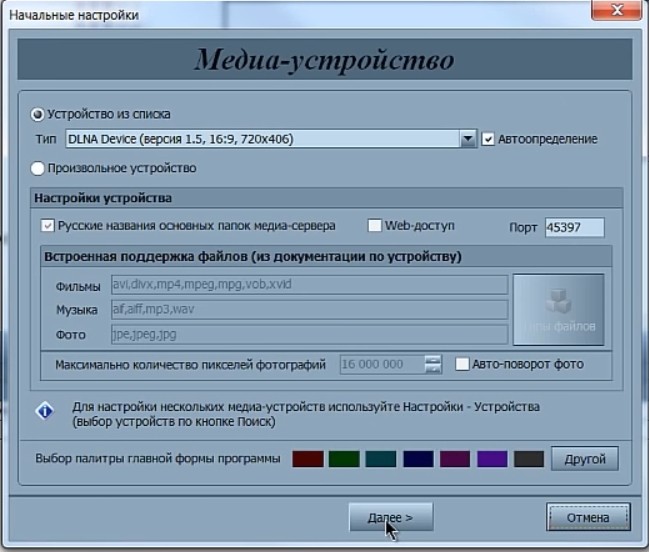
- Вам будет предложение использовать расширенные папки, которые стоят в Виндовс по умолчанию. Лучше их удалить, чтобы они не мешали.
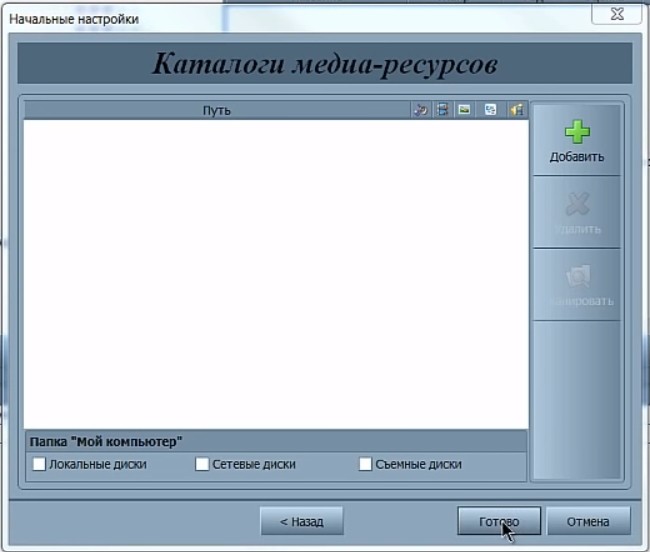
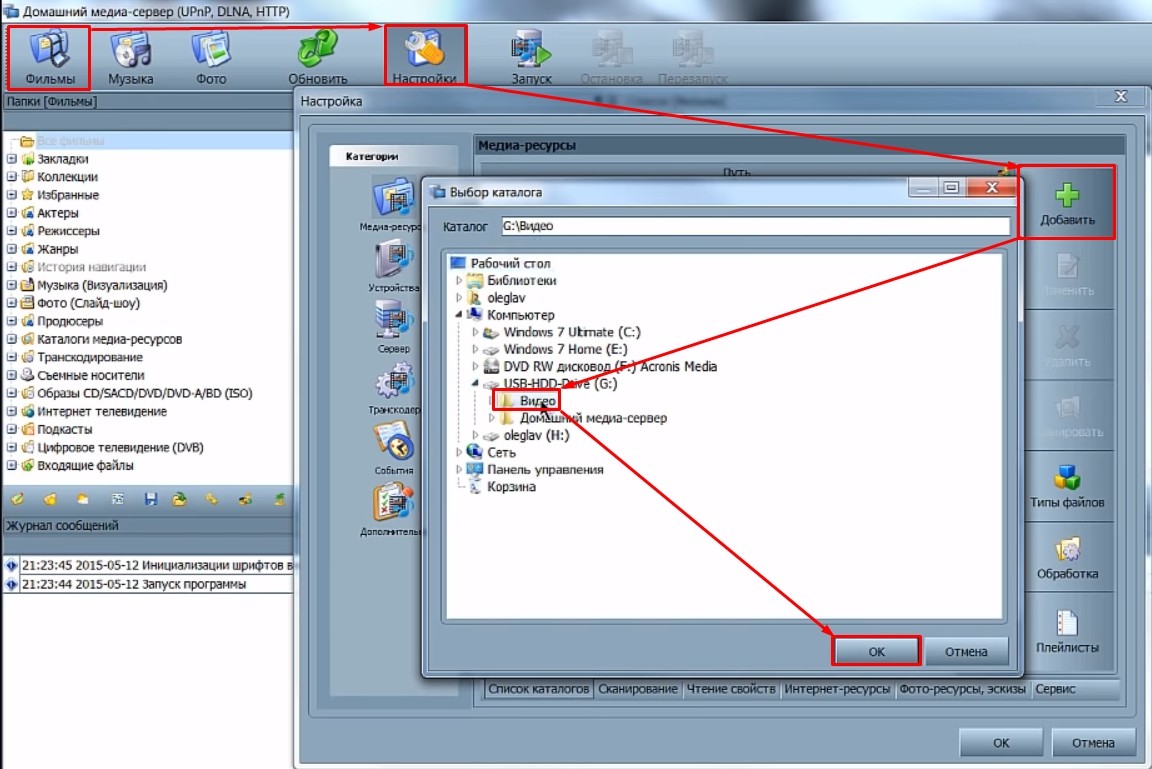
- Теперь всё видео из этой папки добавилось на сервер.
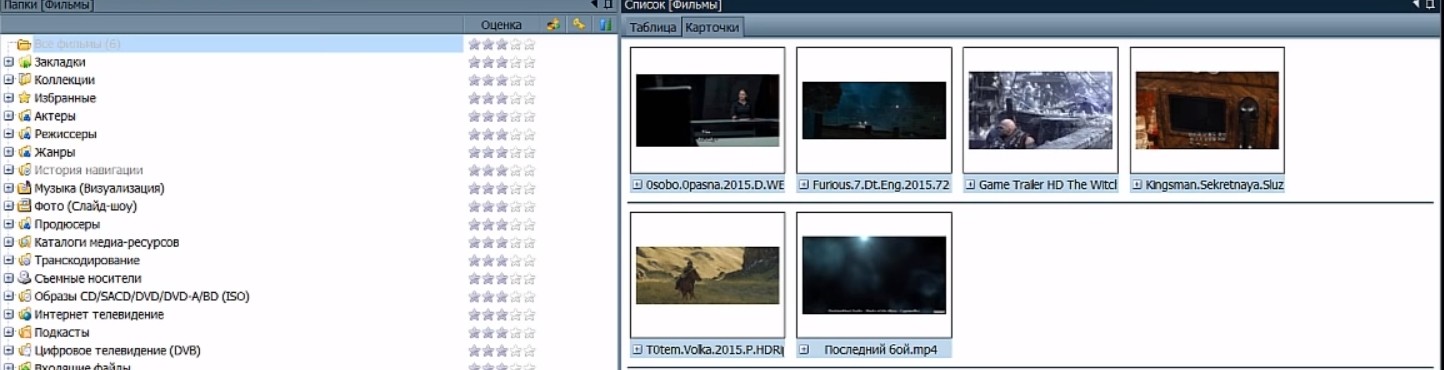
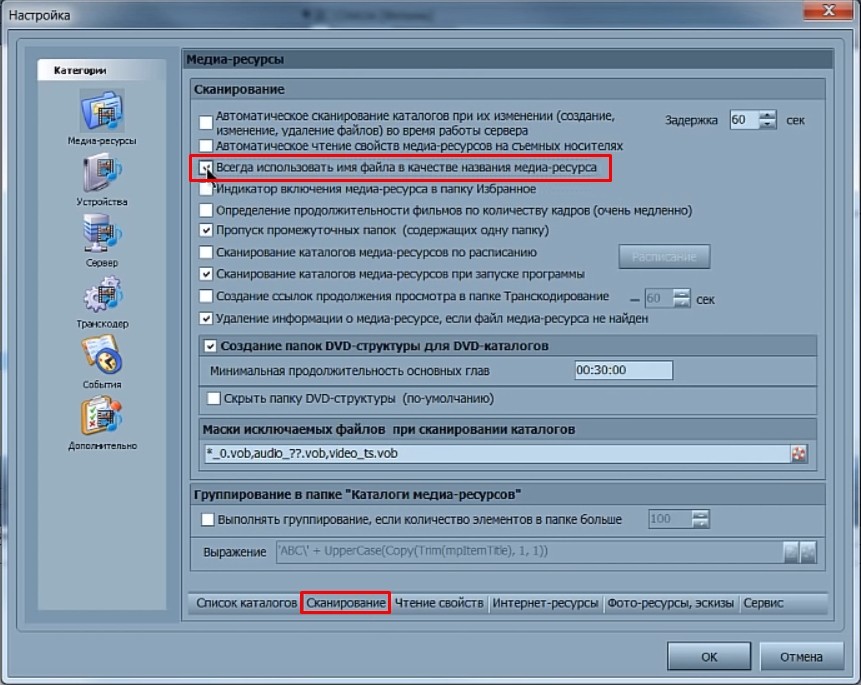
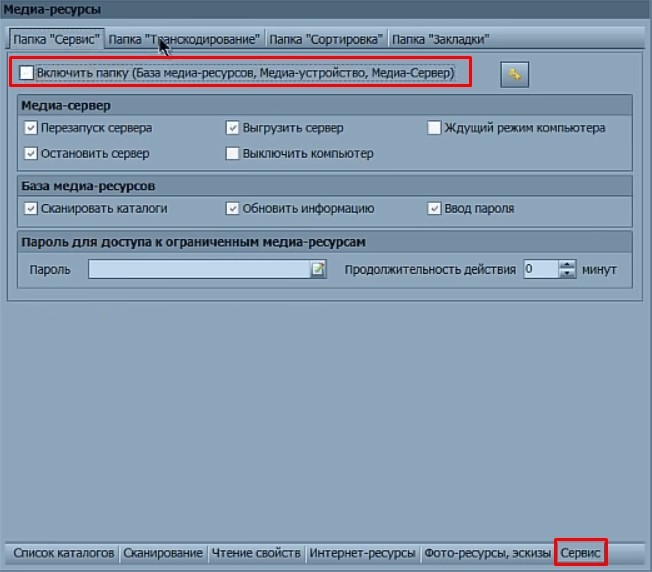
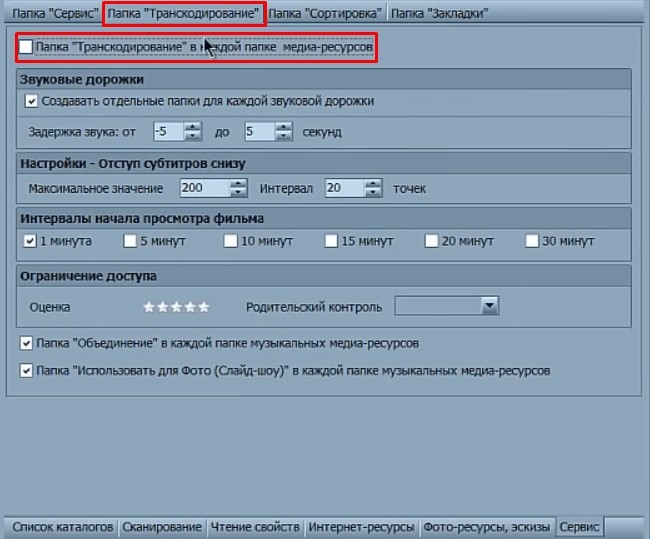
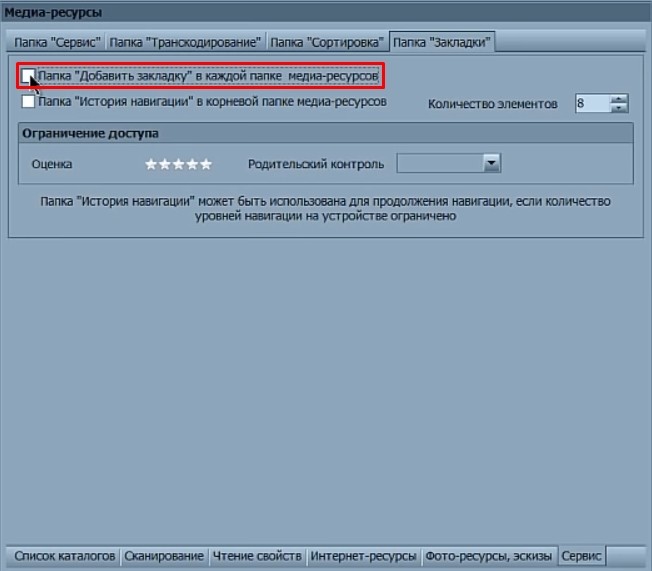
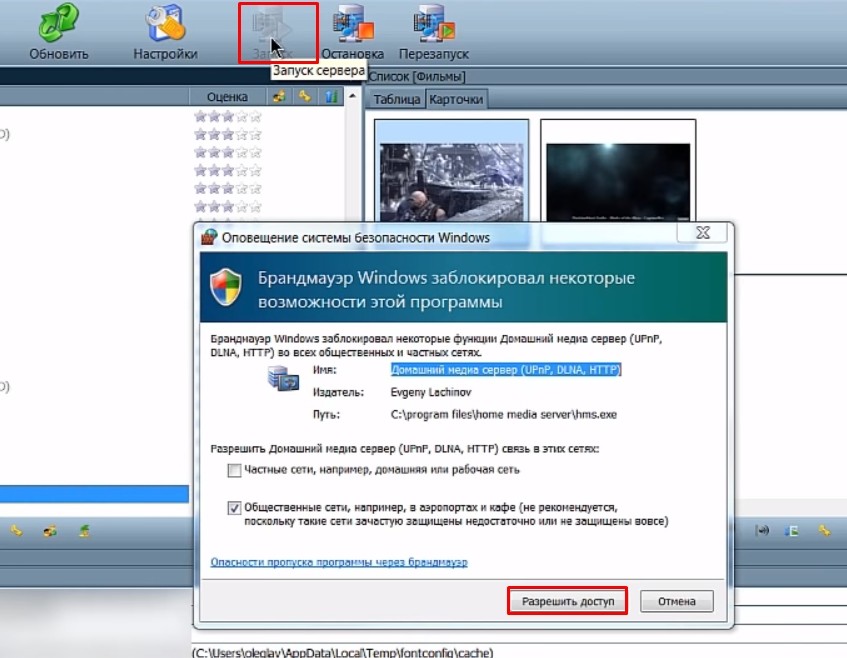
ШАГ 3: Воспроизведение
ПРИМЕЧАНИЕ! Если вы будете использовать для проигрывания не телевизор, а планшет или смартфон, то смотрим инструкцию тут.
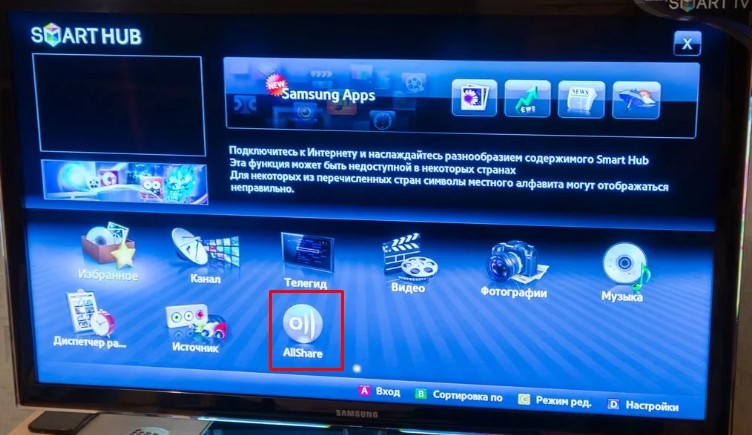
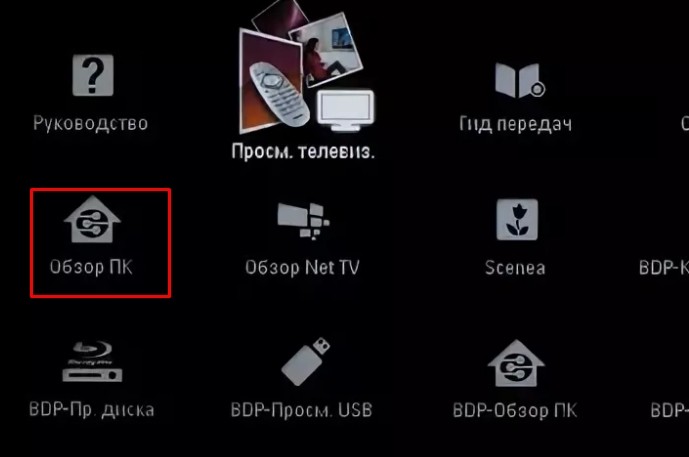
В самом конце просто выбираем расшаренную папку и запускаем нужные файлы. Если все настроено правильно, то вы увидите воспроизведение видео, музыки или отображение фотографий с картинками.

Медиа серверы DLNA предоставляют обширные возможности для трансляции видеофайлов и прочего контента с одного устройства на другое посредством сети Wi-Fi. Данная технология является кроссплатформенной и используется для передачи изображения с компьютера с ОС Виндовс на телевизор или TV-приставку с ОС Андроид. Возможности DLNA поистине широкие. Но как организовать работу такого сервера? Об этом далее.
Что такое DLNA
DLNA расшифровывается как консорциум встроенных цифровых сетей. По сути это группа корпораций, которые объединились с целью формирования коллективного, открытого стандарта для подсоединения различных устройств.
Каждый гаджет, поддерживающий DLNA и находящийся в одной сети, может автоматически настраиваться на приём файлов и просмотр контента от иного устройства.
Преимущества и недостатки технологии
DLNA постоянно развивается в технологическом плане. Её поддерживают и продвигают ведущие мировые корпорации и разработчики компьютерного ПО, занимающиеся созданием и внедрением массовых цифровых устройств с обширными возможностями. Поддержку DLNA на сегодня реализовали в своих продуктах десятки глобальных компаний, таких как Google, Apple и Microsoft. Общая численность корпораций, состоящих в союзе производителей гаджетов с поддержкой данной технологии, превысила цифру в 250 членов.
Домашний медиа-сервер DLNA привнёс в мир обмена контентом простоту и удобство. За счёт этого стандарта различные устройства смогли взаимодействовать между собой внутри домашней сети. При всём этом процесс их настройки предельно облегчён.
Но стандарт DLNA, как и любая современная технология, обладает как своими достоинствами, так и некоторыми недостатками. Вот основные из них.
| Преимущества | Недостатки |
| Возможность тонкой настройки сервера | Функция подсоединения по локальной сети не доработана |
| База данных хранится в облаке | Обновления для софта больше не публикуются на официальном веб-ресурсе |
| Поддерживаются как проводные, так и беспроводные сети | |
| Телевизоры можно подсоединять посредством Wi-Fi роутера |
Какие устройства поддерживают DLNA
Все сертифицированные устройства, которые поддерживают DLNA, условно разделяются на три основных класса:
- Сетевые приборы бытового назначения – это телевизоры, медиа и музыкальные центры, DVD-проигрыватели, устройства сетевого хранения, домашние кинотеатры и прочие.
- Устройства мобильного типа – в данную группу входят смартфоны и планшетные ПК, портативные плееры, видеокамеры и прочие.
- Многофункциональные приборы бытового назначения – в данную нишу входят устройства, которые поддерживают разнообразные стандарты связи и умеют конвертировать между собой разные файловые форматы. Они требуются для гарантирования совместимости между первым и вторым классом.
Для применения DLNA требуется налаженная домашняя сеть. Она может быть создана как проводным способом, посредством Ethernet, так и беспроводным – при помощи сети Wi-Fi. Для использования второго способа требуется достаточный уровень пропускной способности. Комфортная работа возможно только при протоколе не ниже стандарта Wi-Fi 802.11n.
Возможности домашнего медиа-сервера
Ещё одним примером может послужить возможность передачи фотоснимков с камеры прямиком на МФУ или принтер, не задействуя при этом компьютер. Естественно, что для такой процедуры оба гаджета обязаны обладать сертификацией DLNA.
Основные возможности домашнего медиа-сервера таковы:
- Просмотр цифрового TV.
- Воспроизведение различных форматов файлов.
- Возможность запуска с носителей съёмного типа.
- Высокая степень защиты домашнего сервера.
- Доступность просмотра видеоконтента в формате Full HD.
- Взаимодействие с субтитрами внешнего и внутреннего типа.
- Совместимость с многочисленными моделями Smart TV.
- Размеры основного окна приложения можно регулировать.
- Набор интегрированных профилей транскодирования.
- Потоковая передача данных имеет массу настраиваемых параметров.
- Возможность трансляции контента на мобильные гаджеты под управлением Андроид и iOS.
Следовательно, DLNA – это не только удобство, но и быстрота передачи контента.
Имеется немалая вероятность того, что у каждого из нас дома уже есть такие устройства. Буквально каждый современный ПК или ноутбук под управлением Виндовс, стартуя с версии XP, совместим с технологией DLNA. Для компьютеров под управлением Mac OS необходимо будет устанавливать специальное ПО, распространяемое сотнями веб-ресурсов.
Как подключить домашний медиа-сервер
Для создания домашнего медиа-сервера и начала его использования необходим будет как минимум один сервер DLNA для сохранения файлов. Это может быть, к примеру, ноутбук или же смартфон. Также понадобится ещё одно устройство с поддержкой DLNA для воспроизведения этих файлов. Это может быть, например, Smart телевизор.
Что нужно
Гаджеты DLNA подсоединяются и коммутируют между собой при помощи домашней сети, которая была предварительно настроена. Схема данной сети может быть аналогичной организации домашней сети пользователей. В реальности маршрутизатор представляет собой центральную точку извещения в сети и применяется для подсоединения устройств между собой.
Вот краткий перечень необходимых компонентов:
- телевизор, который поддерживает DLNA;
- не меньше одного цифрового медиа-сервера DLNA, такого как сервер файлового типа, компьютер либо же смартфон;
- маршрутизатор;
- одно из 3 для объединения приёмника и передатчика: адаптеры класса Powerline (раздача интернет-доступа посредством электросети), Ethernet-кабели либо же адаптер беспроводного типа для подсоединения к сети пользователя.
Подключение телевизора для работы по технологии DLNA
В начале необходимо подсоединить ПК и телевизор, который поддерживает DLNA, к роутеру (маршрутизатору). Выполнить это можно несколькими способами. Ниже они все расписаны, юзеру нужно лишь выбрать наиболее подходящий для него.
Способ подключения должен избираться в соответствии с удалённостью маршрутизатора от телевизора.
Ethernet-кабель
Если роутер располагается вблизи телевизора, то технология Ethernet – наиболее оптимальный способ соединения. Пользователю нужно просто подключить один конец шнура к порту на телевизоре, а другой – к разъёму на маршрутизаторе.
Мост беспроводного типа
Если юзер пользуется беспроводным роутером либо же телевизор находится достаточно далеко от него, то следует задуматься о монтаже моста беспроводного типа для подсоединения TV к маршрутизатору. Мост подсоединяется к телевизору посредством разъёма Ethernet, а к роутеру при помощи беспроводной сети. Или, если ТВ пользователя поддерживает Wi-Fi через интегрированный или внешний адаптер, то можно подсоединить его к роутеру напрямую.
Посредством электросети, без кабеля
DLNA с применением электросети – неплохой метод реализации технологии для подсоединения к сети телевизора. Такой монтаж отличается простотой и высоким уровнем безопасности. Благодаря существующей электропроводке, надобность в дополнительных кабелях отпадает. Адаптеры подсоединения к сетевым розеткам выпускаются практически повсеместно и проблем с их приобретением точно не возникнет. Именуются они как устройства Powerline. Юзерам необходимо подсоединить вилку роутера, ТВ и прочих гаджетов в розетку, как обычно, но теперь все эти устройства будут создавать сеть DLNA.
Добавление других совместимых с DLNA устройств в домашнюю сеть
Запускайте скачанный с официального сайта дистрибутив программы и приступайте к установке.

После установки, запускаем программу ярлыком на рабочем столе.
Переходим к настройке программы.
Кроме воспроизведения файлов, Home Media Server также способен транслировать потоковое вещание из интернета сразу на TV.
Возможные проблемы и их решение
Иногда при создании домашнего медиа сервера у многих пользователей возникают проблемы, решить которые под силу каждому юзеру.
Ниже в таблице указаны самые распространённые проблемы и способы их ликвидации.
Процесс создания и настройки домашнего медиа-сервера несложен, главное условие – точное следование инструкции, приведённой выше.

Одной из характеристик, отличающей одни современные телевизоры от других, является степень их разумности. В переносном смысле, конечно же. Речь идет о технологических преимуществах так называемых Smart TV. Обычные цифровые телевизоры, как правило, могут исполнять роль собственно самого телевизора, работая в паре с ресивером, воспроизводить медиаконтент с помощью встроенного проигрывателя (увы, часто с ограниченным перечнем читаемых форматов), ну и еще служить монитором для компьютера, игровой или ТВ-приставки. Тогда как Smart TV, они же умные телевизоры способны в большей степени участвовать в цепочке воспроизведения контента как самостоятельные участники.
Содержание:
1. О потоковой трансляции мультимедиа и технологии DLNA
Smart TV – это фактически те же компьютеры, ведь они обладают своими аппаратными мощностями, имеют свое программное обеспечение, могут подключаться к проводным и беспроводным сетям. А последнее – это практически полная независимость от устройств-источников. Преимущества прямого доступа телевизора к Интернету очевидны, но немало их и при локальном доступе к компьютеру. Потоковая трансляция мультимедиа с компьютера на ТВ – это прямой доступ телевизора к файлам на компьютере. Потоковая трансляция избавляет от возни с флешками и внешними жесткими дисками. С компьютера на ТВ файлы передаются по сети. Без участия компьютера, лишь бы тот просто был включен, без участия смартфона, без участия приставок и прочих устройств-источников с помощью телевизора может быть воспроизведен весь разрешенный материал – видео, фото, музыка, любые медиафайлы, которые такой телевизор может проигрывать.
Устройствам одной сети обмениваться медиаконтентом позволяет технология DLNA. Ее поддерживают многие современные устройства, способные подключаться к сети – компьютеры, планшеты, смартфоны, ТВ- и игровые приставки, ну и, естественно, Smart TV. Например, умные телевизоры от компании LG, поддерживающие технологию DLNA, обладают фирменным приложением Smart Share – оболочкой этой технологии с пользовательским интерфейсом. Приложения иных брендов Smart TV называются по-другому и, соответственно, имеют иной интерфейс. В частности, у умных телевизоров Samsung оболочка для работы технологии DLNA – это штатное приложение AllShare. А у телевизоров Sony – это приложение Vaio Media Server.
Как настроить потоковую трансляцию мультимедиа с Windows-компьютера – ПК или ноутбука – на ТВ? В этом вопросе будем детально разбираться ниже.
2. Что нужно для настройки потоковой трансляции с компьютера на ТВ?
Оба устройства – и телевизор, и ПК или ноутбук – должны быть подключены к единой локальной сети. При подключении к роутеру (маршрутизатору) любые устройства – компьютеры, смартфоны, планшеты, приставки, умные телевизоры – автоматически объединяются в одну малую сеть. Конечно, если роутера нет в наличии, можно обойтись и прямым подключением телевизора к компьютеру по сети. Что нужно для этого, так это подсоединить сетевой кабель к Ethernet-портам устройств. Но в этом случае, если у компьютера только один сетевой порт (одна сетевая карта с одним Ethernet-портом), придется постоянно переподсоединять кабель от телевизора и кабель сети интернет-провайдера. Это неудобно. Роутер обязательно должен быть в доме, если стоит вопрос раскрытия потенциала Smart TV. Ну а Wi-Fi роутер – вещь просто необходимая, если в доме используются смартфоны или планшеты.
Способ подключения телевизора к сети – проводной или беспроводной, если тот предусматривает оба варианта, не принципиален.
Следующее условие потоковой трансляции – настроенный доступ с помощью технологии DLNA к папкам медиатек на компьютере. В системе Windows это можно сделать несколькими способами.
3. Настройка доступа по сети к файлам компьютера в плеере Windows Media
Способ настроить доступ к файлам компьютера в системе Windows без необходимости установки стороннего программного обеспечения – использование штатного проигрывателя Windows Media.


После включения данного параметра откроется системное окно с параметрами потоковой передачи, где можно указать имя медиатеки и гибко настроить доступность медиаконтента для конкретных устройств сети: для одних оставить предустановленное разрешение, а для других – убрать.

Но хранение файлов в папках пользовательского профиля на системном диске – не самая удачная идея и с позиции наличия свободного места на диске С, и с позиции сохранности этих файлов на случай критического сбоя работы Windows. Как правило, медиатеки внушительных размеров хранятся на несистемных разделах диска компьютера. Папки таких медиатек необходимо отдельным этапом добавить в библиотеку Windows Media Player,



4. Настройка доступа по сети к файлам компьютера с помощью программы LG Smart Share
У некоторых брендов Smart TV есть свое программное обеспечение для десктопных операционных систем, посредством которого можно настроить доступ к медиафайлам компьютера. Эти программы можно скачать на сайте производителей телевизоров или в Интернете. Например, для доступа умных телевизоров Samsung к контенту компьютеров южнокорейская корпорация создала программу Samsung Allshare. А для телевизоров LG на сайте компании доступна для бесплатного скачивания Windows-программа LG Smart Share для ПК. Рассмотрим ее подробнее. На сайте LG выбираем версию для Windows и скачиваем.

Установка LG Smart Share стандартна. Запустив программу, необходимо выбрать любой из предложенных вариантов настройки контента – Movie, Photo, Music.





Служебный процесс программы LG Smart Share будет автоматически запускаться вместе с системой Windows, обеспечивая в дальнейшем доступ к медийным файлам компьютера.
Дабы убедиться, что все работает как надо, запускаем приложение SmartShare на телевизоре.


Открываем любую из общих папок, в которой есть медийные файлы.

Пробуем воспроизвести файл.

Скачиваем программу, устанавливаем ее и запускаем. При запуске появится сразу окошко начальных настроек. В нем можно все оставить по умолчанию и отказаться от сканирования медиафайлов. К настройкам программы перейдем в отдельном порядке.







Функция запуска воспроизведения медиафайлов на компьютере с выводом изображения на телевизор предусматривается и в числе штатного функционала в версиях Windows 8.1 и 10. Если в системе Windows установлено разрешение на воспроизведение медиафайлов компьютера устройствами сети в плеере Windows Media, как рассматривалось выше, фильм, аудиотрек или фото можно запустить на компьютере, а просмотр или прослушивание продолжить уже на телевизоре. Это удобная штука, когда нет особого желания возиться с пультом телевизора и выискивать, например, нужный фильм среди кучи прочих медиафайлов, убивая нервы монотонным перелистыванием файла за файлом.
После этого увидим перечень доступных для воспроизведения устройств сети. Выбираем телевизор. Запущенный файл развернется на экране телевизора, а на экране компьютера будем лицезреть маленькое окошко плеера Windows Media с плей-листом, куда можно дополнительно добавить какие-то файлы.


8. Заключение
Как видим, выбор способов настройки компьютерной части цепочки взаимодействия компьютера и телевизора по сети велик. Несмотря на то, что статья получилась объемной, на самом деле рассмотрены не все программы на рынке софта для реализации потоковой трансляции мультимедиа с компьютера на телевизор. С настройкой телевизора проще.
Установить Media Server проще простого: распаковываем архив и запускаем “setup.exe”, где соглашаемся со всеми условиями и жмём везде кнопку “Далее”. После успешной установки и запуска HMS появится главное окно программы. При первом её запуске выберите ваш ТВ из списка устройств (например, телевизор LG). Добавить media ресурсы, к которым будет иметь доступ ваш ТВ, вы можете в следующем окне или в настройках позже. В окне резервирования и восстановления данных программы нажимаем “Выполнить” и “Закрыть”.
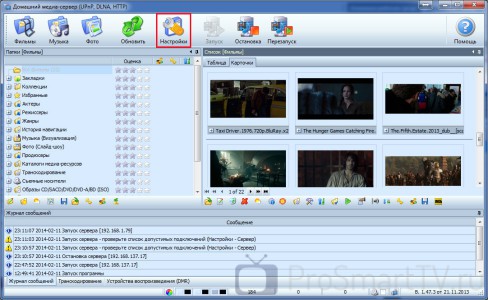
HMS как DLNA сервер
Сразу же переходим в настройки программы. Здесь нам предстоит настроить наш домашний медиа сервер типа DLNA. Для этого в категории “Медиа ресурсы” в самой первой вкладке “Список каталогов” с помощью кнопки “Добавить” указываем пути к папкам на нашем компьютере, где расположены media файлы, которые вы хотели бы видеть на телевизоре LG или другом. После добавления всех папок нажимаем “Сканировать”. Хоть мы и настроим автосканирование новых media ресурсов, новые элементы всё же иногда не появляются автоматически, и нужно делать сканирование при помощи этой кнопки вручную.
На вкладке “Сканирование” важно включить автоматическое сканирование каталогов при их изменении и запуске программы, чтобы новые медиа файлы сразу же отображались в телевизоре.
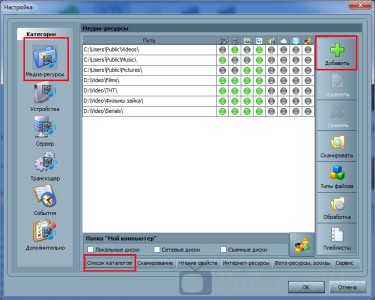
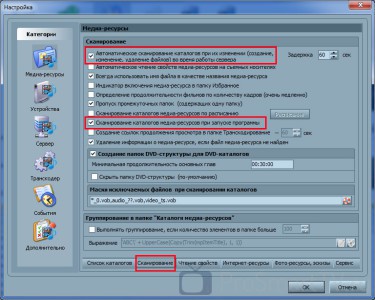
Для того, чтобы Home Media Server запускался при загрузке компьютера, в категории “Дополнительно” нужно поставить галочки “Автозагрузка программы при старте сессии Windows” и “Установка службы Windows Домашний медиа сервер…”. Настройка HMS для DLNA сервера завершена, жмём ОК.
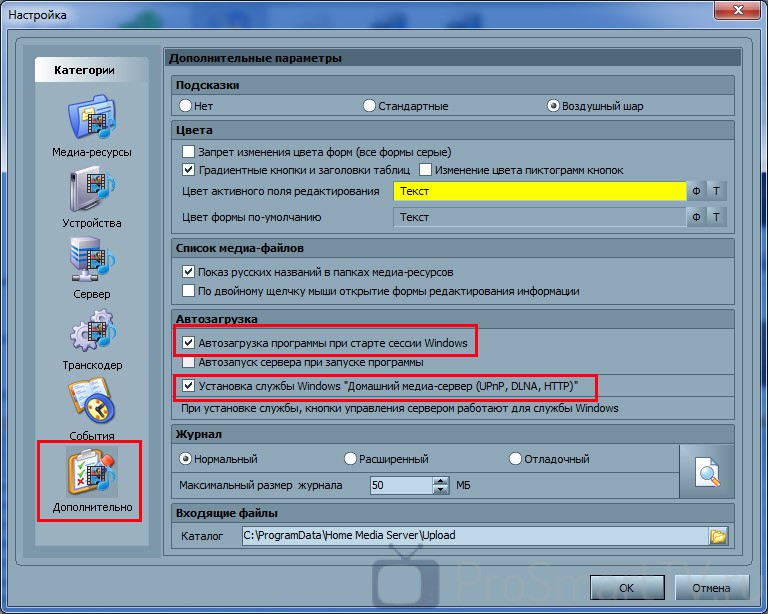
В окне программы вы должны увидеть список ваших медиа: фильмов, картинок и музыки из папок, пути к которым были добавлены. Нажимаем кнопку “Запуск” и переходим к нашему телевизору LG или другому с поддержкой DLNA.
LG SmartShare
Работа с DLNA сервером будет показана на примере телевизора LG LN655V. Переходим в главное меню Smart TV и выбираем пункт LG SmartShare.
Первое подключение
При первом подключении устройства к ТВ необходимо в правом нижнем углу выбрать пункт “Руководство по подключению”.
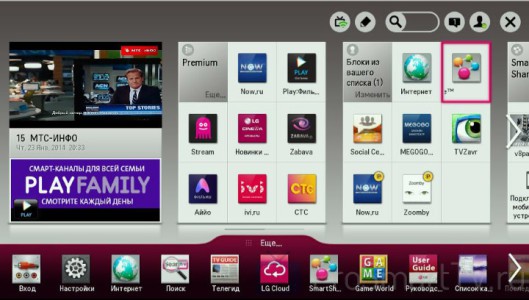
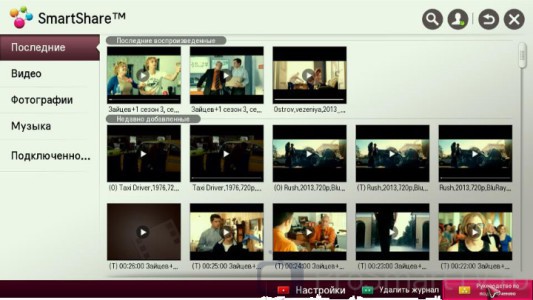
Далее выбираем вкладку “Подключение ПК” и нажимаем 3 раза нажимаем кнопку “Далее”. Обратите внимание, чтобы на 3 шаге была выбрана ваша домашняя сеть (проводная или беспроводная, в зависимости от способа подключения тв), в противном случае выберите её.
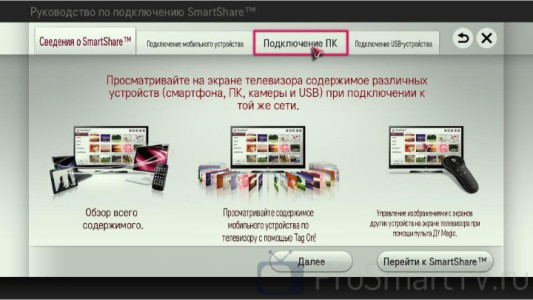


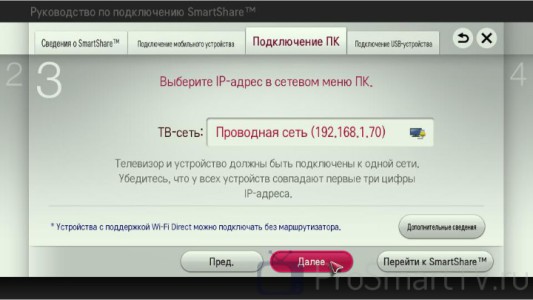
На 4 шаге вы должны увидеть свой ПК. Если его там нет, выполните перезапуск сервера, обычно это помогает. Далее выбираем устройство и попадем в пункт “Подключенные устройства”.
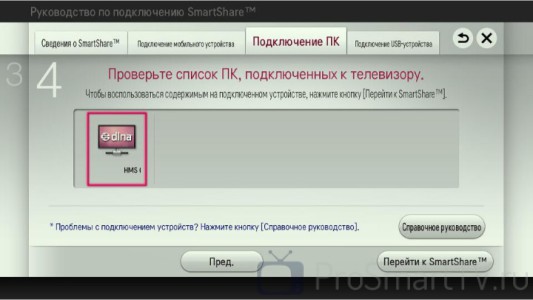
Просмотр Media
После первого подключения наше устройство будет отображаться в последнем пункте LG SmartShare – “Подключенные устройства”. Если его там нет, выполните перезапуск сервера на ПК. К примеру, для просмотра фильмов нужно выбрать папку “Фильмы”, затем “Каталоги медиа ресурсов”.
Здесь вы увидите список папок, добавленных в настройках HMS. Заходим в любую папку и запускаем фильм. Иногда телевизор может написать, что “Тип файла не поддерживается”. Не отчаивайтесь, это глюк, пытайтесь запустить снова и со 2-3 раза всё получится.
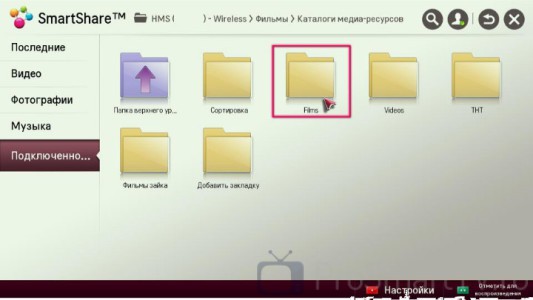
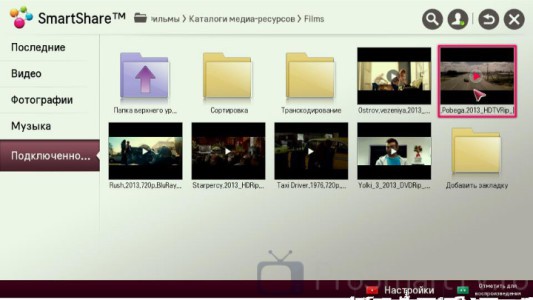
Особенности HMS
Преимущества домашнего медиа сервера от Serviio следующие:
- на телевизоре можно увидеть чёткую структуру папок ПК;
- возможность запускать воспроизведение медиа файлов на ТВ из самой программы на ПК. Для этого нужно выбрать файл из списка и нажать на зелёную кнопочку Play, которая присутствует, если телевизор включен;
- относительная стабильность работы (после PC SW DLNA от LG просто сказка);
- большое количество настроек.
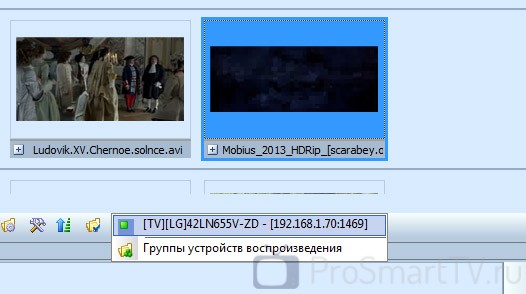
- некоторая запутанность для новичков;
- иногда не срабатывает автоматическое сканирование новых файлов;
- периодически приходится перезапускать сервер, чтобы устройство появилось в ТВ.
Несмотря на эти недостатки, HMS идеально подходит в качестве домашнего медиа сервера, в том числе и DLNA. Подробности настройки Home DLNA сервера есть на следующем видео.
Другие возможности
Читайте также:

