Хромкаст для телевизора что это
Обновлено: 17.05.2024
После появления Амедиатеки и еще пары совместимых приложений для Google Chromecast он стал более интересным гаджетом, чем раньше, поэтому пришло время поговорить о нём подробнее.
Содержание
Введение
Думаю, что у читателя появляется закономерный вопрос: почему мы рассказываем про Chromecast только полтора года спустя после его выхода? Ответ, на самом деле, банален. Изначально модель продавалась только за рубежом, и это только полбеды. В то время Chromecast можно было использовать для трансляции видео с YouTube и веб-версии Chrome, поэтому его сценарии использования были сильно ограничены.
Но с сентября 2014 года он начал продаваться и у нас, плюс ко всему, появилось несколько хороших приложений для этой платформы, поэтому наконец-то имеет смысл рассказать о нём детально.
Комплектация
- Chromecast
- Кабель USB-microUSB
- Блок питания
- Переходник HDMI
- Короткая инструкция
Устройство поставляется в компактной красивой упаковке. При ее раскрытии вы видите сам Chromecast справа, а слева — инструкцию по первоначальной настройке.
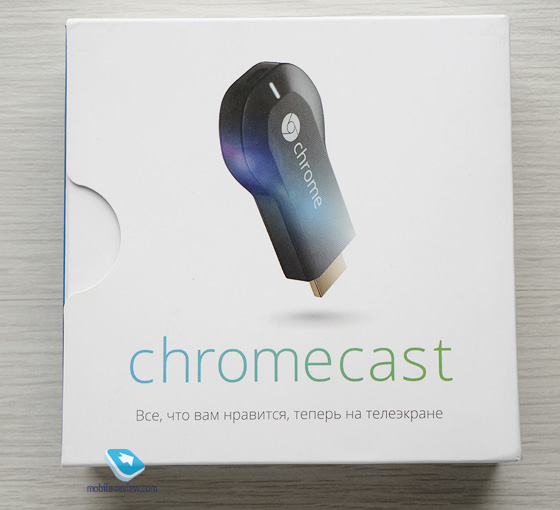
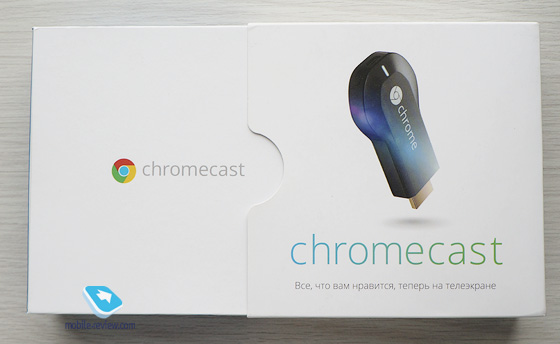
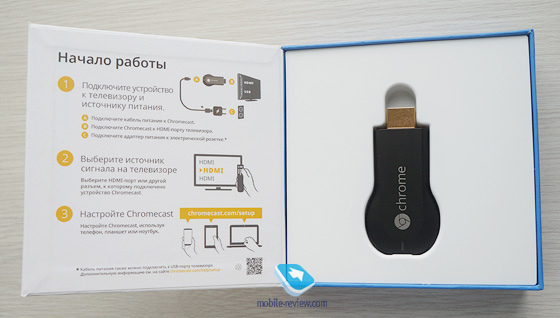

Внешний вид, управляющие элементы, материалы корпуса
Рассказывать про дизайн Chromecast особо нечего, он выглядит как типичный HDMI-стик, только одна половинка выполнена в форме круга. К слову, такая форма немного напомнила мне гаечный ключ.
На лицевой стороне расположились логотип и световой индикатор, горящий зеленым при работе устройства.

Слева находится порт microUSB, а справа – выход HDMI для подключения к телевизору. Для тех моделей, у которых HDMI расположен в неудобном месте, в Google положили переходник.


Передняя и задняя часть Chromecast сделаны из матового, слегка шершавого на ощупь пластика. А вот торцы глянцевые.

По части сборки мне не к чему придраться. Щели, люфты и прочий брак отсутствуют.
Габариты
На картинках Chromecast выглядит значительно больше своих реальных размеров. На самом деле, донгл очень компактный, его габариты – всего 70 x 31 x 10 мм, а вес – около 30 грамм. Небольшой размер и вес позволяют взять Chromecast с собой в дорогу и смотреть видео или фильмы с него в номере отеля, например.


Подключение к ТВ
Для подключения и настройки Chromecast вы можете использовать несколько способов:
- Планшет или смартфон на Android
- Планшет или смартфон на iOS
- Компьютер или Mac с установленным Chrome
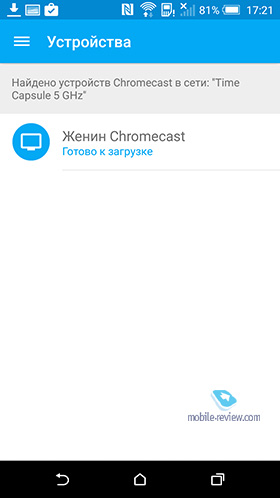
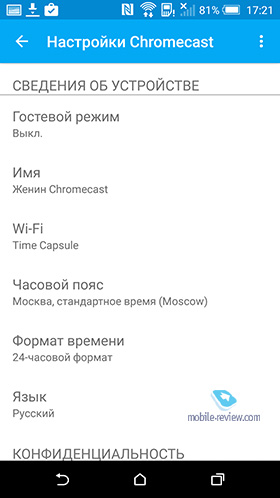
Сама настройка довольно проста:
- Установить приложение Chromecast на смартфон, планшет или зайти на страницу настройки Chromecast из браузера Chrome,
- Выбрать имя для Chromecast и Wi-Fi сеть, к которой он будет подключаться,
- Начать трансляцию.
Донглу нужен отдельный источник питания, однако USB-порта телевизора ему хватает за глаза.

Функциональность и принцип работы
Расскажу принцип работы Chromecast на примере YouTube. После того, как вы успешно синхронизировали донгл с вашей Wi-Fi сетью, при открытии любого совместимого с Chromecast приложения в правом верхнем углу появится значок ТВ с сигналом Wi-Fi сети. Он довольно наглядный, вы сразу его узнаете.
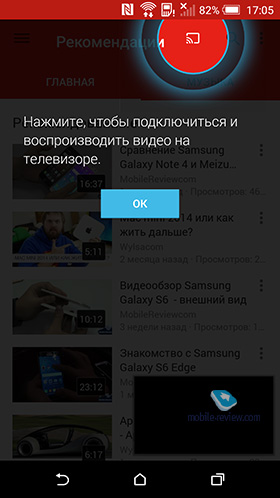
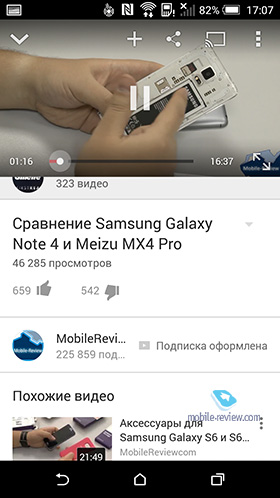
Жмем на значок, выбираем наш Chromecast и ждем буквально пару секунд. После этого видео начинает транслироваться на вашем телевизоре, а смартфон выступает в роли пульта управления, с помощью которого можно увеличить/уменьшить громкость, перейти к нужному отрезку видео или же открыть другой ролик.
Важное замечание — Chromecast подтягивает видео напрямую из YouTube, поэтому как только вы запустили ролик, смартфон можно даже выключить. Это существенный плюс этого устройства перед другими HDMI-стиками.
Максимальное разрешение для любого контента ограничено 720р, хотя изначально стандарт HDMI позволяет выводить картинку и в 1080р. Зачем Google ввели такое искусственное ограничение, непонятно.
Поддерживаемые приложения
Как вы понимаете, полезность Chromecast оценивается приложениями, которые он поддерживает. Ниже я расскажу о самых основных из них.
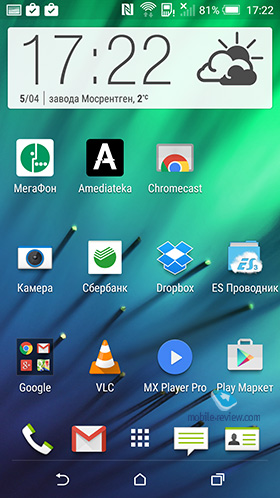
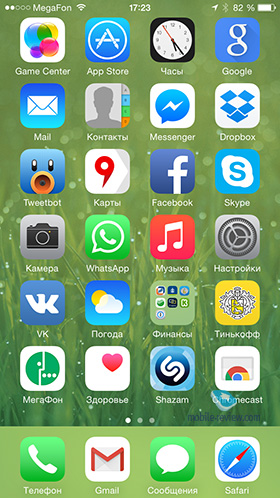
Chrome. Донгл умеет транслировать текущую страницу вашего браузера Chrome. При этом он показывает не только статичную картинку, но и видео. На данный момент поддерживаются только настольные версии Chrome.
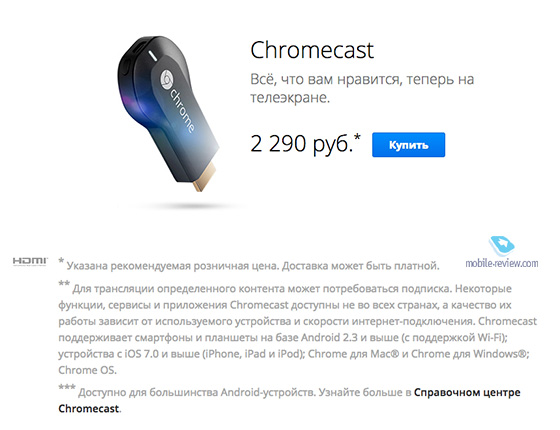
YouTube. Управление YouTube происходит с помощью одноименных приложений для iOS/Android. В начале ролика показывают его название и название канала.
Google Play Фильмы. Логика управления здесь примерно такая же, как и в YouTube, с той лишь разницей, что нужный вам фильм придется купить перед просмотром.
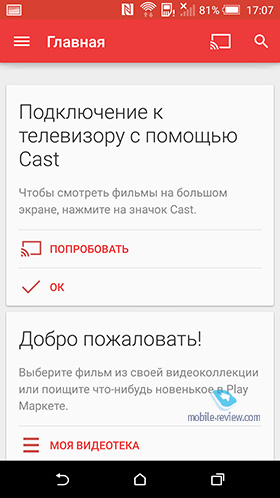
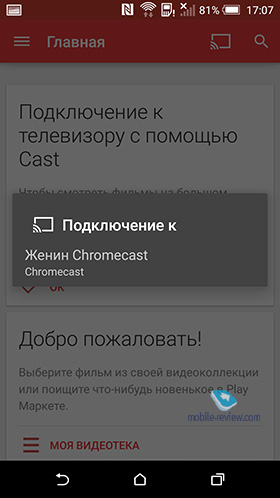
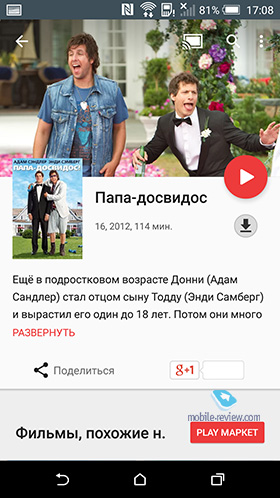
Google+. Поддерживается стриминг фото и видео из Google+.
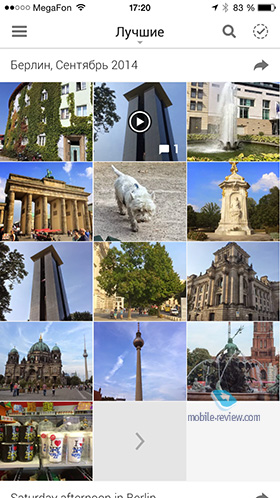

ES File Explorer. Одно из немногих сторонних приложений, поддерживающих работу с Chromecast. Вы можете транслировать с помощью ES Проводника фотографии, а также видеофайлы.
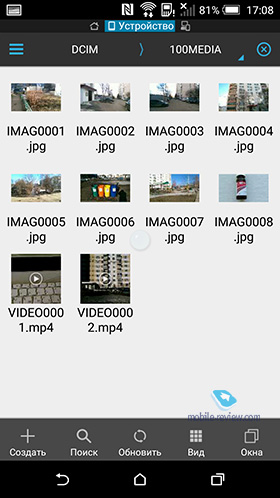
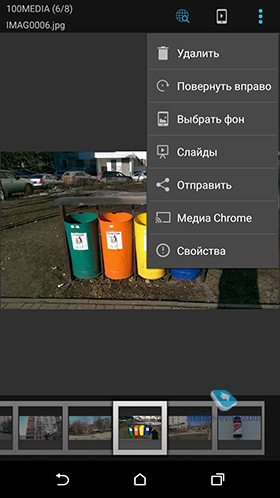
InFuse. Еще одно приложение, поддерживающее Chromecast, на этот раз видеоплеер для iOS. К слову, InFuse мне нравится куда больше, чем тот же AVPlayerHD, во многом благодаря корректному отображению субтитров .ass/.ssa. Что касается поддержки Chromecast, то она пока находится в бета-версии, но уже сейчас можно отметить, что основная проблема — невозможность фонового воспроизведения из-за ограничений iOS. При включении воспроизведения на экране вашего iPad/iPhone просто появляется однотонный черный фон.
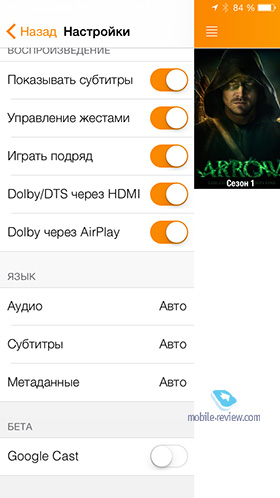

В скором времени поддержку Chromecast обещают добавить и в VLC, нам остается только ждать.
Полный список поддерживаемых приложений вы можете посмотреть по этой ссылке.
Амедиатека
Когда я брал на тест Chromecast, сотрудники Google Россия просили не торопиться с обзором, так как в ближайшее время должна была появиться очень интересная новость для российских пользователей. Позже оказалось, что речь шла о партнерстве с Амедиатекой и появлении поддержки Chromecast в их приложении.
.jpg)
Помимо этого, Google и Амедиатека дарят пользователям трехмесячную подписку на сервис, что, на мой взгляд, очень здорово, учитывая, что месяц подписки сейчас стоит 500 рублей. За это время вы прекрасно сможете понять, удобна ли вам такая связка и стоит ли она своих денег.
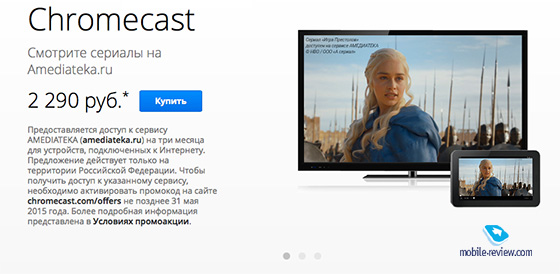
Другое неудобство связано с переключением серий. Вам нужно каждый раз возвращаться на экран со списком серий и выбирать следующую из них вручную.
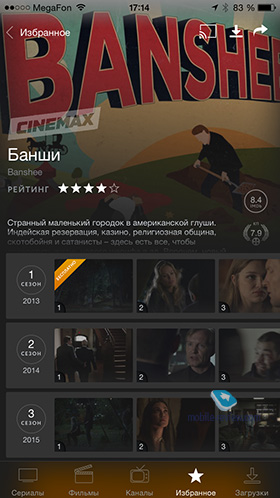
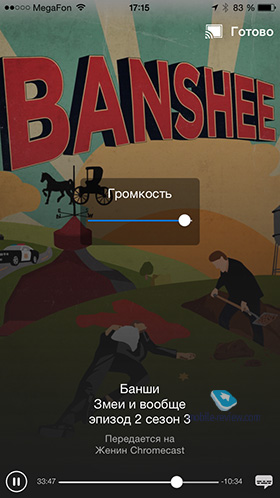
Если бы не проблема с субтитрами и переключением серий, то Амедиатеку на Chromecast можно было бы назвать одним из лучших и самых полезных приложений. Надеюсь, что со временем так и будет.
В середине ноября появилась новость о том, что Chromecast начал поддерживать и работу с играми. В той же ссылке были приведены примеры игр, работающих с донглом, однако ни одна из игр не работает для российских аккаунтов. Можете проверить сами.
Заключение
Официальная розничная цена Chromecast — 2 300 рублей. За эти деньги вы получаете удобное устройство для просмотра YouTube и Амедиатеки, а также возможностью стримить ваши фотографии из Google+.
Помимо этого, существенным недостатком этого донгла является ограничение на стриминг в 720р. Мы уже давно живем в эпоху FullHD и 4k, эти стандарты доступны даже на самом YouTube, и логичных причин в ограничении разрешения Chromecast нет.
В итоге, для кого предназначен этот аксессуар? Я вижу две категории пользователей: первые хотят смотреть YouTube на большом экране, а вторые — Амедиатеку. Для них этот донгл будет отличным решением. Остальным же стоит подождать чего-то более интересного.
Если вы хотите транслировать видеоконтент на разные экраны в вашем доме, одним из лучших (и самых дешевых) решений является Google Chromecast. Но если вы новичок в этой технологии, вам может быть интересно, как использовать Chromecast.
В этой статье мы расскажем, как использовать Chromecast на вашем телевизоре, ПК, Mac, iPhone и Android. Мы также ответим на пару других часто задаваемых вопросов, например, как использовать Chromecast без Интернета или Wi-Fi.
На какие устройства может работать Chromecast?
Хотя во всей литературе Google по поддержке Chromecast говорится о подключении ключа к телевизору, список поддерживаемых устройств более широк.
Для работы Chromecast необходимы два подключения: источник питания и подключение HDMI.
Соединение HDMI совместимо с любым экраном, имеющим вход HDMI. Таким образом, помимо телевизоров, это также относится к автономным мониторам, проекторам и другому подобному оборудованию.
Вы не можете использовать ключ Chromecast для просмотра содержимого на вашем Android, iOS-устройстве, ноутбуке или любом другом гаджете с выходным портом.
И помните, что если вы используете Chromecast Ultra , вам понадобится телевизор с поддержкой 4K и высокоскоростное подключение к Интернету.
Подключите Chromecast к вашей сети Wi-Fi


Если вы используете Chromecast у себя дома или в офисе, логичным первым шагом будет подключение устройства к локальной сети Wi-Fi.
Чтобы подключить Chromecast к Wi-Fi, необходимо убедиться, что устройство, которое вы используете для настройки ключа (например, Android или iPhone), находится в той же сети Wi-Fi, что и в конечном итоге вы хотите, чтобы ваш Chromecast был подключен к.

Существует несколько различных способов использования Chromecast с ПК. Все подходы включают использование веб-браузера Google Chrome.
Используя Chrome, вы можете выполнять потоковую передачу контента с одной вкладки, потоковую передачу всего рабочего стола или потоковую передачу содержимого из файла на вашем компьютере.
Если вы транслируете одну вкладку Chrome или выбираете потоковую передачу файла, вы можете продолжить использовать другие вкладки Chrome и остальную часть вашего компьютера, не влияя на преобразование и не раскрывая содержимое вашего экрана людям, наблюдающим за обработанным выводом.
Единственное требование — оставить Chrome открытым и работать в фоновом режиме, даже если вы работаете в других приложениях.
Напротив, если вы решите разыграть весь свой рабочий стол, все, что находится на экране вашего компьютера, также будет показано в месте назначения. Прежде чем выбирать эту опцию, убедитесь, что на вашем компьютере нет конфиденциальной информации, которую вы не хотите публиковать.
Еще раз, вам нужно оставить Chrome включенным, чтобы продолжить кастинг.
Примечание. Устройства Chromecast работают только с Windows 7 или более поздней версией.
Как использовать Chromecast на Mac
Если вы хотите транслировать видео или весь рабочий стол или транслировать локальные мультимедиа со своего Mac на Chromecast , процесс такой же, как на ПК с Windows.
Для краткого руководства выполните следующие действия:
Как использовать Chromecast на Android
Пользователи Android имеют немного больше гибкости, чем пользователи iOS, когда дело доходит до трансляции контента со своего устройства на экран телевизора.
Это благодаря уникальной способности Android транслировать весь экран в дополнение к функции кастинга отдельных приложений.
Возможность использовать весь экран имеет некоторые преимущества. В частности, он предоставляет обходной путь для пользователей, которые хотят преобразовывать контент из приложений, которые изначально не поддерживают устройства Chromecast.
Некоторые приложения, например YouTube, имеют встроенную кнопку кастинга. Это похоже на маленький экран телевизора. Если вы нажмете кнопку, он автоматически переведет видео, которое вы смотрите, в Chromecast.
Остальная часть интерфейса вашего телефона (например, другие приложения и уведомления) не будет транслироваться, что приведет к повышению уровня конфиденциальности, если вы транслируете в общедоступных условиях.
Как использовать Chromecast на iPhone
Владельцы iPhone могут передавать контент со своего устройства в Chromecast, только если приложение, которое они используют, поддерживает эту функцию. Нет возможности разыграть весь экран.
Если приложение, которое вы используете, поддерживает Chromecast, вы увидите небольшую кнопку, похожую на экран телевизора, где-то на главном экране или в меню приложения. Нажмите значок, чтобы увидеть список устройств Chromecast в вашей сети.
Как использовать Chromecast без Wi-Fi
Если у вас есть устройство Android, вы можете использовать Chromecast без подключения к Wi-Fi.
Процесс использования Chromecast без Wi-Fi очень похож на кастинг с Wi-Fi. Следуйте предыдущим инструкциям, чтобы привести контент со всего экрана или из приложения.
Ваше устройство Android будет искать соседние Chromecasts, которых нет в сети. Когда вы увидите Chromecast, к которому хотите подключиться, нажмите на его имя. На экране телевизора появится четырехзначный PIN-код. При появлении запроса введите его в свой Android, чтобы завершить соединение.
( Примечание . Если у вас есть iPhone, и вам регулярно приходится пользоваться без Wi-Fi, возможно, лучшее решение — купить недорогой роутер.)
Узнайте больше о Chromecast
В этой статье мы объяснили, как использовать Chromecast, и этого должно быть достаточно, чтобы вы могли настроить ваше устройство и приложения, совместимые с ним.

Устройство выглядит несколько загадочно: в первой версии оно было похоже на флэшку большого размера, но с HDMI вместо USB, а в последней версии — на округлый диск, свисающий с тыльной стороны телевизора. Внутри расположено оборудование, которое обеспечивает телевизору изображение через Wi-Fi. Спецификация может сбить с толку, но ее достаточно, потому что вы найдете здесь все необходимое для беспроводной передачи данных, подключения контроллера по Bluetooth и плавного воспроизведения FullHD контента со скоростью 60 к/с (4K Ultra версия).
Что такое Chromecast и откуда он взялся?
Chromecast был представлен компанией Google. Можно сказать, что Google Chromecast является духовным наследником другого проекта американской компании — медиаплеера Nexus Q, который оказался не очень удачным устройством. Завоевать рынок он не смог из-за цены. Chromecast 3 стоит значительно дешевле, имеет гораздо больше возможностей, чем может показаться на первый взгляд.
Для чего используется Chromecast?

Chromecast — это устройство, которое при правильной настройке подключается к сети Wi-Fi и позволяет осуществлять беспроводную потоковую передачу видео с компьютера через браузер Google Chrome, телефон Android или iOS и не только. На большом экране вы сможете просматривать YouTube, Netflix, слушать музыку (включая Google Play), все это не составит никакой проблемы. Со смартфона можно переключиться на выбранные приложения на ТВ экране в вашей гостиной.
Большим преимуществом гаджета от Google является также взаимодействие с беспроводными динамиками, которые можно подключить даже в группы, чтобы одновременно воспроизводить музыку во всей квартире или доме. Chromecast также совместим с Google Assistant (через динамики Google Home), который позволяет включать и выключать телевизор, используя голосовые команды или воспроизводить любимые композиции и сериалы в таких сервисах, как YouTube и Netflix.
Как работает Chromecast?
Chromecast подключается к телевизору через HDMI. Кроме того, ему необходим отдельный источник питания, который предоставляется Micro-USB-портом и подключается к USB-порту телевизора или к источнику питания с розеткой. При правильной настройке, Chromecast может работать двумя способами. С одной стороны, устройство является посредником между, например, компьютером или смартфоном и телевизором, где видео передается по домашней сети Wi-Fi с помощью облака. С другой стороны, компьютер может запрограммировать Chromecast, какие именно материалы он будет загружать из интернета для просмотра позже. Так, например, это работает с YouTube, благодаря чему вы можете заблокировать экран смартфона и фильм будет воспроизводиться на экране телевизора.
На видео: Обзор Google Chromecast 2018. Что он умеет?
Аппаратные и программные требования
Если вы хотите транслировать потоковое содержимое с компьютера, он должен быть оснащен как минимум процессором Intel Core i5 второго поколения или эквивалентным ему. Для более старых версий качество передаваемого видео и аудио может значительно ухудшиться.
Chromecast также работает с устройствами Chromebook 2, такими как Pixel и Samsung Chromebook 2, а также со всеми процессорами Intel Haswell. Для работы с устройством достаточно браузера Chrome или браузера с движком Chromium (Opera, Vivaldi).
Для мобильных устройств необходимо установить приложение Chromecast. Смартфон должен работать под управлением ОС Android версии 5.0 (и выше) или iOS версии 10.1 или выше.
Что предлагает Chromecast?
Chromecast — это в первую очередь предложение, адресованное пользователям, у которых нет Smart TV с установленными приложениями, такими как YouTube или VOD. Благодаря простому устройству от Google, любой телевизор с разъемом HDMI может стать интеллектуальным, воспроизводя видео с самых популярных в мире видеосервисов, браузера Chrome или магазина Google Play. Chromecast также будет интересен людям, у которых компьютер расположен далеко от телевизора и они не хотят протягивать слишком длинные кабели в доме, которые могут проходить вдоль стен или даже посередине комнаты. Вместо этого достаточно инвестировать в устройство, которое может управлять беспроводным воспроизведением мультимедиа.

Wi-Fi Direct
Wi-Fi Direct — это не самый новый стандарт беспроводной передачи данных, позволяющий домашним гаджетам общаться друг с другом напрямую без помощи роутера. Например, чтобы обмениваться файлами, выводить на большой экран картинку со смартфона или ретранслировать видеопоток. Как правило, картинка передается со смартфона или планшета на ТВ-панель, которая и играет роль роутера.
Прелесть связи через Wi-Fi Direct в том, что протокол поддерживается в большинстве современных телевизоров, смартфонов и планшетов (он вшит в Android 4 версии и выше), которые работают на самых разных операционных системах. К тому же он весьма прост в использовании: для соединения нужно включить соответствующую опцию на телевизоре, после чего переключиться в смартфоне на расширенные настройки беспроводной сети, кликнуть там на меню Wi-Fi Direct и выбрать нужное имя сети. Неудобство заключается в некоторой простоте и рудиментарности. Wi-Fi Direct не предусматривает сложные и изящные подключения в духе Miracast, DLNA или Airplay 2, позволяющие передавать звук или картинку с нескольких устройств и т.д. Скорее это базовый протокол передачи данных, из которого выросли все остальные.
Изначально протокол DLNA был создан для максимально простой передачи медиаданных по локальной сети с помощью протокола TCP/IP. Ее прелесть в том, что гаджеты связываются между собой в некую общую сеть, позволяя свободно обмениваться мультимедийным контентом или файлами. Для упрощения каждому участнику сети присваивается определенная роль вроде бытовые сетевые устройства (принтеры, серверы и т. д.), мобильные устройства (смартфоны, планшеты и т. д.) или медиаплееры.
В базовом варианте роль сервера обычно выполняет компьютер, а клиента — телевизор. В более классических вариантах DLNA-подключения сеть формирует 5 – 6 гаджетов: компьютер, ноутбук или NAS-сервер плюс телевизор, смартфон или планшет. Реже встречаются более сложные домашние системы, участниками которой может выступать принтер и зеркальная камера с беспроводным модулем .
Несмотря на богатые возможности по настройке мультимедийной сети, стандарт DLNA хорош своей простотой. Чтобы связать несколько гаджетов, вам не нужно обладать знаниями сетевого администратора или бродить по форумам в поисках помощи. Главное, чтобы роутер, к которому будут подключены остальные устройства, не относился к мезозойской эре и поддерживал технологию Universal Plug and Play. Без нее устройства не будут видеть друг друга. Плюс сами гаджеты должны поддерживать DLNA. В этом кроется и главная слабость DLNA: куча устройств, выпущенных в разное время разными производителями, могут отказаться дружить друг с другом, корректно соединяться или принимать видеопоток с кодеком, который не поддерживается.
Читайте также:

